Verlieren Sie den Kontakt zu Ihren Abonnenten, weil die Rädchen zwischen Ihren Plugins knarren? Wir haben eine einfache Lösung. Lesen Sie weiter, um das Problem zu beheben und sich nie wieder Sorgen machen zu müssen, dass WordPress keine E-Mails versendet.
Wenn Sie sich für einen neuen Dienst anmelden oder einen Online-Kauf tätigen, erwarten Sie eine schnelle Bestätigungs-E-Mail in Ihrem Posteingang. Das ist die Gewissheit, die Sie brauchen.
Und genau so sollen die Dinge jetzt auch funktionieren.
Automatisierte Post ist eine Notwendigkeit für Ihr Online-Geschäft. Das spart eine Menge Verwaltungszeit und Stress... wenn es funktioniert.
Aber was ist, wenn E-Mails verloren gehen oder in Spam-Ordnern landen?
Es verursacht eine Menge mehr Arbeit für den Kundensupport weil sie die Kunden individuell beruhigen müssen. Nicht zu vergessen Auswirkungen auf die Nutzererfahrung Ihrer Kunden (UX).
Aber all diese Frustration ist völlig vermeidbar.
Wenn WordPress keine E-Mails von Ihrer Mitgliederseite sendet, ist das leicht zu beheben. Wir zeigen Ihnen, wie.
Lesen Sie weiter, um einen reibungslosen Kommunikationsfluss mit Ihren Kunden wiederherzustellen und Ihre E-Mails wieder in Umlauf zu bringen.
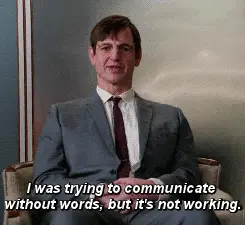
Warum sendet WordPress keine E-Mails?
Wenn E-Mails von Ihrer WordPress-Website nicht versendet werden, gibt es in der Regel einen Schuldigen: PHP - oder PHP mail(), um genau zu sein.
PHP ist die Standardfunktion, die WordPress verwendet, um E-Mails direkt von Ihrem Webserver zu versenden.
Aber es gibt ein Problem.
Die meisten E-Mail-Dienstanbieter (wie Gmail) vertraue nicht auf PHP. Das liegt daran, dass die auf diesem Weg versandte Post nicht überprüft wird und in 9 von 10 Fällen Spam ist.

Die Anbieter von E-Mail-Diensten gehen sofort davon aus, dass es sich um gefälschte E-Mails handelt, und blockieren diese entweder oder verweisen sie an die Spam-Ordner.
Wie man es repariert
Sie wollen einen Weg finden, um Ihre WordPress-Website mit SMTP (Simple Mail Transfer Protocol) verbinden.
Sie können SMTP so konfigurieren, dass es den Absender authentifiziert, die E-Mails überprüft und die Zustellbarkeit erhöht. Es ist wie ein zertifizierter Kurierdienst, der Ihre Identität überprüft, bevor er Ihr Paket zustellt.
Dies macht SMTP für E-Mail-Anbieter viel vertrauenswürdiger und trägt dazu bei, dass Ihre Nachrichten in den richtigen Posteingängen landen.
Als Inhaber einer Mitgliedschafts-Website brauchen Sie also drei Dinge, um das Problem zu lösen...
Benötigte Werkzeuge

Um in Zukunft Probleme zu vermeiden, sollten Sie sich für die seriösesten und zuverlässigsten WordPress-Plugins entscheiden, die nahtlos zusammenarbeiten und regelmäßig aktualisiert werden.
Wir empfehlen das folgende Paket:
1. MemberPress
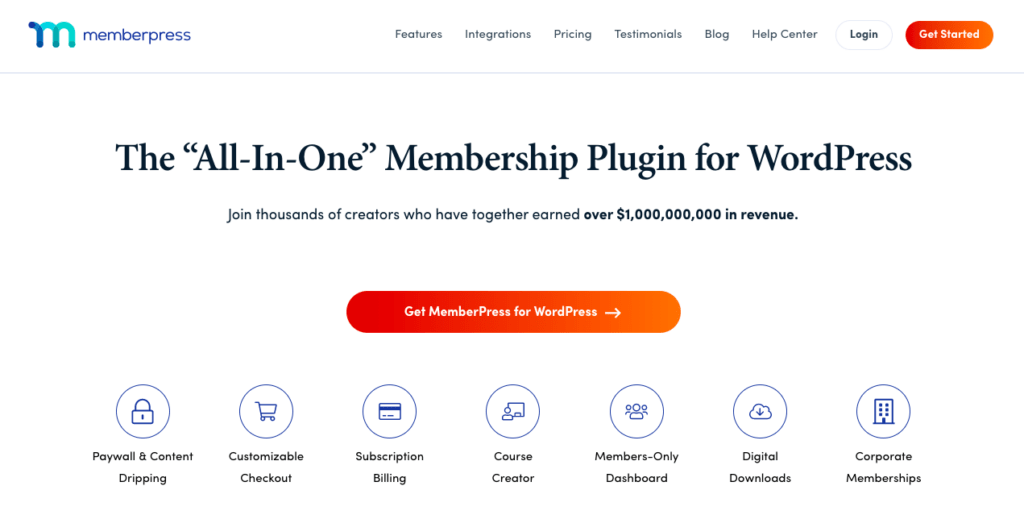
Wenn Sie nicht bereits Folgendes verwenden MemberPress für Ihre Mitgliederseite, ist es an der Zeit, auf die das weltweit #1 Mitgliedschafts- und Monetarisierungs-Plugin.
Die MemberPress Importer-Zusatzmodul macht die Übertragung Ihrer Mitgliederdaten zu einem Kinderspiel. Wir werden später mehr ins Detail gehen.
2. WP Mail SMTP
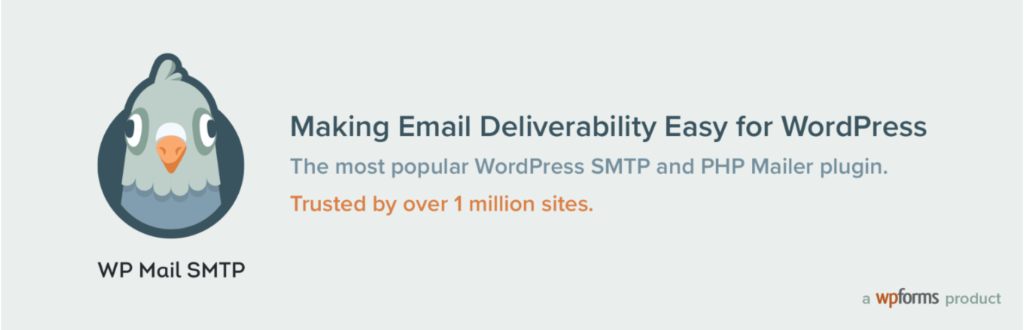
WP Mail SMTP ist das beliebteste SMTP-WordPress-Plugin. Dies ist der Schlüssel, um Ihnen zu helfen, vom Senden von E-Mails über PHP zu SMTP zu wechseln.
3. SendSchicht
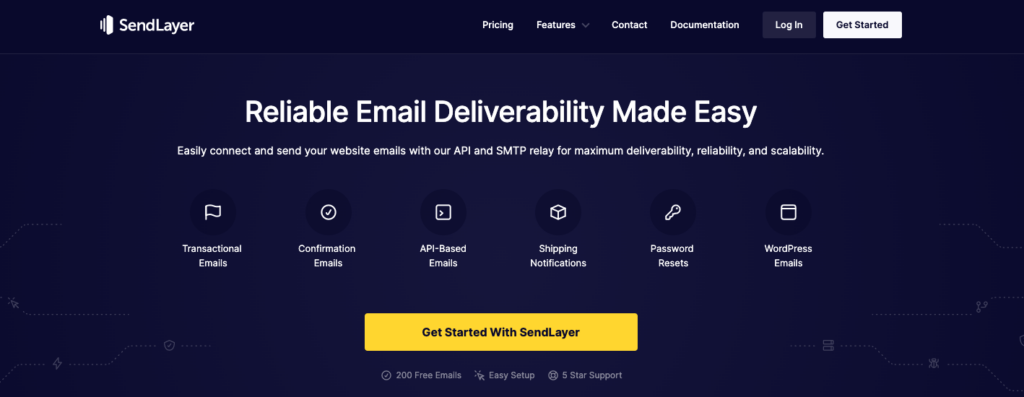
SendSchicht ist einer der vertrauenswürdigsten E-Mail-Zustelldienste da draußen. Es unterhält ausgezeichnete Beziehungen zu den Internetdienstanbietern (ISPs) und überwacht ständig die Zustellungsstatistiken, um seine Strategie zu optimieren und Zustellbarkeit erhöhen.
WordPress sendet keine E-Mails
Nachdem Sie sich nun einen Überblick über die Tools verschafft haben, gehen wir direkt zu Behebung des Problems, dass WordPress keine E-Mails sendet.
Schritt 1: Installieren und Migrieren zu MemberPress
MemberPress hat sich seinen Ruf als die das weltweite #1-Mitgliedschafts-Plugin, indem wir ein Qualitätsprodukt anbieten, das von einem tadellosen Kundenerfolgsteam unterstützt wird.
Wenn Sie sich darüber ärgern, dass WordPress keine E-Mails versendet, möchten Sie das Problem nicht beheben, nur um gleich darauf auf ein anderes Problem zu stoßen.
MemberPress-Benutzer wissen, dass sie eine hochwertiges Plugin dass lässt sich nahtlos in viele andere Plugins und Dienste integrieren.
In dem unwahrscheinlichen Fall, dass ein Problem auftritt, können sie sich auf einen schnellen und freundlichen Kundendienst verlassen, der mehr tut, als nur das Problem zu lösen.
Wenn Sie es leid sind, sich mit Problemen auf Ihrer Mitgliederseite herumzuschlagen, ist es an der Zeit, dass Sie Umstellung auf MemberPress. Hier sind die Schritte.
Installieren und Aktivieren von Memberpress
- Wählen und kaufen Sie den MemberPress-Tarif die am besten zu Ihrem Unternehmen passt
- Anmeldung bei MemberPress.com Dort werden Sie zu Ihrem Konto Seite
- Klicken Sie auf das Herunterladen und laden Sie das MemberPress-Plugin herunter, um eine .zip-Datei zu Ihrem Computer
- Kopieren Sie währenddessen die Lizenzschlüssel in Ihre Zwischenablage.
- Gehen Sie zu Ihrem WordPress-Dashboard
- Kopf nach Plugins > Neu hinzufügen
- Klicken Sie auf Plugin hochladen an der Spitze
- Wählen Sie die gerade heruntergeladene MemberPress .zip-Datei
- Klicken Sie auf Jetzt installieren
- Klicken Sie auf Plugin aktivieren
- Klicken Sie nun auf das neue MemberPress-Lasche in Ihrem WordPress-Dashboard und klicken Sie auf Einstellungen
- In der Lizenz tab, den Lizenzschlüssel einfügen im entsprechenden Feld
- Klicken Sie auf Aktivieren Sie den Lizenzschlüssel.
MemberPress konfigurieren
Bevor Sie Ihre Daten migrieren, müssen Sie zunächst ein MemberPress-Nest für sie bauen. Wählen Sie zunächst die Zahlungsmethoden aus, die Sie verwenden möchten.
- Gehen Sie im WordPress-Dashboard zu MemberPress > Einstellungen und klicken Sie auf das Zahlungen Registerkarte
- Klicken Sie auf + Zahlungsmethode hinzufügen und Wählen Sie aus den Gateway-Optionen
- Sie können mehrere Zahlungsarten hinzufügen.
Als nächstes müssen Sie Ihre Mitgliedschaften erstellen.
- Gehe zu MemberPress > Mitgliedschaften > Neu hinzufügen
- Geben Sie einen Titel und eine optionale Beschreibung ein, die auf der Registrierungsseite angezeigt werden sollen
- Einstellen der Preis, Abrechnungsart und zusätzliche Zahlungsbedingungen in der Bedingungen der Mitgliedschaft Abschnitt
- Passen Sie Ihr Optionen für die Mitgliedschaft
- Wiederholen Sie dies mit so vielen Mitgliedschaften, wie Sie anbieten.
ANMERKUNG: Warten Sie mit der Erstellung von MemberPress-Regeln, bis Sie Ihre Daten migriert haben, um Konflikte zu vermeiden.
MemberPress Importer-Zusatzmodul aktivieren
- Gehen Sie in Ihrem WordPress-Dashboard zu MemberPress > Add-ons
- Suche nach Importeur
- Klicken Sie auf Add-on installieren
- Sobald es installiert ist, klicken Sie auf die Schaltfläche Aktivieren Sie Schieberegler zu aktivieren
Daten auf Ihrer bestehenden Website als CSV-Dateien herunterladen
In der Dokumentation Ihrer aktuellen Mitgliedschaftsplattform finden Sie heraus, wie Sie Ihre Daten als CSV-Dateien herunterladen können.
Hier finden Sie Links zu den Dokumentationen für die gängigsten Mitgliedschaftsplattformen, von denen unsere Kunden gewechselt haben:
- aMitglied Exportdokumentation
- Bezahlte Mitgliedschaften Pro Exportdokumentation
- Dokumentation zum Export von Content Pro einschränken
- Belehrbare Exportdokumentation
- WooCommerce Mitgliedschaften exportieren Dokumentation
CSV-Dateien importieren
Jetzt sollten Sie alles haben, was Sie brauchen, um Ihre Daten in MemberPress zu importieren!
- Zuerst müssen Sie die Benutzer/Mitglieder importieren. Hier finden Sie unsere Dokumentation, die Ihnen beim Formatieren und Hochladen Ihrer CSV-Dateien für den Benutzerimport hilft.
- Dann ist es an der Zeit, automatisch wiederkehrende Abonnements zu importieren. Importierte Abonnements werden automatisch mit den Zahlungsgateways, Mitgliedschaften und den gerade importierten Benutzern verknüpft. Hier finden Sie unsere Support-Dokumentation, die Ihnen bei der Migration von wiederkehrenden Abonnements hilft.
Schritt 2: Installieren Sie das WP Mail SMTP Plugin
WP Mail SMTP ist ein entscheidender Faktor, wenn es darum geht, die Zustellbarkeit von E-Mails zu verbessern.
Mit der kostenlosen Lite-Version erhalten Sie alle grundlegenden Funktionen, die Sie benötigen, um das Problem, dass WordPress keine E-Mails sendet, zu beheben. Aber wenn Sie es mit der Protokollierung und Verfolgung Ihrer E-Mail-Zustellungen ernst meinen, sollten Sie die ein Upgrade auf eine der kostenpflichtigen Versionen.
Hier sind die Schritte, um dieses leistungsstarke Plugin für Ihre Mitgliederseite zu nutzen:
Installieren und Aktivieren von WP Mail SMTP
- Navigieren Sie zunächst zu Ihrem WordPress-Dashboard
- Gehe zu Plugins > Neu hinzufügen
- Suche nach WP Mail SMTP
- Sie werden sehen WP Mail SMTP von WPForms in den Suchergebnissen. Klicken Sie auf Jetzt installieren und dann Aktivieren Sie
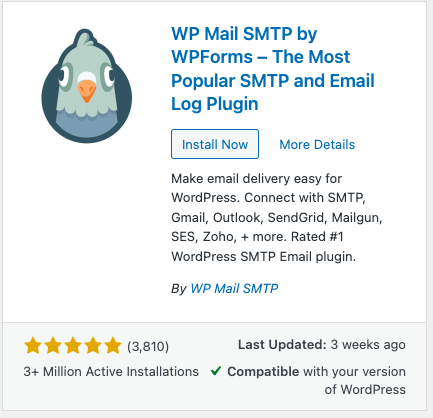
Konfigurieren der WP Mail SMTP Plugin-Einstellungen
- Navigieren Sie zu WP Mail SMTP > Einstellungen von Ihrem WordPress-Dashboard aus.
- Wenn Sie Folgendes gekauft haben eines ihrer kostenpflichtigen Angebotekopieren Sie Ihren Lizenzschlüssel und fügen ihn in das Feld Lizenzschlüssel Feld.
- Füllen Sie die Plugin-Einstellungen aus. Beginnen Sie mit dem Von E-Mail Feld. Dies ist das geschäftliche E-Mail-Adresse von dem aus Ihre WordPress-E-Mails gesendet werden.
- Markieren Sie das Kästchen neben Erzwingen von E-Mail. Dadurch wird sichergestellt, dass alle E-Mails, die von Ihrer WordPress-Website gesendet werden, von dieser E-Mail-Adresse stammen.
- Geben Sie nun die Von Name. Dies ist der Name, der mit den von WordPress gesendeten E-Mails verbunden ist.
- Markieren Sie das Kästchen neben Kraft von Name um diesen Namen auf alle ausgehenden E-Mails anzuwenden.
- In der Mailer können Sie Ihren SMTP-Dienst auswählen.
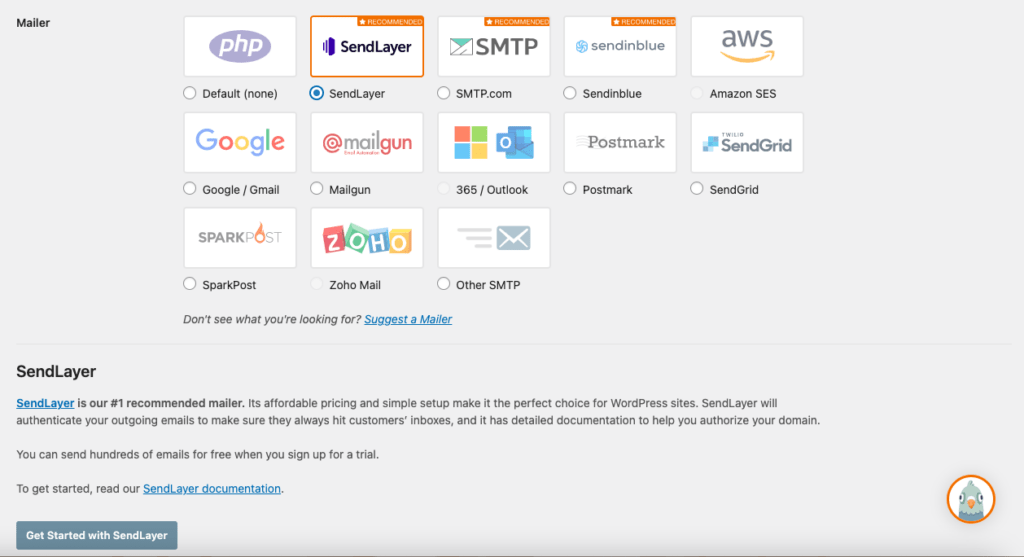
- Wir werden Folgendes verwenden SendSchichtden von #1 empfohlenen Mailer-Dienst für SMTP.
- Scrollen Sie nach unten und drücken Sie Einstellungen speichern
Und schon ist die Installation des WP Mail SMTP-Plugins abgeschlossen! Aber halt dich zurück, du musst noch dein SendLayer-Konto einrichten.
Schritt 3: Erstellen Sie ein SendLayer-Konto
SendLayer ist die herausragende Option für Versenden von Massen-E-Mails und trotzdem eine hohe Zustellbarkeit!
Mit dem Einstiegspaket (das nur $5 pro Monat kostet) können Sie bis zu 1000 E-Mails von Ihrer WordPress-Website aus versenden. Das reicht für die meisten kleinen Unternehmen aus, die gerade erst anfangen.
Aber bevor Sie einen Cent für SendLayer ausgeben, haben Sie die Möglichkeit, eine kostenlose Testversion zu starten und bis zu 200 E-Mails kostenlos zu versenden.
Gehen Sie dazu zu SendLayers Preisseite und scrollen Sie unter den Preisplänen nach unten, wo Sie einen Link sehen, um die kostenlose Testversion von SendLayer zu testen.
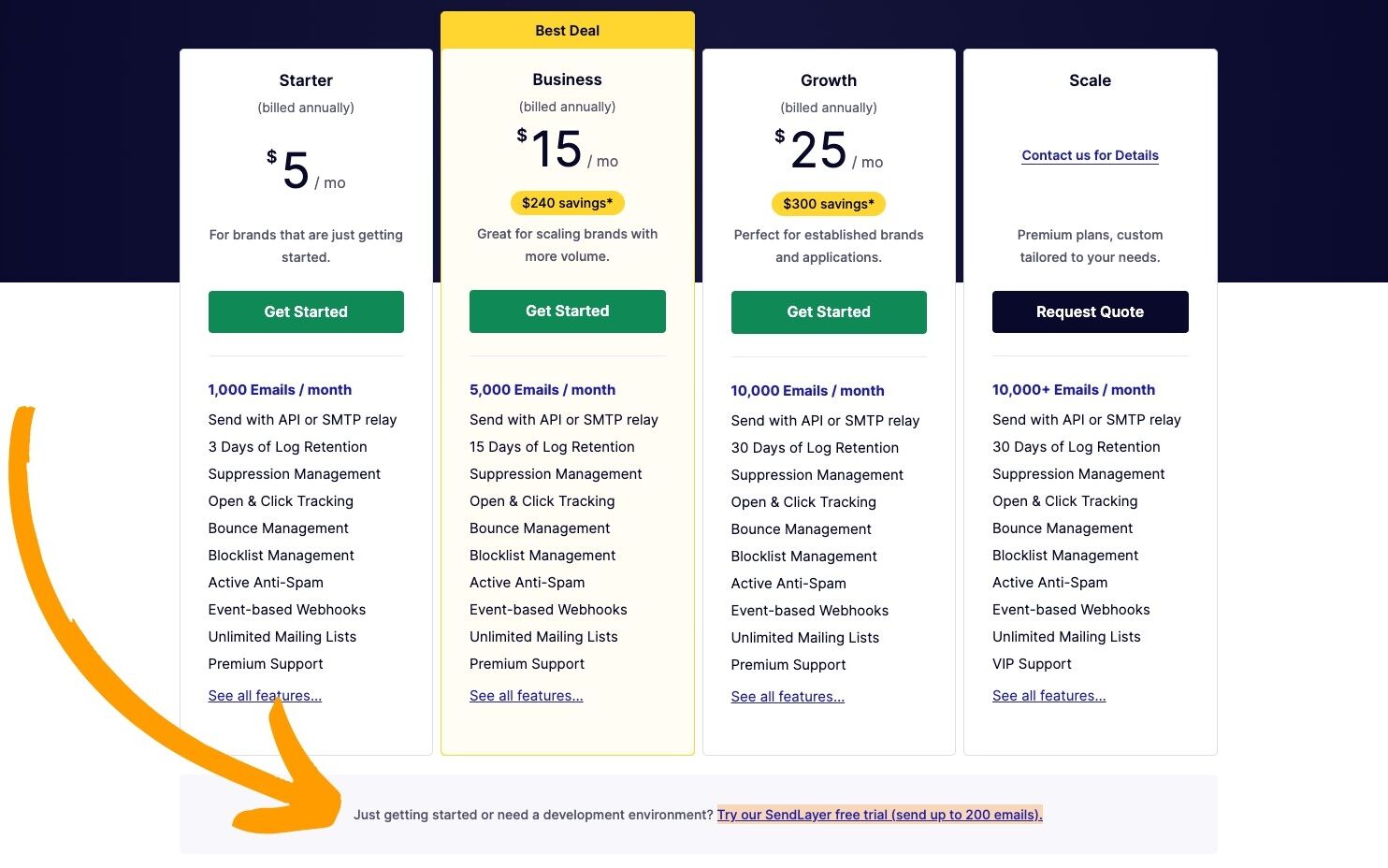
Unabhängig davon, ob Sie sich für die kostenlose Testversion oder eines der kostenpflichtigen Angebote entscheiden, sind hier die Schritte aufgeführt, die Sie durchführen müssen, um SendLayer mit Ihrer Domain zu verknüpfen.
DNS-Einträge von SendLayer abrufen
- Wählen Sie Ihre kostenpflichtige oder kostenlose Testoption
- Füllen Sie Ihren Namen, Ihre E-Mail-Adresse und Ihre Zahlungsdaten aus.
- Klicken Sie auf Weiter zum Dashboard
- Klicken Sie auf Bereich hinzufügen
- Geben Sie die Domain der E-Mail-Adresse ein, die Sie zum Versenden von E-Mails von WordPress aus verwenden möchten, und klicken Sie auf Bereich hinzufügen
SendLayer wird Ihnen eine Reihe von DNS-Einträgen (Domain Name System) zur Verfügung stellen.
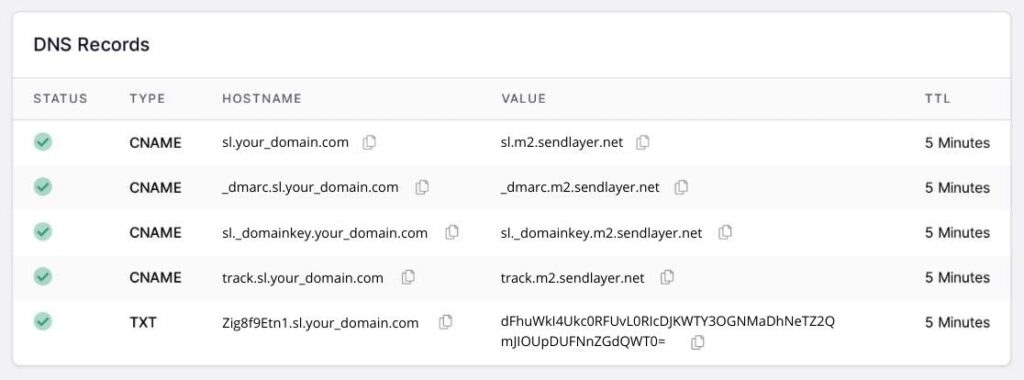
Beachten Sie, dass unter Art, vier dieser Einträge sind CNAME und einer ist TXT. Dieses Detail wird später wichtig sein.
DNS-Einträge hinzufügen
Sie müssen diese Einträge zu den DNS-Einstellungen Ihrer Domain hinzufügen. Dieser Schritt ist notwendig, damit SendLayer Ihre Domain authentifizieren und E-Mails in Ihrem Namen senden kann.
Sie müssen Kopieren Sie diese Einträge und fügen Sie sie nacheinander in die DNS-Einstellungen Ihrer Website ein. Jeder Domänenanbieter hat ein anderes Verfahren für die Aktualisierung von DNS-Einträgen. Wir zeigen Ihnen, wie es bei einem unserer bevorzugten Hosting-Provider abläuft, Bluehost.
- Loggen Sie sich in Ihr Bluehost-Konto ein und gehen Sie zu Domains > Meine Domains
- Klicken Sie auf Verwalten Sie neben der Domain, die Sie bearbeiten möchten
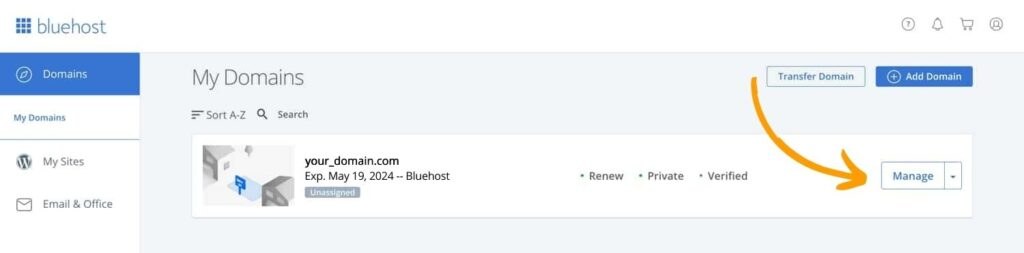
- Klicken Sie auf die DNS Registerkarte
- Blättern Sie nach unten zum CNAME Abschnitt und klicken Sie auf Datensatz hinzufügen
Nun ist es an der Zeit, die Details deines ersten CNAME-Eintrags aus der von SendLayer bereitgestellten Liste hinzuzufügen.
- In der Hostsatz Abschnitt, hinzufügen sl
- In der Punkte an Abschnitt, Kopieren und Einfügen des "Wertes" in der ersten Zeile der von SendLayer bereitgestellten DNS-Einträge
- In der TTL Abschnitt einen Mindestwert für 4 Stunden
- Klicken Sie auf Speichern Sie
- Wiederholen Sie mit dem Rest der CNAME-Einträge auf Ihrer Liste
Nun ist es an der Zeit, Ihren TXT-Eintrag hinzuzufügen.
- Blättern Sie nach unten zum TXT Abschnitt und klicken Sie auf Datensatz hinzufügen
- In der Hostsatz Abschnitt, hinzufügen sl
- In der Punkte an Abschnitt, Kopieren und Einfügen des "Wertes" Ihres TXT-Datensatzes, der von SendLayer bereitgestellt wird
- In der TTL Abschnitt einen Mindestwert für 4 Stunden
- Hit Speichern Sie
Überprüfen von DNS-Einträgen mit SendLayer
- Gehen Sie zu Ihrem SendLayer-Konto
- Siehe "Ich habe diese DNS-Einträge hinzugefügt und bin bereit, fortzufahren".
- Klicken Sie auf Überprüfen von DNS-Einträgen
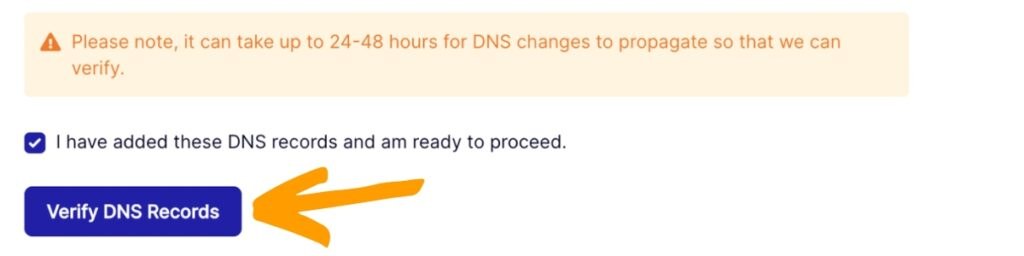
Beachten Sie den gelben Kasten, der Sie darauf hinweist, dass es einige Zeit dauern kann, bis die DNS-Änderungen verarbeitet sind. Es kann ein paar Minuten bis zu 48 Stunden dauern. Seien Sie also nicht überrascht, wenn Sie warten müssen.
SendLayer mit WP Mail SMTP verbinden
Es ist nur noch ein weiterer Schritt nötig, um alles miteinander zu verknüpfen.
- In Ihrem SendSchicht Dashboard, gehen Sie zu Einstellungen > API-Schlüssel
- Klicken Sie auf die Kopiersymbol neben der Stelle, an der "API-Schlüssel anzeigen" steht
- Zurück zu WP Mail SMTP von Ihrem WordPress Dashboard
- Blättern Sie nach unten zum SendSchicht Abschnitt
- Kleister den API-Schlüssel in die API-Schlüsselfeld
- Scrollen Sie nach unten und drücken Sie Einstellungen speichern
Versenden Sie eine Test-E-Mail, um das Geschäft abzuschließen
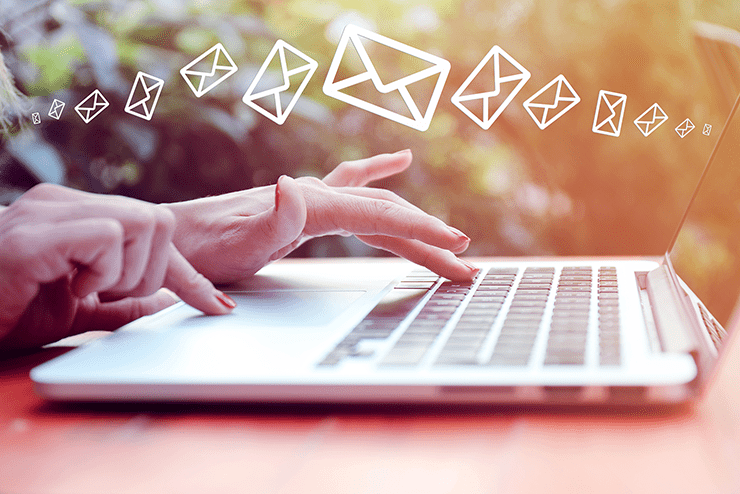
- Von Ihrem WordPress Dashboard, gehen zu WP Mail SMTP > Einstellungen
- Gehen Sie zum E-Mail-Test Registerkarte
- Geben Sie eine E-Mail-Adresse, an die der Test gesendet werden soll, im Feld Senden an Feld.
- Hit E-Mail senden
- Überprüfen Sie Ihren Posteingang, um zu sehen, ob sie erfolgreich angekommen ist.
Schlussfolgerung
Herzlichen Glückwunsch! Sie haben alles geschafft. Sie haben das perfekte Trio (MemberPress, WP Mail SMTP und SendLayer), um sicherzustellen, dass Sie sich niemals Sorgen machen müssen, dass WordPress keine E-Mails versendet.
Jetzt können Sie sich zurücklehnen und die E-Mails von Ihrer Mitgliederseite aus ganz von selbst versenden. E-Mails wie zum Beispiel:
- Anmeldebestätigungen
- Passwort zurücksetzen
- Zahlungsbelege
- Erinnerungen an die Abonnementverlängerung
- Bestätigungen der Abonnementverlängerung
- Änderungen bei der Mitgliedschaft
- Formulareinreichungen
- Und mehr.
Hier eine Zusammenfassung der 3 Schritte, damit Sie sich nie wieder Sorgen machen müssen, dass WordPress keine E-Mails von Ihrer Mitgliederseite versendet.
- Schritt 1: Umstellung auf MemberPress
- Schritt 2: Umstellung von PHP auf SMTP mit WP Mail SMTP
- Schritt 3: Melden Sie sich bei SendLayer an, dem perfekten SMTP-Versanddienst, der mit WP Mail SMTP zusammenarbeitet.
Haben Sie weitere Tipps, wie Sie das Problem beheben können, dass WordPress keine E-Mails versendet? Teilen Sie sie mit der MemberPress-Community im Kommentarbereich unten.
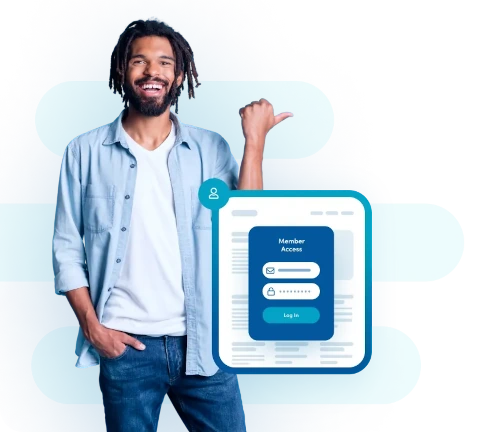
Holen Sie sich MemberPress noch heute!
Lassen Sie sich für die von Ihnen erstellten Inhalte bezahlen.

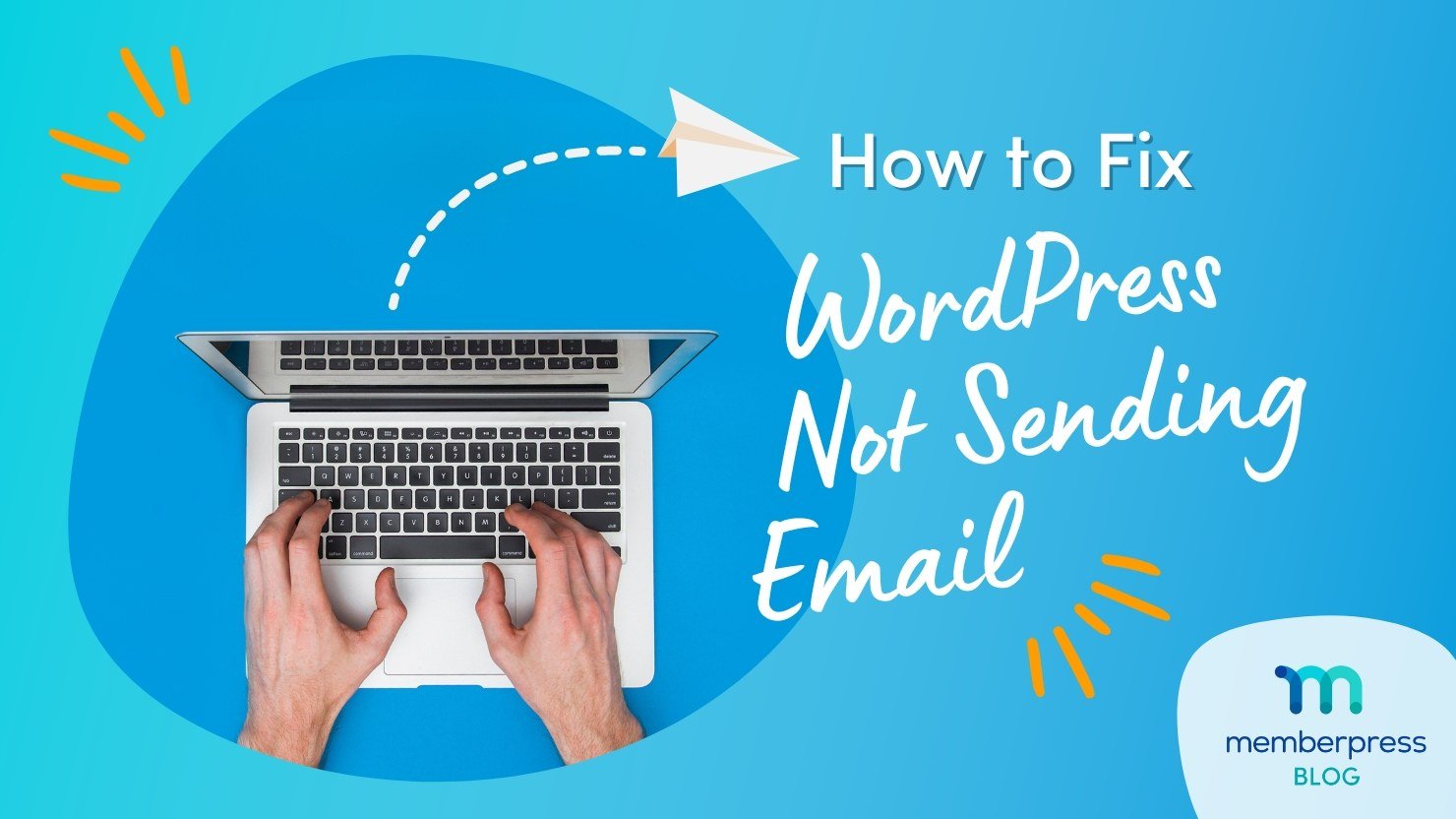











Einen Kommentar hinzufügen