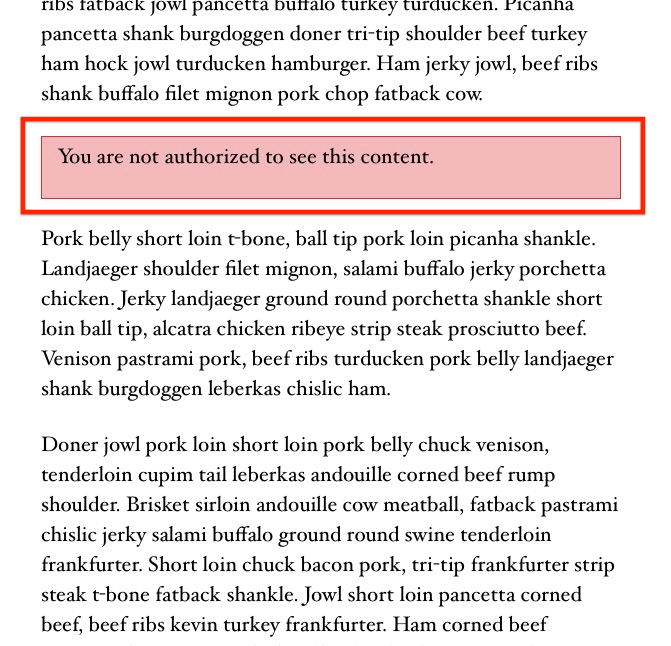MemberPress bietet mehrere Möglichkeiten, einen Teil Ihrer Seite oder Ihres Beitrags vor unbefugten Besuchern zu schützen.
In diesem Dokument werden verschiedene Optionen zum Schutz von Teilinhalten mit MemberPress und deren Verwendung erläutert.
Teilweise Content Codes
Sie können Inhalte teilweise schützen, indem Sie die Codes für Teilinhalte um den zu verbergenden Inhalt herumlegen:
Schritt 1: Erstellen und speichern Sie eine Partialregel unter MemberPress -> Regeln:
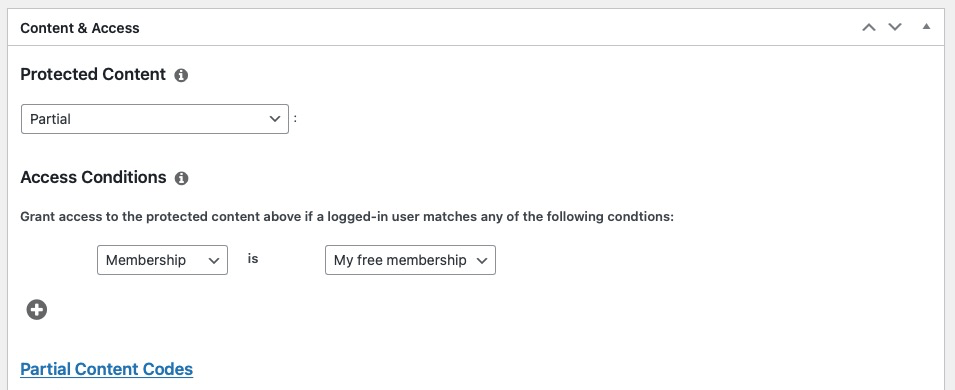
Schritt 2: Da es sich um eine partielle Regel handelt, können Sie die partiellen Inhaltscodes verwenden, die unter dem Abschnitt Zugriffsbedingungen angezeigt werden.
[mepr-show rules="XX" unauth="both"] </strong>Dies wird verborgen sein<strong> [/mepr-show]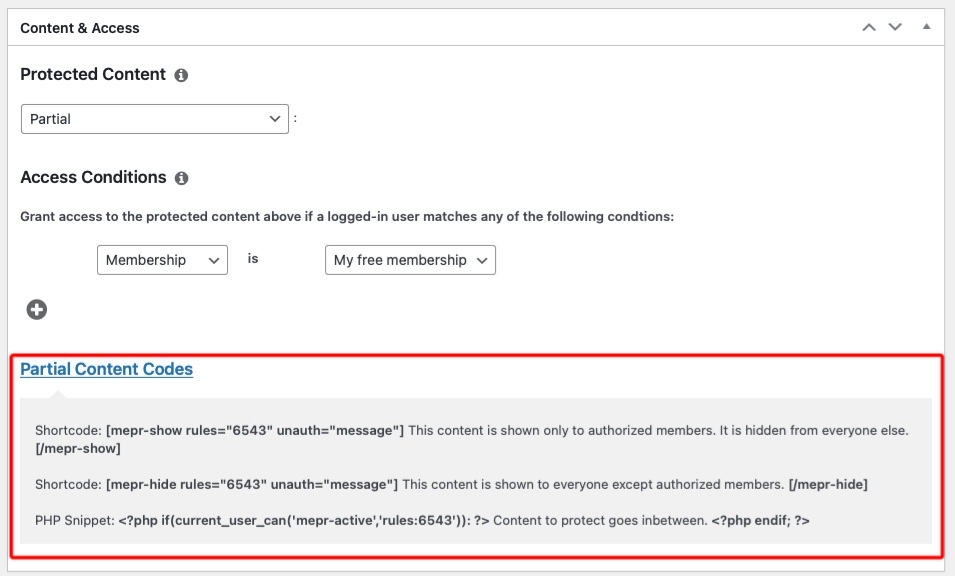
In diesem Fall sieht der geschützte Inhalt für nicht autorisierte Benutzer auf dem Frontend wie folgt aus:
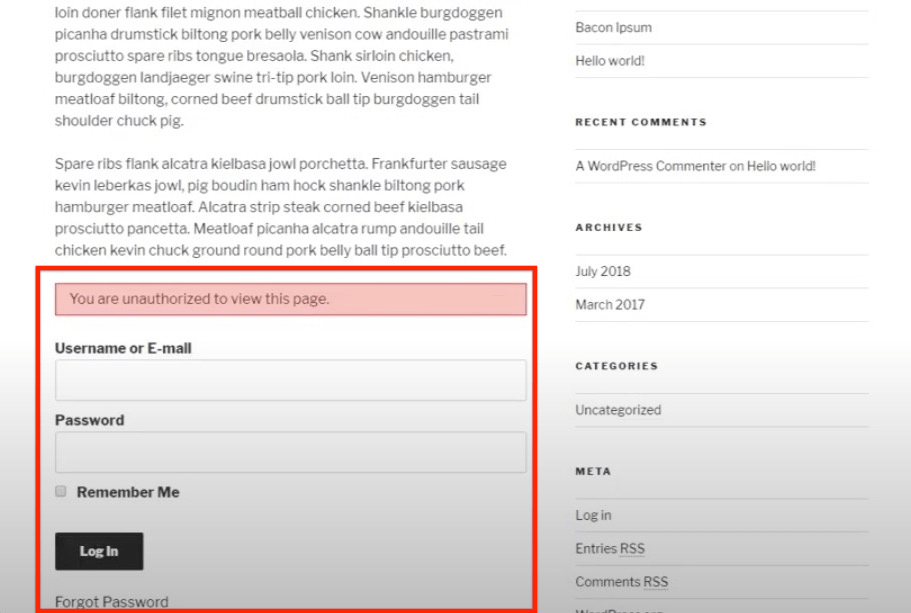
Schritt 3: Sie können die globale unautorisierte Nachricht einstellen, indem Sie auf den Link "Standardnachricht für unautorisierte Nachrichten" unter MemberPress -> Einstellungen -> Seiten tab:
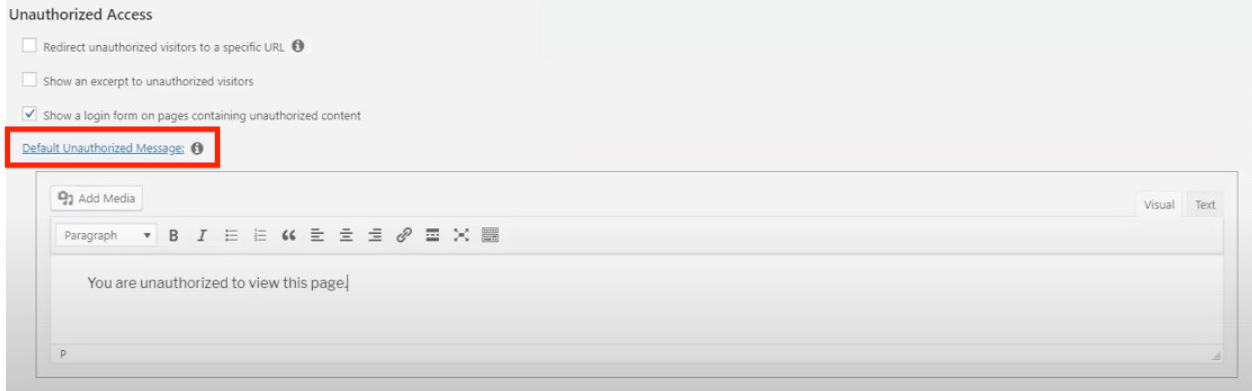
Falls Sie verschiedene Mitgliedschaften haben, die verschiedene Arten von Inhalten schützen, und Sie möchten, dass jede Art von Inhalt eine andere nicht autorisierte Nachricht anzeigt, können Sie diese Nachricht in Ihrer Regel überschreiben, indem Sie eine benutzerdefinierte Nachricht festlegen, die angezeigt wird, wenn ein Benutzer durch diese Regel ausgelöst wird:
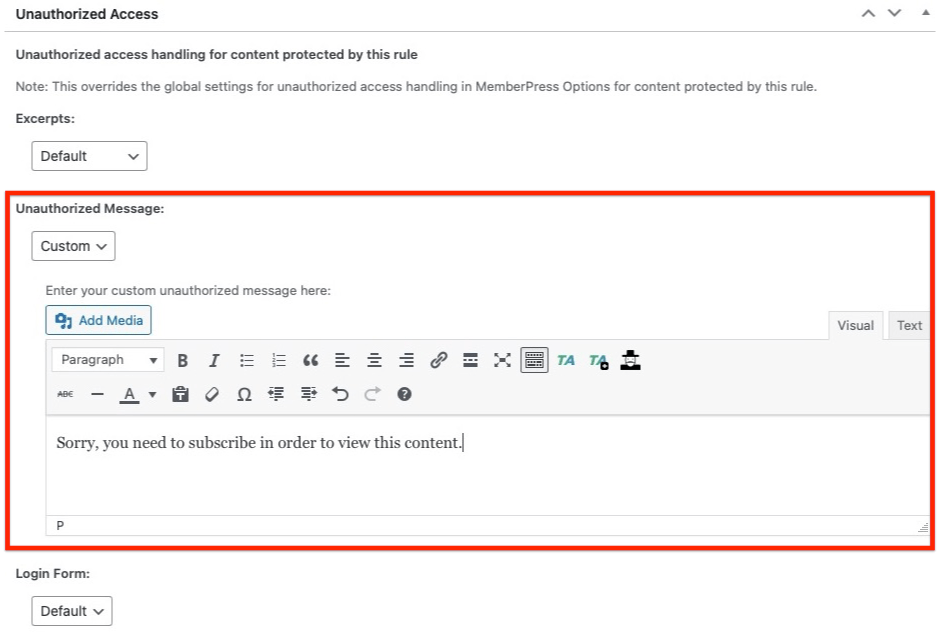
Auszüge verwenden
Eine sauberere Methode zum Schutz Ihrer partiellen Inhalte ist die Definition von Auszügen unter den Einstellungen für unberechtigten Zugriff. Sie finden diese Einstellungen bei der Bearbeitung Ihrer MemberPress-Regeln und unter dem Registerkarte Seiten in den MemberPress-Einstellungen.
Schützen eines einzelnen Beitrags mit dem "Mehr"-Tag
Schritt 1: Wenn Sie bereits eine Teilregel erstellt haben, wie im obigen Abschnitt beschrieben, bearbeiten Sie Ihre Teilregel zu einer "Einzelpostenregel" oder erstellen Sie eine neue Einzelpostenregel und klicken Sie auf die Schaltfläche "Regel speichern", um sie zu speichern:
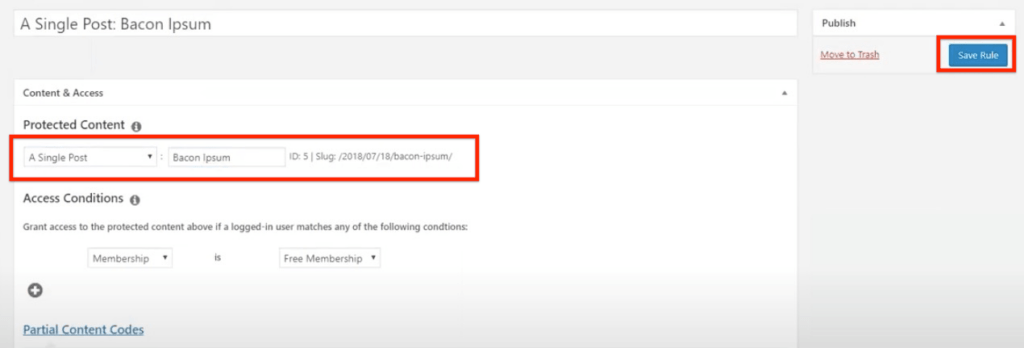
Schritt 2: Legen Sie im Abschnitt "Unberechtigter Zugriff" auf der Regelseite in der Dropdown-Liste "Auszüge" die Option "Weitere Markierung" fest:
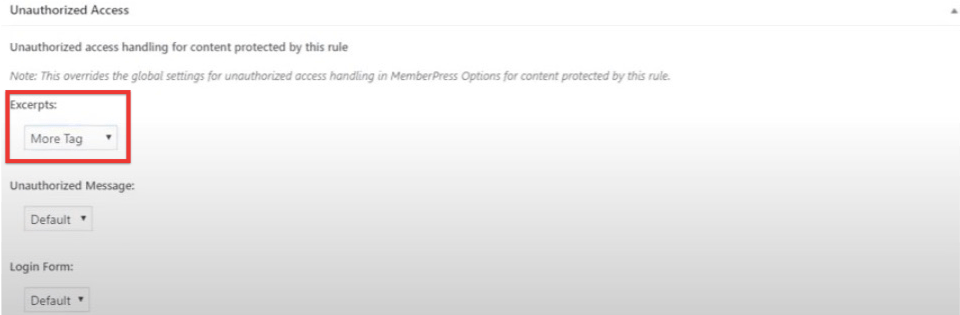
Wenn diese Option aktiviert ist, wird alles oberhalb des More-Tags angezeigt, und alles unterhalb des Tags wird vor unbefugten Benutzern verborgen. Der More-Tag wird von WordPress vollständig unterstützt und fügt einen HTML-Kommentar namens "More" ein.
Schritt 3: Um den More-Tag hinzuzufügen, klicken Sie in Ihrem Editor auf das Symbol "Read More-Tag einfügen":
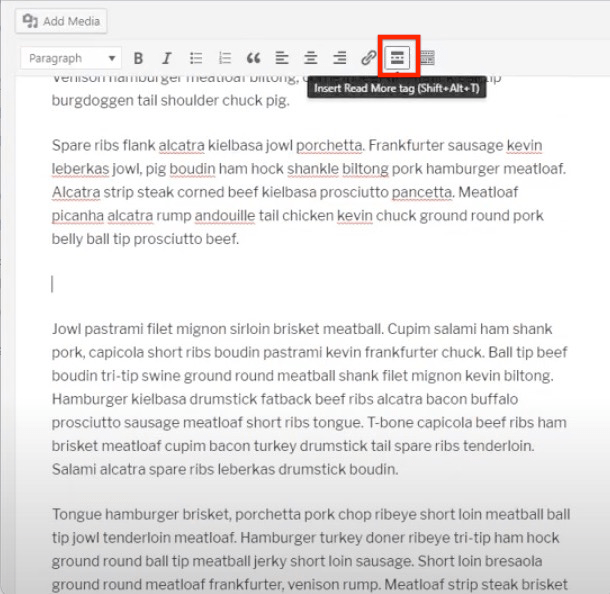
Der More-Tag sollte erfolgreich in Ihren Beitrag eingefügt werden:
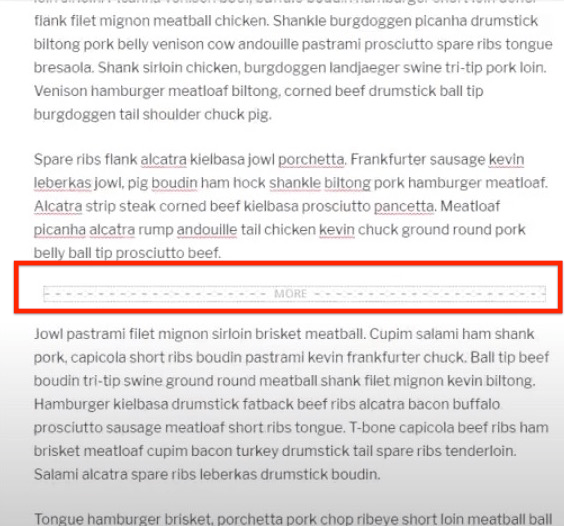
Wenn Sie Ihren Beitrag im Frontend in einem Inkognito-Fenster betrachten, sehen Sie, dass die unautorisierte Nachricht und das Anmeldeformular anstelle des Inhalts unterhalb des More-Tags angezeigt werden:
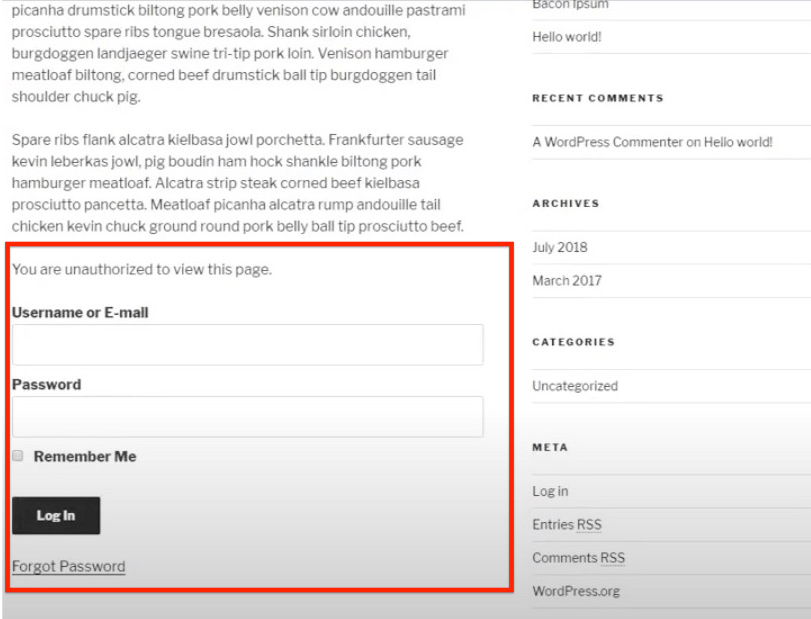 Dies funktioniert gut und ist sehr praktisch, wenn Sie nur einen Beitrag auf diese Weise schützen müssen. Was aber, wenn Sie Hunderte von Beiträgen haben, die geschützt werden müssen, ohne dass Sie für jeden einzelnen Beitrag eine Regel erstellen müssen? Das können Sie erreichen, indem Sie die Beiträge mit Tags versehen; lesen Sie weiter, um zu erfahren, wie.
Dies funktioniert gut und ist sehr praktisch, wenn Sie nur einen Beitrag auf diese Weise schützen müssen. Was aber, wenn Sie Hunderte von Beiträgen haben, die geschützt werden müssen, ohne dass Sie für jeden einzelnen Beitrag eine Regel erstellen müssen? Das können Sie erreichen, indem Sie die Beiträge mit Tags versehen; lesen Sie weiter, um zu erfahren, wie.
Mehrere Beiträge mit dem "Mehr"-Tag schützen
Schritt 1: Bearbeiten Sie Ihre Regel für einzelne Beiträge in der Regel für gekennzeichnete Beiträge, geben Sie z. B. "members-only" ein und klicken Sie auf die Schaltfläche "Regel speichern", um sie zu speichern:
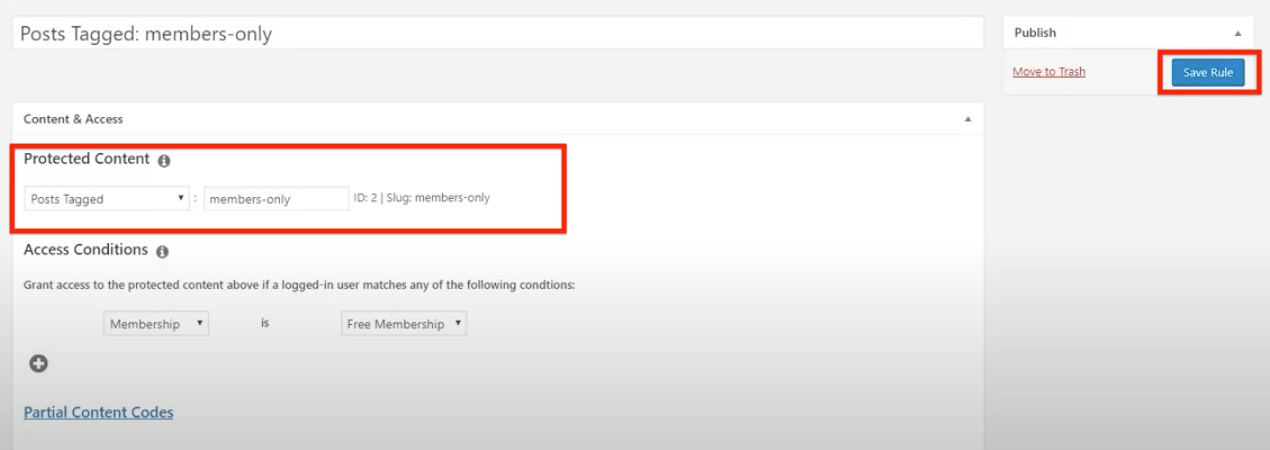
Schritt 2. Gehen Sie auf Ihre Beitragsseite, klicken Sie auf "Bildschirmoptionen" und legen Sie die Anzahl der Beiträge fest, die Sie pro Seite anzeigen möchten:
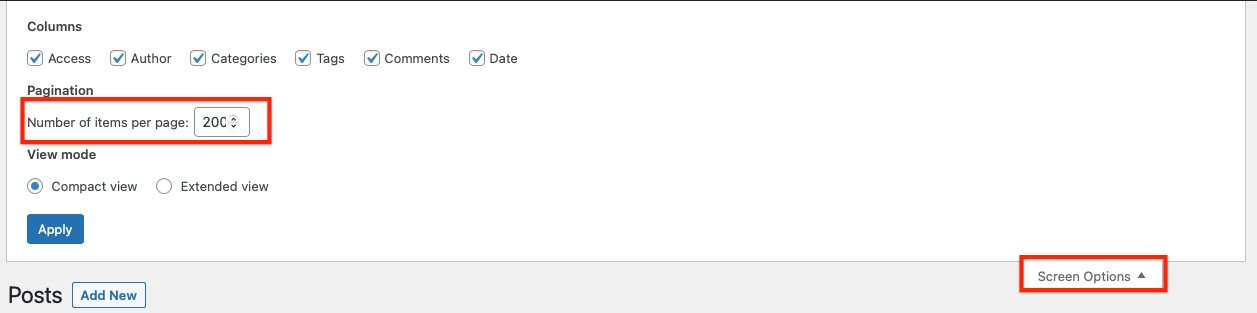
Schritt 3. Wählen Sie alle Beiträge aus, die Sie markieren möchten, wählen Sie die Option "Bearbeiten" aus dem Dropdown-Menü "Massenaktionen" und klicken Sie auf die Schaltfläche "Anwenden":
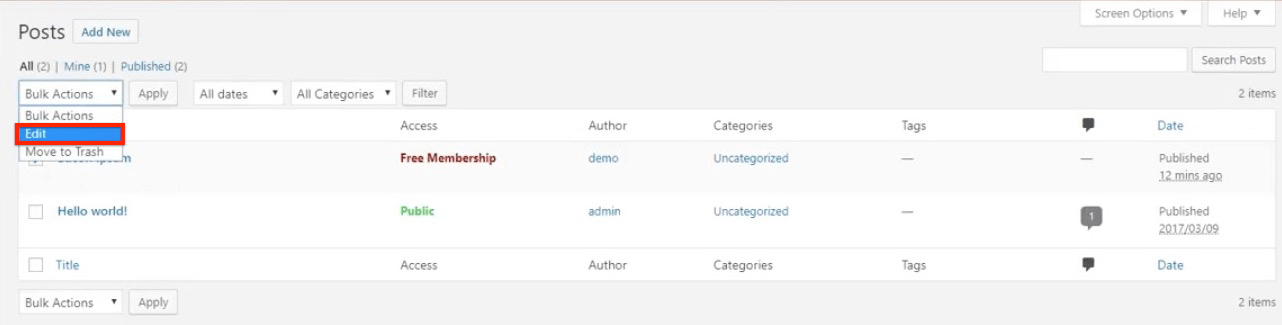
Schritt 4. Fügen Sie den Tag "Nur für Mitglieder" hinzu und klicken Sie dann auf die Schaltfläche "Aktualisieren":
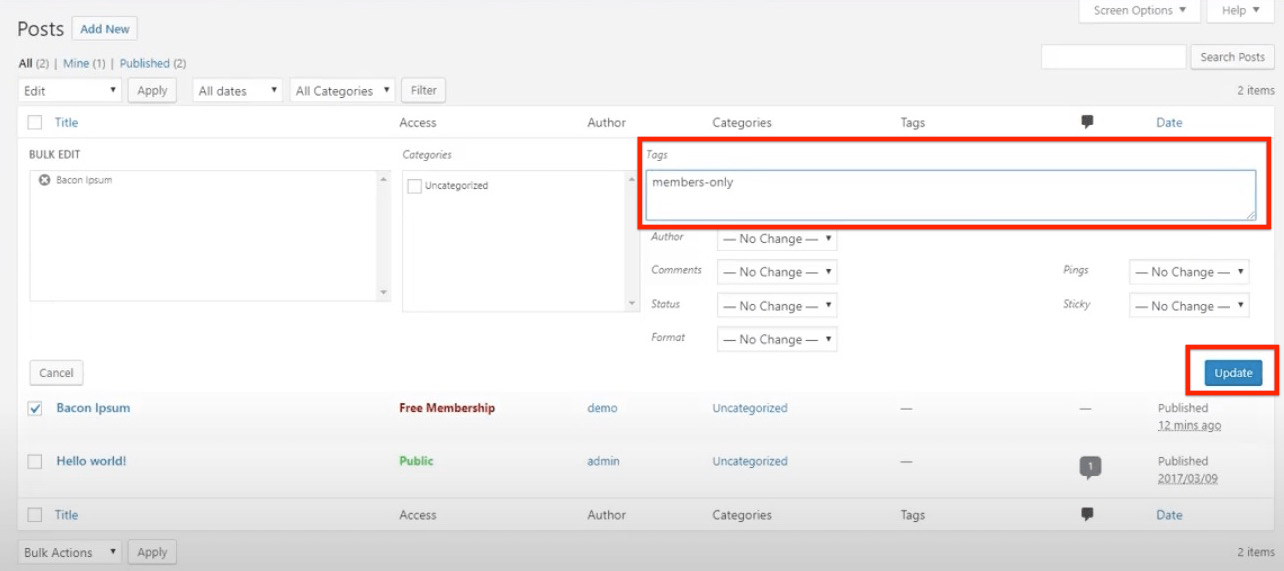 Sie werden feststellen, dass alle von Ihnen ausgewählten Beiträge auf der Beitragsseite jetzt das Kennzeichen "Nur für Mitglieder" tragen:
Sie werden feststellen, dass alle von Ihnen ausgewählten Beiträge auf der Beitragsseite jetzt das Kennzeichen "Nur für Mitglieder" tragen:
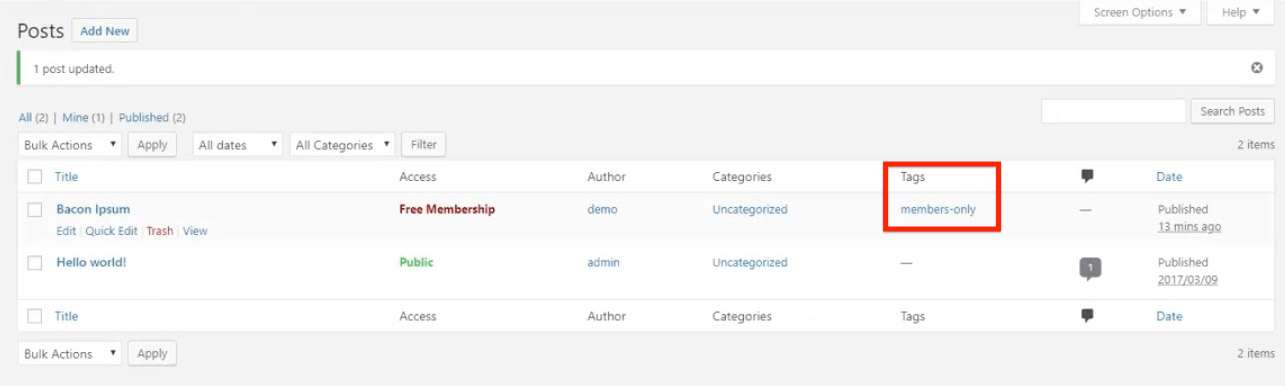
Schritt 5: Fügen Sie einen neuen Beitrag hinzu und versehen Sie ihn mit dem Tag "Nur für Mitglieder":
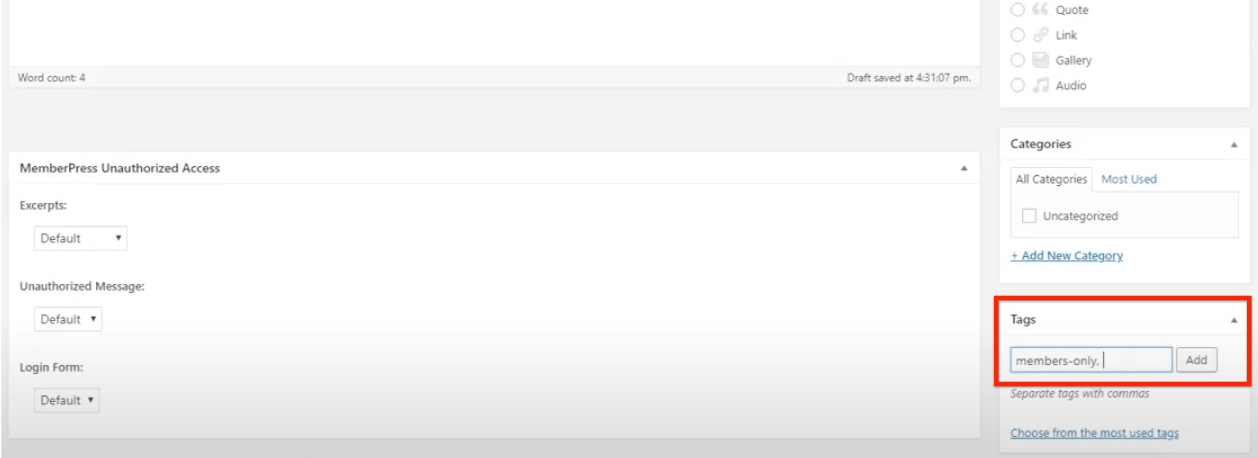
Der neu erstellte Beitrag wird automatisch geschützt, wie alle anderen Beiträge, die mit dem Tag "Nur für Mitglieder" versehen wurden:
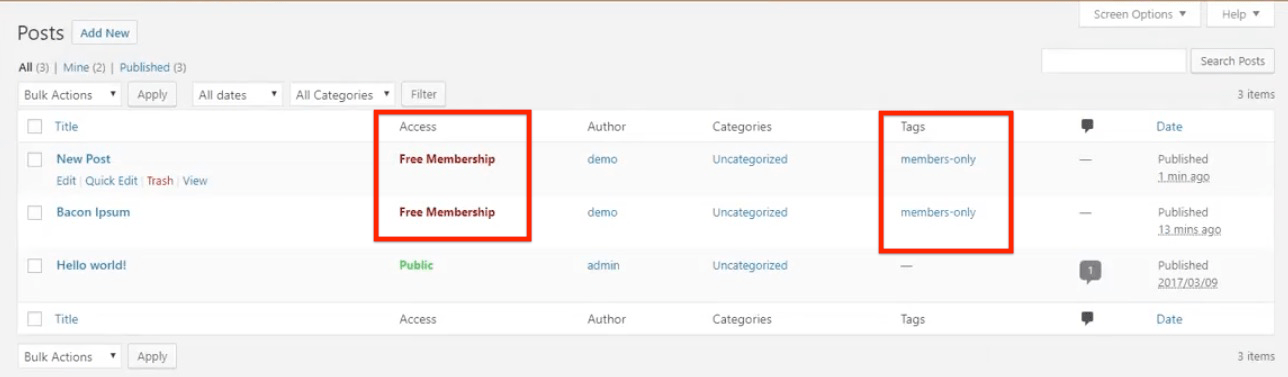
Schritt 6: Fügen Sie die Markierung "Mehr" zu Ihrem Beitrag hinzu, um sicherzustellen, dass alles unter der Markierung geschützt ist, und klicken Sie dann auf die Schaltfläche "Aktualisieren", um den Beitrag zu aktualisieren:
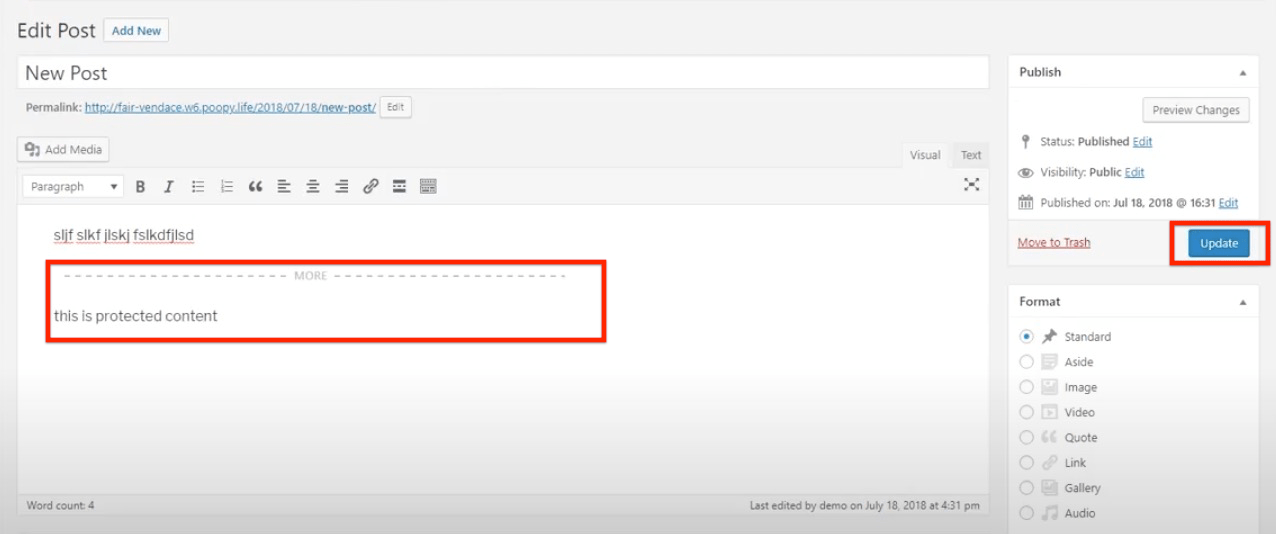
In Ihrem Beitrag wird nur der Inhalt oberhalb des more-Tags angezeigt und die nicht autorisierte Nachricht mit dem Anmeldeformular wird unterhalb des Tags angezeigt:
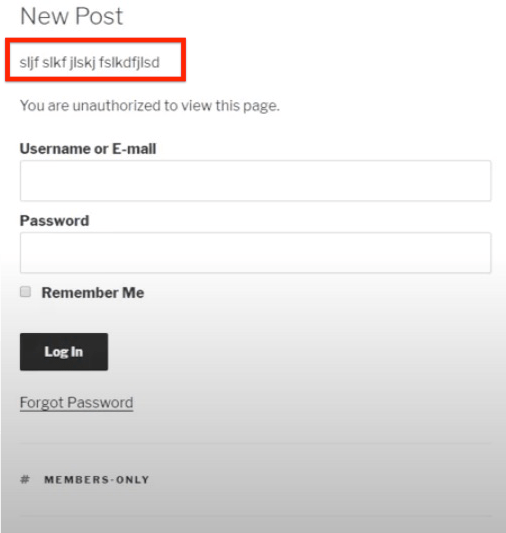
Postauszug hinzufügen
Schritt 1: Wählen Sie auf der Regelseite im Abschnitt "Unerlaubter Zugriff" die Option "Auszug veröffentlichen" aus der Dropdown-Liste "Auszüge":
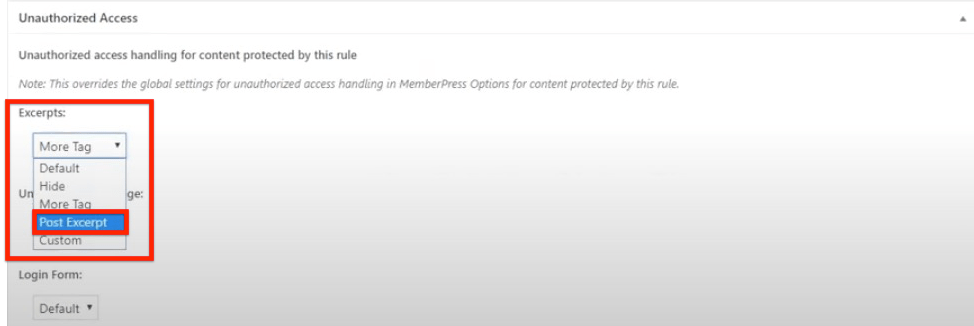
Schritt 2: Gehen Sie zu Ihrer Beitragsseite und aktivieren Sie die Auszüge, indem Sie das Kontrollkästchen "Auszug" unter den "Bildschirmoptionen" aktivieren:
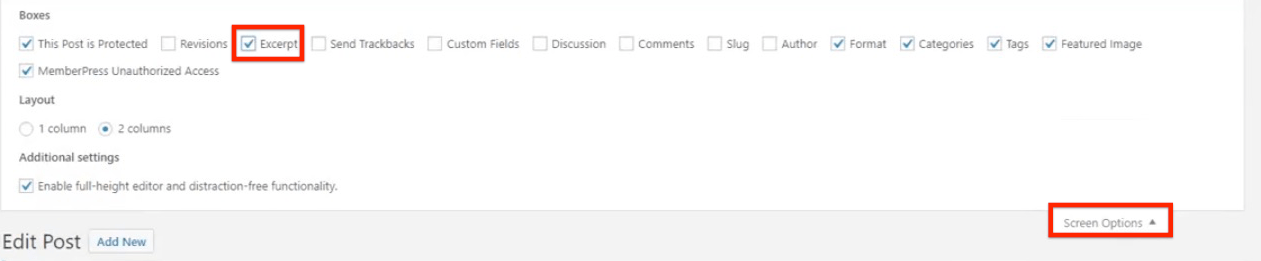
Schritt 3: Kopieren Sie einen Teil des Inhalts Ihres Beitrags und fügen Sie ihn in das Feld "Auszug" auf der Beitragsseite ein:
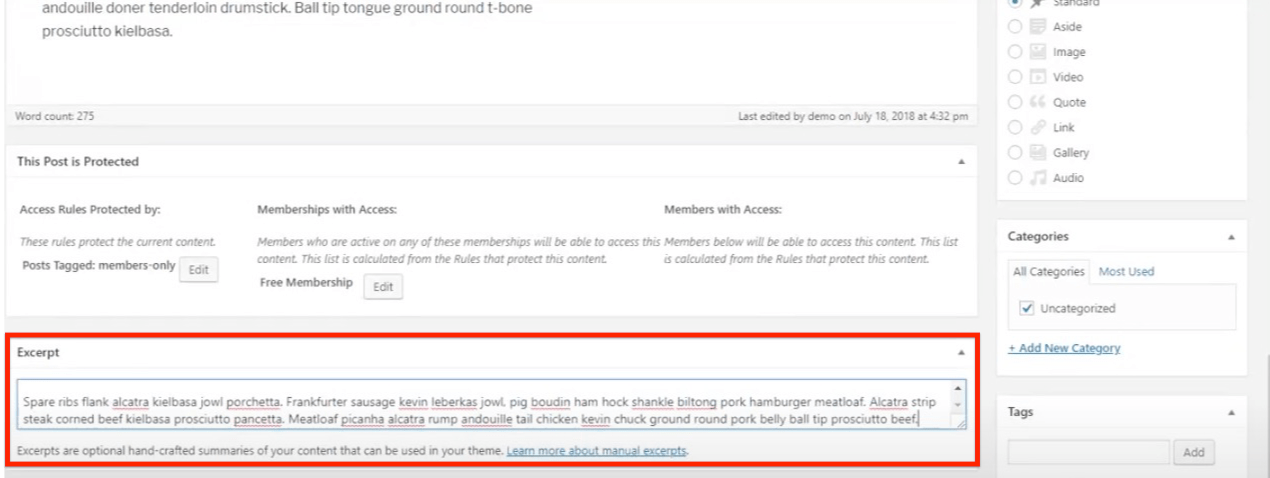
Ihre nicht autorisierten Benutzer sehen alle Inhalte, die Sie in der Auszugsbox haben.
Benutzerdefinierten Auszug einstellen
Schritt 1: Wählen Sie im Abschnitt "Unberechtigter Zugriff" auf der Regelseite die Option "Benutzerdefiniert" aus der Dropdown-Liste "Auszüge", legen Sie die Anzahl der Zeichen fest, die unberechtigten Benutzern angezeigt werden sollen, und speichern Sie die Regel:
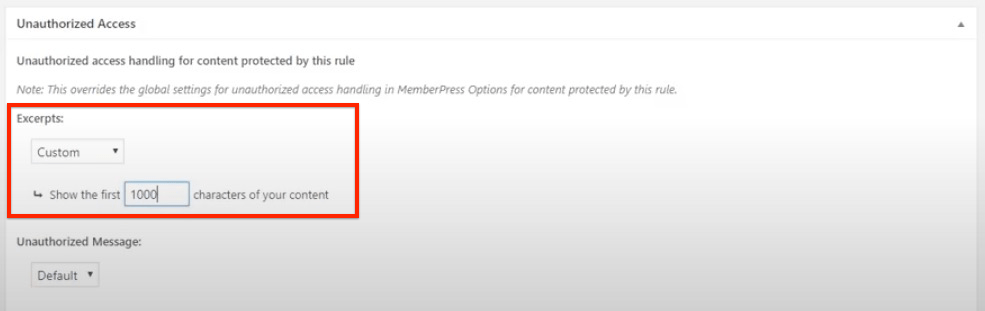
Auf diese Weise sehen Ihre nicht autorisierten Benutzer nur die ersten 1000 Zeichen des Beitrags (beachten Sie die drei Punkte am Ende des Auszugs), gefolgt von der nicht autorisierten Nachricht und dem Anmeldeformular:
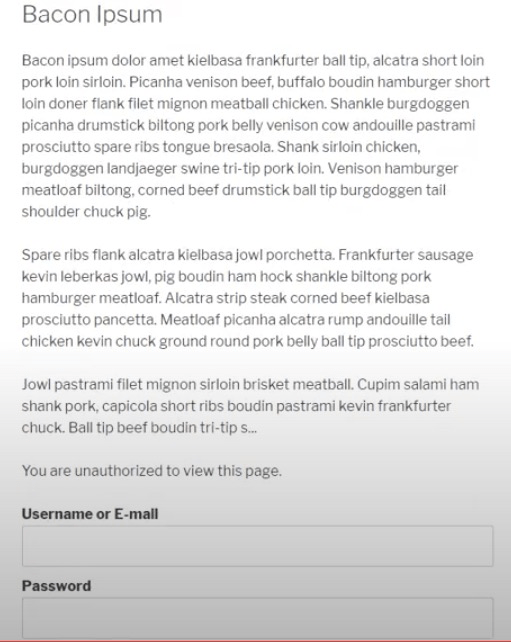
Schützen von partiellem Inhalt mit dem Gutenberg-Editor
Diese Methode ist der Methode zum Einfügen partieller Inhaltscodes sehr ähnlich. Der einzige Unterschied besteht darin, dass Sie Ihren Inhalt zwischen den Gutenberg-Kurzcodeblöcken einpacken müssen.
Schritt 1: Erstellen Sie eine Teilregel:
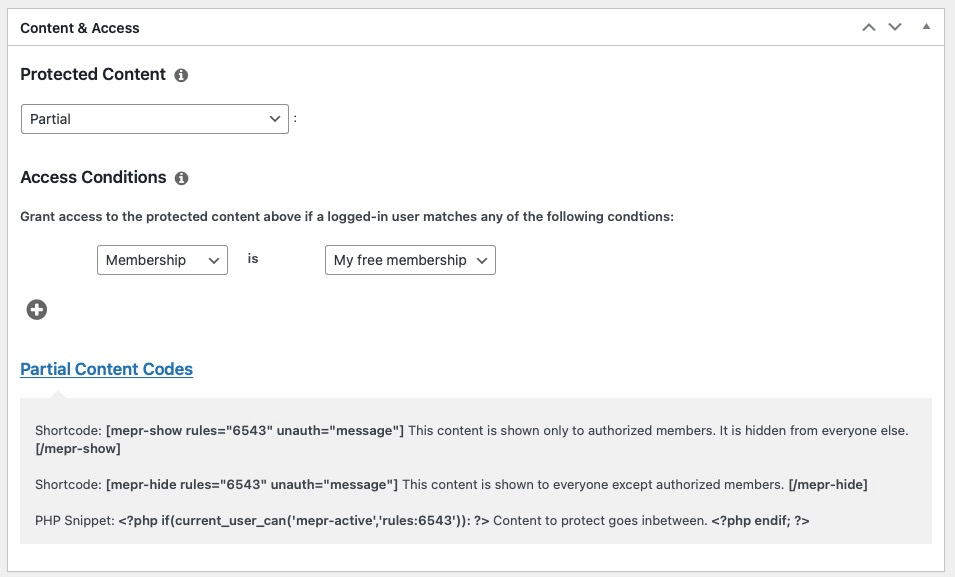
Schritt 2: Fügen Sie den Shortcode-Block in Ihren Beitrag ein, und zwar oberhalb des Beitragsabschnitts, den Sie vor unbefugten Besuchern schützen möchten:
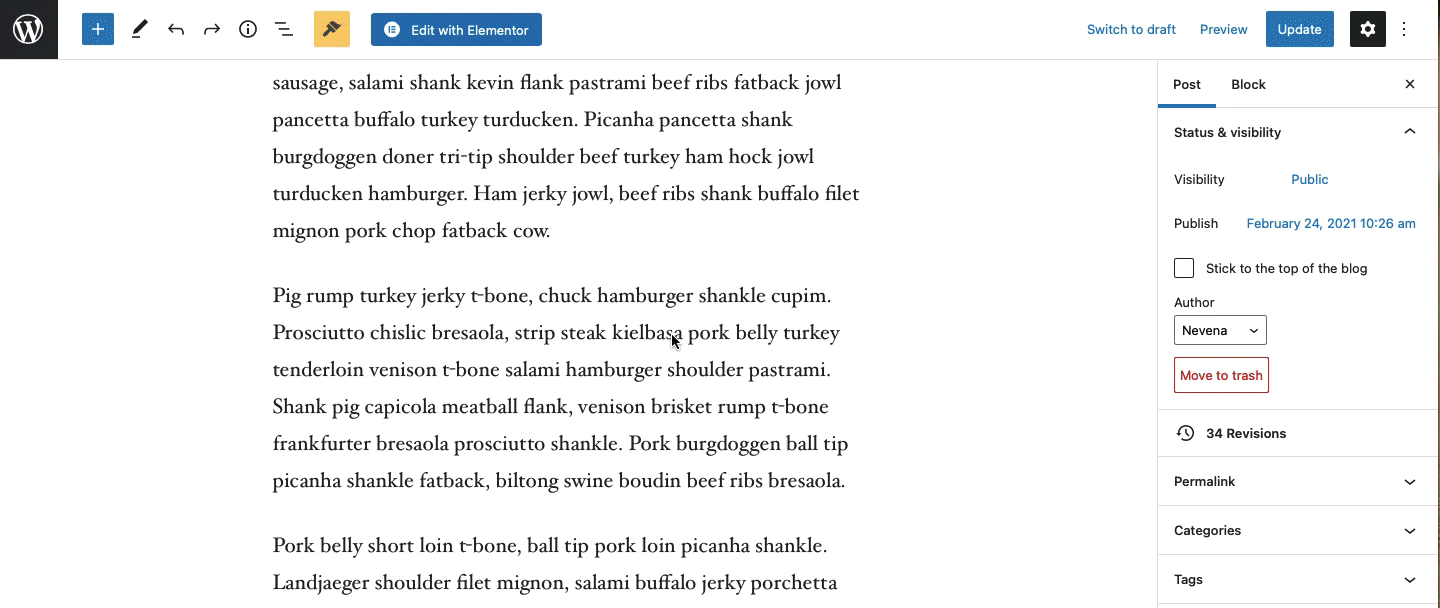
Schritt 3: Fügen Sie den Code des sich öffnenden Teilinhalts in das Shortcode-Feld ein:
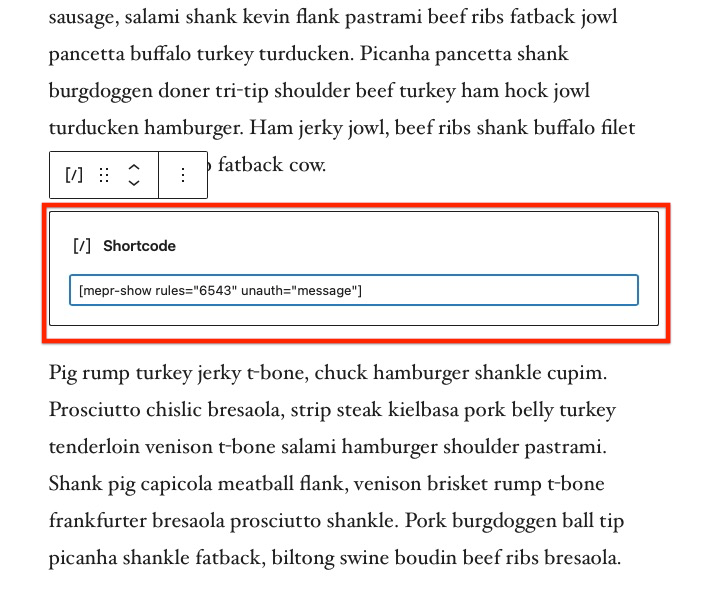
Schritt 4: Fügen Sie einen weiteren Shortcode-Block in Ihren Beitrag ein, unterhalb des Beitragsabschnitts, den Sie vor unbefugten Besuchern schützen möchten, und fügen Sie den abschließenden Shortcode ein, so dass der geschützte Inhalt zwischen zwei Shortcode-Blöcken verschachtelt ist:
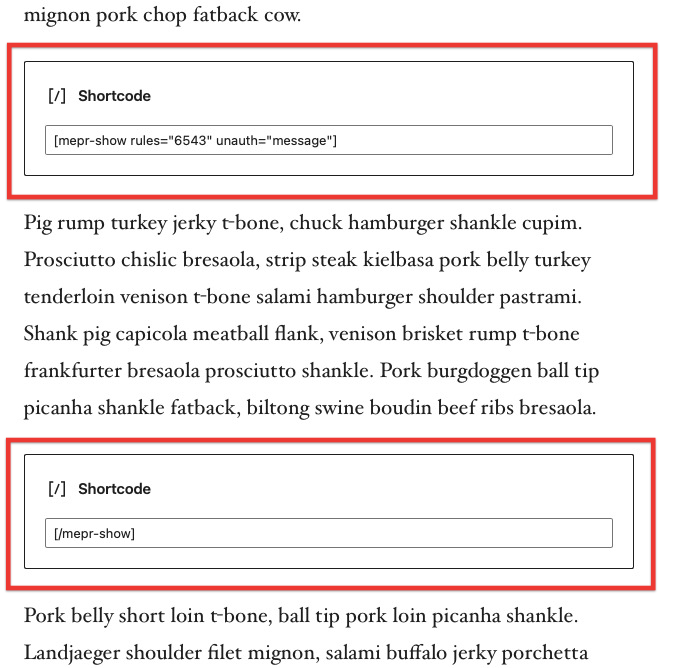
Alle nicht autorisierten Besucher können den geschützten Inhalt nicht sehen und bekommen stattdessen die Meldung "Nicht autorisiert" angezeigt: