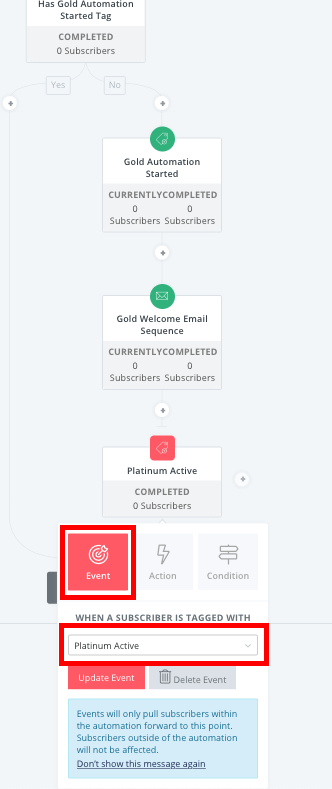Die folgende Anleitung zeigt Ihnen, wie Sie eine Automatisierung in Kit (ehemals ConvertKit) erstellen können, um doppelte E-Mail-Sequenzen zu vermeiden.
Schritt 1: Melden Sie sich an und beginnen Sie mit der Erstellung der Automatisierung
Melden Sie sich zunächst bei Ihrem Kit-Konto an, gehen Sie zu Automatisierungen und klicken Sie auf Neue Automatisierung.
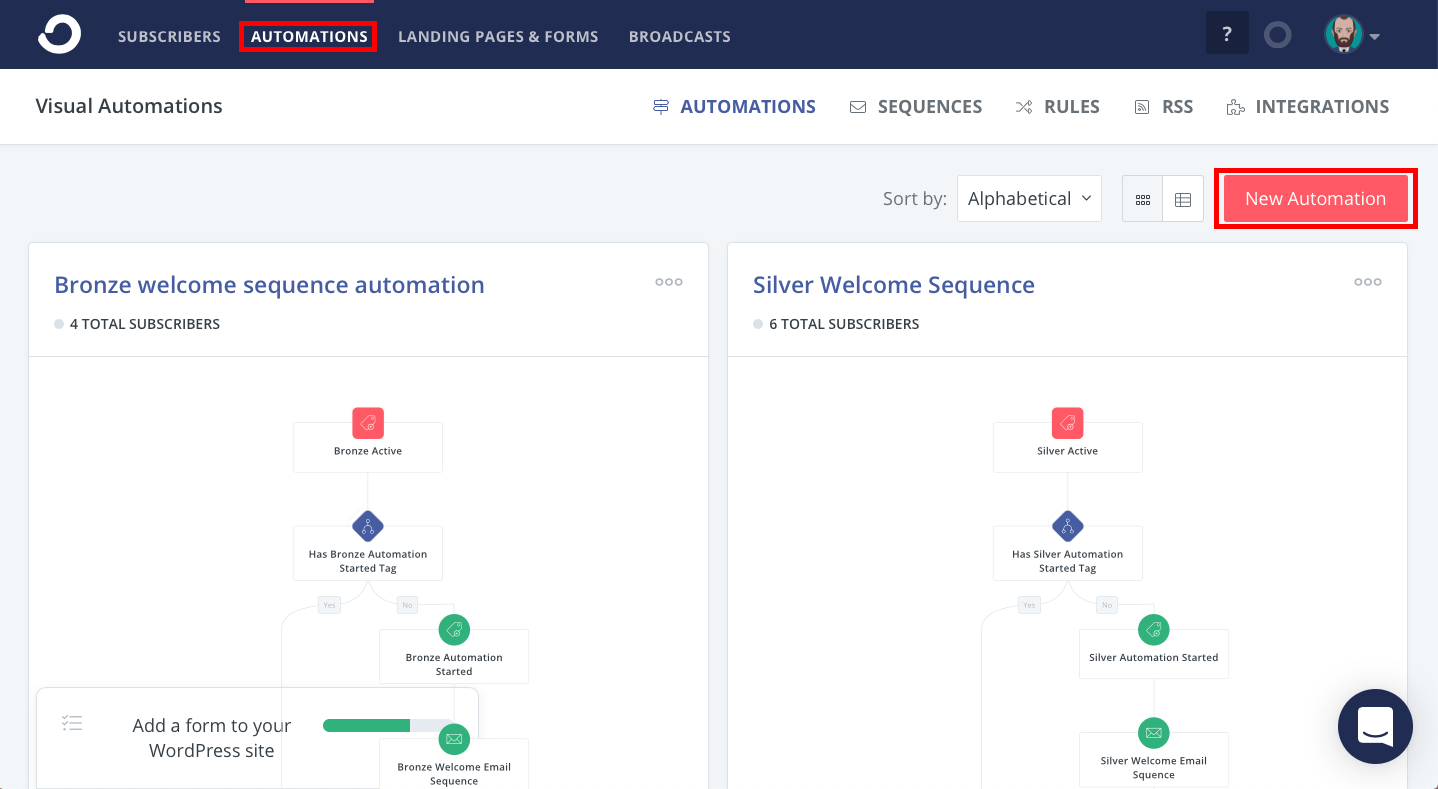
Schritt 2: Benennung der Automatisierung
Benennen Sie die Automatisierung um und klicken Sie auf Automatisierung erstellen.
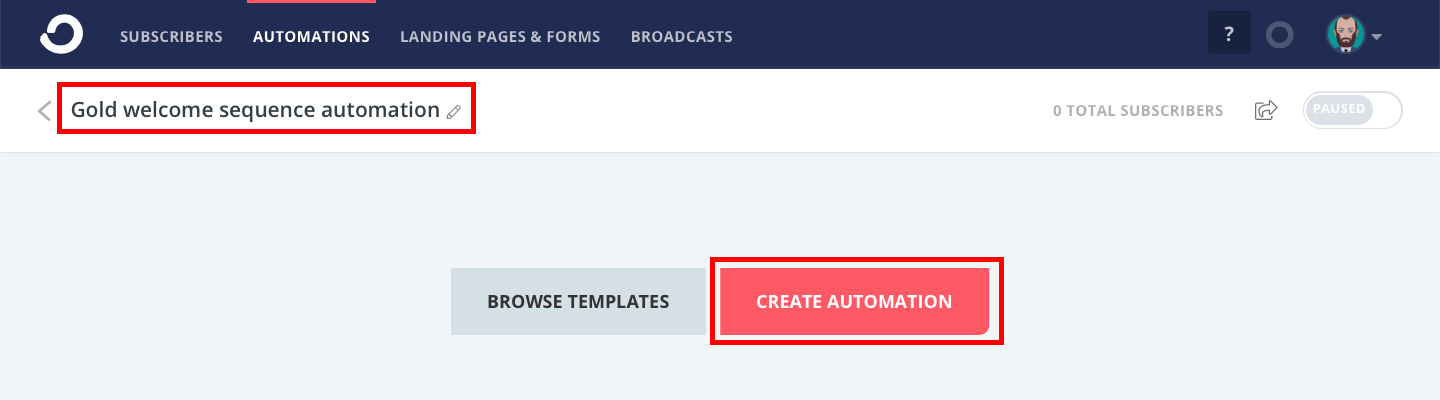
Schritt 3: Hinzufügen eines Ereignisauslösers
Wählen Sie Wird zu einem Tag hinzugefügtwählen Sie das entsprechende aktive Tag aus der Liste Wenn ein Abonnent mit einem Tag versehen ist und klicken Sie auf Ereignis hinzufügen.
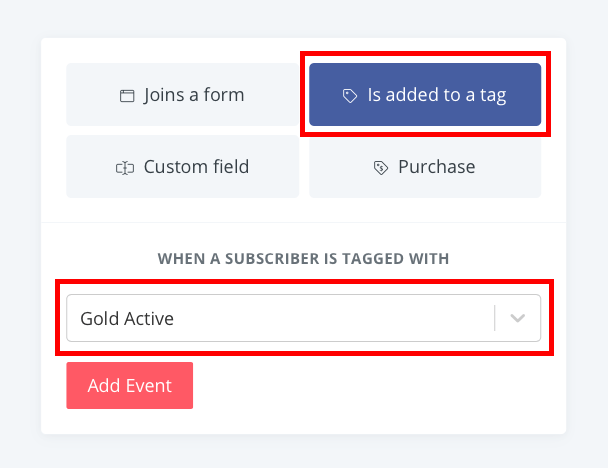
Schritt 4: Hinzufügen eines Bedingungsauslösers
Wählen Sie Bedingung, wählen Sie (oder erstellen Sie) das entsprechende Tag aus der Liste Wenn der Abonnent das Tag hat Dropdown-Liste und klicken Sie auf Bedingung hinzufügen. Im folgenden Beispiel ist das von uns erstellte Tag (das Tag Gold Automation Started) nur ein zufälliges Tag, mit dem wir verfolgen, ob der Abonnent diese Automatisierung bereits durchlaufen hat. Wenn der Abonnent dieses Tag bereits hat, bedeutet dies, dass er die Automatisierung bereits durchlaufen hat und sie nicht noch einmal durchlaufen wird.
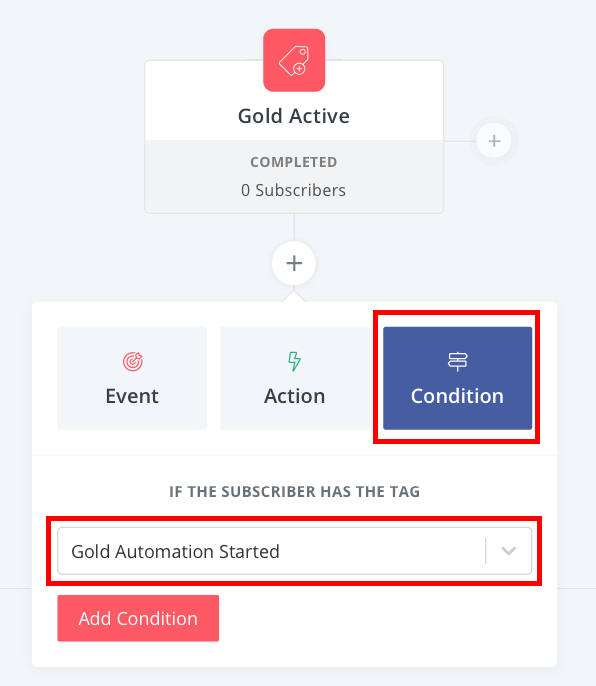
Schritt 5: Hinzufügen eines Aktionsauslösers
Wählen Sie Aktion, wählen (oder erstellen) Sie den entsprechenden Tag aus der Liste Abonnent zu einem Tag hinzufügen Dropdown-Liste und klicken Sie auf Aktion hinzufügen.
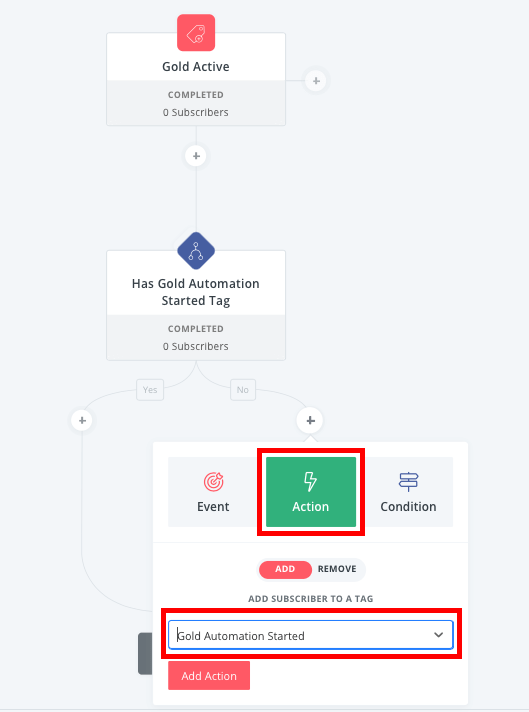
Schritt 6: Erstellen einer Willkommens-E-Mail-Sequenz
Wählen Sie Aktion, wählen (oder erstellen) Sie den entsprechenden Tag aus der Liste Abonnent zu einem Tag hinzufügen Dropdown-Liste und klicken Sie auf Aktion hinzufügen.
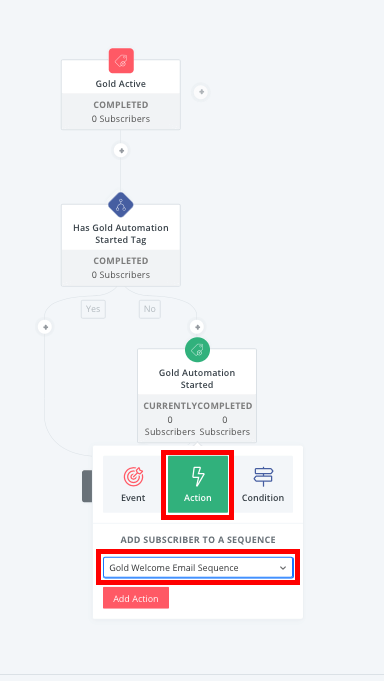
Schritt 7: Bearbeiten der Standardvorlage für Willkommens-E-Mails
Bearbeiten Sie zunächst den Betreff und den Inhalt der Standard-Begrüßungs-E-Mail-Vorlage. Setzen Sie dann den Status auf aktiv, wählen Sie den Versandzeitpunkt und klicken Sie auf Alles speichern. Wenn Sie den E-Mail-Status nicht auf Aktiv setzen können, stellen Sie sicher, dass Sie zuerst die Informationen über Ihr Unternehmen in Ihrem Kit-Konto eingeben.
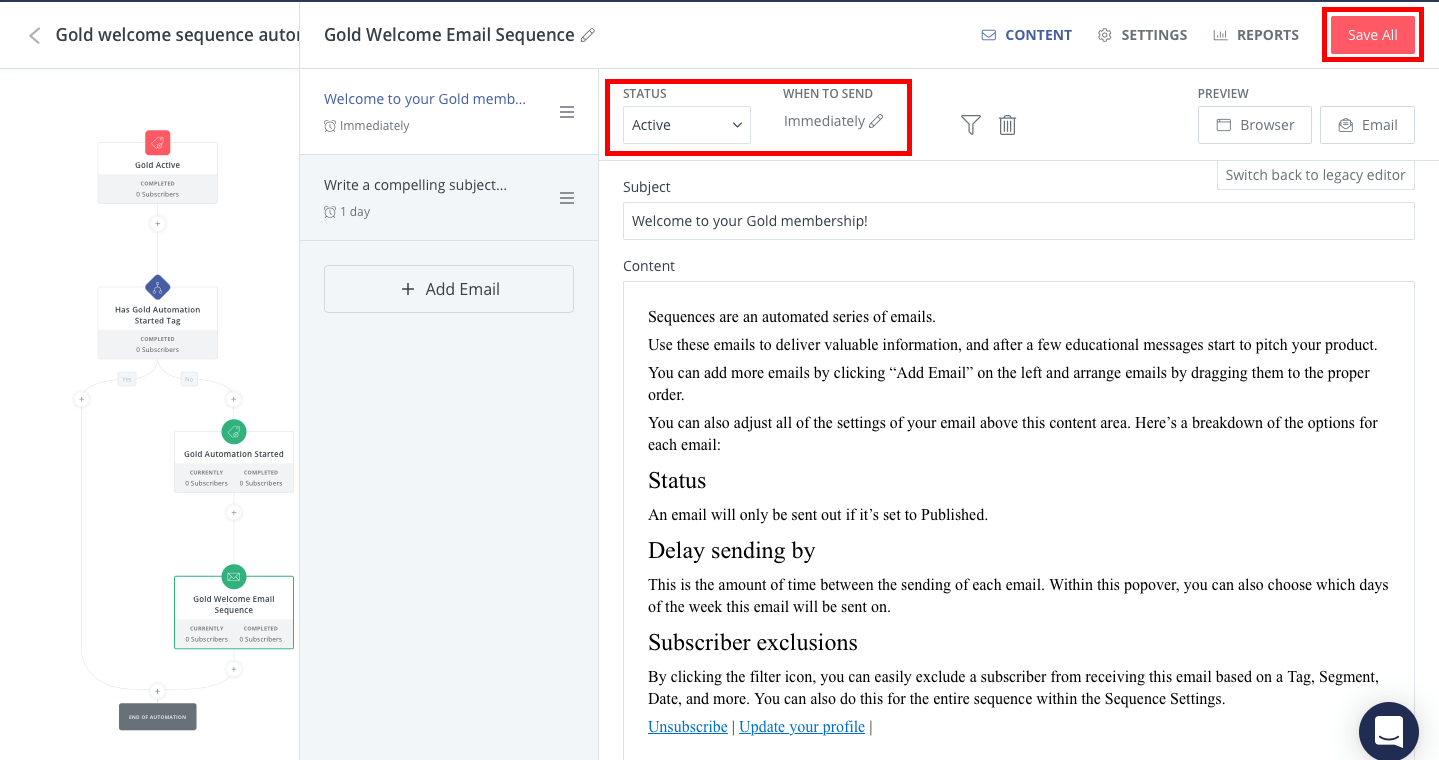
Sie können mehrere E-Mails innerhalb einer E-Mail-Sequenz erstellen. Angenommen, Sie möchten eine E-Mail erstellen, die sofort versendet wird, nachdem sich ein Mitglied angemeldet hat, und eine weitere E-Mail, die einen Monat lang alle 7 Tage versendet wird. Dazu müssen Sie statt der Einstellung "Sofort senden" unter dem Menüpunkt Wann zu senden stellen Sie ein, dass sie nach 7 Tagen gesendet werden.
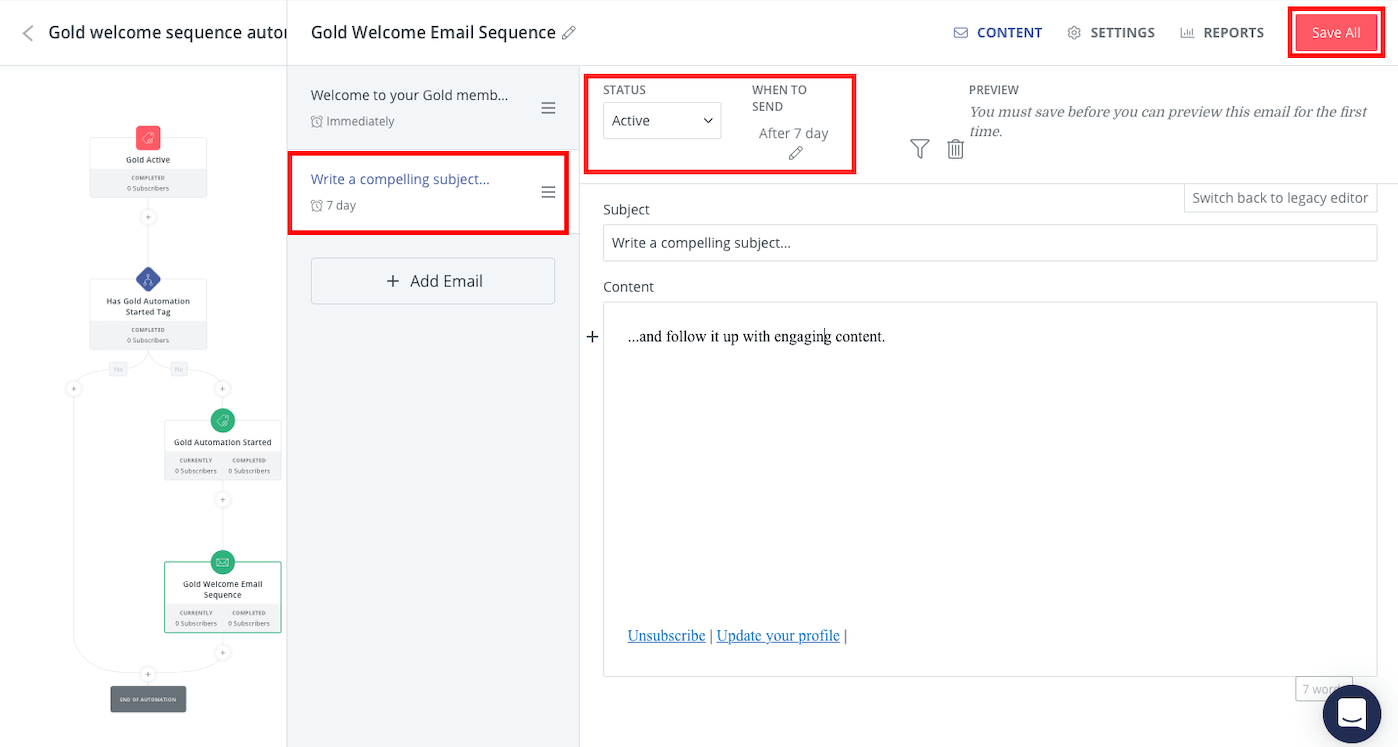
Schritt 8: Zuweisung von Abonnenten zu einer anderen E-Mail-Sequenz
Wenn ein Mitglied beschließt, zu einer anderen Mitgliedschaft zu wechseln, sollten Sie sicherstellen, dass es nicht mehr empfangen E-Mails aus der vorherigen E-Mail-Sequenz und anfangen zu erhalten die E-Mails aus der aktuellen E-Mail-Sequenz. Dazu erstellen Sie ein Ereignis, wählen (oder erstellen) das entsprechende aktive Tag aus der Liste Wenn ein Abonnent mit einem Tag versehen ist und klicken Sie auf Ereignis hinzufügen.