Wenn Sie einen Online-Kurs anbieten, haben Sie vielleicht schon viele Möglichkeiten, Ihre Nutzer zu beteiligen. Der E-Learning-Markt ist jedoch hart umkämpft. Es kann eine Herausforderung sein, kreative Wege zu finden, um Ihr Publikum bei der Stange zu halten.
Glücklicherweise können Quizspiele Ihnen helfen Halten Sie das Interesse Ihres Publikums wach in Ihrem Inhalt. Sie können sie nutzen, um Ihren Studierenden einen Mehrwert zu bieten und Ihre Kurse interaktiver zu gestalten.
In diesem Beitrag sehen wir uns an, wie Ihr Online-Kurs von Quizfragen profitieren kann. Dann zeigen wir Ihnen, wie Sie mit dem MemberPress-Quiz-Ersteller ein Quiz zu Ihren Kursen hinzufügen können. Legen wir los!
Warum Quizze für Ihren Online-Kurs von Vorteil sind
Wenn Sie anbieten Online-Kurseist es wichtig, ansprechende Inhalte zu liefern für Ihr Publikum. Quizze sind ein Werkzeug, das Sie in das Kursmaterial einbauen können, um das Interesse und die Motivation Ihrer Schüler zu erhalten:
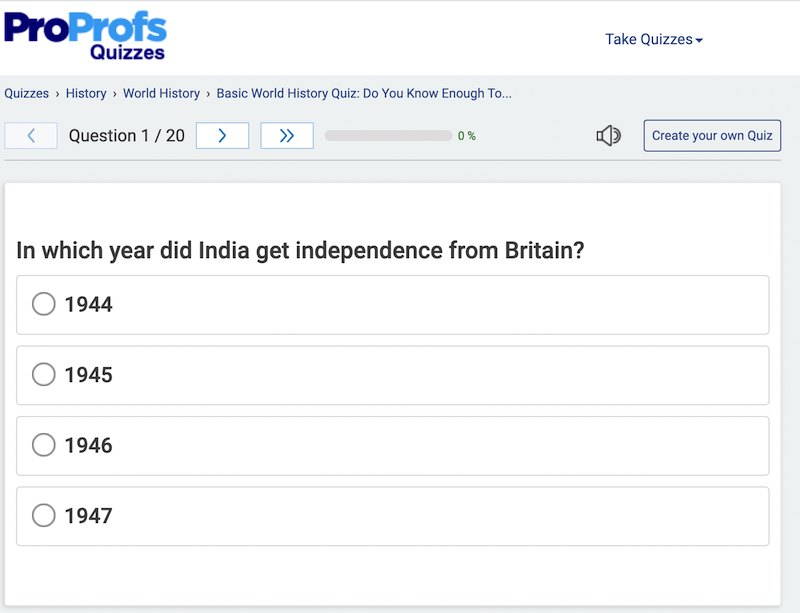
Quizze bieten viele Vorteile für Ihre Schüler. Zum Beispiel können Ihre Nutzer ihre Fähigkeiten und ihr Wissen testen, damit sie wissen, auf welchem Niveau sie sich befinden.
Außerdem können Sie mit Hilfe von Quizzen überwachen, wie Ihre Schüler mit Ihren Kursen interagieren. Und Sie können die Informationen, die Sie aus den Ergebnissen sammeln, zur Verbesserung Ihrer Kursinhalte nutzen.
Wenn z. B. die Mehrheit Ihrer Schüler/innen in Quizfragen schlecht abschneidet, deutet das darauf hin, dass sich etwas ändern muss. Das kann der Inhalt Ihres Kurses sein oder etwas anderes. In jedem Fall ist dieses Wissen von unschätzbarem Wert, um Ihr Programm im Auge zu behalten.
MemberPress-Kurse
MemberPress-Kurse ist ein leistungsfähiges Instrument, das es Ihnen ermöglicht, die Online-Kurse verkaufen auf Ihrer WordPress-Website. Und es ist in jeder MemberPress-Tarifstufe enthalten.
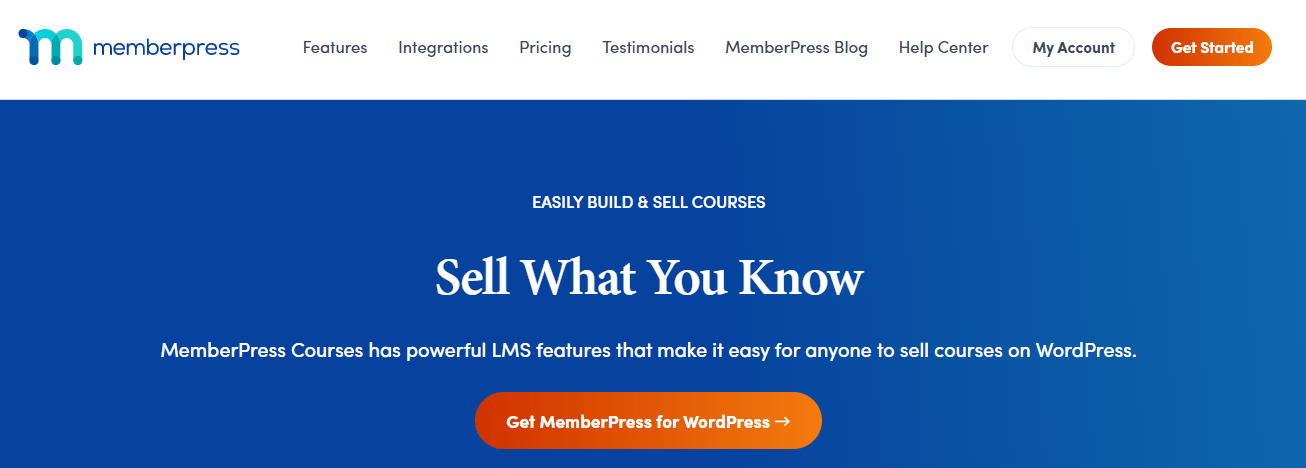
Mit unserem Add-on Kurse können Sie auf einfache Weise Online-Kurse mit einem visuellen Builder erstellen, der einen Drag-and-Drop-Kurseditor, Fortschrittsverfolgung und Zertifikate enthält.
Das Add-on öffnet Ihre Kurse auch für eine Reihe anderer unglaublicher Add-ons, darunter Aufgaben, Bewertungsbücherund, wie wir in diesem Artikel näher erläutern werden, Quizspiele.
Wenn sich Ihre Kursinhalte auf einer anderen LMS-Plattform befinden und Sie zu dieser wechseln möchten, lesen Sie unseren Artikel Wie man zu MemberPress migriert. Es ist einfacher, als Sie vielleicht denken, und wenn Sie Hilfe brauchen, ist unser Support-Team unübertroffen!
Okay, dann fangen wir mal an.
Wie Sie mit dem MemberPress Quiz Creator Quizze zu Ihren Kursen hinzufügen (in 3 Schritten)
In diesem Tutorial zeigen wir Ihnen, wie Sie den Quiz-Ersteller in MemberPress für Ihre Online-Kurs in WordPress. Beachten Sie, dass Sie Folgendes haben müssen MemberPress und das Add-on Kurse auf Ihrer Website installiert und aktiviert haben.
(Wenn Sie eher visuell lernen, sehen Sie sich das vollständige Video oben in diesem Beitrag an)
Schritt 1: Quizzes Add-on herunterladen
Das Quiz-Zusatzmodul ist verfügbar für alle MemberPress Plus und Pro Planmitglieder.
Um sie zu aktivieren, gehen Sie zu Ihrem WordPress-Dashboard > MemberPress > Add-ons.
Suchen Sie nach dem Kurs-Quiz-Add-on oder suchen Sie nach "Quizze" mit Hilfe der Suchfunktion.
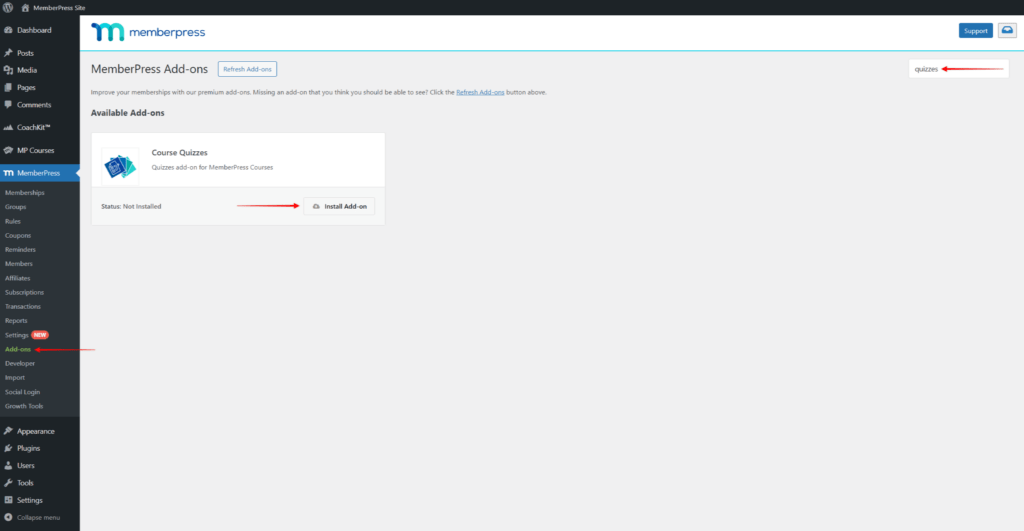
Klicken Sie einfach auf "Add-on installieren", um die Funktion "Quiz" in Ihren Kursen zu installieren und zu aktivieren.
Schritt 2: Konfigurieren Sie die Quiz-Einstellungen
Als Nächstes klicken Sie auf dem WordPress-Dashboard auf MemberPress > Kurse. Wählen Sie dann einen Kurs aus, dem Sie Quizfragen hinzufügen möchten, und wählen Sie die Option Bearbeiten:
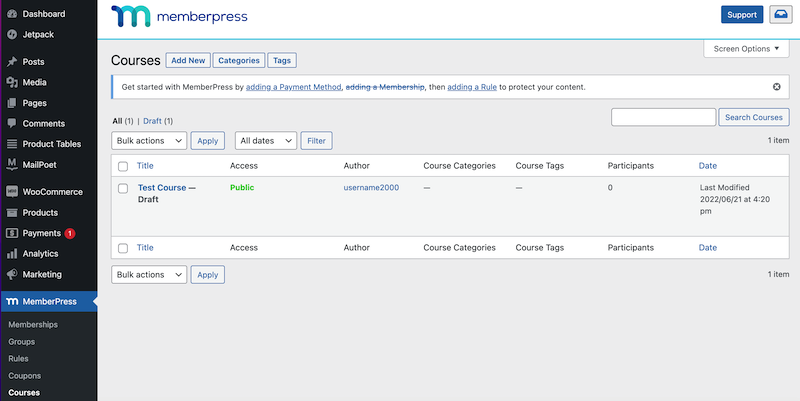
Klicken Sie im Block-Editor auf die Registerkarte Einstellungen:
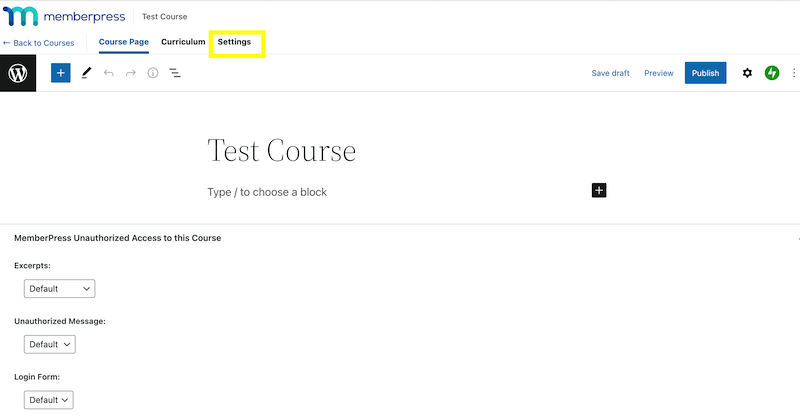
Hier finden Sie drei Haupteinstellungen für Ihre Quizze. Wenn Sie die Option Vorherige Lektion/Quiz anfordern müssen die Benutzer die vorherige Lektion oder das Quiz abschließen, bevor sie zur nächsten Lektion oder zum nächsten Quiz übergehen können:
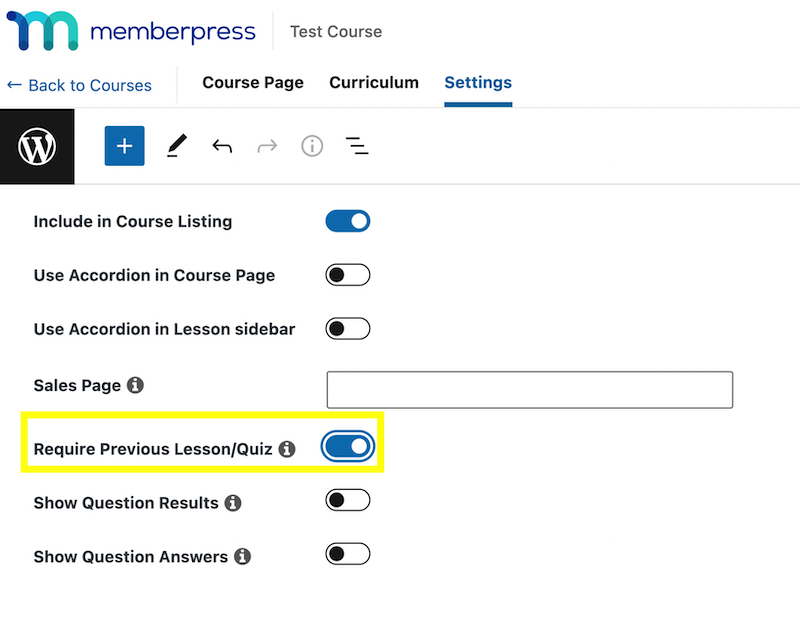
Sie sehen auch die Frageergebnisse anzeigen Option. So können Sie die Ergebnisse mit Ihren Schülern teilen:
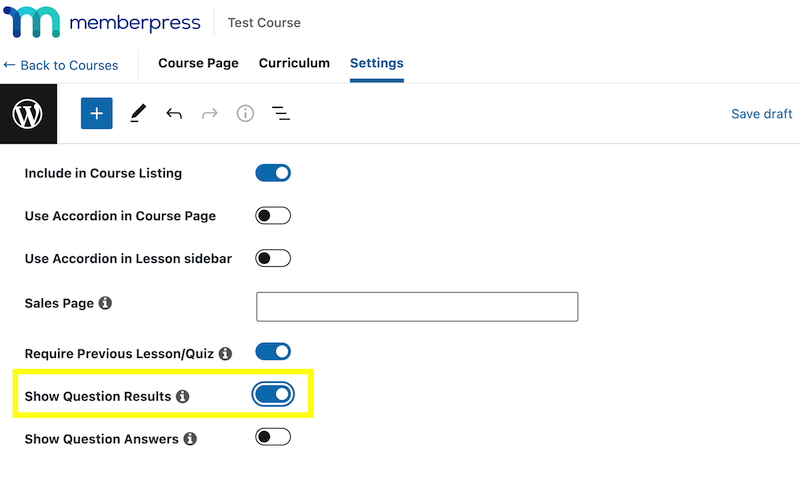
Die letzte Möglichkeit, Antworten auf Fragen anzeigenkönnen Sie den Benutzern die richtigen Antworten anzeigen, nachdem sie das Quiz abgeschlossen haben:
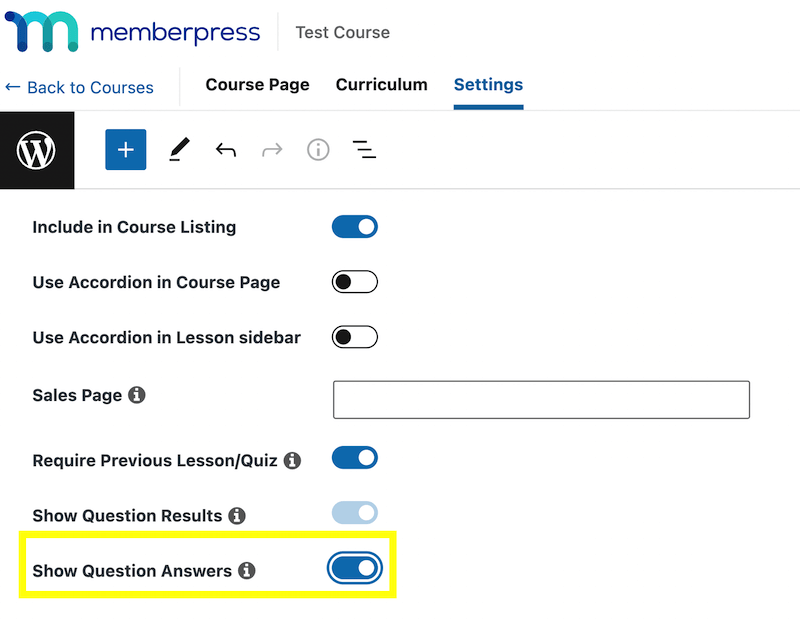
Beachten Sie, dass Sie die Ergebnisse der Fragen anzeigen können, ohne die Antworten zu zeigen. Wenn Sie bereit sind, klicken Sie auf Update oder Entwurf speichern um Ihre Änderungen zu speichern.
Schritt 2: Erstellen Sie Ihre Fragen und Antworten
Anschließend können Sie Ihre Fragen und Antworten erstellen. Um damit zu beginnen, navigieren Sie zur Seite Lehrplan auf der Kursseite.
Hier sehen Sie die Option, entweder eine Lektion oder ein Quiz hinzuzufügen. Klicken Sie auf Quiz hinzufügen und wählen Sie einen Namen:
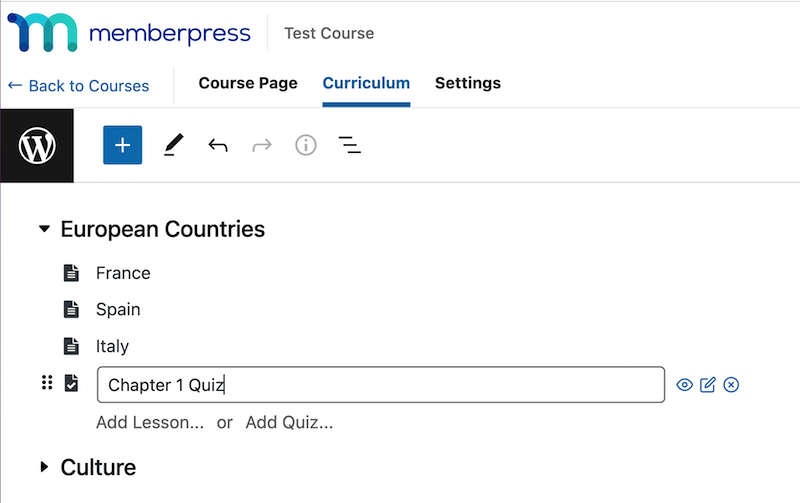
Wenn Sie mit dem Mauszeiger über das Quiz fahren und auf die Schaltfläche "Bearbeiten" klicken, wird eine Aufforderung angezeigt:
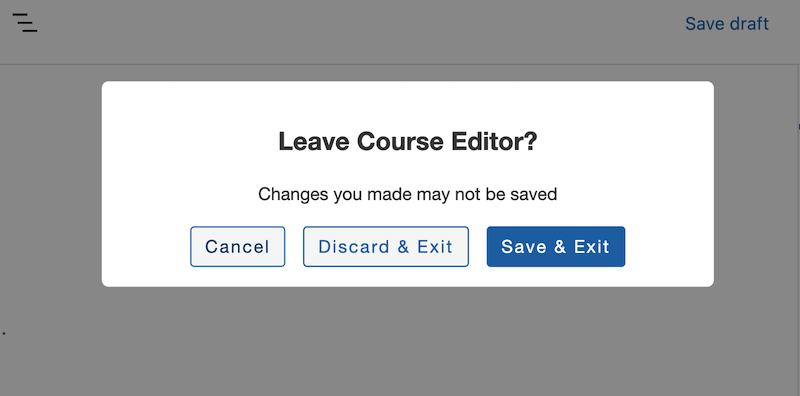
Stellen Sie sicher, dass Sie Speichern & Beenden. Dies leitet Sie weiter zur Quiz bearbeiten Seite:
Klicken Sie anschließend auf das Pluszeichen (+) in der oberen linken Ecke, um die verfügbaren Quizblöcke anzuzeigen:
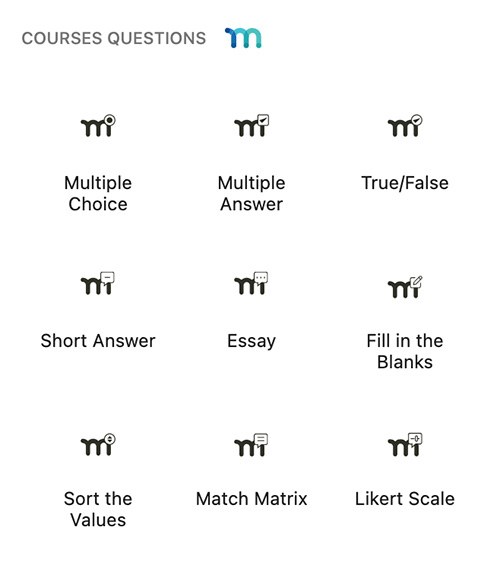
Sie können die folgenden Arten von Quizfragen auswählen:
- Multiple Choice - Die Schüler wählen eine richtige Antwort aus einer Liste von Optionen aus.
- Mehrfache Antwort - Die Schüler wählen alle richtigen Antworten aus einer Liste aus (es können auch mehrere richtig sein).
- Richtig/Falsch - Eine einfache Aussage, bei der die Schüler wählen können, ob sie wahr oder falsch ist.
- Kurze Antwort - Die Schüler geben eine kurze Antwort ein, normalerweise ein Wort oder einen Satz.
- Aufsatz - Offene Antworten, die es den Schülerinnen und Schülern ermöglichen, sich in Absätzen zu äußern.
- Füllen Sie die Lücken aus - Die Schüler vervollständigen fehlende Wörter oder Phrasen in einem Satz.
- Sortieren der Werte - Die Schüler bringen die Elemente durch Ziehen und Ablegen in die richtige Reihenfolge oder Sequenz.
- Likert-Skala - Die Schüler bewerten den Grad ihrer Zustimmung zu einer Aussage auf einer Skala (z. B. 1-5).
- Spiel-Matrix - Die Schüler ordnen verwandte Begriffe in zwei Spalten zu (z. B. Begriffe und Definitionen).
Außerdem können Sie die Pfeile in der Symbolleiste verwenden, um die Reihenfolge Ihrer Fragen zu ändern:
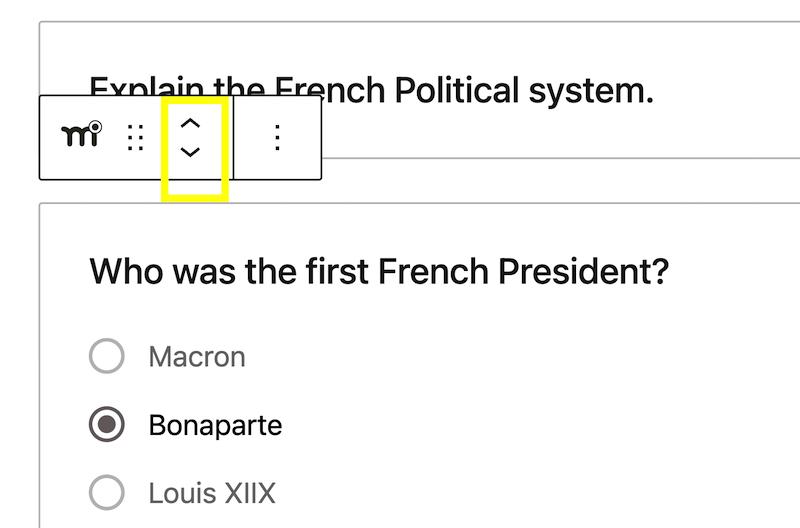
Wenn Sie auf die drei vertikalen Punkte klicken, werden Optionen zum Duplizieren des Blocks, zum Entfernen oder zum Ändern der Platzierung angezeigt:
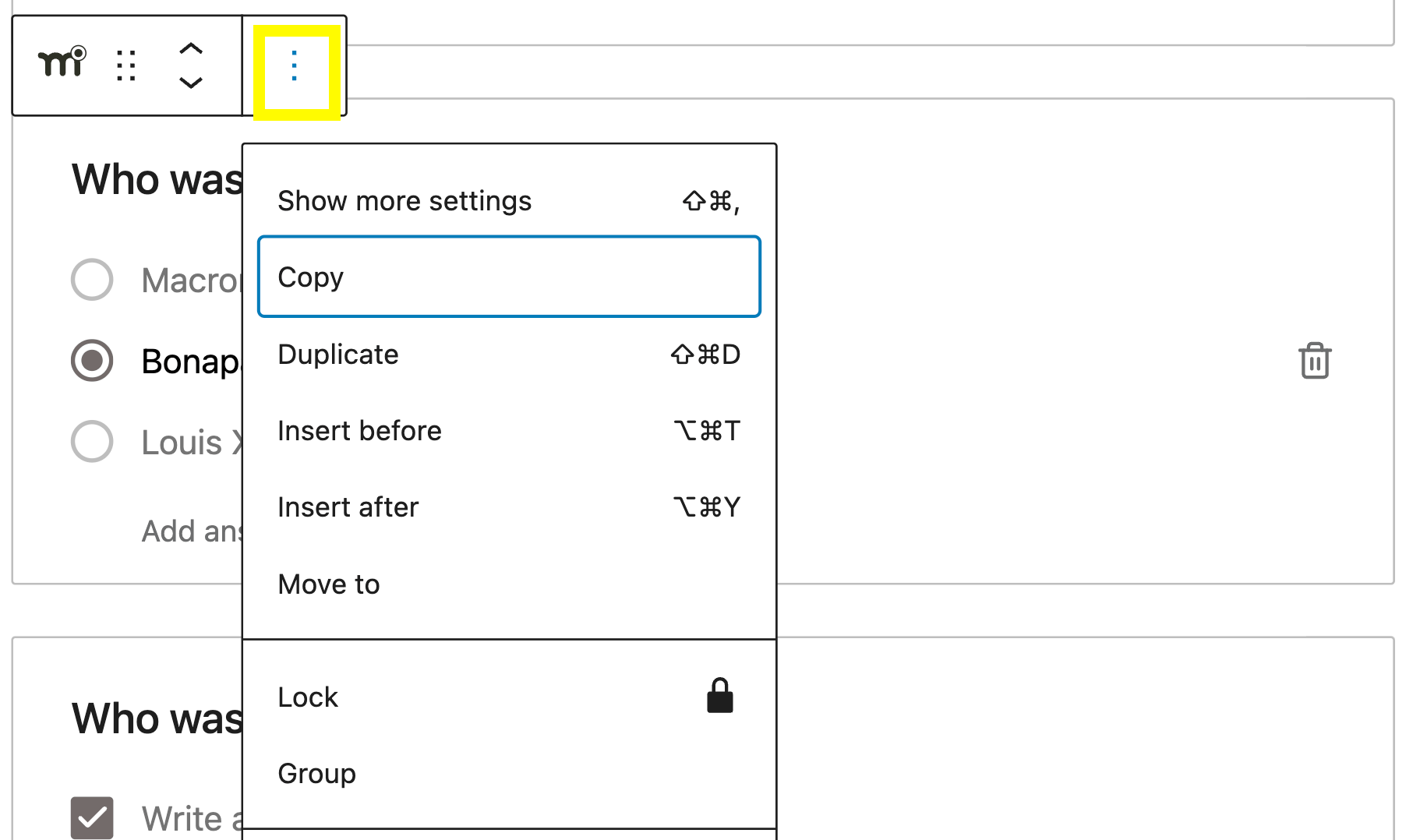
Um Ihre Frage zu erstellen, geben Sie einfach Ihren Text in das entsprechende Feld ein. Wenn Sie das Multiple Choice Block, können Sie auch Ihre Antworten hinzufügen.
Wählen Sie die richtige Antwort aus, indem Sie das entsprechende Optionsfeld markieren:
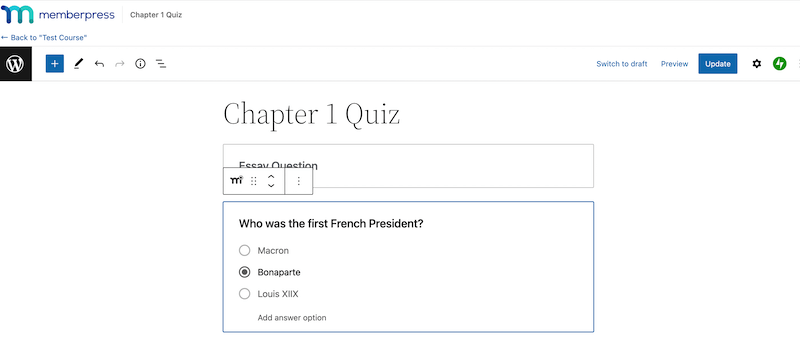
Sie können dies auch mit anderen Frageformaten tun.
Wenn Sie bereit sind, klicken Sie auf Update um Ihre Arbeit zu speichern.
Schritt 3: Legen Sie die Regeln für Ihr Quiz fest
Auf der rechten Seite Ihres Bildschirms können Sie die Einstellungen für jede Frage konfigurieren. Sie können zum Beispiel Punkte für die Frage festlegen und ein Feedback für falsche Antworten geben:
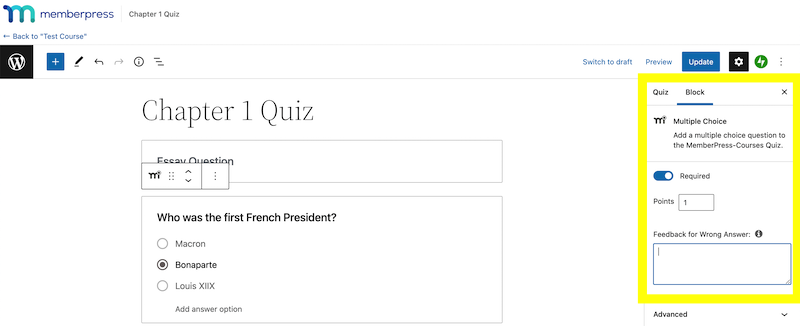
Beachten Sie, dass, wenn die Antworten auf Fragen anzeigen deaktiviert ist, wird der Text, den Sie in das Feld Feedback für falsche Antworten Box wird Ihren Benutzern nicht angezeigt.
Die meisten Quizblöcke haben die gleichen Einstellungen. Jedoch für Kurze Antwort und Aufsatz Fragen werden die Nutzer nicht für richtige oder falsche Antworten benotet.
In der Aufsatz Block können Sie die minimale und maximale Zeichenanzahl für die Antwort festlegen:
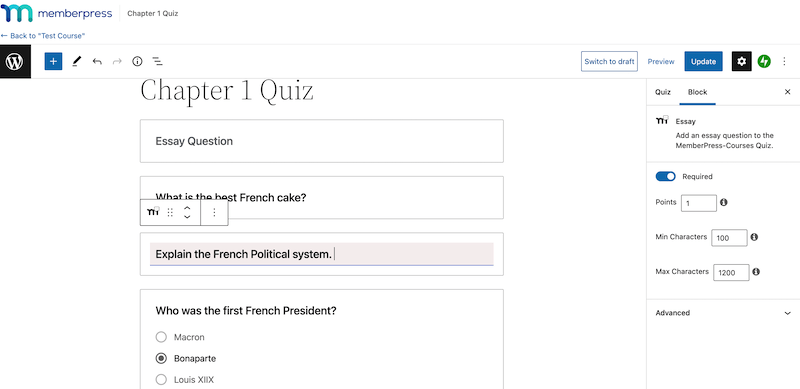
Sie können auch reguläre Blöcke zu Ihrem Quiz hinzufügen, wie z. B. Überschrift, Absatz, und Zitat:
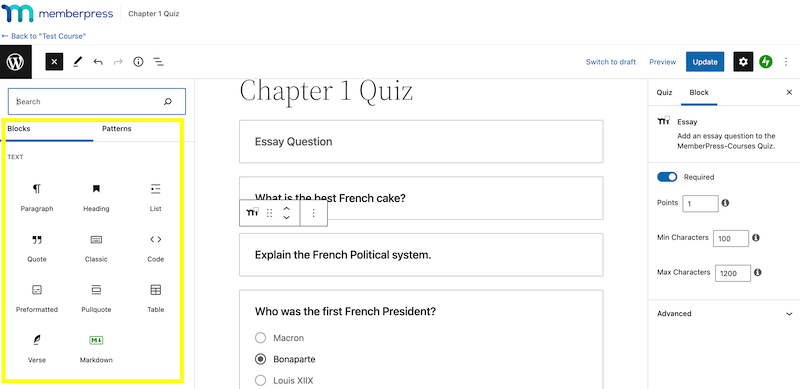
Wenn Sie Ihre Änderungen speichern, erhalten Sie eine Aufforderung zur Vorschau Ihres Quiz. Klicken Sie auf den angegebenen Link, um zu sehen, wie das Quiz auf der Vorderseite aussieht:
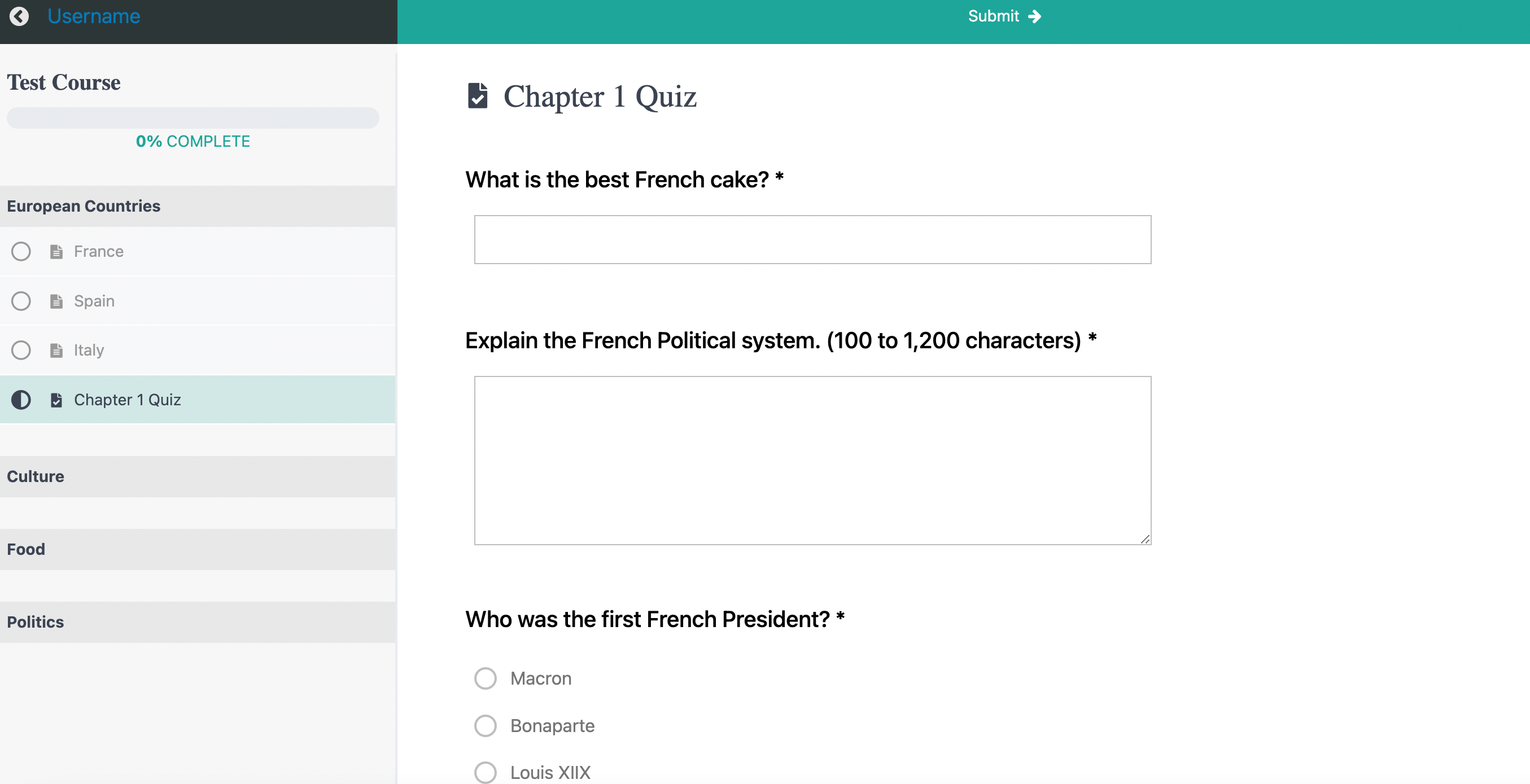
Hier können Sie die Antworten ausprobieren, um sicherzugehen, dass alles funktioniert, wie es soll:
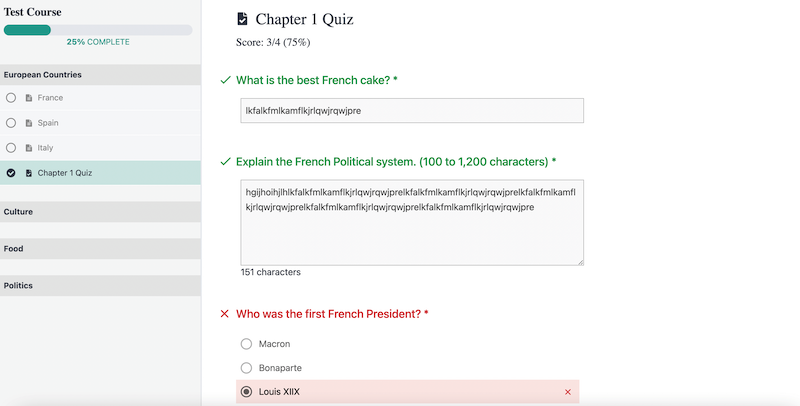
Um Ihr Quiz zu bearbeiten, kehren Sie zurück zu Kurse auf Ihrem Dashboard. Wählen Sie dann Ihren Kurs aus, gehen Sie zum Lehrplan und bewegen Sie den Mauszeiger über Ihr Quiz, um die Schaltfläche Bearbeiten zu finden:
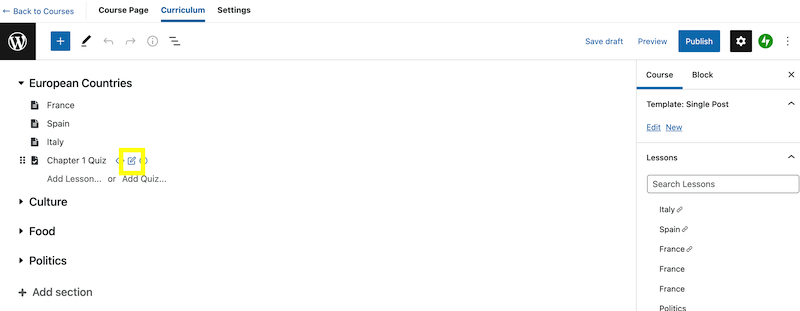
Wenn Sie darauf klicken, wird das folgende Popup-Fenster angezeigt:
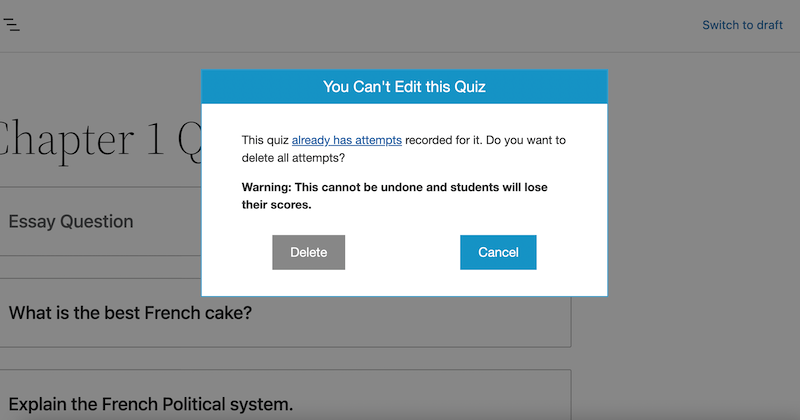
Wenn Sie auf den Ankertext im Fenster klicken, werden Sie auf eine Seite weitergeleitet, auf der die Nutzerinnen und Nutzer angezeigt werden, die das Quiz absolviert haben:
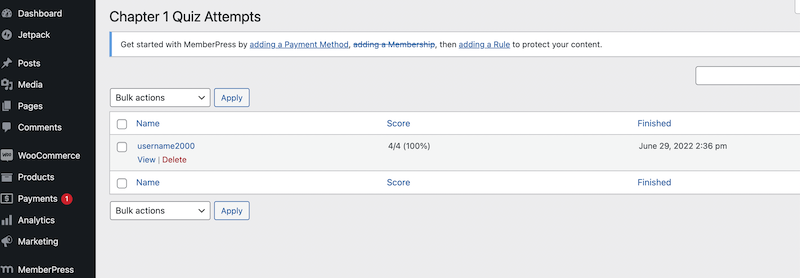
Sie können klicken auf Siehe um die Ergebnisse eines Benutzers zu sehen:
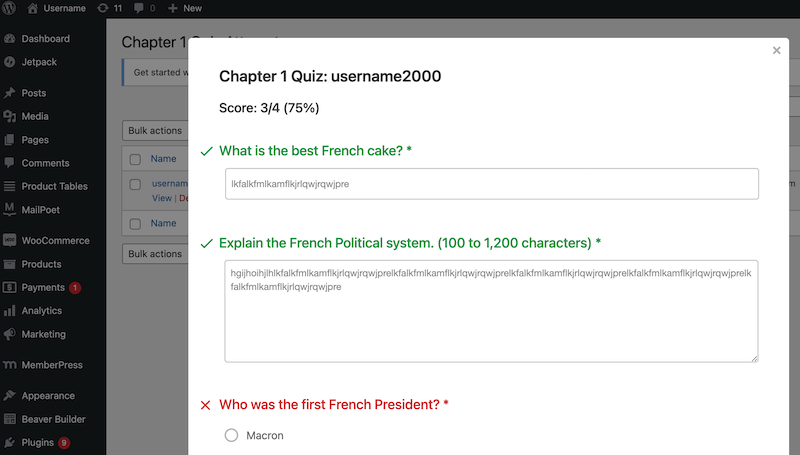
Gehen Sie nun zurück zum Popup-Fenster und klicken Sie auf Löschen. Beachten Sie, dass alle Schüler, die das Quiz bereits absolviert haben, ihre Ergebnisse verlieren, wenn Sie diese Aktion wählen:
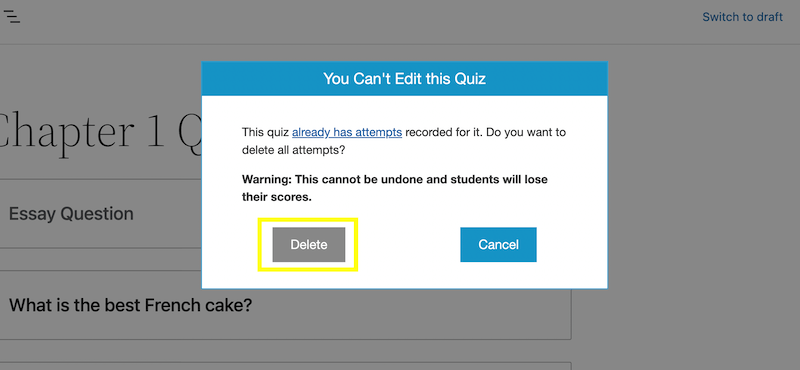
Dadurch können Sie Ihr Quiz im Block-Editor weiter anpassen. Sie können zusätzliche Fragen hinzufügen, die Antworten ändern und vieles mehr.
Mit einem Klick auf das Quiz im Einstellungsfenster können Sie den URL-Slug bearbeiten:
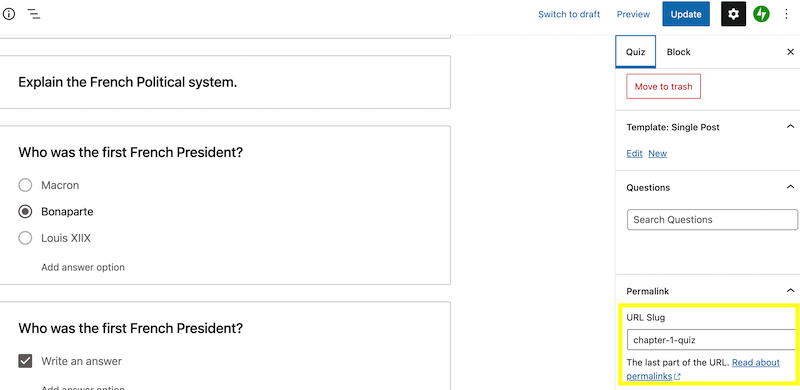
Hier können Sie auch nach Fragen aus Ihren Kursen suchen und sie per Drag-and-Drop in Ihr Quiz ziehen. Denken Sie daran, Ihre Änderungen zu speichern, wenn Sie bereit sind.
Wenn Sie die von den Benutzern eingereichten Versuche löschen möchten, gehen Sie zurück zur Lehrplan und klicken Sie auf das Bearbeitungssymbol für Ihr Quiz:
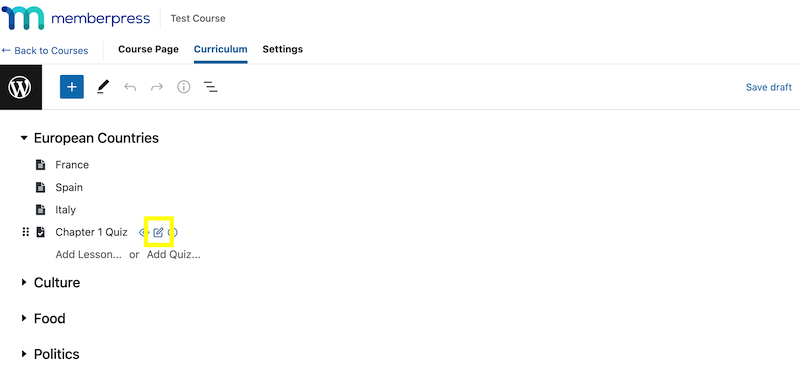
Sie werden sehen, dass die Sie können dieses Quiz nicht bearbeiten Popup erneut. Klicken Sie auf hat bereits Versuche um zu Ihren Benutzereinträgen zu gelangen. Bewegen Sie dann den Mauszeiger über den Benutzer und wählen Sie die Option Löschen Option:
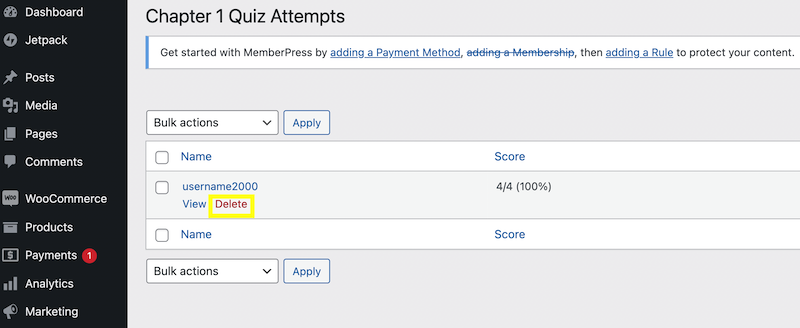
Dadurch wird dieser Versuch gelöscht, so dass der Benutzer das Quiz erneut absolvieren kann. Das war's - Sie wissen jetzt, wie Sie Quizze für Ihren Online-Kurs erstellen können!
Schlussfolgerung
Die Erstellung interaktiver Inhalte für Ihre Kunden kann eine Herausforderung sein. Quizspiele können helfen, Ihre Nutzer zu binden und die Interaktion mit Ihrer Marke zu fördern.
Wenn Sie Online-Kurse anbieten, können Sie mit Hilfe von Quizfragen auch die Fortschritte Ihrer Schüler verfolgen.
So fügen Sie Ihrem Online-Kurs ein Quiz mit dem Quiz-Ersteller in MemberPress:
- Aktivieren Sie das Add-on Kurse Quiz
- Konfigurieren Sie die Quiz-Einstellungen auf Ihrer Kursseite.
- Erstellen Sie Quizfragen und Antworten mit Blöcken.
- Legen Sie Regeln fest und testen Sie Ihr Quiz.
Haben Sie Fragen dazu, wie Sie ein Quiz für Ihren MemberPress-Kurs erstellen können? Lassen Sie es uns im Kommentarbereich unten wissen!

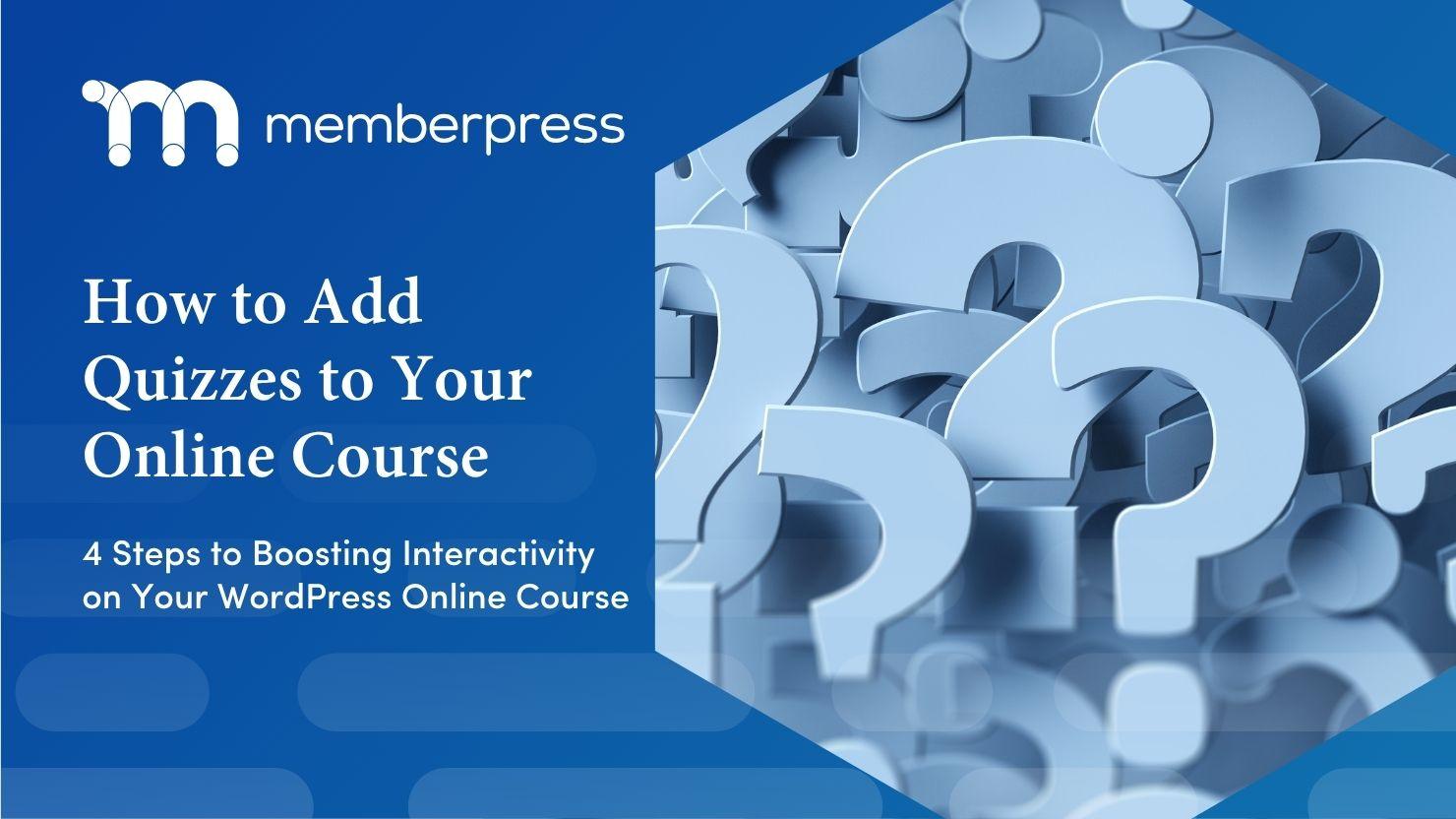











Hallo, ist es möglich, eine Erfolgsquote für jedes Quiz auf memberpress einzustellen? Gibt es keine Möglichkeit, den Benutzer Versuch zu halten, wenn wir das Quiz bearbeiten müssen?
Wir haben vier große Quizze über wp-admin > MP-Kurse > Quizze > Neue Methode hinzufügen erstellt. Wie kann ich diese bereits vorhandenen Quizze zu einem Kurs hinzufügen? Der Kursbearbeitungsbildschirm scheint mir nur zu erlauben, ein NEUES Quiz hinzuzufügen, anstatt eines auszuwählen, das bereits existiert.