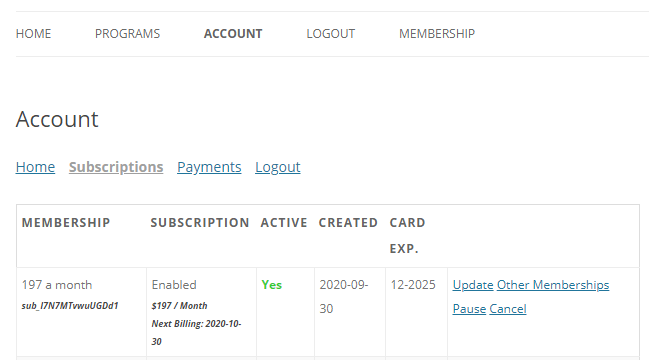
Hier können Sie mehr über die MemberPress-Kontoseite erfahren. Von der Erstellung und Bearbeitung bis hin zur Interaktion Ihrer Nutzer mit der Seite.
Erstellen der Kontoseite
Um die Kontoseite in MemberPress zu erstellen, müssen Sie nur zu MemberPress > Einstellungen > Registerkarte "Seiten" navigieren und oben auf der Seite rechts neben der Option "MemberPress-Kontoseite" die Option "- Neue Seite automatisch erstellen -" auswählen und dann ganz unten auf der Seite auf die Schaltfläche "Optionen aktualisieren" klicken.
Sie können auch das Dropdown-Menü verwenden, um eine andere Seite auszuwählen, die Sie als Ihre Kontoseite festlegen möchten. Wenn Sie dies tun, lesen Sie bitte unbedingt den Abschnitt "Kontoseite bearbeiten" weiter unten.
Bearbeiten der Kontoseite
Auf der Registerkarte MemberPress > Einstellungen > Seiten können Sie auf die Schaltfläche "Bearbeiten" für die Option "MemberPress-Kontoseite" im Abschnitt "Reservierte Seiten" klicken. Sie können auch im Abschnitt WordPress > Seiten nach Ihrer Kontoseite suchen und dort auf die Option "Bearbeiten" klicken.
Bei MemberPress ist die Kontoseite (wie im Screenshot oben) fest mit der Seite verdrahtet. Wenn Sie also eine leere Seite im Editor sehen, ist dies das erwartete Verhalten. Wenn Sie jedoch etwas über oder unter der Seite hinzufügen möchten, müssen Sie nur den folgenden Shortcode auf der Seite verwenden:
[mepr-account-form]Hier ein Beispiel dafür, wie dies im Texteditor aussehen würde:
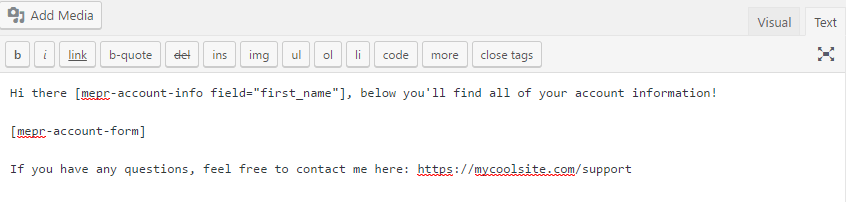
Um das Formular selbst zu bearbeiten, müssen Sie benutzerdefiniertes CSS verwenden, was nicht von unserem Kundendienst angeboten wird. Wenn Sie sich nicht in der Lage fühlen, benutzerdefiniertes CSS für visuelle Änderungen effektiv zu verwenden, empfehlen wir Ihnen die Verwendung von dieses Plugin (für die Pro-Funktionen können zusätzliche Gebühren anfallen).
Denken Sie daran, dass Sie den oben genannten Shortcode in einem Ihrer Inhaltsblöcke verwenden müssen, damit er an der gewünschten Stelle angezeigt wird, wenn Sie diese Seite mit einem benutzerdefinierten Page Builder anpassen möchten.
Wenn Sie mehr als die Standardregisterkarten zu Ihrer Kontoseite hinzufügen möchten, können Sie hier erfahren Sie wie (kundenspezifische Entwicklung - unser Support-Team wird dies nicht für Sie tun).
Interaktion mit dem Benutzer
Die MemberPress-Kontoseite enthält standardmäßig die folgenden Registerkarten (auch hier können Sie weitere Registerkarten hinzufügen), hier klicken):
- Startseite
- Abonnements
- Transaktionen
- Abmeldung
Im Folgenden wird die Funktionsweise der einzelnen Registerkarten erläutert:
Startseite
Auf dieser Registerkarte können Ihre Benutzer alle Informationen, die sie während des Registrierungsprozesses eingegeben haben, sehen UND bearbeiten. Um eines der Felder zu bearbeiten, müssen Ihre Nutzer einfach auf das Eingabefeld klicken, die Änderungen vornehmen und dann auf die Schaltfläche "Speichern" unten auf der Seite klicken.
Bitte beachten Sie, dass die Möglichkeit, die Felder hier zu bearbeiten kann nicht zu diesem Zeitpunkt deaktiviert werden. Wenn Sie nicht möchten, dass Benutzer ein Feld bearbeiten können, müssen Sie es mit benutzerdefiniertem CSS ausblenden.
Schließlich werden die Administratoren nicht über die von Ihren Benutzern auf dieser Registerkarte vorgenommenen Änderungen benachrichtigt.
Abonnements
Im Folgenden finden Sie eine Übersicht darüber, was Ihre Nutzer auf dieser Registerkarte der Kontoseite sehen und tun können:
Siehe alle zugehörigen Abonnementinformationen - Ihnen werden alle aktiven oder inaktive Abonnements, die entweder automatisch wiederkehrende oder einmalige Zahlungsabonnements. Die Abonnementinformationen enthalten die folgenden Spaltenüberschriften:
Mitgliedschaft - In dieser Spalte wird der Name des Abonnements zusammen mit der vom Gateway-Prozessor vergebenen eindeutigen ID des Abonnements angezeigt.
Abonnement - In dieser Spalte wird der Verlängerungsstatus des Abonnements angezeigt (entweder für die erneute Rechnungsstellung aktiviert, pausiert oder gestoppt, wenn das Abonnement gekündigt wurde). Falls zutreffend, werden die Abrechnungsbedingungen des Abonnements und das nächste Abrechnungsdatum angezeigt.
Aktiv - wird in dieser Spalte eines von zwei Dingen angezeigt: ein grünes "Ja" oder ein rotes "Nein". "Ja" bedeutet, dass das Abonnement des Benutzers aktiv und dass sie wird Zugang zu Ihren geschützten Inhalten haben. Nein" bedeutet, dass das Abonnement des Benutzers inaktiv und wird nicht Zugang zu Ihren geschützten Inhalten haben.
Erstellt - zeigt den Tag an, an dem das Abonnement erstellt wurde.
Gültigkeit der Karte - Hier sehen Sie das Ablaufdatum der Kreditkarte des Benutzers. Diese Spalte ist leer, wenn der Benutzer sich über ein PayPal-Konto angemeldet hat ODER wenn der Abonnementpreis kostenlos war.
ihre Abonnements zu verwalten - Auf der rechten Seite jedes Abonnements werden in der letzten Spalte die verfügbaren Optionen für den Benutzer angezeigt. Die Optionen, die dem Nutzer angezeigt werden, hängen entweder von den administrativen Einstellungen oder dem aktuellen Status seines Abonnements ab, die alle im Folgenden erläutert werden:
Update - diese Option setzt voraus, dass der Benutzer ein aktives, automatisch wiederkehrendes Abonnement hat. Wenn Sie auf diesen Link klicken, können Ihre Nutzer ihre Kreditkarteninformationen aktualisieren. Wenn der Nutzer sich mit einem PayPal-Konto angemeldet hat, wird ihm ein Link angezeigt, über den er seine Kontoinformationen direkt auf paypal.com aktualisieren kann.
Plan ändern - Diese Option ist davon abhängig, dass die Mitgliedschaft derzeit Teil einer MemberPress-Gruppe ist. Wenn Sie darauf klicken, wird das 'Change Plan Pop-Up' ausgelöst, in dem die Benutzer einfach ein Upgrade oder Downgrade durchführen können, ODER es führt den Benutzer zu Ihrer Gruppenpreisseite, wenn Sie das 'Change Plan Pop-Up' in Ihrer Gruppeneinstellungen.
Pause. Diese Option setzt voraus, dass der Benutzer ein aktives, automatisch wiederkehrendes Abonnement hat UND dass er diese Option in Ihren MemberPress-Einstellungen aktiviert. Wenn Sie hierauf klicken, wird das Abonnement des Benutzers unterbrochen.
Lebenslauf - Diese Option setzt voraus, dass der Benutzer ein pausiertes, automatisch wiederkehrendes Abonnement hat UND dass er diese Option in Ihren MemberPress-Einstellungen aktiviert. Wenn Sie auf diese Schaltfläche klicken, wird das Abonnement des Benutzers wieder aufgenommen. Es kann bis zu 24 Stunden dauern, bis die neue Abrechnung vollständig verarbeitet ist und das Abonnement des Benutzers auf "aktiv" aktualisiert wird, falls die letzte Transaktion bereits abgelaufen ist.
Abbrechen - diese Option setzt voraus, dass der Nutzer ein aktives, automatisch wiederkehrendes Abonnement hat - Abonnements mit einmaliger Zahlung werden NICHT über eine Stornierungsoption verfügen, weil es keine zukünftigen Rechnungen zu vermeiden gibt - UND über diese Option in Ihren MemberPress-Einstellungen aktiviert. Wenn Sie hierauf klicken, werden alle zukünftigen Rechnungen für das Abonnement storniert.
Abonnieren/Erneuern - Diese Links können verwendet werden, wenn Ihr Nutzer eine frühere Mitgliedschaft neu erwerben möchte. Wenn das Abonnement des Nutzers abgelaufen ist und keine anderen Mitgliedschaften in der gleichen Upgrade-Pfad-Gruppe aktiv sind, steht dort Abonnieren. Wenn der Benutzer das Abonnement manuell verlängern kann und es noch nicht abgelaufen ist, steht hier Erneuern.
Zahlungen
Auf der Registerkarte Zahlungen der Kontoseite werden alle Zahlungen angezeigt, die der Benutzer während der Laufzeit seines Benutzerprofils auf Ihrer Website getätigt hat. Die folgenden Spalten werden angezeigt:
Datum - In dieser Spalte wird das Datum angegeben, an dem die Zahlung erfolgt ist.
Gesamt - In dieser Spalte wird der Gesamtpreis der Zahlung (einschließlich der gezahlten Steuern) angezeigt.
Mitgliedschaft - In dieser Spalte wird der Name der Mitgliedschaft angezeigt, für die die Zahlung geleistet wurde. Wenn Sie aktiviert haben die URL für den Zugang zur Mitgliedschaftwird der Name der Mitgliedschaft anklickbar und mit der eingestellten URL verknüpft sein.
Methode - In dieser Spalte wird der Name der ausgewählten Zahlungsmethode angezeigt, mit der die Zahlung abgerechnet wurde.
Status - In dieser Spalte wird der Status der Transaktion angezeigt. Die Optionen sind Vollständig, Ausstehend oder Gescheitert.
Rechnung - In dieser Spalte wird die eindeutige Transaktions-ID für die Zahlung angezeigt. Diese sollte genau dem entsprechen, was im Zahlungs-Gateway für die Zahlung gefunden werden kann.
Abmeldung
Dies ist einfach ein Abmeldelink. Wenn Ihre Nutzer auf diese Option klicken, werden sie von Ihrer Website abgemeldet.
Andere Funktionen der Kontoseite
Benutzerdefinierte Benutzerkonto-Seite Nachricht
Wenn MemberPress aktiviert wurde, können Sie eine neue Option im Profil jedes Benutzers sehen. Dies ist die benutzerdefinierte MemberPress-Kontonachricht. Hier erfahren Sie, wie Sie sie finden und erstellen können:
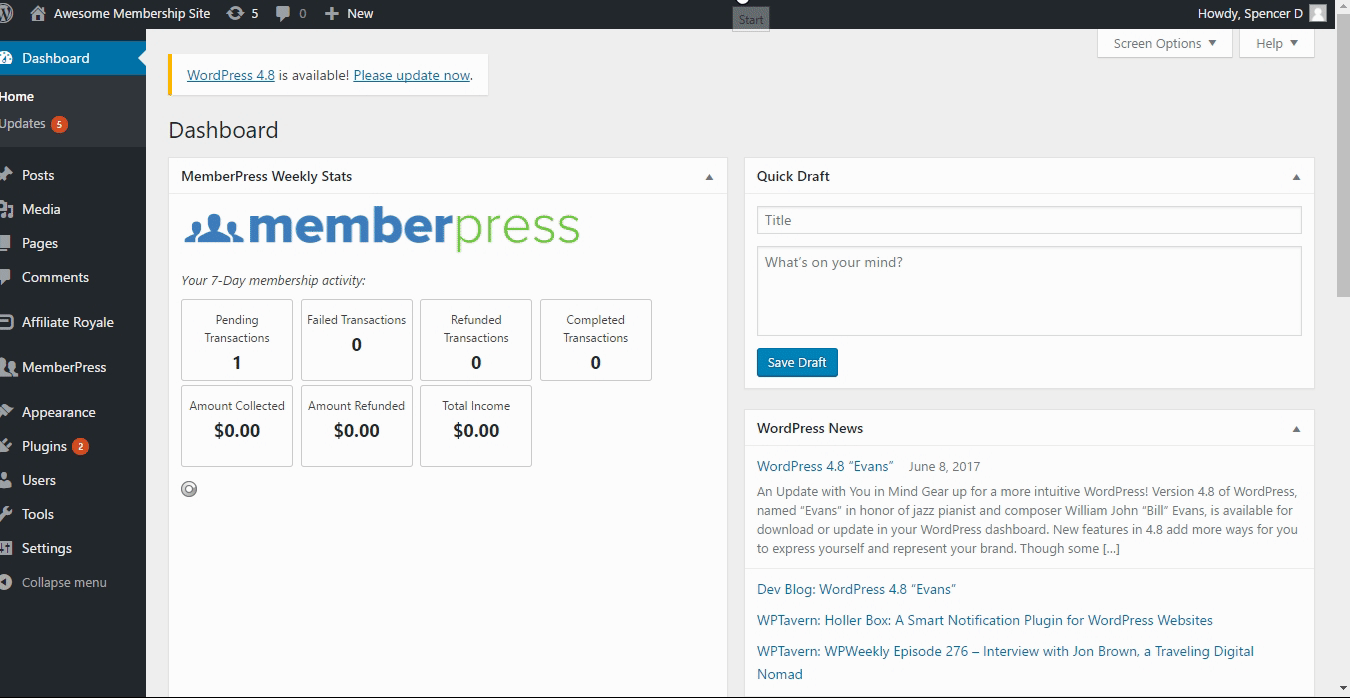
Alles, was Sie hier eingeben, wird über den Registerkarten des Kontos angezeigt, aber denken Sie daran, dass es nur für den jeweiligen Benutzer sichtbar ist, dem Sie es hinzugefügt haben! Wenn Sie etwas hinzufügen möchten, das für alle Benutzer sichtbar ist, lesen Sie den Abschnitt "Bearbeiten der Kontoseite" weiter oben.
Hinzufügen von Seiten zur Mitgliedskontoseite mit dem MemberPress Navigation Tabs Add-on
Video-Anleitung:











