" Konfigurieren der Registerkarte Marketing
Installieren Sie das Kit-Add-on
Zunächst müssen Sie das Programm installieren und aktivieren. Kit (ehemals ConvertKit) Zusatzmodul:
- Navigieren Sie zu Dashboard > MemberPress > Add-ons.
- Durchsuchen Sie Add-ons oder suchen Sie nach "Bausatz“ mit Hilfe der Suchfunktion.
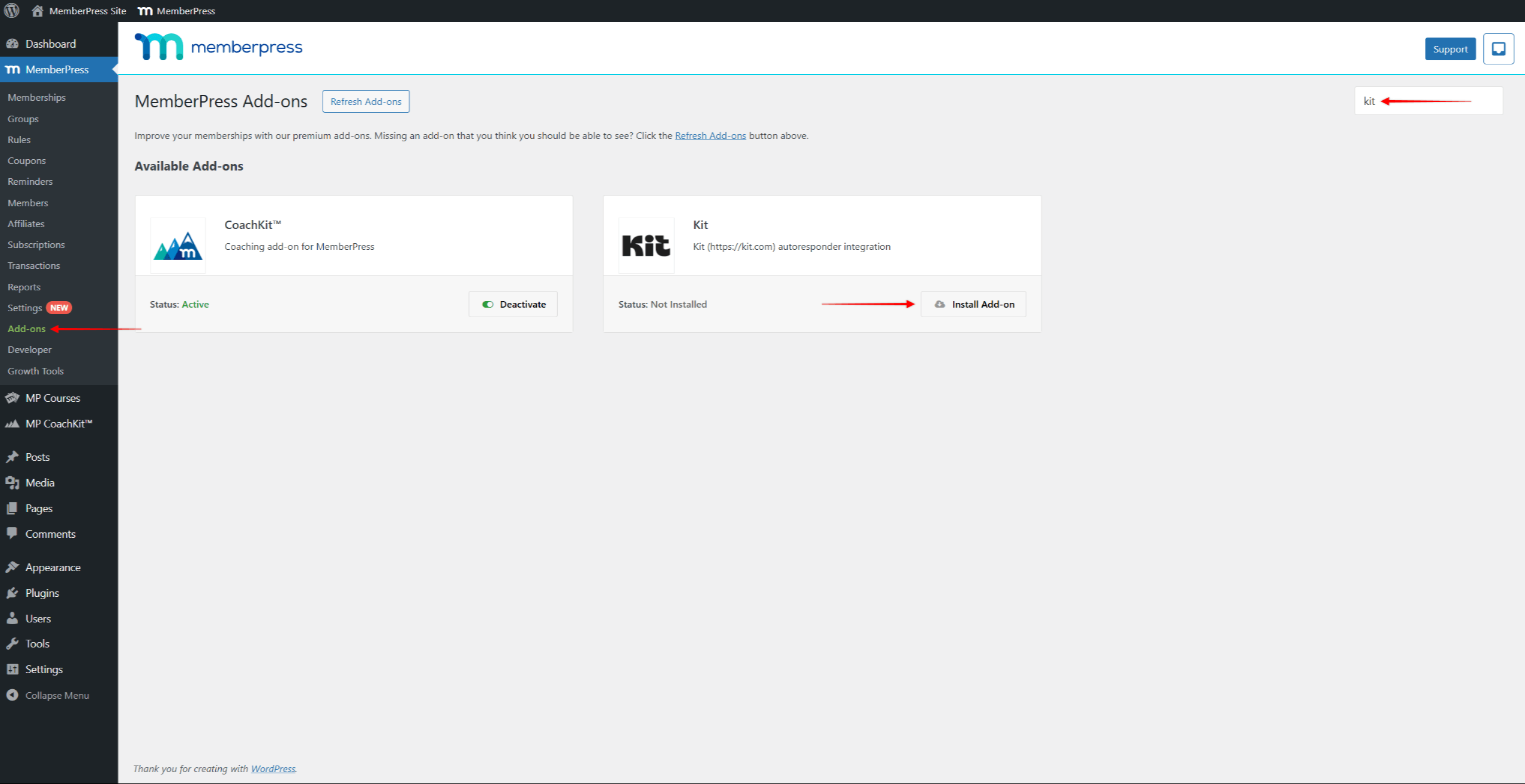
- Sobald Sie das Add-on gefunden haben, klicken Sie auf die Schaltfläche Add-on installieren Schaltfläche. Dadurch wird das Add-on automatisch installiert und aktiviert.
Aktivieren Sie das Kit-Add-on
Nach der Installation können Sie die Kit-Integration aktivieren und mit der Einrichtung des Kits beginnen:
- Navigieren Sie zu Dashboard > MemberPress > Einstellungen.
- Klicken Sie auf die Marketing tab.
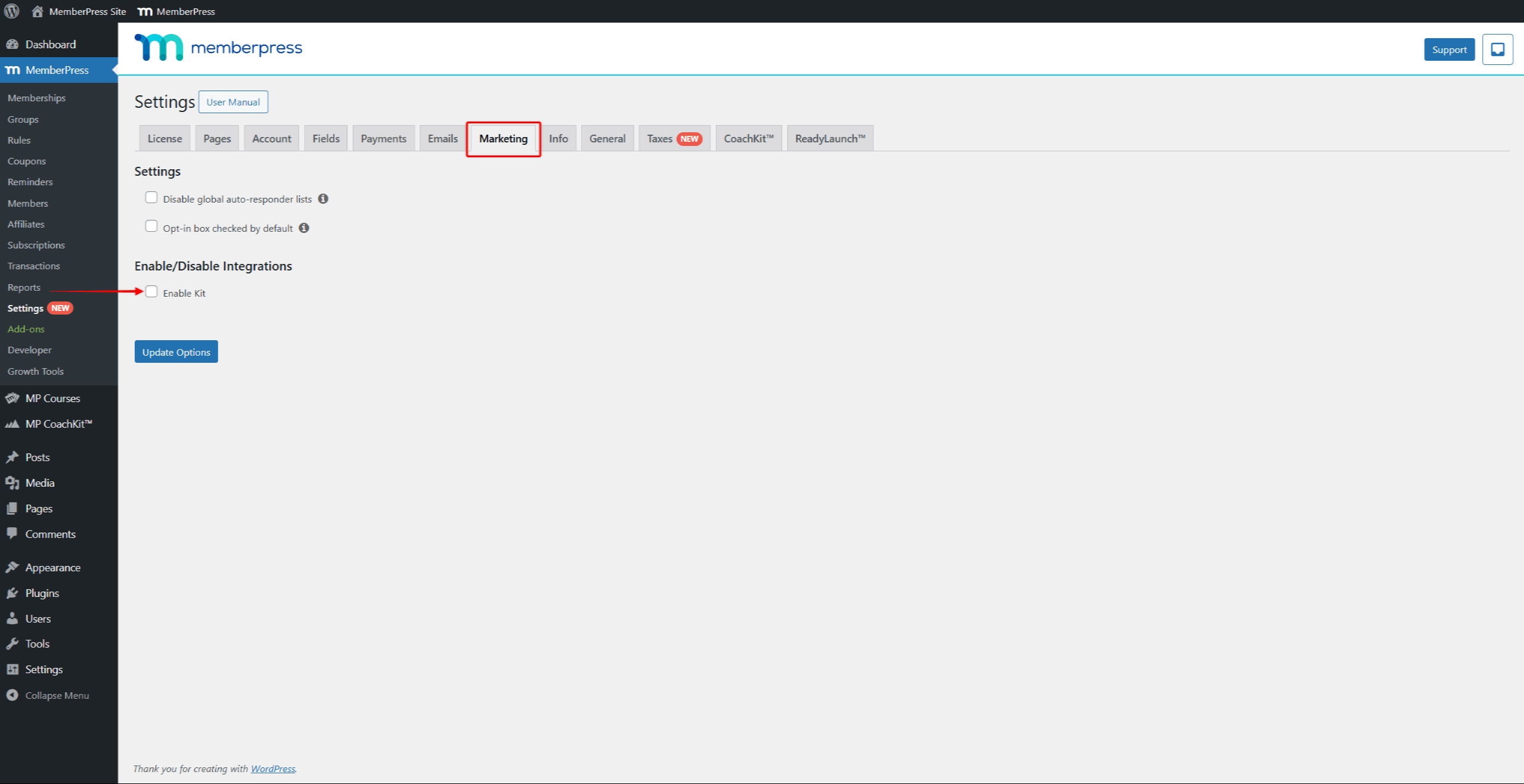
- Klicken Sie auf die Bausatz freischalten Kontrollkästchen.
Daraufhin werden die Kit-Integrationsoptionen geöffnet, mit denen Sie Ihr Kit-Konto mit MemberPress verbinden können.
Schritt 1 - Erhalten Sie Ihr Kit-API-Geheimnis
Melden Sie sich bei Ihrem Bausatz.com Kontoeinstellungen, navigieren Sie zu Einstellungen > Entwicklerund finden Sie Ihre API-Geheimschlüssel.
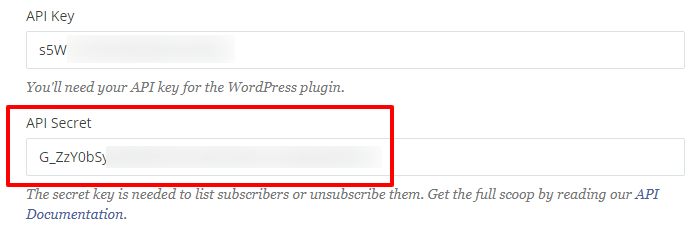
Schritt 2 - Hinzufügen des Kit-API-Geheimnisses in MemberPress
Sobald Sie Ihr API-Geheimnis erhalten haben, fügen Sie es in das Feld Bausatz API Geheimnis Feld (siehe unten).
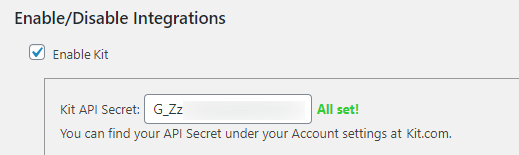
Schritt 3 - Wählen Sie Ihr Kit-Tag
Sobald MemberPress eine Verbindung hergestellt hat, sehen Sie das grüne "Alles bereit!" Text rechts neben dem Feld. Nun können Sie Ihr Kit-Global-Tag aus der Dropdown-Option auswählen. Beachten Sie, dass ALLE Mitglieder zu diesem globalen Tag hinzugefügt werden (unabhängig von der Art des Kits).
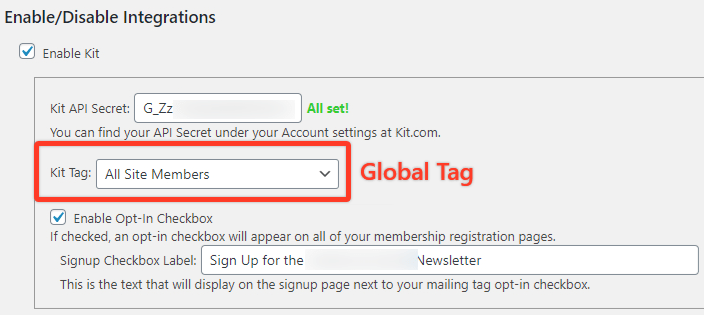
Einrichten von Tags pro Mitgliedschaft (optional, aber DRINGEND empfohlen)
Pro-Mitgliedschaft-Tags sind eine großartige Möglichkeit, Ihre Mitglieder für Marketingzwecke automatisch nach Tags zu segmentieren. Das Setzen dieser Tags ist optional, wird aber für ein gezielteres Marketing empfohlen.
Sobald Kit aktiviert ist, wird eine neue Option unter der Registerkarte "Erweitert" für jede Mitgliedschaft verfügbar. Mit dieser Option können Sie ein aktives Tag auswählen, das nur den Mitgliedern zugewiesen wird, die diese Mitgliedschaft erwerben. Ein Mitglied erhält diese Kennzeichnung automatisch ihrem Konto hinzugefügt oder von ihm entfernt werden, je nach ihrer aktueller Status des Abonnements für die Mitgliedschaft. Das Tag "Inaktiv" wird ebenfalls automatisch hinzugefügt/entfernt. Die beiden Markierungen wechseln sich je nach dem Status des Benutzers in dieser Mitgliedschaftsstufe ab.
Die folgende Abbildung zeigt, wie Sie Ihre aktiven und inaktiven Tags pro Mitgliedschaft aktivieren und einrichten:
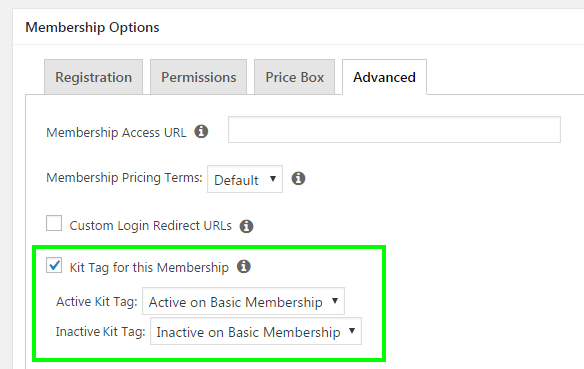
Damit sind alle für diese Integration erforderlichen Schritte abgeschlossen.
Benutzerdefinierte Felder an Kit senden
Standardmäßig sendet MemberPress E-Mails und den Vornamen an Kit. Es aktualisiert auch globale Seriendruck- und Pro-Mitgliedschafts-Tags. Wenn Sie ein benutzerdefiniertes MemberPress-Feld senden möchten, müssen Sie die folgenden Schritte ausführen:
- Weiter zu WordPress Dashboard > MemberPress > Einstellungen > Felder tab.
- Ein benutzerdefiniertes Feld erstellen und kopieren Sie den Slug des benutzerdefinierten Feldes. Im folgenden Beispiel lautet der Slug mepr_Unternehmen_name.
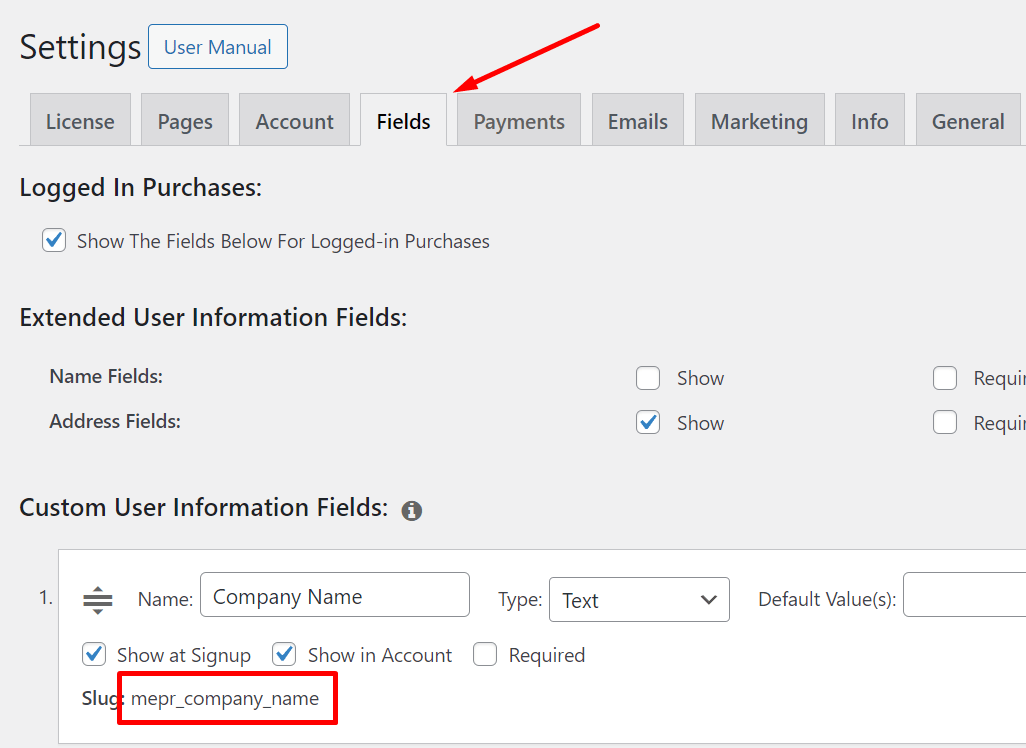
Als nächstes sollten Sie fügen Sie das benutzerdefinierte Feld zu Ihrem Kit-Konto hinzu:
- Melden Sie sich bei Ihrem Kit-Konto an und navigieren Sie zum Kit-Abonnenten-Seite (Wachstum > Abonnenten).
- bearbeiten einen Ihrer Abonnenten in der Liste der Abonnenten.
- Hier klicken Ein neues Feld hinzufügen und fügen Sie das Feld mit der gleichen Bezeichnung wie Ihr benutzerdefiniertes MemberPress-Feld hinzu.
- Klicken Sie auf die Abonnent aktualisieren Taste.
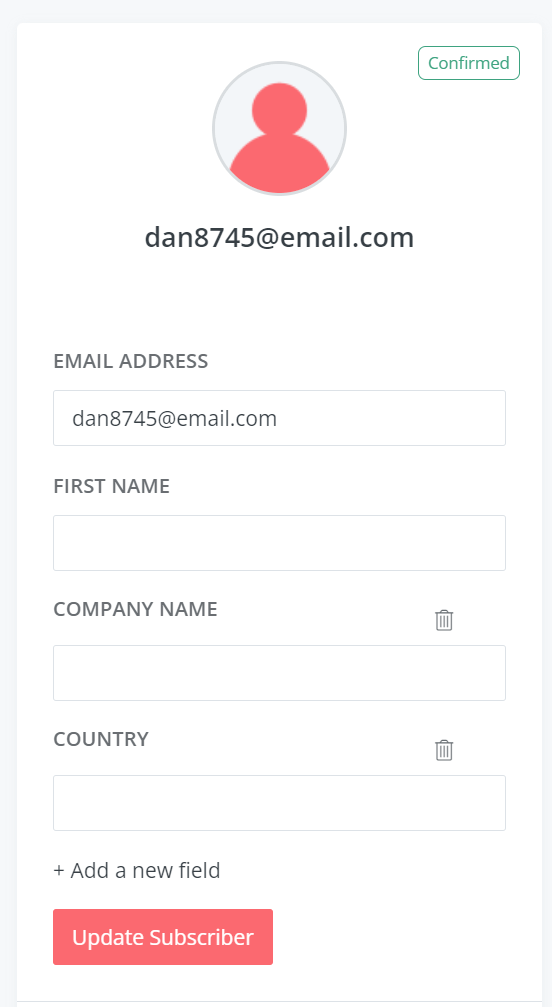
Kehren Sie schließlich zu Ihrem WordPress-Dashboard zurück und fügen Sie den unten stehenden Code am Ende der Datei functions.php Ihres Child-Themes ein. Alternativ können Sie auch die WPCode Plugin und Hinzufügen benutzerdefinierter Codeschnipsel in WPCode.
add_filter('mepr-convertkit-add-tag-args', function($args) {
$fields = [];
if(isset($_POST['mepr_company_name']) && !empty($_POST['mepr_company_name'])) {
$fields['company_name'] = sanitize_text_field(wp_unslash($_POST['mepr_company_name']));
}
if(!empty($fields)) {
$args['fields'] = (Objekt) $fields;
}
return $args;
});
Wenn Benutzer sich für eine Mitgliedschaft anmelden, erhält MemberPress den in das benutzerdefinierte Feld eingegebenen Wert und sendet ihn an Kit. Sie werden diesen Wert im Benutzerprofil in Kit sehen.
Das war's. Sie können die Schritte duplizieren, um so viele benutzerdefinierte Felder an Kit zu senden, wie Sie möchten! Duplizieren Sie einfach die Zeilen 2-3 im obigen Code und ersetzen Sie Tags, benutzerdefinierte Felder und Variablennamen.
Um mehr über die Verwendung von Kit-Automatisierungen mit MemberPress zu erfahren, diese Seite besuchen.
Ich bin verwirrt. Hilfe!
Schicken Sie uns eine E-Mail von unserem Support-Seite wenn Sie weitere Unterstützung bei dieser Integration benötigen.











