A Programm ist das zentrale Element des MemberPress CoachKit™, mit dem Sie Ihren Kunden Ihren Coaching-Track anbieten können.
Dieses Dokument zeigt Ihnen, wie Sie Coaching-Programme in CoachKit™ erstellen und verwalten können.
Programme in CoachKit™ erstellen
Sobald Ihr CoachKit™-Plugin ist aktiviert und eingestelltkönnen Sie mit der Erstellung Ihrer Coaching-Programme beginnen. Um ein Programm zu Ihrer Website hinzuzufügen, navigieren Sie zu Dashboard > CoachKit™ > Programme und klicken Sie Neu hinzufügen.
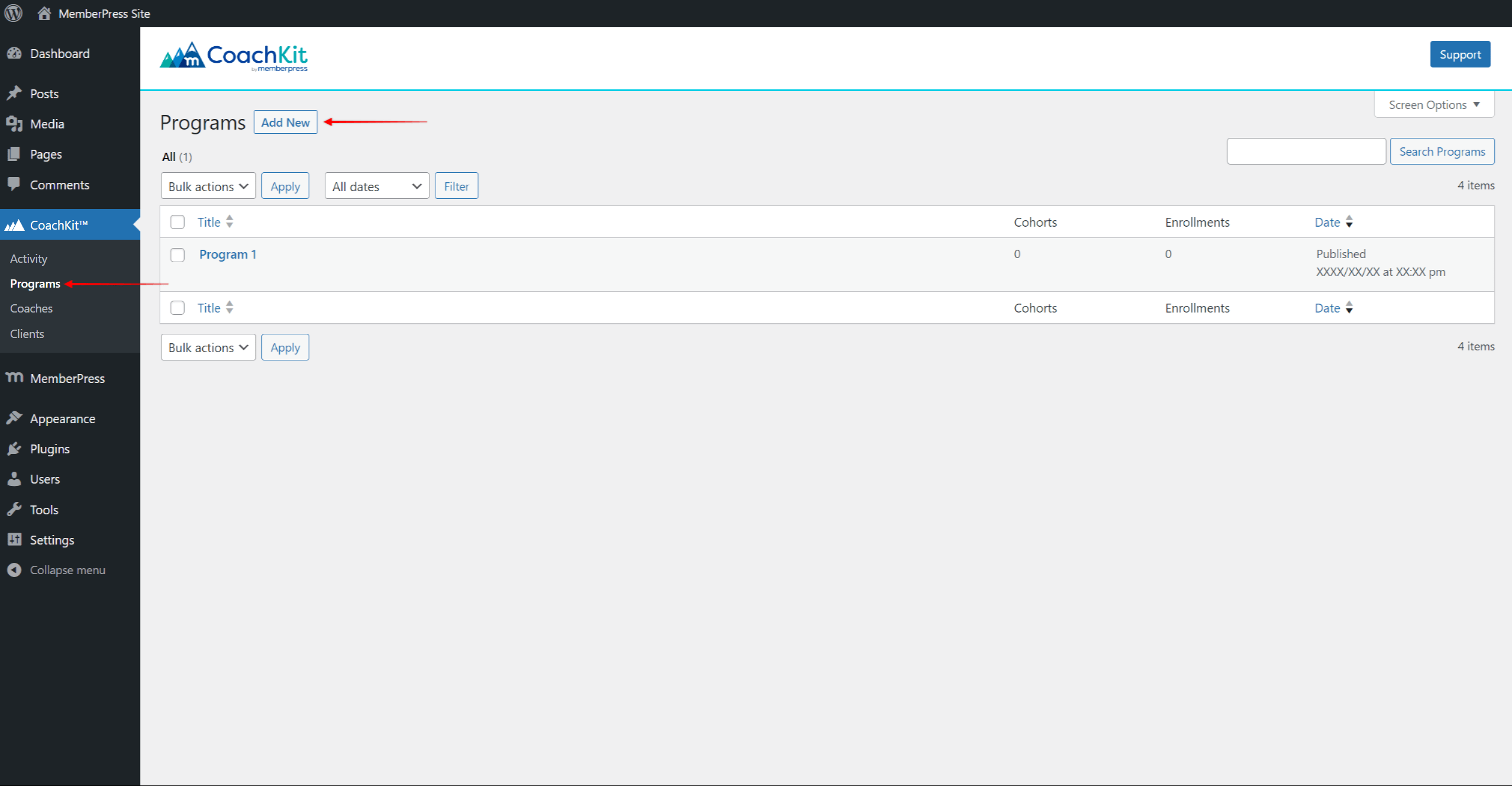
Hier fügen Sie Folgendes hinzu Kohorten, Meilensteineund Gewohnheiten, geben Sie dem Programm einen Namen, und klicken Sie auf die Schaltfläche veröffentlichen. um das Programm zu veröffentlichen.
Hinzufügen von Kohorten zu einem Coachkit™-Programm
Kohorten sind Gruppen von Kunden, die für das Programm eingeschrieben sind. Sie müssen mindestens eine Kohorte für jedes Programm erstellen.
Um eine Kohorte zu erstellen, gehen Sie folgendermaßen vor:
- Beginnen Sie mit der Bearbeitung Ihres Programms, und klicken Sie auf die Schaltfläche Neue Kohorte auf der rechten Seite des Bildschirms. Dadurch wird ein Popup mit den verfügbaren Einstellungen geöffnet.
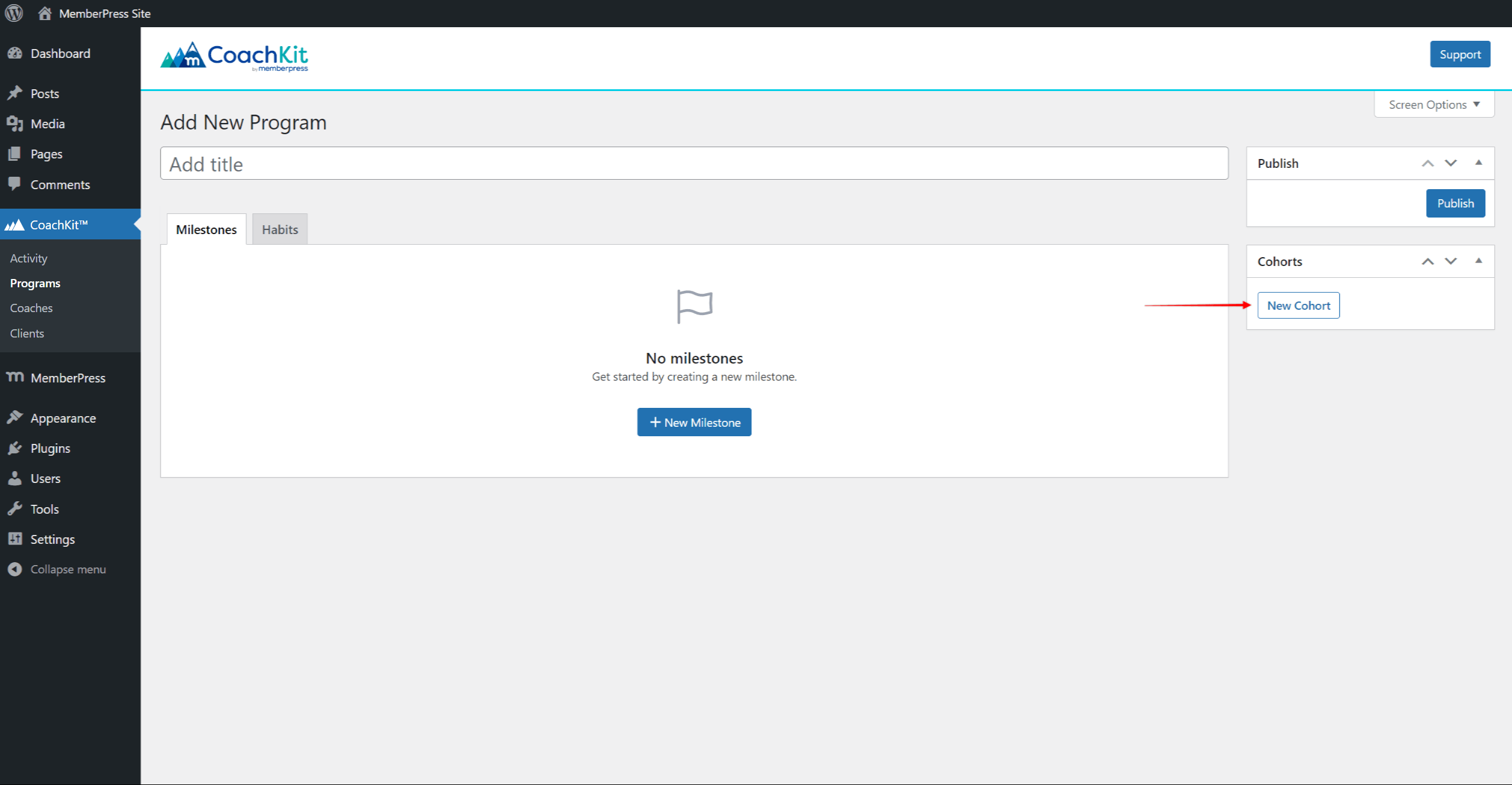
- Hinzufügen einer Name der Kohorte. Dieser Name wird für Ihre Kunden öffentlich sichtbar sein.
- Als nächstes wird unter dem Trainer Wählen Sie in der Dropdown-Liste den Benutzer aus, den Sie als Betreuer für diese Kohorte einsetzen möchten. Dies kann ein bestehender Benutzer sein, oder Sie können einen neuen hinzufügen.
- Darüber hinaus wird im Rahmen der Typ können Sie eine der folgenden Optionen wählen:
- Dynamisch - Bei diesem Typ können die Kunden sich jederzeit einschreiben. Für jeden Kunden beginnt das Programm an seinem Anmeldedatum.
- Festgelegt - wenn die Kohorte auf "Fest" eingestellt ist, sehen Sie zusätzliche Optionen zur Eingabe der Datum des Beginns und die Enddatum. Hier werden die Kunden in der Lage sein Sie können sich jederzeit vor dem Starttermin anmelden. Aber auch wenn sie sich zu unterschiedlichen Terminen angemeldet haben, beginnt das Programm für alle Kunden am Startdatum.
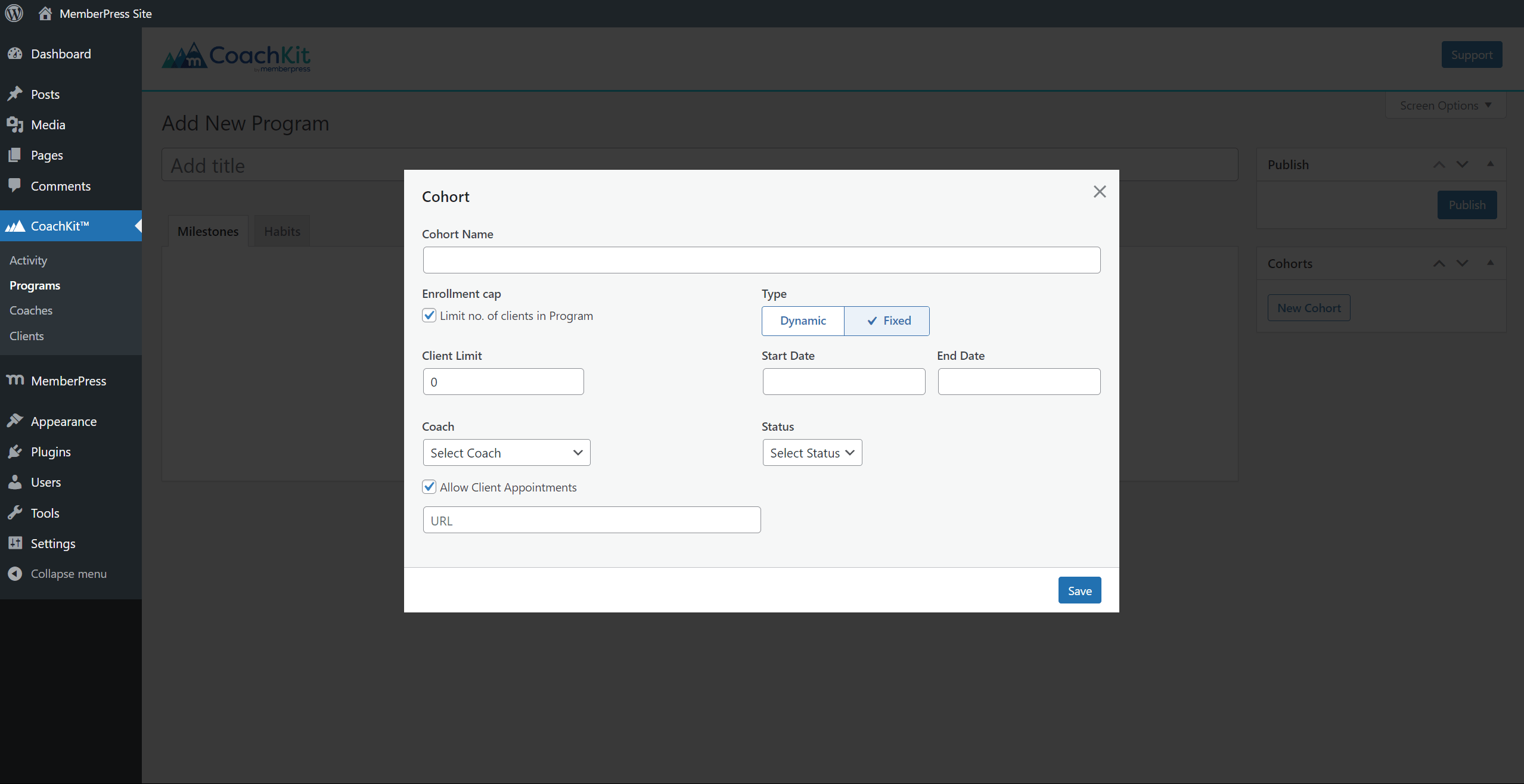
- Um eine Kohorte für die Registrierung zu öffnen, wählen Sie unter Status Dropdown-Menü, wählen Sie Öffnen Sie.
- Wenn Sie die Größe Ihrer Kohorten begrenzen möchten, können Sie die Option Anzahl der Kunden begrenzen im Programm unter der Option Obergrenze für Einschreibungen Abschnitt. Hier können Sie die maximale Anzahl von Kunden für die Kohorte, die Sie erstellen, festlegen.
- Außerdem können Sie die Terminplanung aktivieren, indem Sie auf die Schaltfläche Kundentermine zulassen Option. Dies öffnet ein zusätzliches URL der Verabredung Feld, in das Sie die URL der Terminplanungsseite eingeben können.
- Klicken Sie auf die Speichern Sie um die Kohorte zu speichern.
Schließlich können Sie weitere Kohorten hinzufügen, indem Sie auf die Schaltfläche Neue Kohorte und wiederholen Sie die obigen Schritte.
Coachkit™-Programm Meilensteine und Gewohnheiten
Meilensteine und Gewohnheiten bilden die Inhalt eines Programms. Meilensteine sind eine Sammlung von Ziele innerhalb eines Programms, während Gewohnheiten Aktivitäten sind, die sich auf dasselbe Programm beziehen.
Wenn Sie Ihr Programm bearbeiten, sehen Sie den Programminhaltsbereich mit Meilensteine und Gewohnheiten Registerkarten.
Erstellen von Meilensteinen
Um Meilensteine zu schaffen, klicken Sie auf die Registerkarte Meilensteineund befolgen Sie diese Schritte:
- Klicken Sie auf den "+ Neuer Meilenstein", um Ihren ersten Meilenstein hinzuzufügen.
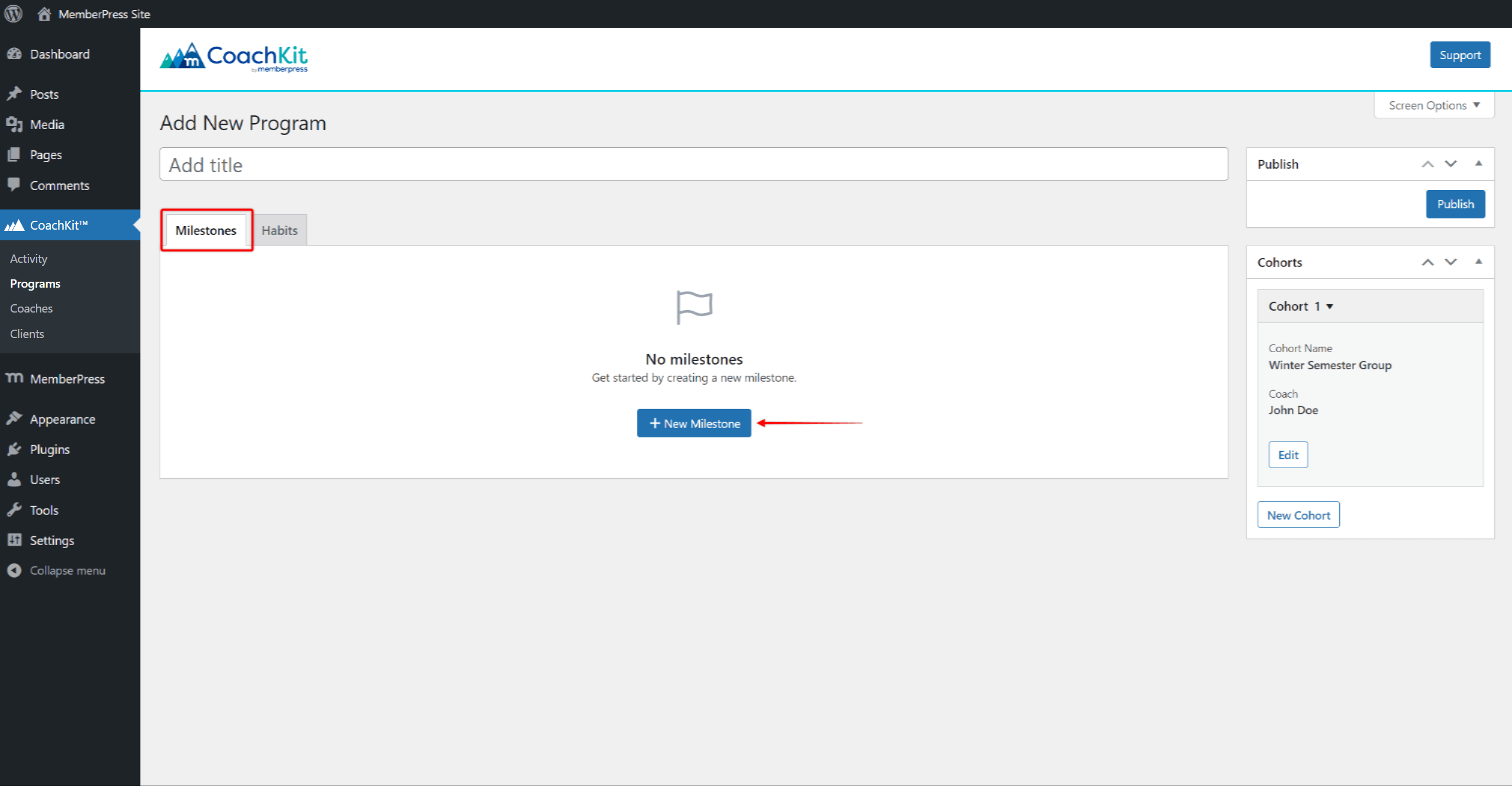
- Jeder Meilenstein hat seine Ziel Name. Dies ist der Meilensteintext, der Ihren Kunden angezeigt wird.
- Sobald Sie den Namen des Ziels hinzugefügt haben, legen Sie ein Fälligkeitsdatum für diesen Meilenstein fest (Ziel Fällig). Das Fälligkeitsdatum wird ab dem Startdatum des Programms berechnet. Der Meilenstein wird nach der von Ihnen angegebenen Anzahl von Tagen, Wochen oder Monaten fällig.
- Optional können Sie die Funktion Einchecken Option. Dadurch wird die Hinweis zum Meilenstein Check-in E-Mail. Die E-Mail wird am Fälligkeitsdatum des Meilensteins versandt, es sei denn, er wird vor diesem Datum abgeschlossen.
Wenn Sie diese Option aktivieren, wird eine zusätzliche Kunde Frage Feld. Der Text, den Sie in dieses Feld eingeben, dient als Titel für die E-Mail, die für diesen Meilenstein ausgelöst wird.
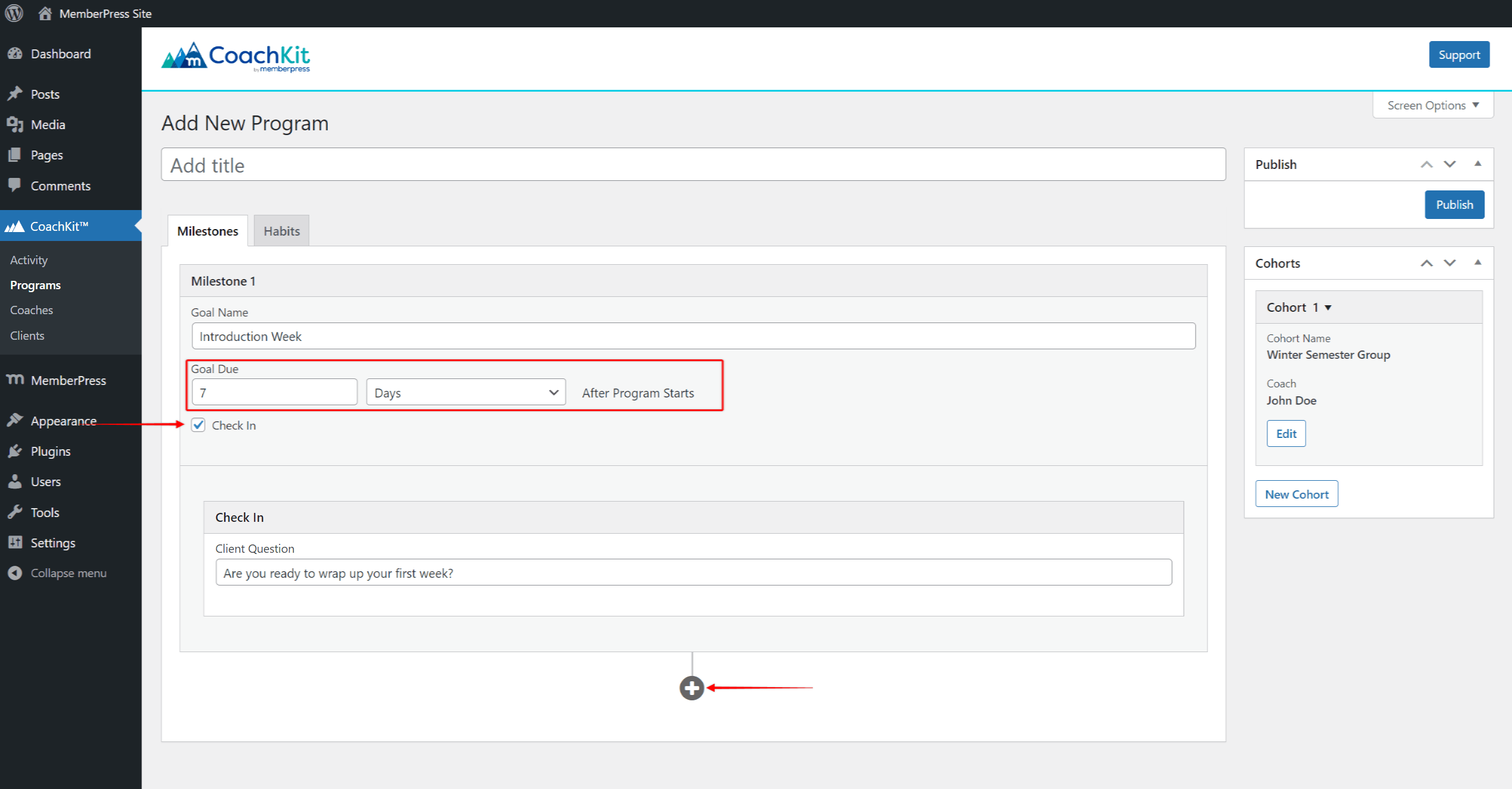
- Um weitere Meilensteine zu erstellen, klicken Sie auf die Schaltfläche "+"-Symbol unter den Meilensteinen, die Sie bereits hinzugefügt haben.
- Klicken Sie auf die veröffentlichen. / Update um Ihre Meilensteine zu speichern.
Hinzufügen von Kursen zu Meilensteinen
Sie können MemberPress-Kurse oder Dateien zu Coachkit™-Programmen hinzufügen.
Jeder Meilenstein kann einen Kurs haben. Klicken Sie auf den Neu hinzufügen Taste und wählen Sie Kurs um einen Kurs zu dem Meilenstein hinzuzufügen.
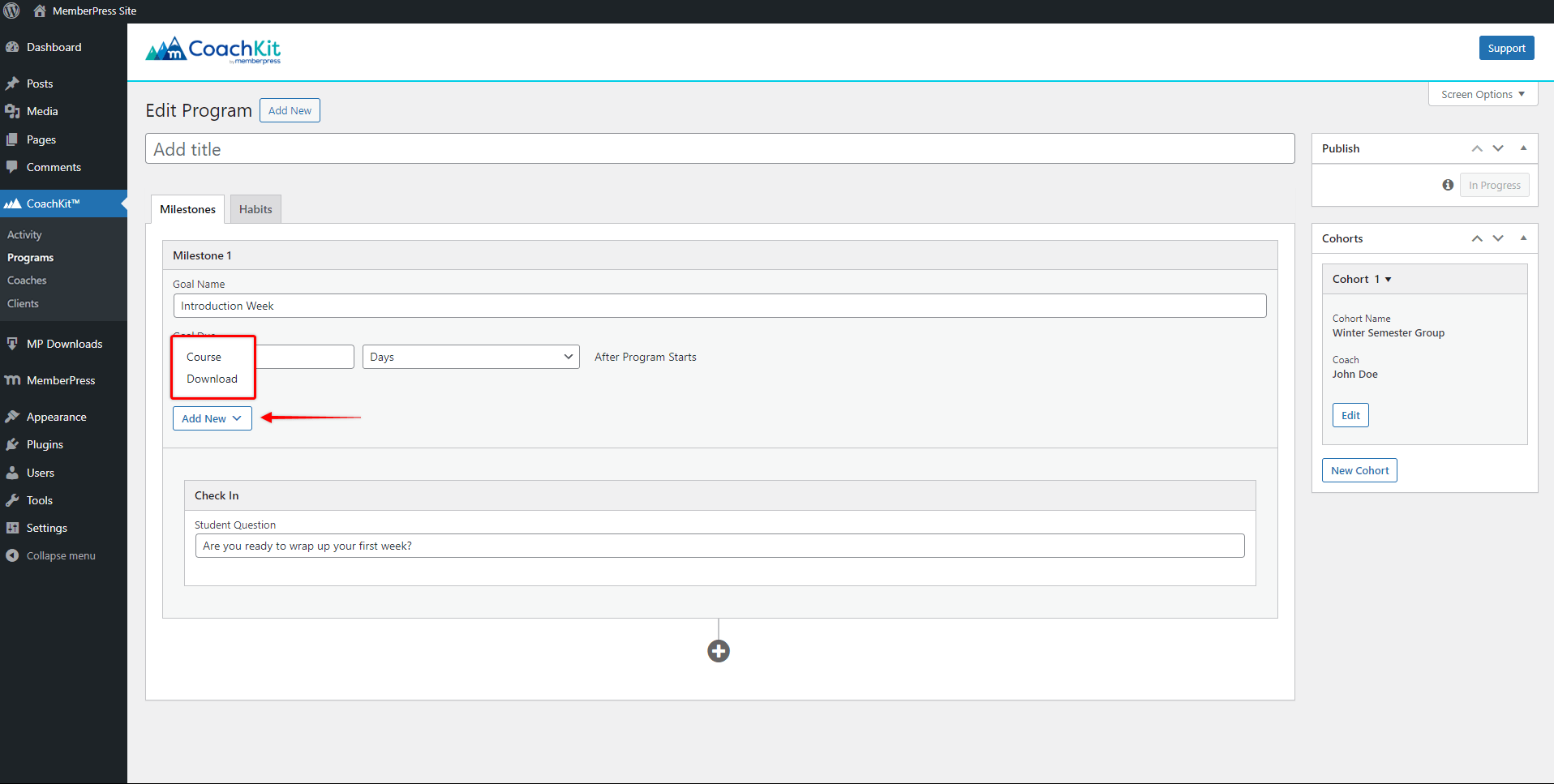
Gewohnheiten schaffen
Die Schaffung von Gewohnheiten ist ähnlich wie die Schaffung von Meilensteinen:
- Wenn Sie ein Programm bearbeiten, klicken Sie auf die Schaltfläche Gewohnheiten und die Registerkarte +Neue Gewohnheit um Ihre erste Gewohnheit hinzuzufügen.
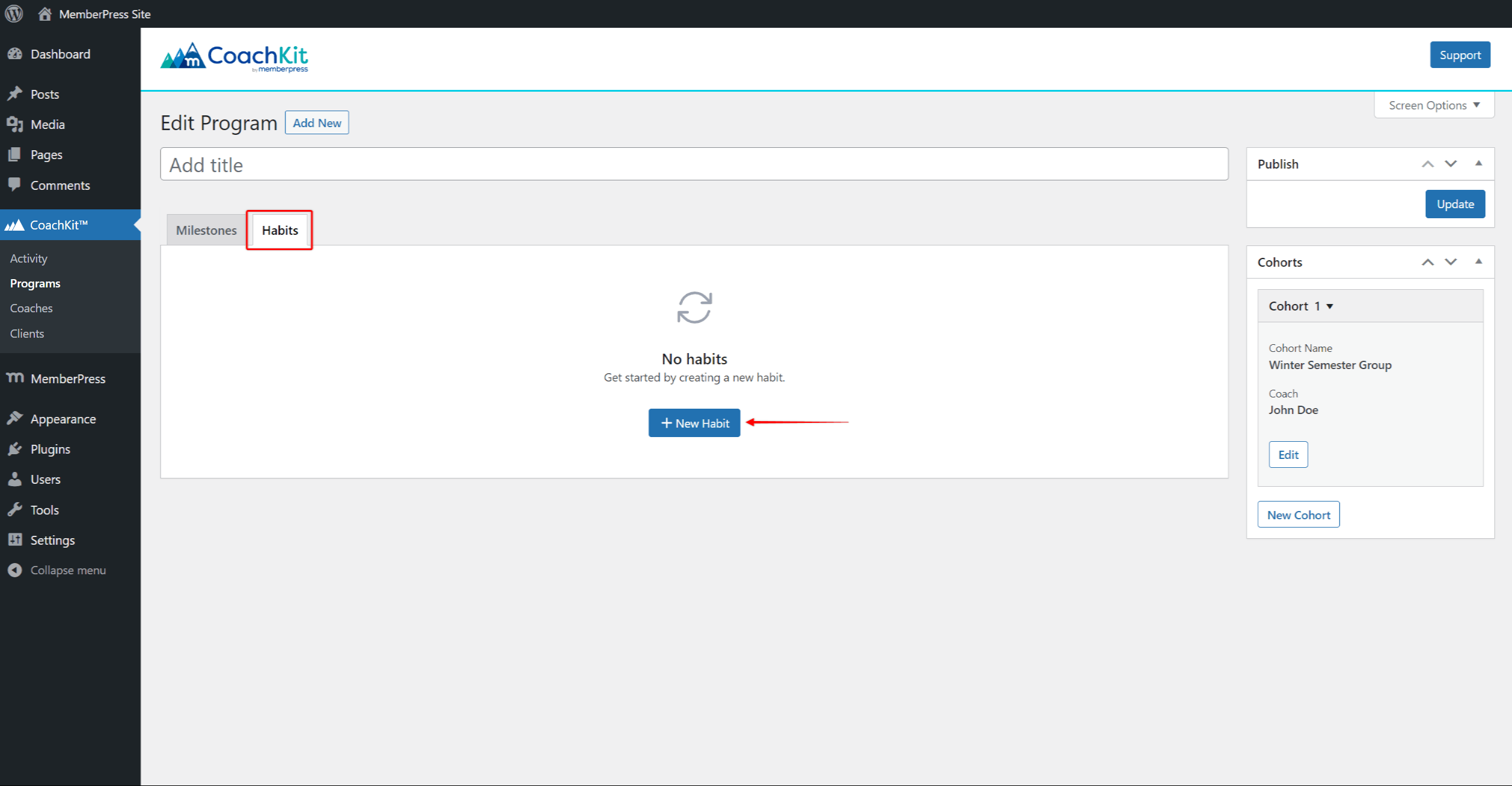
- Fügen Sie die Gewohnheit Name (Text für Kunden sichtbar).
- Wählen Sie, ob die Gewohnheit täglich oder wöchentlich wiederholt werden soll, und legen Sie die Häufigkeit im Feld Alle _ Tag(e) / Woche(n) Feld (z.B. Wiederholung täglichjeder 3 Tage).
- Sie können alle Gewohnheiten auf bestimmte Tage in der Woche beschränken. Klicken Sie auf die Tage, an denen die Gewohnheit in das Programm des Kunden aufgenommen werden soll (z. B. Wiederholung täglichjeder 3 Tagewenn der Tag ist Montag oder Freitag).
- Wie bei den Meilensteinen können Sie die Option Einchecken Option. Dadurch wird die Gewohnheit Check-in Mitteilung E-Mail. Diese E-Mail wird verschickt, wenn ein Benutzer die Gewohnheit nicht rechtzeitig beendet. Wenn Sie diese Option aktivieren, wird eine zusätzliche Kunde Frage Feld, um der ausgelösten E-Mail einen Titel hinzuzufügen.
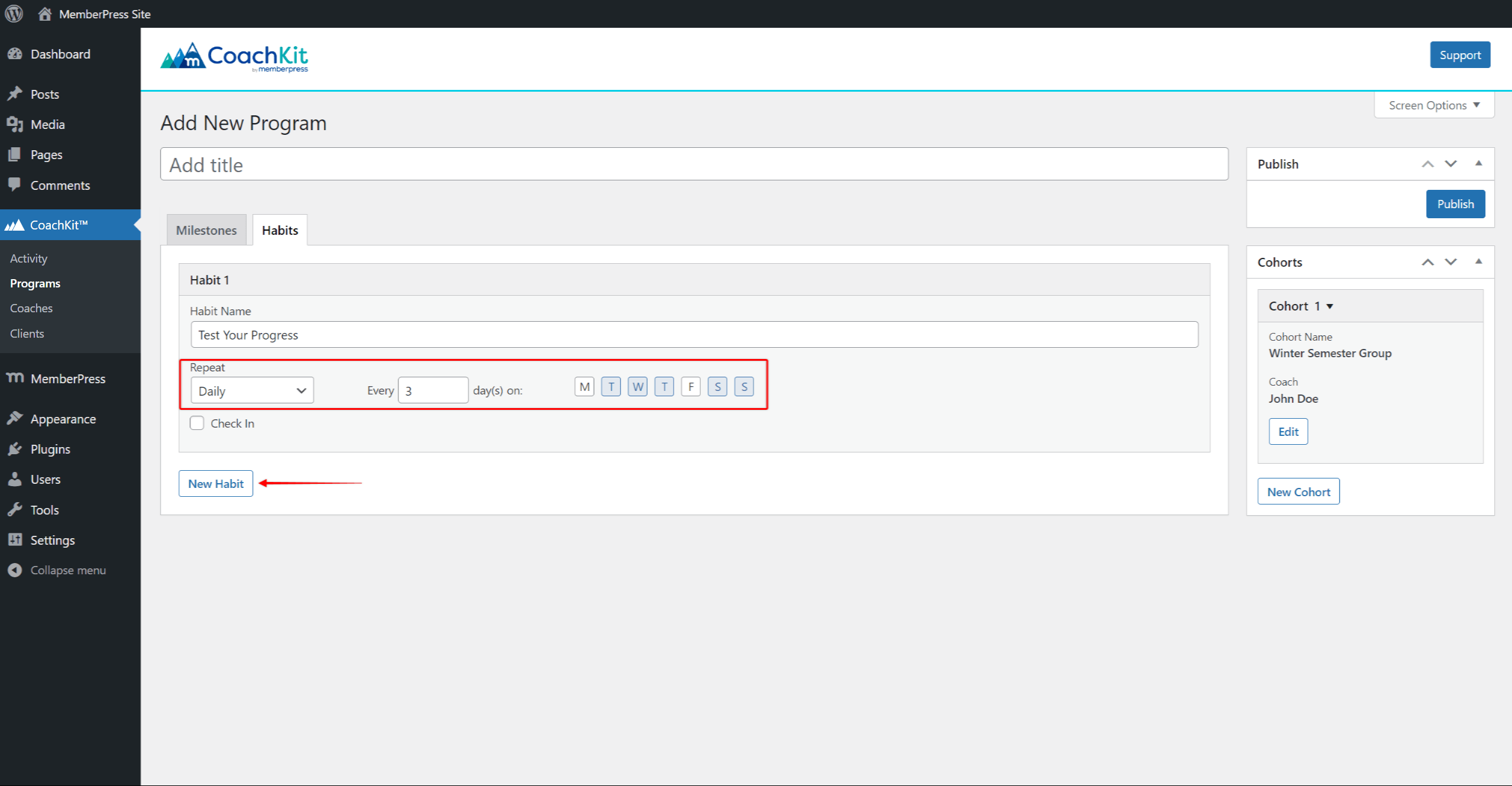
- Sie können auch Dateien zu Ihren Gewohnheiten hinzufügen, indem Sie auf die Schaltfläche Neu hinzufügen Taste und Auswahl von Herunterladen. Wie bei den Meilensteinen ist diese Option nur verfügbar, wenn die MemberPress Add-on herunterladen auf Ihrer Website aktiviert ist.
- Klicken Sie auf die veröffentlichen. / Update um alle zum Programm hinzugefügten Gewohnheiten zu speichern.
Hinzufügen von Dateien zu Meilensteinen und Gewohnheiten
CoachKit™ wird mit dem MemberPress Downloads Zusatzmodul Integration, mit der Sie Dateien zu Meilensteinen und Gewohnheiten hinzufügen können. So aktivieren Sie diese Funktion, Installieren und aktivieren Sie das Add-on MemberPress Downloads auf Ihrer Website.
Sobald das Add-on installiert ist, zeigen Ihre CoachKit™ Meilensteine und Gewohnheiten die Neu hinzufügen Option. Mit dieser Option können Sie jede mit MemberPress-Downloads hochgeladene Datei hinzufügen. Sie können jede Unterstützter Dateityp durch das Zusatzprogramm MemberPress Downloads.
Gehen Sie folgendermaßen vor, um eine Datei zu Ihrem CoachKit™ Meilenstein oder Ihrer Gewohnheit hinzuzufügen:
- Navigieren Sie zu Dashboard > MP Downloads > Seite Dateien > Neu hinzufügenund die Datei hochladen Sie benötigen.
- Navigieren Sie dann zu dem Meilenstein oder Lebensraum, zu dem Sie die Datei hinzufügen möchten. Klicken Sie auf Neu hinzufügen, dann Herunterladen um ein Popup zu öffnen.
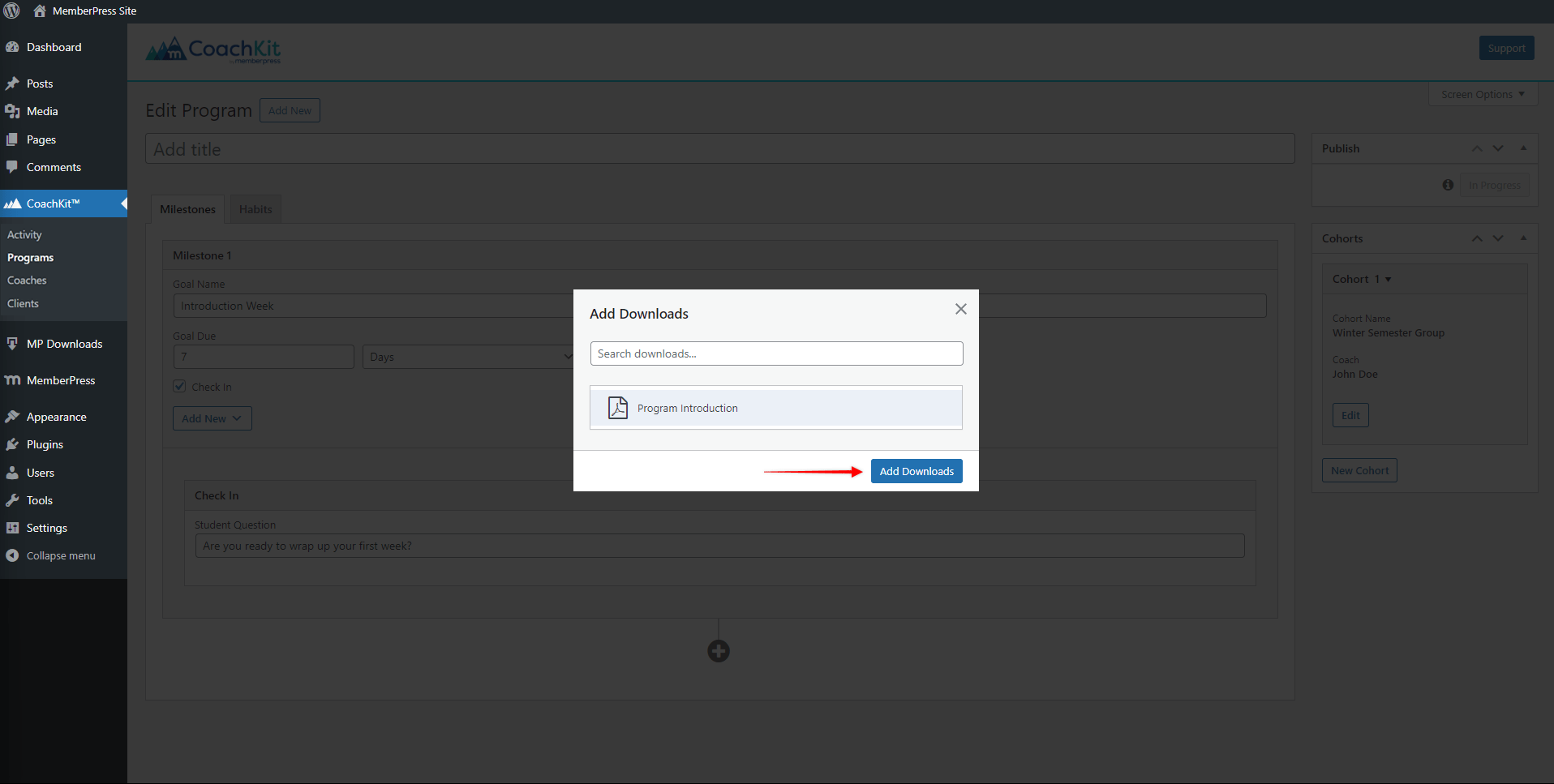
- Geben Sie im Popup-Fenster den Dateinamen ein, um Suche nach Ihrer Datei.
- Klicken Sie auf die gewünschte Datei oder Dateienund klicken Sie auf die Schaltfläche Downloads hinzufügen Taste.
Klicken Sie auf Update um die Änderungen an Ihrem Programm zu speichern.
Sobald Dateien zu einem Meilenstein oder einer Gewohnheit hinzugefügt wurden, werden sie im Backend Ihrer Website aufgelistet. Jedem Meilenstein oder jeder Gewohnheit können mehrere Dateien zugewiesen werden.
Sie können jede Datei entfernen, indem Sie auf Löschen neben der Datei, die Sie entfernen möchten.
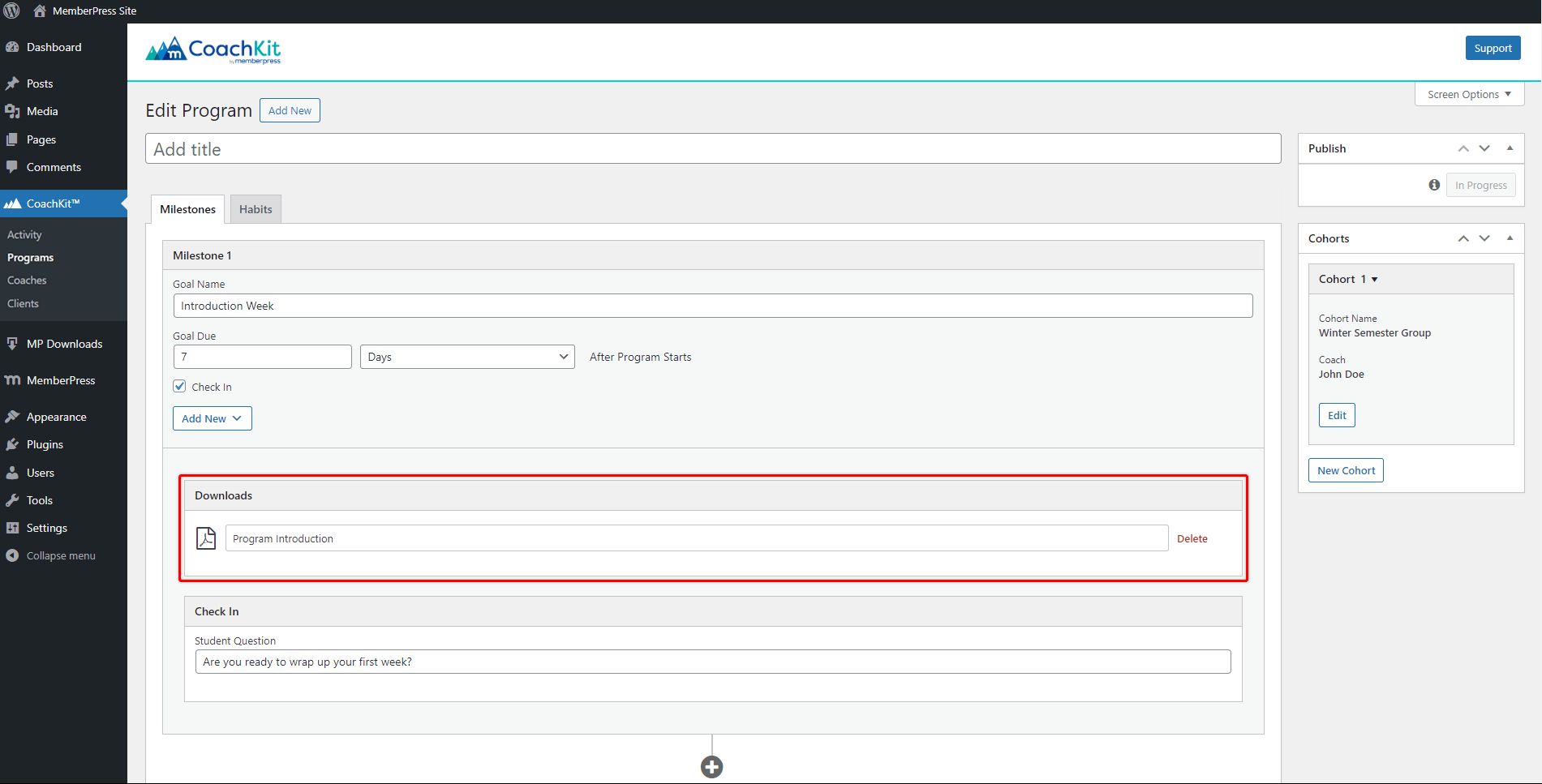
Auf der Vorderseite sehen Ihre Nutzer nun eine Herunterladen in der sie alle Dateien herunterladen können, die zu diesem Meilenstein oder dieser Gewohnheit hinzugefügt wurden.
Darüber hinaus können Sie mit dem Add-on MemberPress Downloads auch Schützen Sie Ihre Dateienund machen sie ausschließlich Kunden mit einem aktiven Abonnement zugänglich.
Anmeldung von Kunden über die Mitgliedschaft
Damit sich Kunden für ein Programm anmelden können, muss das Programm einer Mitgliedschaft zugewiesen werden. Sie können eine neue Mitgliedschaft für Ihre Programme erstellen oder eine Ihrer bestehenden Mitgliedschaften verwenden.
Für jede Mitgliedschaft können Sie ein oder mehrere Programme einrichten. Innerhalb jedes Programms können Sie die verfügbaren Funktionen auf die Abonnenten der jeweiligen Mitgliedschaft abstimmen. Sie können zum Beispiel entscheiden, ob die Mitglieder Zugang zu Nachrichten innerhalb des Programms haben sollen.
Wie ordnet man Programme den Mitgliedschaften zu?
Um diese Einstellungen zu konfigurieren, führen Sie die folgenden Schritte aus:
- Navigieren Sie zu Dashboard > MemberPress > Mitgliedschaften und suchen Sie die Mitgliedschaft, der Sie Ihr(e) Programm(e) hinzufügen möchten.
- Klicken Sie auf bearbeiten um den Mitgliedschaftseditor zu öffnen;
- Scrollen Sie nach unten zu Optionen für die Mitgliedschaft und klicken Sie auf das CoachKit tab;
- Wählen Sie im Dropdown-Menü das Programm, das Sie dieser Mitgliedschaft zuordnen möchten;
- Klicken Sie auf das zweite Feld und wählen Sie die Funktionen aus, die Sie für die Mitglieder, die sich für die Mitgliedschaft angemeldet haben, aktivieren möchten;
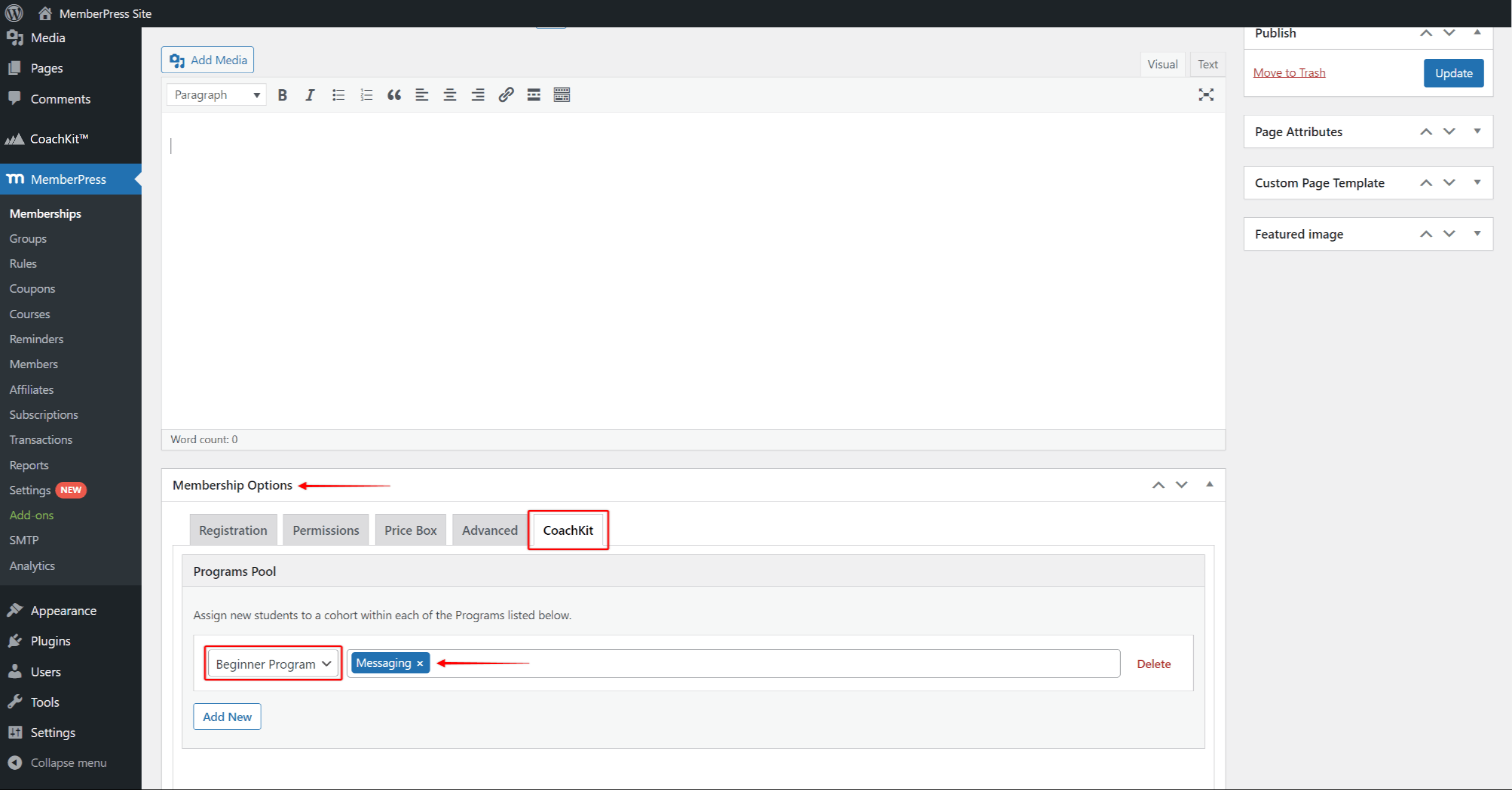
- Wenn Sie der Mitgliedschaft mehr als ein Programm zuordnen möchten, klicken Sie auf die Schaltfläche Neu hinzufügen unten und wiederholen Sie die Schritte 3 und 4;
- Nachdem Sie alle Programme hinzugefügt haben, klicken Sie auf die Schaltfläche Update um die Änderungen zu speichern.
Sobald Sie die oben genannten Schritte durchgeführt haben, wird jeder Nutzer, der die betreffende Mitgliedschaft abonniert, automatisch in alle zugewiesenen Programme aufgenommen.
Die Kunden werden bei der Einschreibung zufällig einer der verfügbaren Kohorten innerhalb jedes Programms zugewiesen. CoachKit™ füllt die Kohorten mit neuen Kunden, beginnend mit der Kohorte mit den meisten freien Plätzen.











