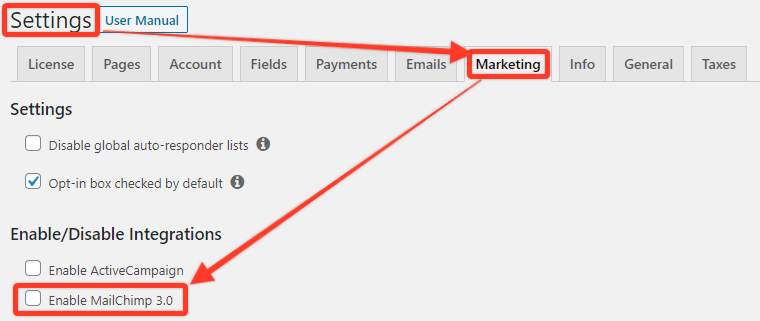" Konfigurieren der Registerkarte Marketing
Video-Anleitung:
Teil 1: Einrichtung des MailChimp-Add-ons + Erstellen eines globalen Merge-Tags
Teil 2: Erstellen von Merge-Tags für einzelne Mitglieder
Teil 3: Erstellen von Segmenten und E-Mail-Kampagnen
Schriftliche Schritt-für-Schritt-Anleitung (Mailchimp 3.0)
Schritt 1 - Installieren Sie das Mailchimp Add-on
- Gehen Sie in Ihrem Dashboard auf die Seite MemberPress Menü > Add-ons. Dort finden Sie einen Link zur Installation des Mailchimp 3.0 Add-on.
Kopf zum MemberPress Menü > Einstellungen > Marketing Registerkarte. Sie sollten nun Mailchimp 3.0 sehen

Schritt 2 - Mailchimp API-Schlüssel eingeben
Sie finden Ihren API-Schlüssel in den Einstellungen Ihres Mailchimp-Kontos. Klicken Sie auf den Dropdown-Pfeil oben rechts auf der Seite, wo Sie Ihren Mailchimp-Kontonamen sehen. Klicken Sie dann auf Konto > Extras Dropdown > API-Schlüssel > Ihre API-Schlüssel Abschnitt. Möglicherweise müssen Sie einen API-Schlüssel erstellen, wenn keiner aufgeführt ist.
Wenn alles in Ordnung ist, sollten Sie die "Alles ist Chimpy" Nachricht.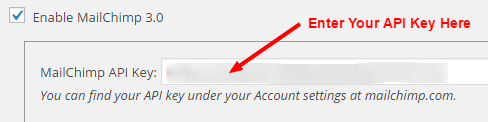
Wenn Sie eine Fehlermeldung erhalten, "Etwas ist schief gelaufen. Überprüfen Sie Ihre Eingaben noch einmal" nachdem Sie Ihren Mailchimp-API-Schlüssel korrekt eingegeben haben, bedeutet dies im Allgemeinen, dass der API-Dienst von Mailchimp (Akamai) Ihre IP-Adresse als verdächtig blockiert. Sie müssen sich an den Mailchimp-Support wenden, um die Sache zu klären.
Schritt 3 - Wählen Sie Ihr Zielpublikum
Die Mailchimp 3.0-Integration verwendet nur eine Zuhörerschaft. Wählen Sie die Liste aus der Option direkt unter der Stelle, an der Sie Ihren API-Schlüssel eingegeben haben. Dies ist die Zielgruppe, die Sie mit den Mitgliedern Ihrer Website verknüpfen möchten.
Schritt 4 - Wählen Sie das globale Mailchimp Merge Tag
MailChimp verwendet Tags zusammenführen um die bei der Registrierung erfassten Informationen in Ihrer Zielgruppe zu speichern. Damit die MemberPress-Integration funktioniert, müssen Sie das globale Merge-Tag auswählen, das die Integration verwenden soll.
MemberPress fügt diesen Merge-Tag allen neuen Mitgliedern hinzu, die sich auf Ihrer Website anmelden, und setzt seinen Wert auf "0" oder "1".
Ein Wert von "0" wird gesetzt, wenn ein Nutzer bei der Anmeldung kein Häkchen in Ihr Opt-in-Kontrollkästchen gesetzt hat. Wenn Sie ein spezielles Tag für jede Mitgliedschaftsstufe einrichten möchten (dringend empfohlen), folgen Sie Schritt 5 unten. 
Schritt 5 - Zusammenführen von Tags pro Mitgliedschaft (optional, aber DRINGEND empfohlen)
Die Stärke dieser Integration besteht darin, dass Sie für jede Mitgliedschaftsstufe ein spezifisches Merge-Tag hinzufügen können. Wir empfehlen, dass Sie für jede Ihrer Mitgliedschaften ein Tag vom Typ "Text" erstellen. MemberPress setzt den Wert dieser Tags auf "aktiv", wenn das Mitglied in dieser Mitgliedschaft aktiv ist, und auf "inaktiv", wenn das Mitglied nicht mehr aktiv ist. Dies ist eine leistungsstarke Methode, um spezifische Segmente für Ihre Liste zu erstellen und nur die Kunden anzusprechen, die Sie für Ihre verschiedenen Marketing-/Nachrichtenkampagnen benötigen.
Um ein MERGE-Tag in Ihrer Mailchimp-Liste für jede Ihrer Mitgliedschaftsstufen zu erstellen, folgen Sie diesen Anweisungen:
Gehen Sie zu Ihren Audience-Feldern und MERGE-Tags-Einstellungen für die Audience. Sie können hierher gelangen, indem Sie auf die Seite Publikum in Ihrem Mailchimp Dashboard. Verwenden Sie dann die Dropdown-Option rechts auf der Seite, um Folgendes auszuwählen Einstellungen. Klicken Sie dann auf die Schaltfläche Hörerfelder und *|MERGE|*-Tags Option. Wie unten gezeigt wird:
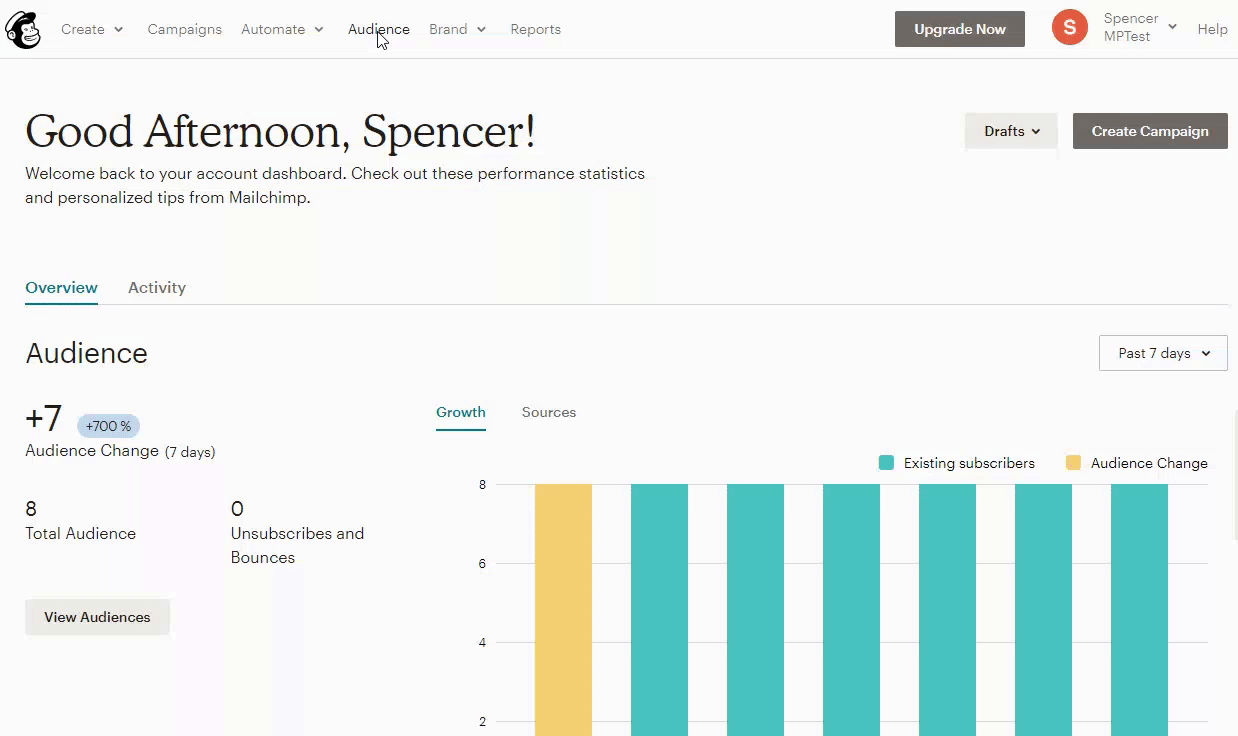
Erstellen Sie neue Felder vom Typ "Text", die nicht erforderlich und nicht sichtbar sind. Wir empfehlen die Erstellung eines globalen Tags (z. B. Alle Website-Benutzer) und weiterer Tags für jede Mitgliedschaftsstufe (z. B. Bronze, Silber und Gold)
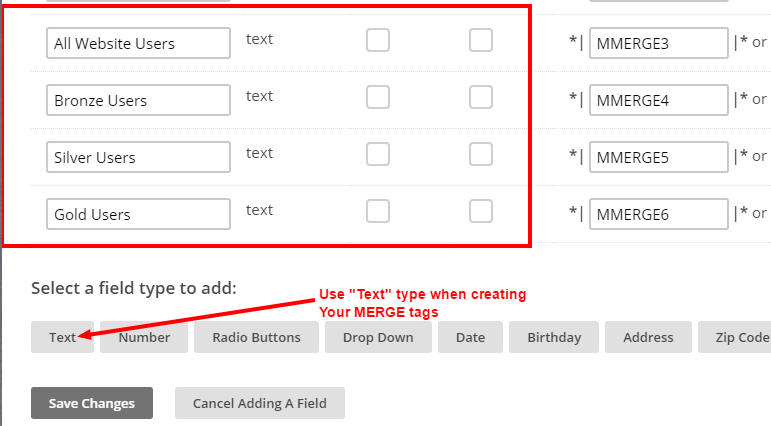
Schließlich können Sie bei der Bearbeitung der Mitgliedschaft (auf der Registerkarte "Erweitert") das für jede Mitgliedschaftsstufe zu verwendende Tag angeben.
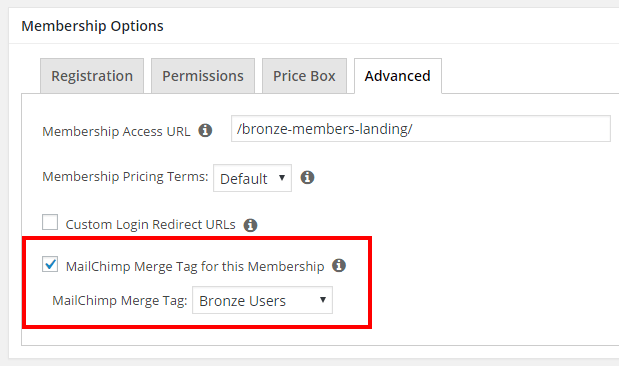
Rekapitulation
MemberPress aktualisiert den Wert Ihrer mitgliedschaftsspezifischen Merge-Tags auf aktiv oder inaktiv, je nach dem Status des Abonnements des Mitglieds für diese Mitgliedschaftsstufe. Sie können diese Informationen nutzen, um gezielte, dynamische (sich automatisch aktualisierende) Segmente für Ihre Liste zu erstellen.
MemberPress setzt auch den Wert "1" für das globale Merge-Tag, das Sie in der Datei MemberPress-Menü > Einstellungen > Marketing Registerkarte. Dieser Wert kann auf eine "0" gesetzt werden, wenn Sie das Opt-in-Kontrollkästchen aktiviert haben und der Benutzer dieses Kästchen bei der Anmeldung NICHT angekreuzt hat. Betrachten Sie das globale Tag als Auffangbecken für alle Mitglieder Ihrer Website.
Benutzerdefinierte Felder an Mailchimp senden
Standardmäßig sendet MemberPress E-Mails sowie Vor- und Nachnamen an Mailchimp. Es aktualisiert auch globale Seriendruck- und Pro-Mitgliedschaft-Tags. Wenn Sie ein benutzerdefiniertes Feld senden möchten, das Sie im MemberPress-Menü > Einstellungen > Registerkarte Felder erstellt haben, müssen Sie die folgenden Schritte ausführen:
Gehen Sie zu Ihrem WordPress-Dashboard > MemberPress-Menü > Einstellungen > Registerkarte Felder, und erstellen Sie ein benutzerdefiniertes Feld, wie im Abschnitt Erstellen benutzerdefinierter Felder von dieser Artikel. Alternativ können Sie auch den Slug eines benutzerdefinierten Feldes kopieren. Im folgenden Beispiel lautet der Slug mepr_Unternehmen_name.
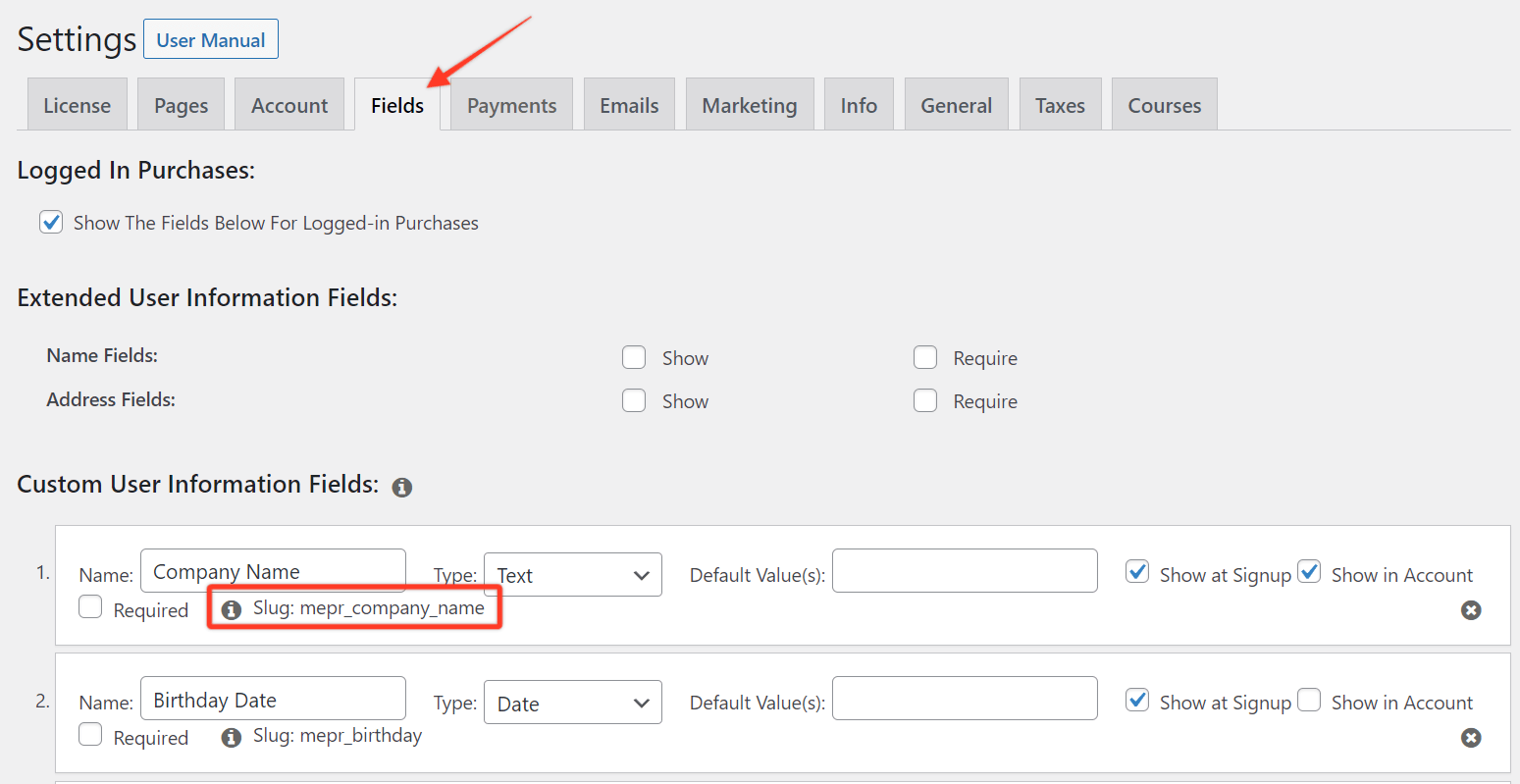
Loggen Sie sich in Ihr Mailchimp-Konto ein, gehen Sie zu Ihren Audience-Feldern und MERGE die Tag-Einstellungen für die Audience. Sie gelangen hierher, indem Sie in Ihrem Mailchimp-Dashboard auf die Registerkarte Audience gehen. Verwenden Sie dann die Dropdown-Option rechts auf der Seite, um Einstellungen auszuwählen, und klicken Sie dann auf die Option Zielgruppenfelder und *|MERGE|* Tags.
Erstellen Sie ein neues Feld vom Typ "Text", das nicht erforderlich und nicht sichtbar ist und die gleiche Bezeichnung wie Ihr benutzerdefiniertes Feld im MemberPress-Menü > Einstellungen > Registerkarte Felder hat. Stellen Sie sicher, dass Sie Ihre Änderungen speichern.
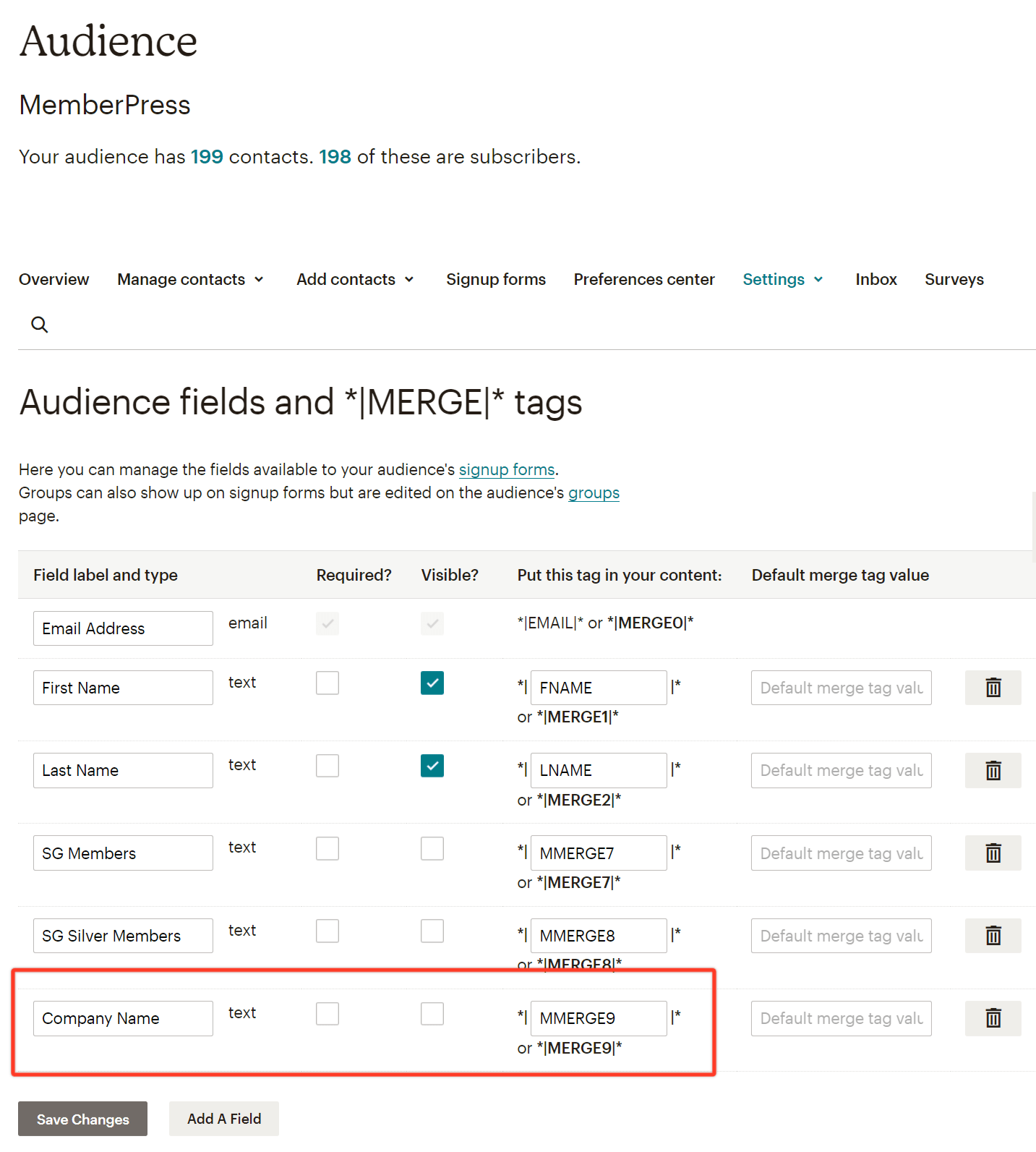
Kopieren Sie den Tag unter der Spalte "Diesen Tag in Ihren Inhalt einfügen". In unserem Fall ist es MMERGE9.
Gehen Sie zurück zu Ihrem WordPress-Dashboard und fügen Sie den unten stehenden Code am Ende der Datei functions.php Ihres Themes ein, oder installieren Sie das WPCode Plugin und fügen Sie den Code dort ein (Details finden Sie in diesem Artikel): Hinzufügen von benutzerdefinierten Codefragmenten in WPCode).
add_filter('mepr-mailchimptags-add-subscriber-args', function($args, $user) {
$company = isset($_POST['mepr_company_name']) ? sanitize_text_field($_POST['mepr_company_name']) : '';
$args['merge_fields']['MMERGE9'] = $company;
return $args;
}, 10, 2);
Stellen Sie sicher, dass Sie die MMERGE9 Tag in der dritten Zeile durch den oben kopierten Tag. Sie müssen auch beide Vorkommen des mepr_Unternehmen_name Slug in der zweiten Zeile mit Ihrem Slug aus dem ersten Schritt.
Wenn sich Benutzer für eine Mitgliedschaft anmelden, erhält MemberPress den in das benutzerdefinierte Feld eingegebenen Wert und sendet ihn an Mailchimp. Sie sehen diesen Wert neben dem neuen Kontakt in Ihrer Mailchimp Audience-Tabelle.
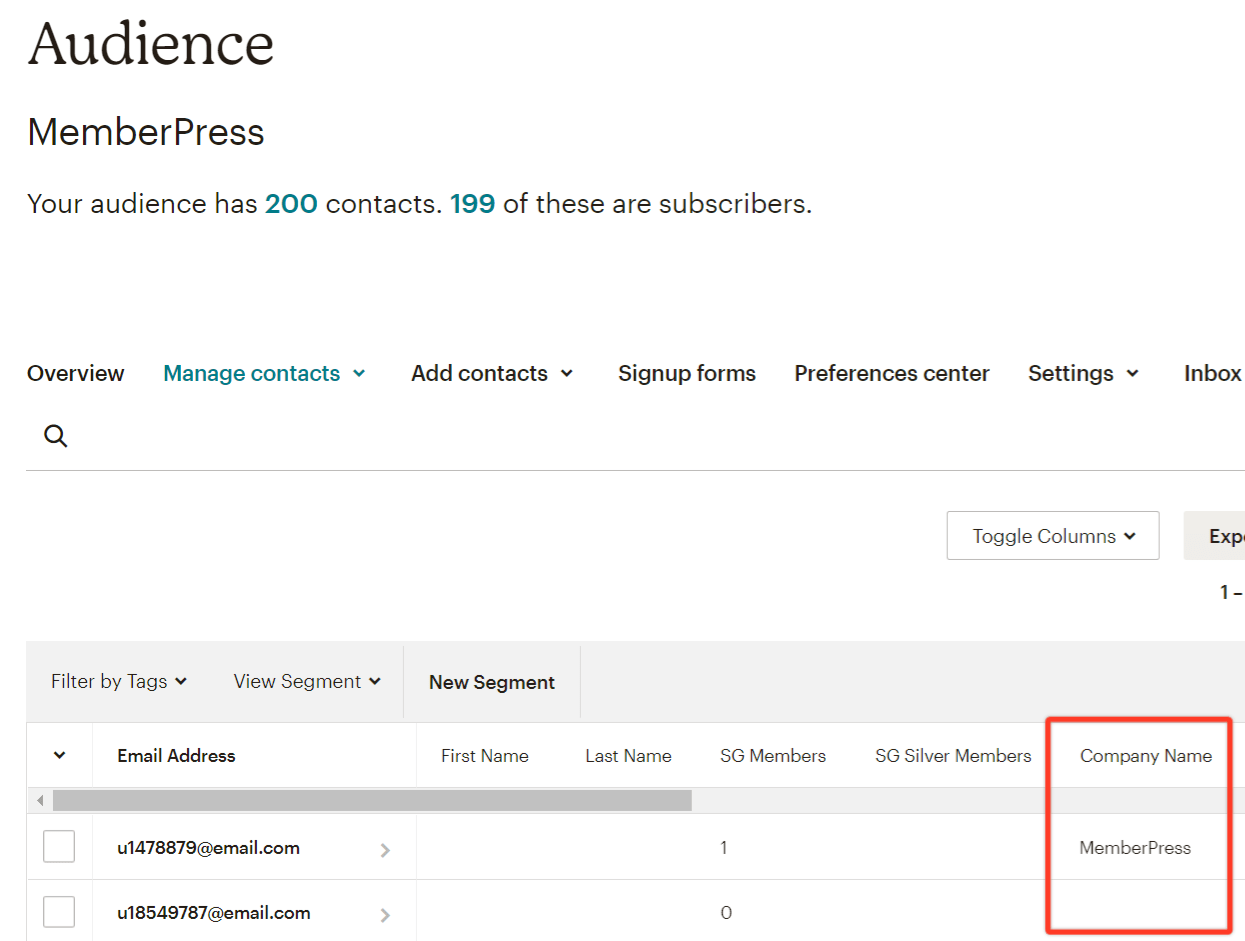
Das war's. Sie können die Schritte duplizieren, um so viele benutzerdefinierte Felder an Mailchimp zu senden, wie Sie möchten! Duplizieren Sie einfach die Zeilen 2-3 im obigen Code und ersetzen Sie Tags, benutzerdefinierte Felder und Variablennamen.
Ich bin verwirrt. Hilfe!
Schicken Sie uns eine E-Mail von unserem Support-Seite wenn Sie weitere Unterstützung bei dieser Integration benötigen.