" Konfigurieren der Registerkarte Marketing
Schritt 1 - Laden Sie das MailPoet-Plugin herunter
Herunterladen und Installieren der MailPoet Newsletters Plugin von WordPress.org.
HINWEIS: Um erweiterte Funktionen zu aktivieren, können Sie Kaufen Sie das kostenpflichtige MailPoet-Plugin.
Schritt 2 - Konfigurieren Sie die MailPoet-Einstellungen
Gehen Sie zu Ihrem WordPress-Dashboard und navigieren Sie zu MailPoet > Einstellungen.
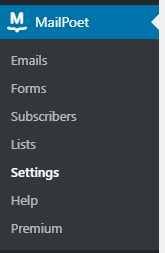
Vervollständigen Sie die Seite Einstellungen.
Schritt 3 - Installieren Sie das MemberPress MailPoet Add-on
Gehen Sie in Ihrem WordPress-Dashboard auf MemberPress-Menü > Add-Ons und installieren Sie das MailPoet-Add-On. Nachdem Sie das Plugin aktiviert haben, sehen Sie die MailPoet-Integration auf der Registerkarte "Marketing" auf der MemberPress-Einstellungsseite.
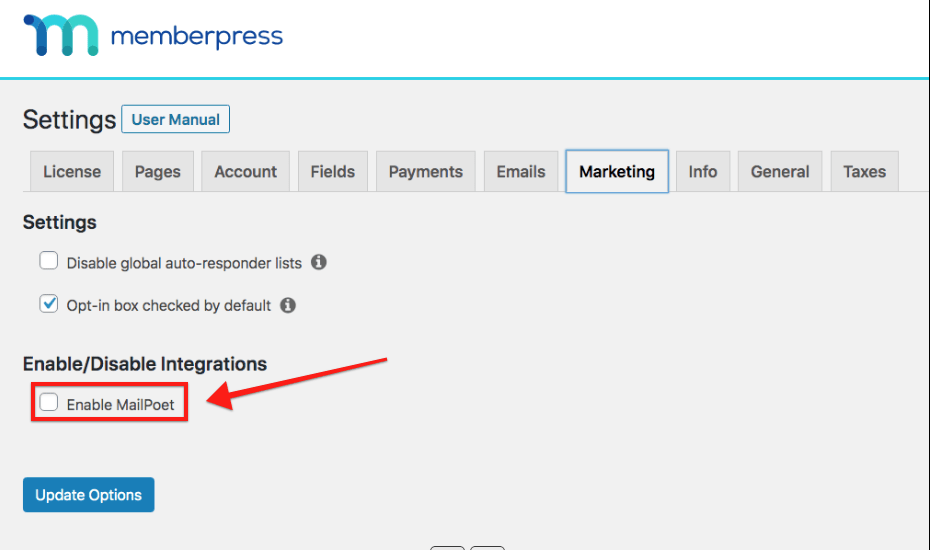
Schritt 4 - Auswählen einer E-Mail-Liste
Sobald MailPoet aktiviert ist, verbindet sich MemberPress mit dem Plugin, und Sie sollten Ihre Liste im Dropdown-Menü sehen und auswählen können (siehe unten):
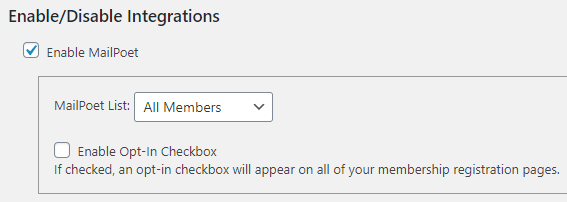
Globale Listen
Sobald Sie die obigen Schritte ausgeführt haben, fügt MemberPress die E-Mail-Adressen aller Personen, die sich über Ihr Mitgliedschaftsformular anmelden, automatisch zu Ihrer globalen E-Mail-Liste in MailPoet hinzu. MemberPress niemals entfernt einen Benutzer aus der globalen Liste.
Schritt 5 - Einrichten von Listen pro Mitgliedschaft (optional, aber DRINGEND empfohlen)
Mit Listen pro Mitgliedschaft können Sie Ihre Mitglieder für Marketingzwecke automatisch in verschiedene Listen aufteilen.
Wenn MailPoet aktiviert ist, sehen Sie eine neue Option auf der Registerkarte "Erweitert" der Mitgliedschaftsbearbeitungsseiten. Diese Option ermöglicht es Ihnen, eine Liste auszuwählen, zu der nur Mitglieder hinzugefügt werden, die diese Mitgliedschaft gekauft haben. Die Mitglieder werden automatisch in diese Liste aufgenommen oder aus ihr entfernt werden, je nach aktueller Stand des Abonnements für diese Mitgliedschaft. Diese Liste muss sich von der globalen Liste unterscheiden, die Sie in den Optionen angegeben haben, und sollte sich auch von anderen Listen pro Mitgliedschaft unterscheiden.
Hier erfahren Sie, wie Sie Ihre Listen pro Mitgliedschaft aktivieren und einrichten:
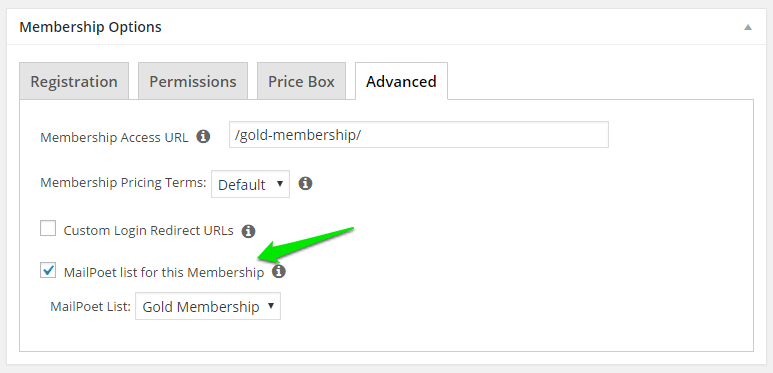
Schritt 6 - Konfigurieren Sie die Einstellungen für die Anmeldebestätigung
Melden Sie sich bei Ihrem MailPoet-Konto an, navigieren Sie zur Registerkarte "Anmeldebestätigung" und setzen Sie Aktivieren Sie die Anmeldebestätigung zu Nein, wie unten dargestellt.
HINWEIS: Wenn Sie die kostenpflichtige Version des MailPoet-Versanddienstes verwenden, ist dies möglicherweise keine Option für Sie. Das liegt daran, dass die Anmeldebestätigung erforderlich ist, wenn Sie den MailPoet-Versanddienst nutzen. Um dies zu vermeiden, müssen Sie MailPoet auf einen manuellen SMPT-Versanddienst wie SendGrid, MailGun oder Amazon SES umstellen.
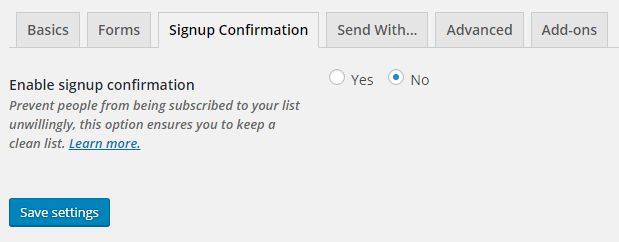
Damit sind alle für diese Integration erforderlichen Schritte abgeschlossen.
Falls Sie Mitglieder manuell genehmigen müssen
MailPoet verlangt standardmäßig eine Double-Opt-In-Bestätigung.
In bestimmten Situationen kann dies jedoch nicht möglich sein. Zum Beispiel können einige Regierungsbeamte nicht über externe Links auf das Internet zugreifen und können ihre E-Mails nicht von zu Hause aus abrufen. Gehen Sie in einem solchen Fall auf die Seite des Abonnenten in MailPoet, wählen Sie die Person aus, deren Abonnement bestätigt werden muss, klicken Sie auf "Bearbeiten" und ändern Sie die Dropdown-Box von Unbestätigt zu Abonniert.
Diese Einstellung ist über Ihr WordPress-Dashboard > MailPoet > Abschnitt Abonnenten zugänglich.
Ich bin verwirrt. Hilfe!
Schicken Sie uns eine E-Mail von unserem Support-Seite wenn Sie weitere Unterstützung bei dieser Integration benötigen.











