Mit dem MemberPress Social Login Add-on können Sie Ihren Nutzern erlauben, sich mit ihren Google-Kontodaten anzumelden. Dazu müssen Sie Ihr Google-Konto mit MemberPress verbinden.
Dieses Dokument enthält eine Schritt-für-Schritt-Anleitung, wie Sie eine Google-App erstellen, um Google mit MemberPress zu verbinden.
Wie erstellt man eine Google App?
Um Google mit MemberPress zu verbinden, müssen Sie zunächst eine benutzerdefinierte Google-App erstellen. Hierfür müssen Sie auf die Google-Entwicklerkonsole zugreifen.
Um Ihre Google-App mit MemberPress zu verbinden, müssen Sie Folgendes tun:
- Erstellen Sie eine benutzerdefinierte Google App;
- Google App-Anmeldeinformationen erstellen und aufrufen;
- Die Google App veröffentlichen
Sobald Sie die oben genannten Schritte durchgeführt haben, können Sie die Google App-Anmeldeinformationen zu den MemberPress Social Logins-Einstellungen hinzufügen.
Erstellen einer benutzerdefinierten Google App
- Navigieren Sie zum Seite API & Dienste. Melden Sie sich mit Ihren Google-Anmeldedaten an, wenn Sie noch nicht angemeldet sind.
- Klicken Sie auf die Projektauswahlmöglichkeit am oberen Rand der Seite.
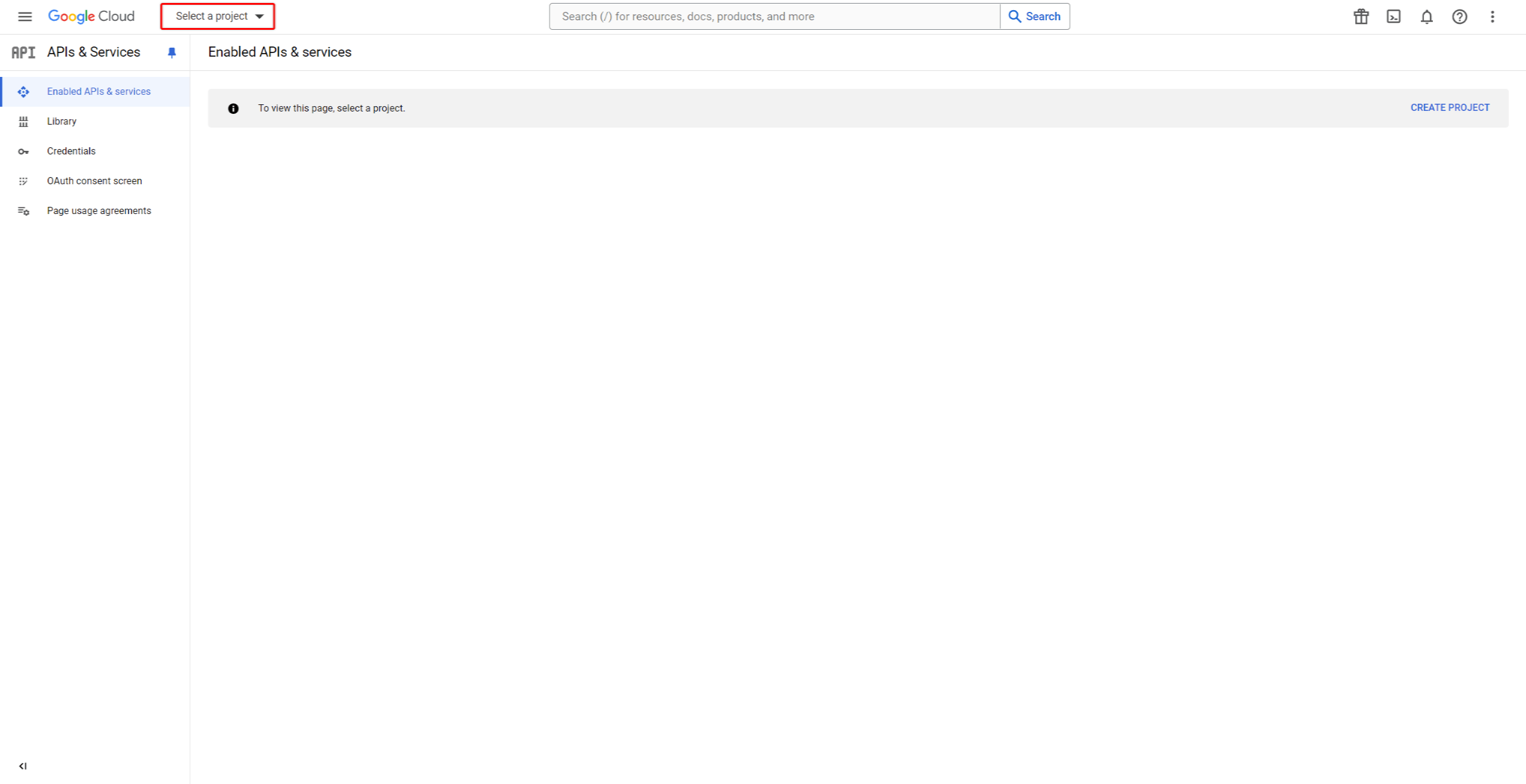
- Wählen Sie eine bestehendes Projekt, oder anklicken. Neues Projekt um eine neue zu erstellen.
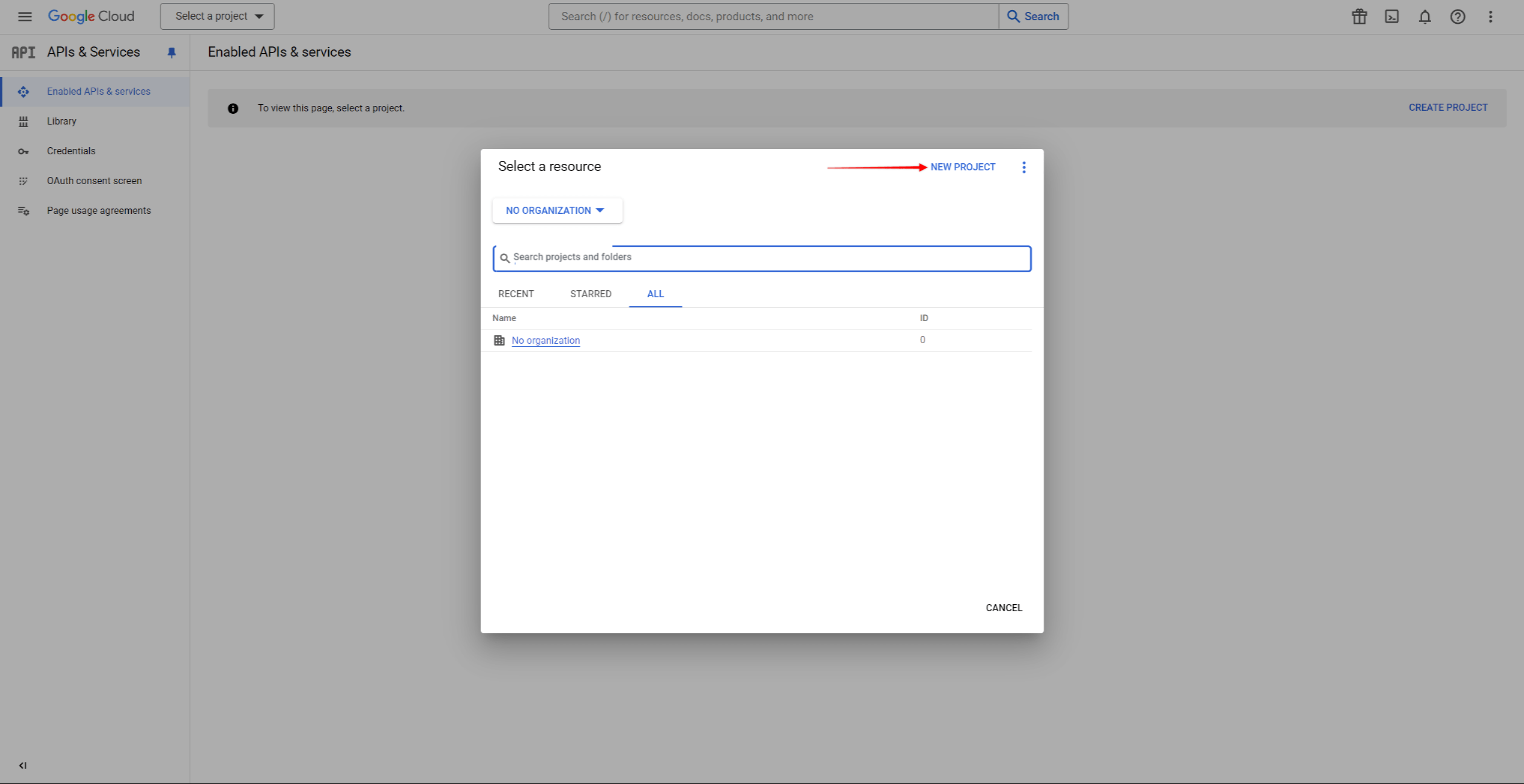
- Fügen Sie die Projektdetails und klicken auf das erstellen. Taste.
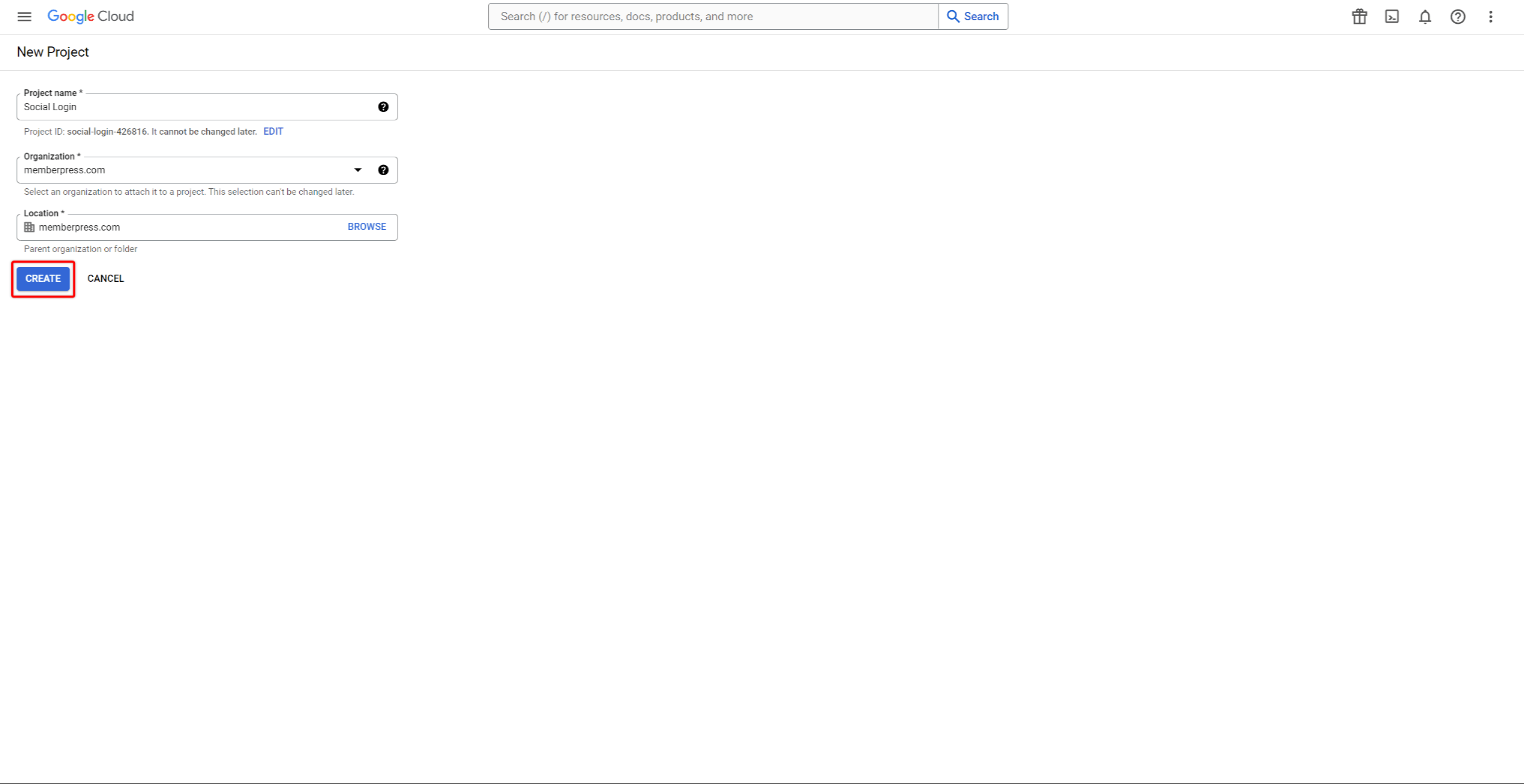
- Sobald das Projekt ausgewählt ist, können Sie unter dem Menüpunkt Seite API & Dienstewählen Sie im Menü auf der linken Seite die Option OAuth-Zustimmungsbildschirm Option.
- Wählen Sie eine Benutzertyp nach Ihren Bedürfnissen und drücken Sie erstellen.. Wählen Sie die Extern Option, um das soziale Login mit Google für jedes Mitglied zu aktivieren.
- Auf der Informationen zur App Seite die folgenden Daten ein:
- Fügen Sie die Name der Anwendung. Der Name kann beliebig gewählt werden;
- Im Rahmen der E-Mail zur Benutzerunterstützung wählen Sie eine E-Mail-Adresse aus, über die die Nutzer Sie bei Fragen zu ihrer Einwilligung kontaktieren können;
- Im Rahmen der Autorisierte Domains Abschnitt, drücken Sie die Bereich hinzufügen und fügen Sie Ihre Website-Domain hinzu (z. B. IhreDomain.de);
- Fügen Sie die E-Mail-Adresse hinzu, mit der Google Sie über alle Änderungen an Ihrem Projekt im Feld Kontaktinformationen für Entwickler Feld;
- Presse Speichern und fortfahren.
- Presse Speichern und fortfahren wieder auf der Anwendungsbereiche und Testbenutzer Seiten, und weiter zur Zusammenfassung Seite. Klicken Sie auf . Zurück zum Armaturenbrett um den Prozess abzuschließen.
Google App-Anmeldeinformationen erstellen und aufrufen
Nachdem Sie nun Ihre Google App erstellt haben, müssen Sie Anmeldeinformationen für sie erstellen:
- Klicken Sie auf der linken Seite auf das Symbol Berechtigungsnachweise Menüpunkt. Klicken Sie dann auf den Menüpunkt +Zugangsdaten erstellen Schaltfläche in der oberen Leiste.
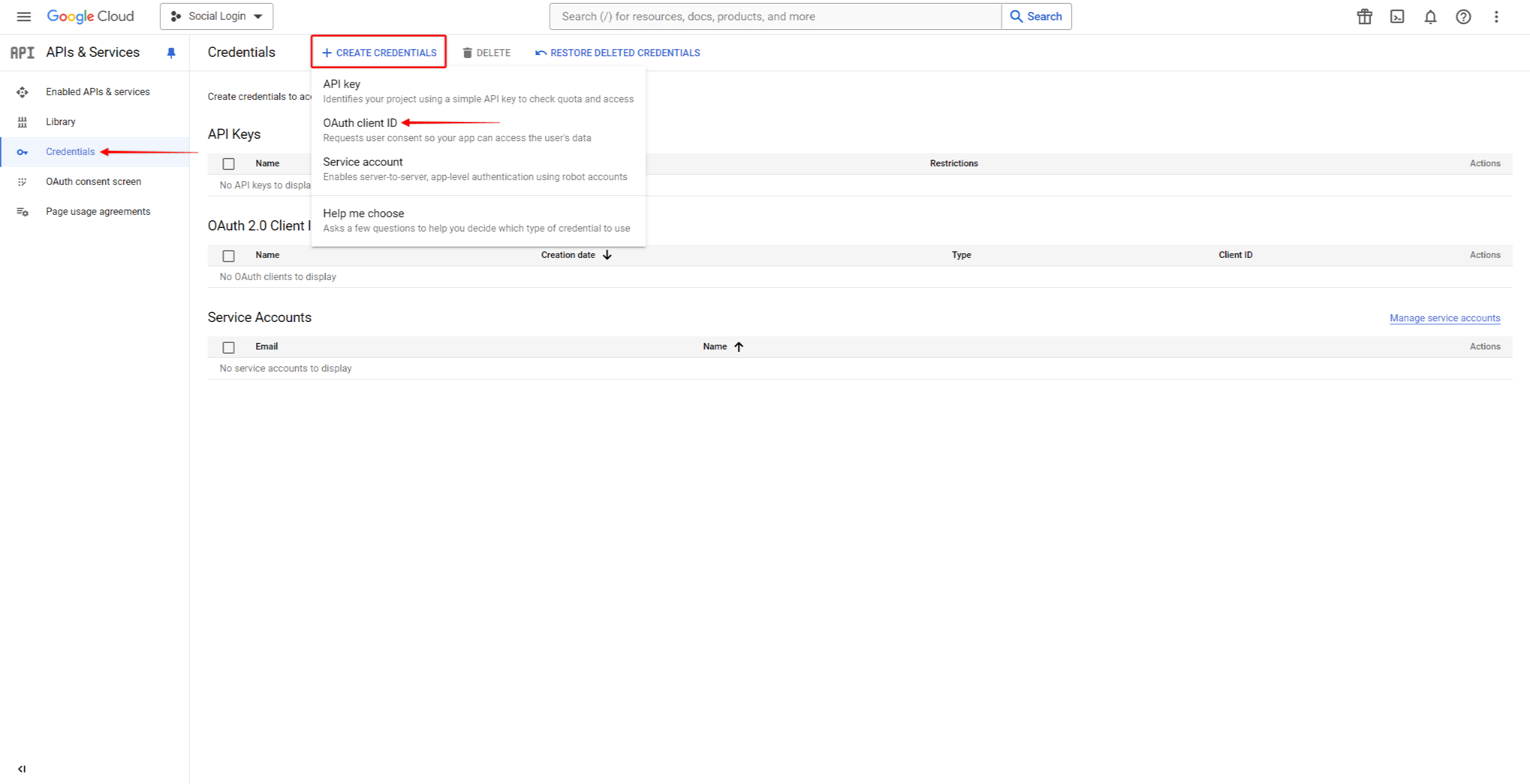
- Wählen Sie die OAuth-Client-ID Option.
- Wählen Sie die Webanwendung unter Art der Anwendung.
- Eingabe einer Name für Ihre OAuth-Client-ID.
- Im Rahmen der Autorisierte Umleitungs-URIs Abschnitt, klicken Sie auf URI hinzufügen und fügen Sie die Callback-URL hinzu. Sie können die Callback-URL erstellen, indem Sie die /?memberpress-sl-callback=google auf die URL Ihrer Website (z. B. https://yourdomain.com/?memberpress-sl-callback=google).
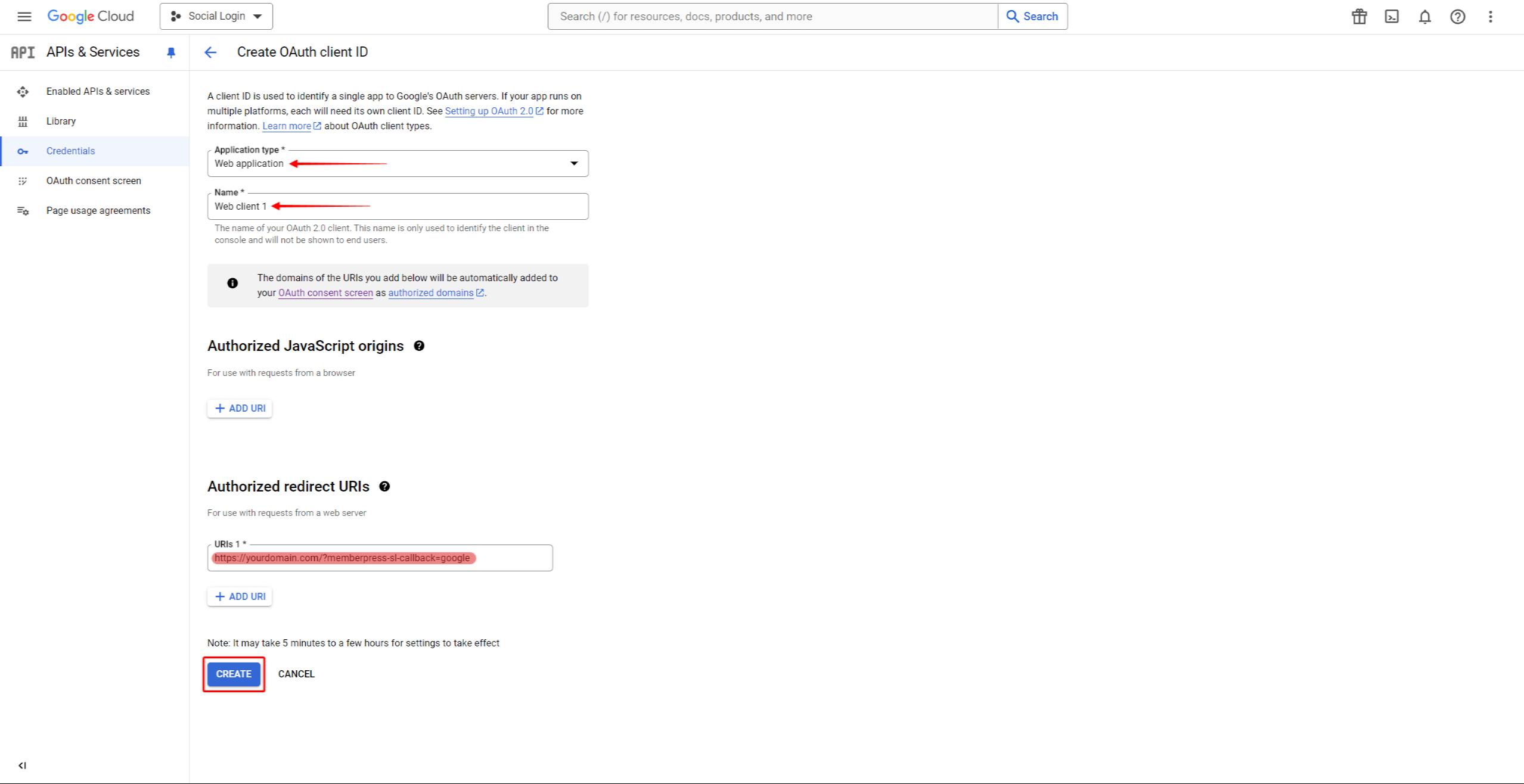
- Klicken Sie auf das erstellen. Schaltfläche. Ein Modal mit Ihre Berechtigungsnachweise sollte automatisch auftauchen.
Zugriff auf Google App-Anmeldeinformationen
Sie können Ihre Anmeldedaten auf der Website Seite API & Dienste zu jeder Zeit:
- Klicken Sie auf das Berechtigungsnachweise Menü auf der linken Seite.
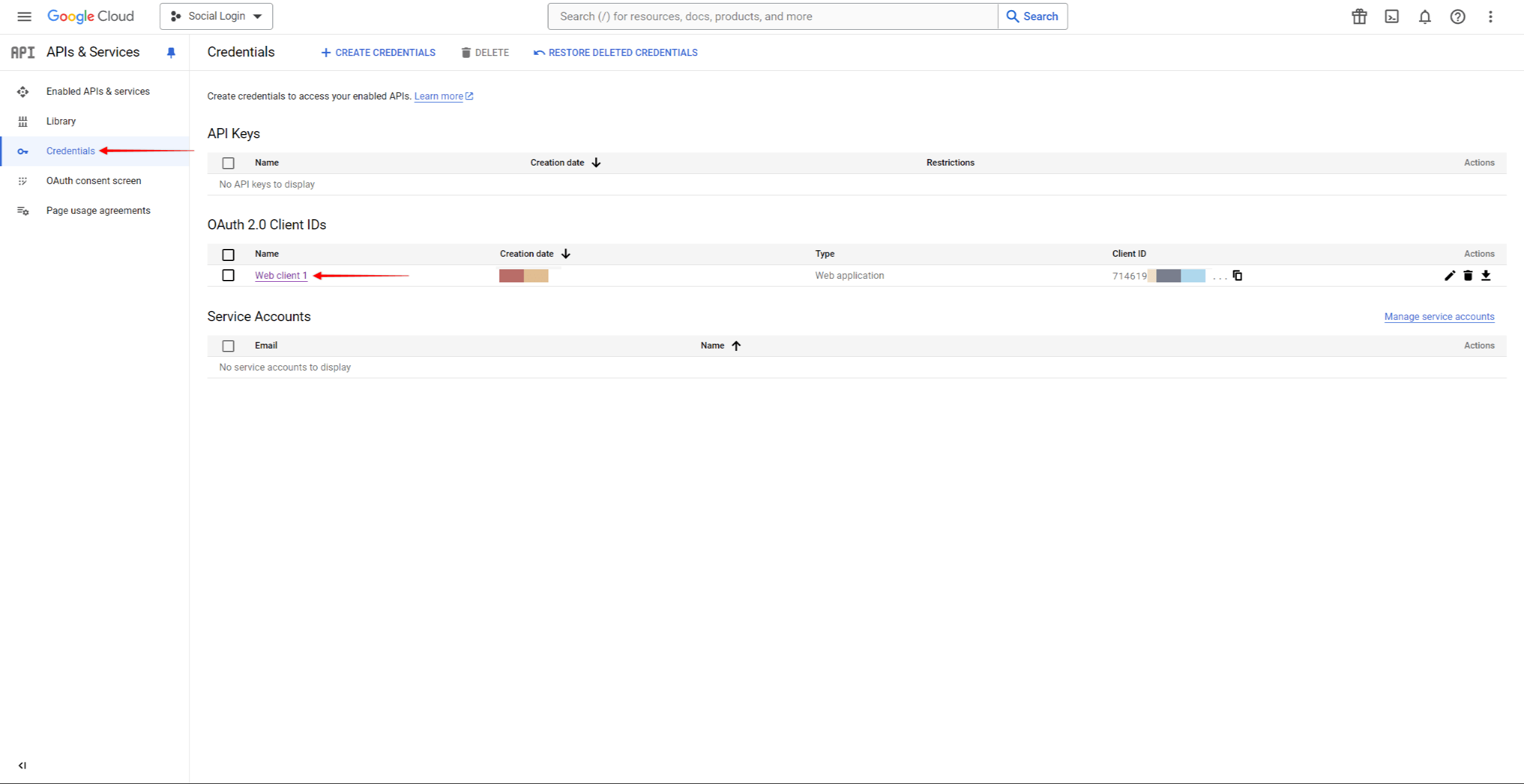
- Wählen Sie Ihre Anwendung.
- Sie können die Kunden-ID und Geheimnis des Kunden von dieser Seite.
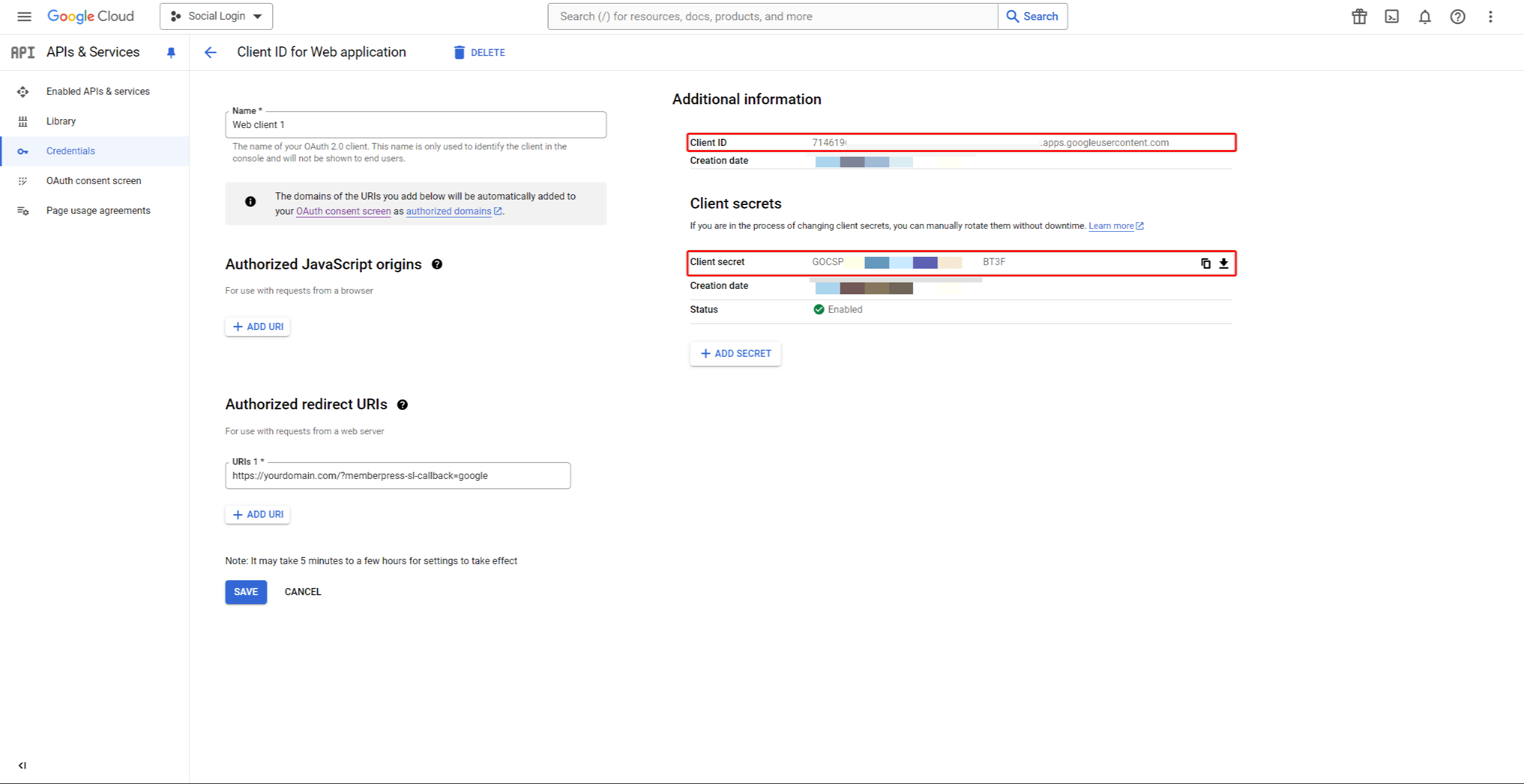
Sie müssen diese Anmeldedaten zu MemberPress hinzufügen, um es mit Ihrer Google-App zu verbinden.
Die Google App veröffentlichen
Derzeit befindet sich Ihre App im Testmodus, so dass nur eine begrenzte Anzahl von Benutzern sie nutzen kann. Führen Sie die folgenden Schritte aus, damit alle Ihre Mitglieder sie nutzen können:
- Navigieren Sie zum Seite API & Dienste wieder.
- Klicken Sie auf das OAuth-Zustimmungsbildschirm auf der linken Seite des Menüs.
- Im Rahmen der Status der Veröffentlichung Abschnitt, klicken Sie auf die APP VERÖFFENTLICHEN Taste
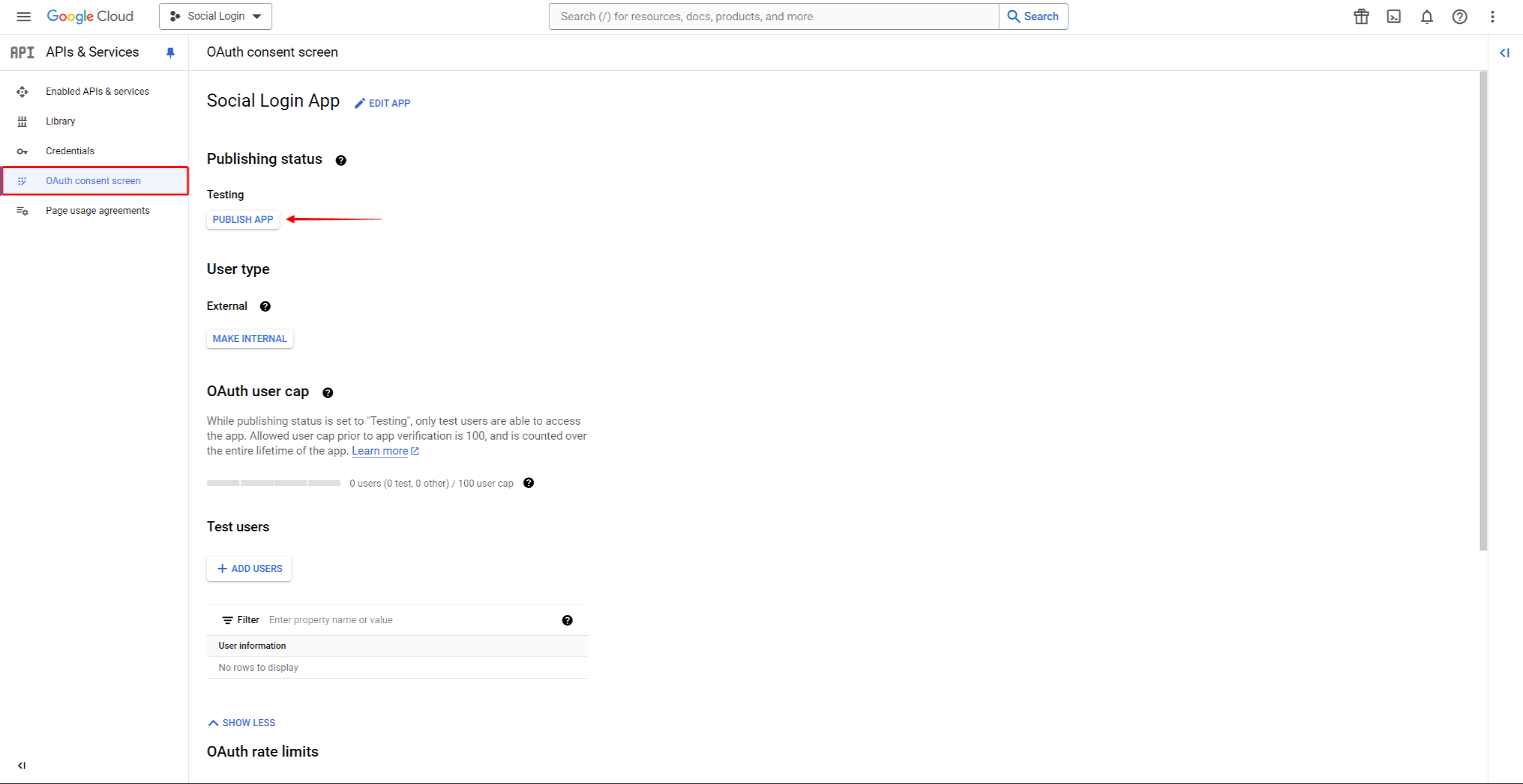
- Drücken Sie die Bestätigen Sie um die Änderungen zu übernehmen.
Verbinden der Google App mit dem MemberPress
Bevor Sie die Google App mit dem MemberPress verbinden, müssen Sie das Social Login Add-on aktivieren und einrichten auf Ihrer Website.
Jetzt können Sie die Kunden-ID und Geheimnis des Kunden um Google mit MemberPress zu verbinden. Speichern Sie die Anmeldedaten für die Google-App und kehren Sie zum Dashboard Ihrer Website zurück.
Bitte befolgen Sie diese Schritte, um eine Verbindung mit der Google-App herzustellen:
- Navigieren Sie zu Dashboard > MemberPress > Soziales Login.
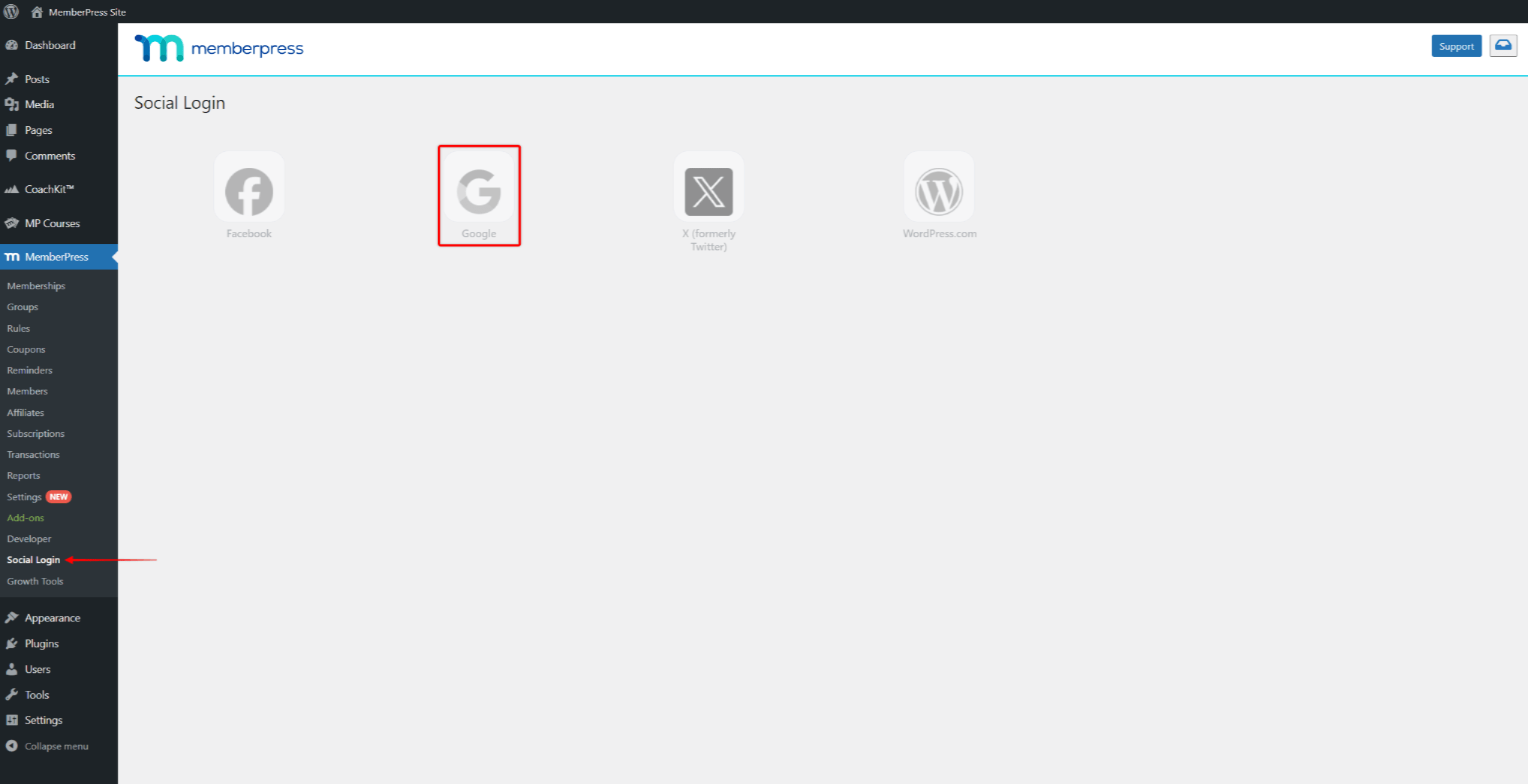
- Klicken Sie auf das Google Option.
- Prüfen Sie die Aktivieren Sie den Google Provider und fügen Sie die zuvor gespeicherten Google-Anmeldedaten hinzu.
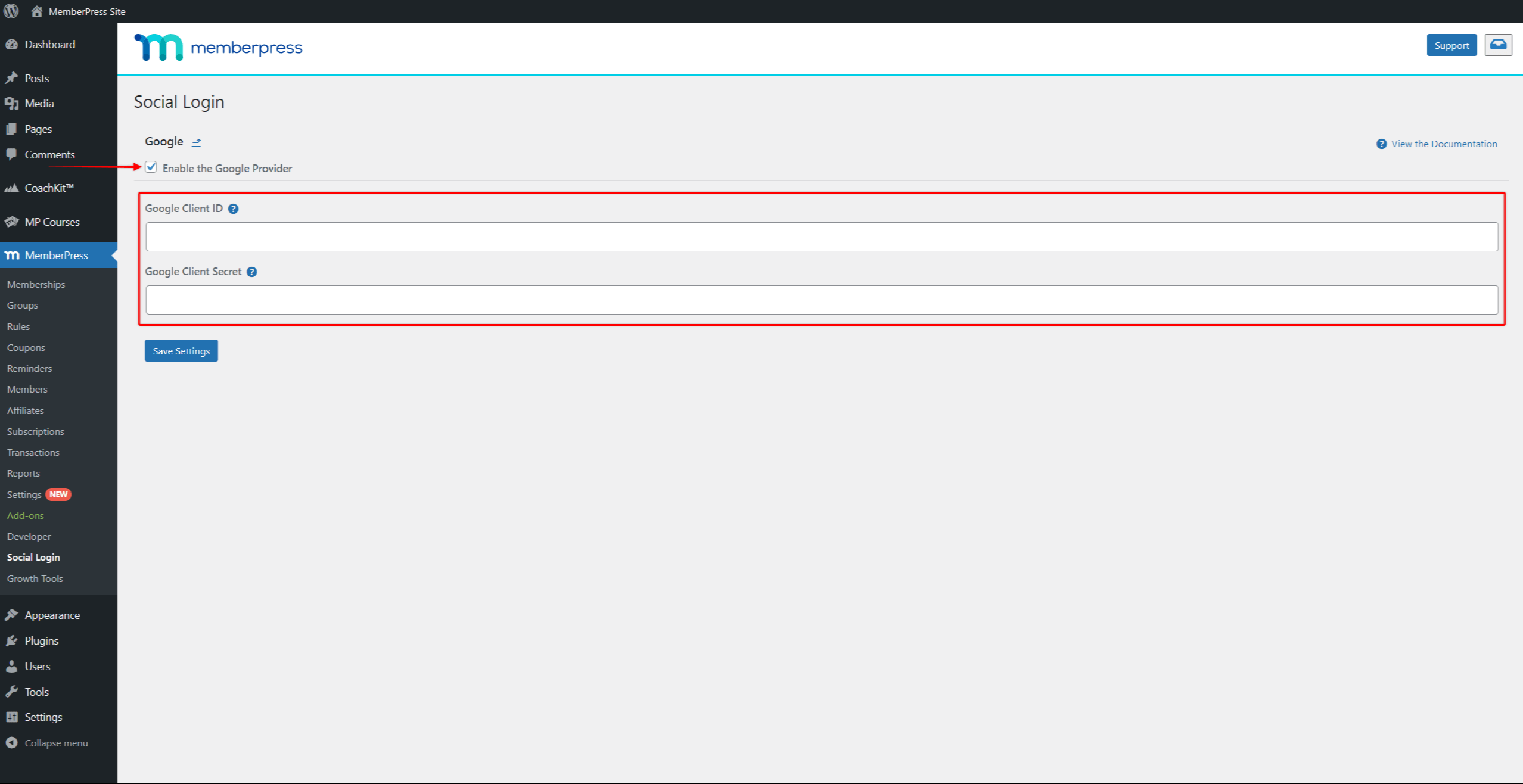
- Klicken Sie auf das Einstellungen speichern um die Anmeldedaten zu speichern.
- Als nächstes sehen Sie ein neues Banner zu Überprüfen Sie Ihre Google-Anmeldeinformationen. Klicken Sie auf die Schaltfläche Einstellungen überprüfen. Dies führt Sie zum Google-Anmeldeformular.
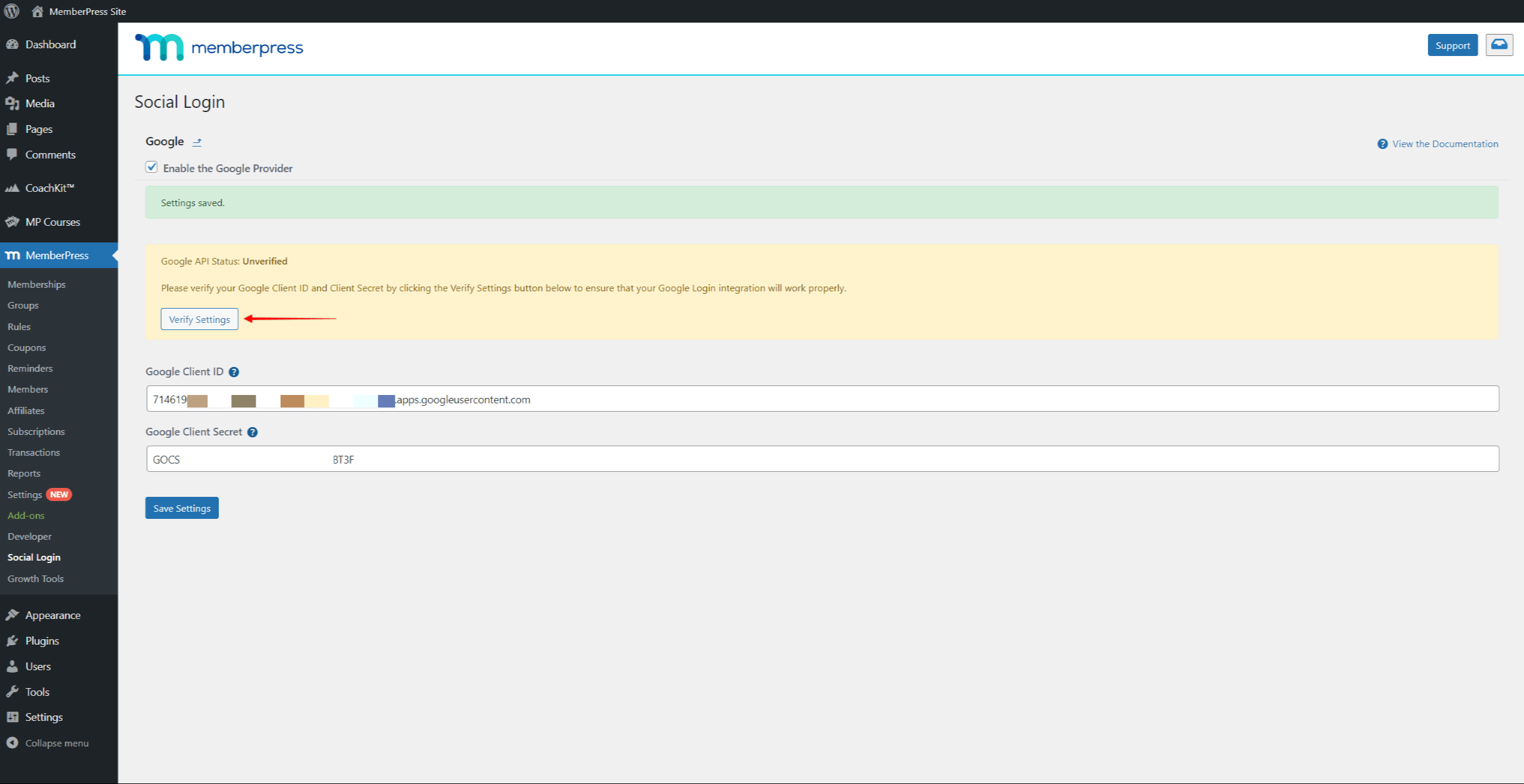
- Melden Sie sich bei Ihrem Google-Konto an (das Konto, das Sie zum Erstellen der Google-App verwendet haben).
- Sie kehren dann zur vorherigen Seite zurück (Soziale Anmeldung > Google) nach der erfolgreichen Anmeldung. Nun sollten Sie das Banner mit dem "Google API-Status: Überprüft"Text.
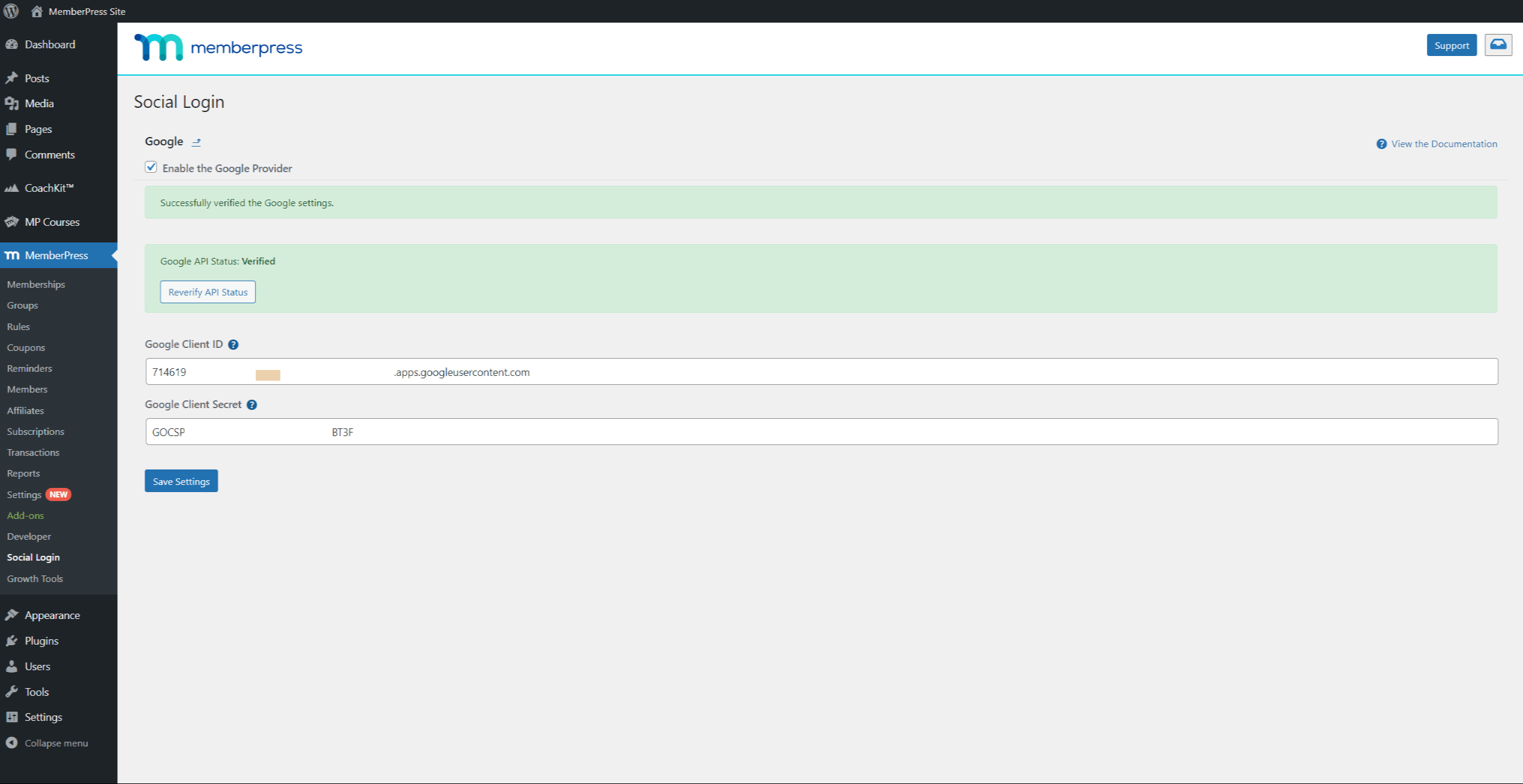
Das bedeutet, dass Ihre Google-App richtig verbunden ist und funktioniert.











