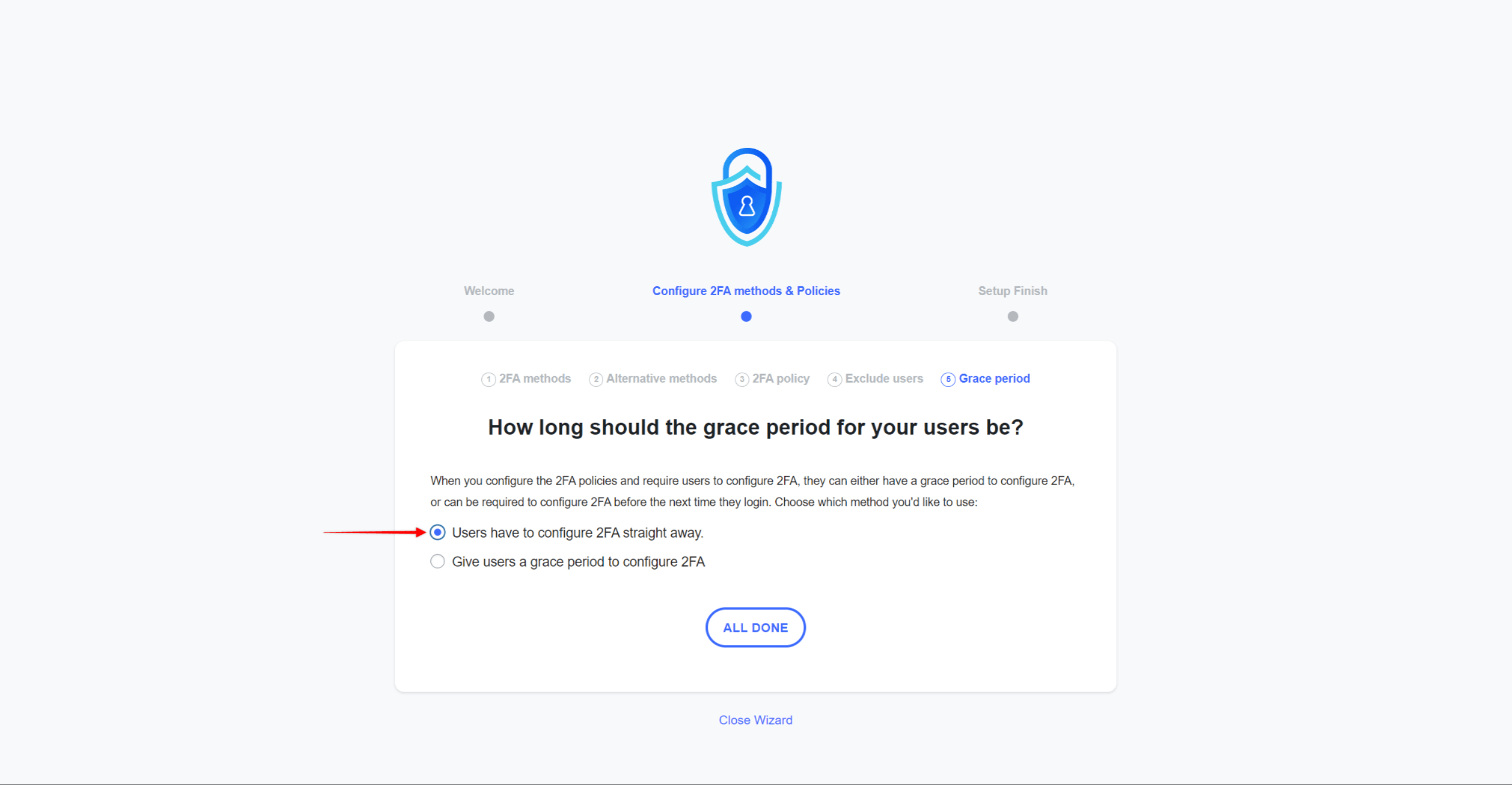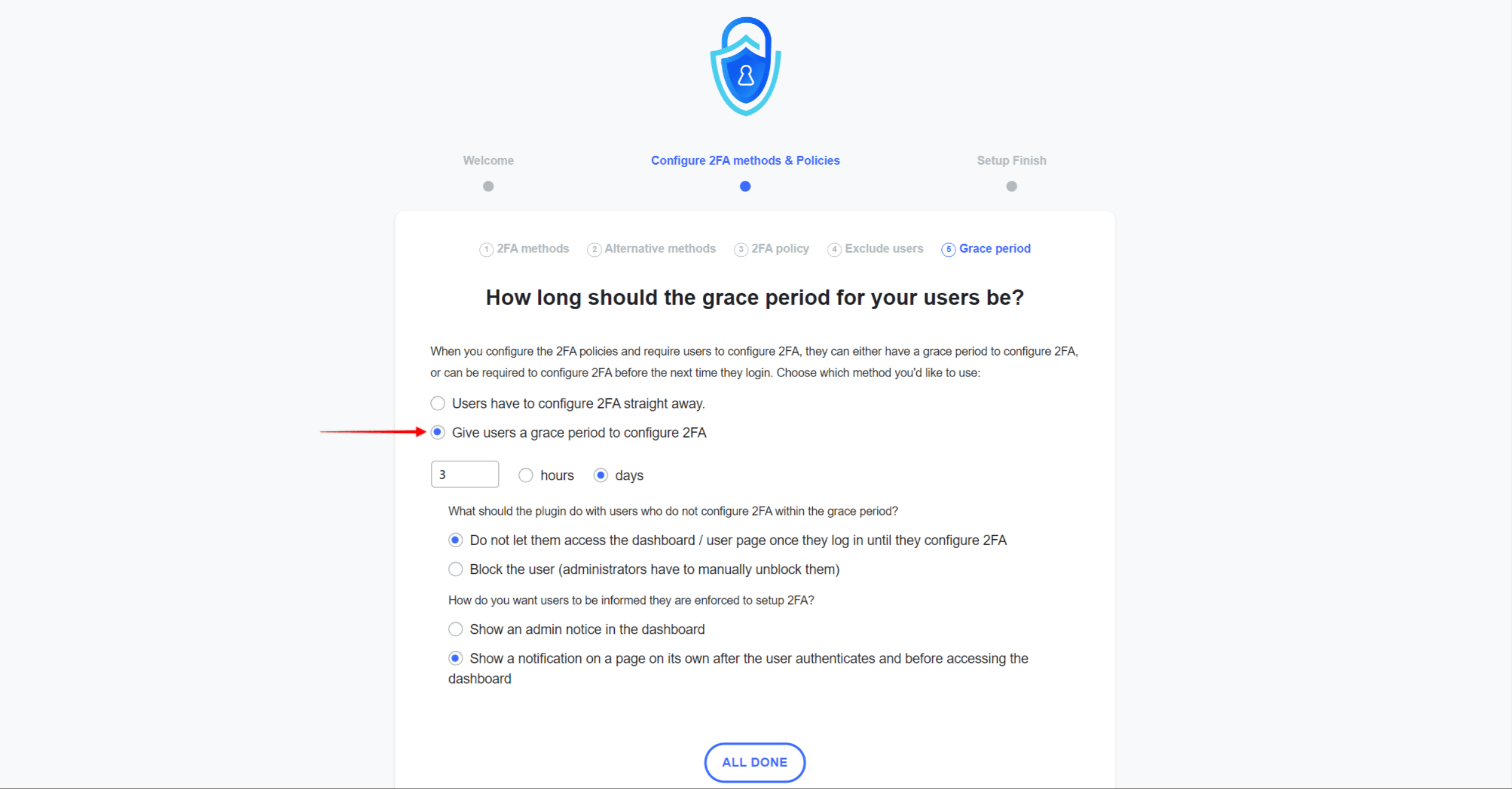Die Sicherheit von WordPress-Websites ist von größter Bedeutung, insbesondere beim Betrieb einer Mitgliedschaftsseite. Die Gewährleistung des größtmöglichen Schutzes und die Verhinderung von gefälschten Registrierungen hat oberste Priorität, um die Integrität Ihrer Plattform zu wahren.
In dieser Dokumentation wird erklärt, wie die Zwei-Faktor-Authentifizierung (2FA) zu MemberPress hinzugefügt wird, indem die WP 2FA Plugin.
Was ist 2FA?
Wenn 2FA aktiviert ist, müssen Website-Benutzer zwei Authentifizierungsmethoden angeben, um auf ein Online-Konto oder eine Anwendung zuzugreifen.
Diese zusätzliche Sicherheitsebene schützt vor Passwortangriffen und verhindert sogar gefälschte Registrierungen. Sie hilft, sensible Informationen zu schützen, die Einhaltung von Vorschriften zu gewährleisten und das Vertrauen der Nutzer zu stärken.
WP 2FA Plugin Eigenschaften
WP 2FA verfügt über eine Vielzahl von Funktionen, die eine optimierte Zwei-Faktor-Authentifizierung für Ihre Mitgliederseiten ermöglichen. Diese umfassen:
- Mehrere Authentifizierungsmethoden: Bietet verschiedene Authentifizierungsoptionen, einschließlich TOTP und E-Mail-basierte Verifizierung;
- Benutzerrollen-Anpassung: Ermöglicht die Festlegung, welche Benutzerrollen 2FA benötigen, und bietet so eine rollenbasierte Sicherheitsanpassung;
- Backup-Codes: Benutzer können Backup-Codes für sichere Anmeldealternativen generieren, falls die primäre 2FA ausfällt;
- Protokollierung und Berichterstattung: Bietet detaillierte Protokolle und Berichte zur Überwachung der Benutzeraktivitäten und der 2FA-Nutzung;
- Integration Kompatibilität: Arbeitet nahtlos mit anderen WordPress-Plugins, Themes und Mitgliedschaftssystemen, wie z. B. Memberpress, zusammen, um eine einheitliche Benutzererfahrung zu gewährleisten.
Wie richtet man WP 2FA ein?
Bevor Sie beginnen, stellen Sie sicher, dass Sie die folgenden Einstellungen vorgenommen haben:
- Eine aktive WordPress-Installation mit Admin-Zugang.
- Eine voll funktionsfähige Website für Mitglieder, die mit dem Plugin Memberpress betrieben wird.
Wenn Sie Ihre Mitgliederseite noch nicht erstellt haben, sollten Sie die "Erste Schritte mit MemberPress"Artikel, um Ihnen den Einstieg zu erleichtern.
Einrichtung
Um die Zwei-Faktoren-Authentifizierung zu aktivieren, müssen Sie die WP 2FA Plugin von MelaPress. Dieses benutzerfreundliche Plugin vereinfacht die Implementierung von 2FA auf Ihren Mitglieder-Websites.
Gehen Sie zu Ihrem WordPress-Dashboard, navigieren Sie zu Plugins > Neu hinzufügen und geben Sie WP 2FA in die Suchleiste ein.
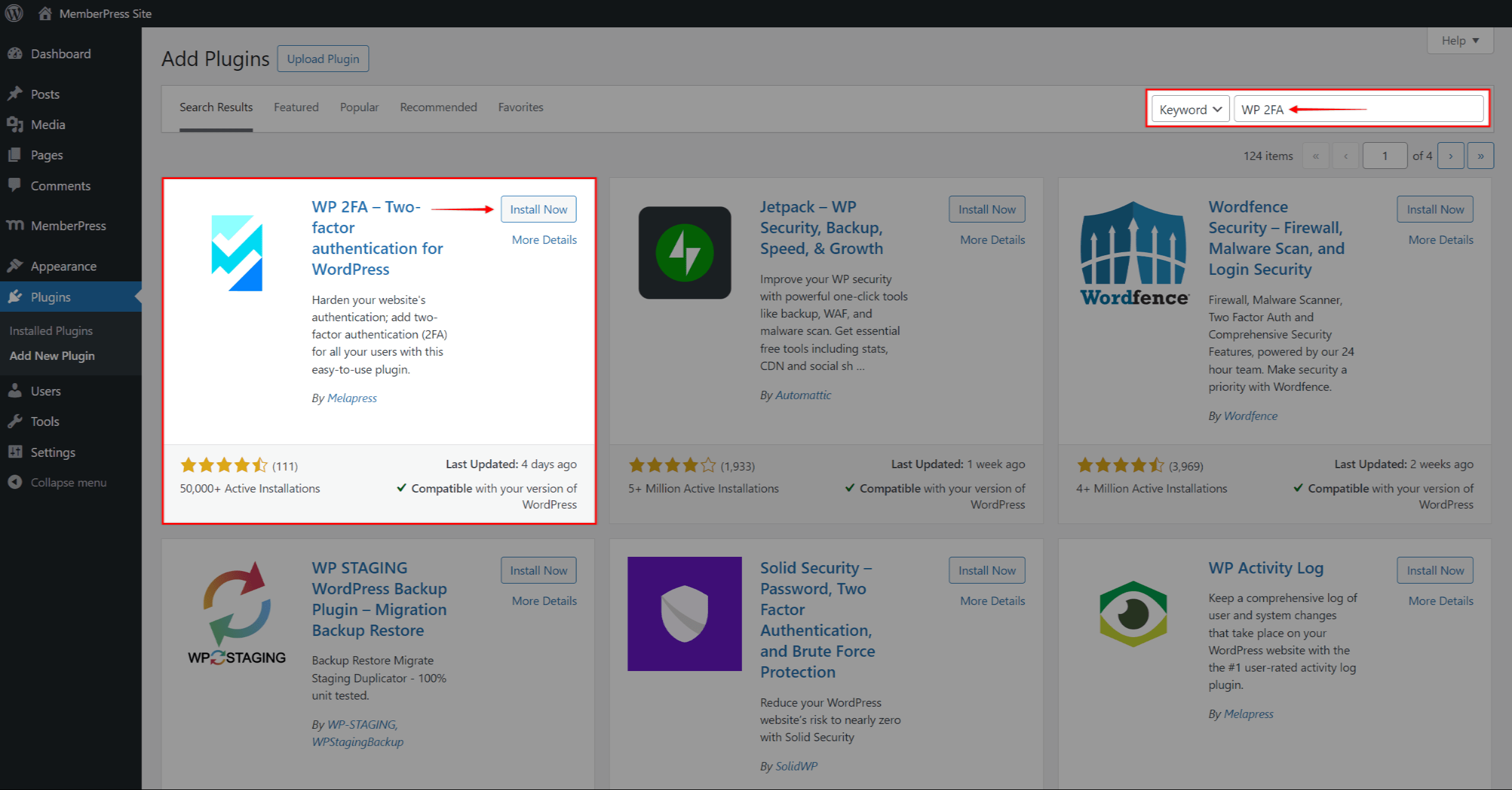
Als nächstes installieren und aktivieren Sie das WP 2FA-Plugin.
Konfigurieren des WP 2FA-Plugins
Nach erfolgreicher Aktivierung des Plugins werden Sie zu einem Assistenten weitergeleitet, mit dem Sie die Zwei-Faktor-Authentifizierung auf Ihrer Website konfigurieren können.
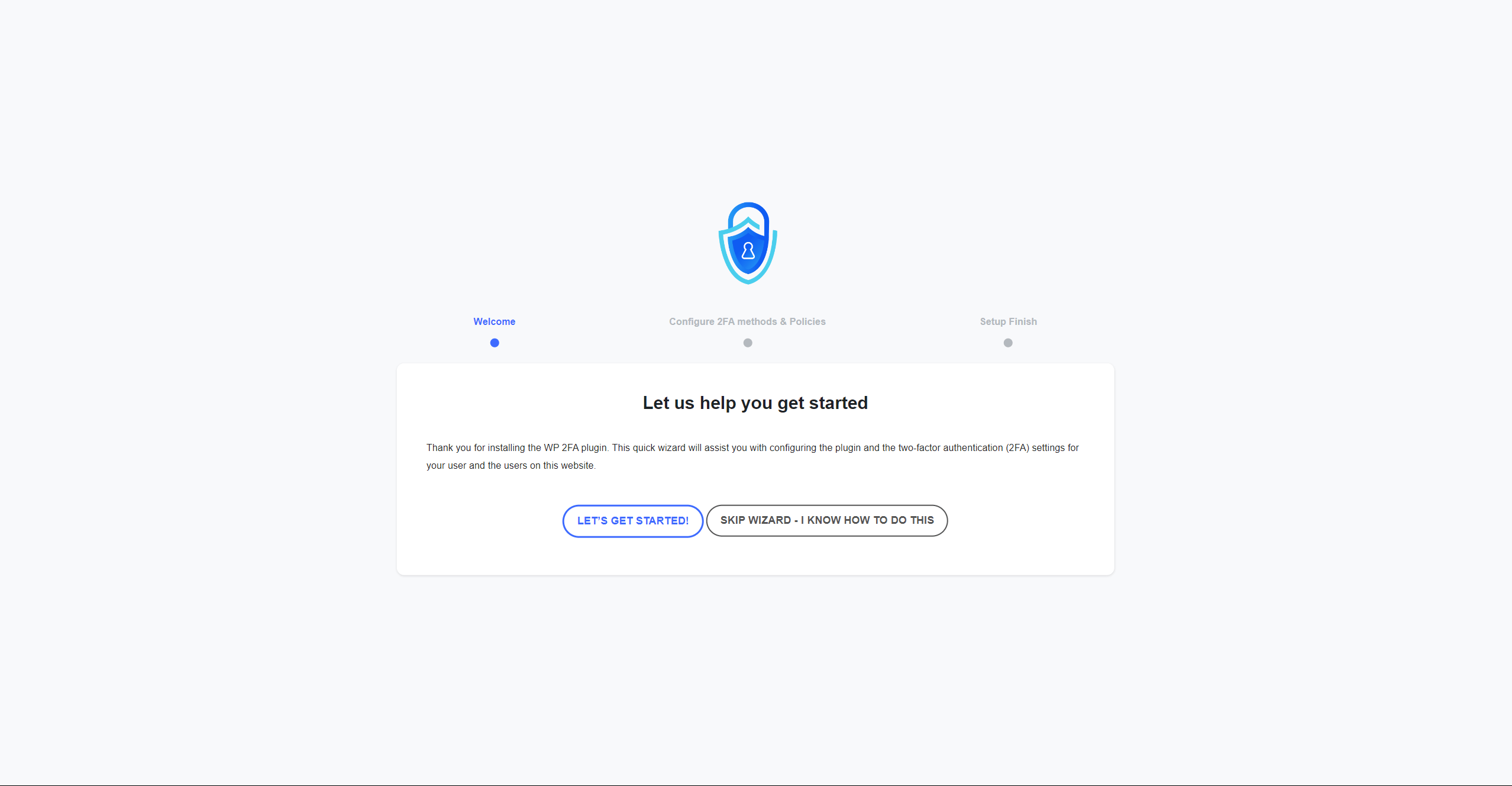
Dieser Einführungsassistent führt Sie durch eine Reihe von Schritten, die Ihnen helfen, 2FA ohne Schwierigkeiten einzurichten, auch für technisch nicht versierte Benutzer. Alles, was mit Hilfe des Assistenten eingerichtet wird, kann in den Einstellungen des Plugins geändert oder neu konfiguriert werden.
Klicken Sie auf den "Fangen wir an", um den Assistenten zu starten, und folgen Sie den Schritten zur Konfiguration des Plugins:
- Im ersten Schritt können Sie die Authentifizierungsmethoden auswählen, die Sie auf Ihrer Website verwenden möchten. Es gibt zwei Optionen, und wir empfehlen Ihnen, beide zu verwenden:
- Einmaliger Code über 2FA-App (TOTP) - Mit dieser Methode können Ihre Mitglieder jede unterstützte mobile Authentifizierungs-App (Authy, Google Authenticator, Microsoft Authenticator, Duo Security, Lastpass, FreeOTP oder Okta Verify) für die 2FA-Authentifizierung und -Überprüfung verwenden. Diese Option ist besonders wichtig, wenn Ihre Mitglieder den Zugriff auf ihre E-Mail verlieren und die zweite Methode (E-Mail) nicht nutzen können;
- Einmaliger Code per E-Mail (HOTP) - Mit dieser Methode können Ihre Mitglieder ihre 2FA-Codes über eine E-Mail erhalten.
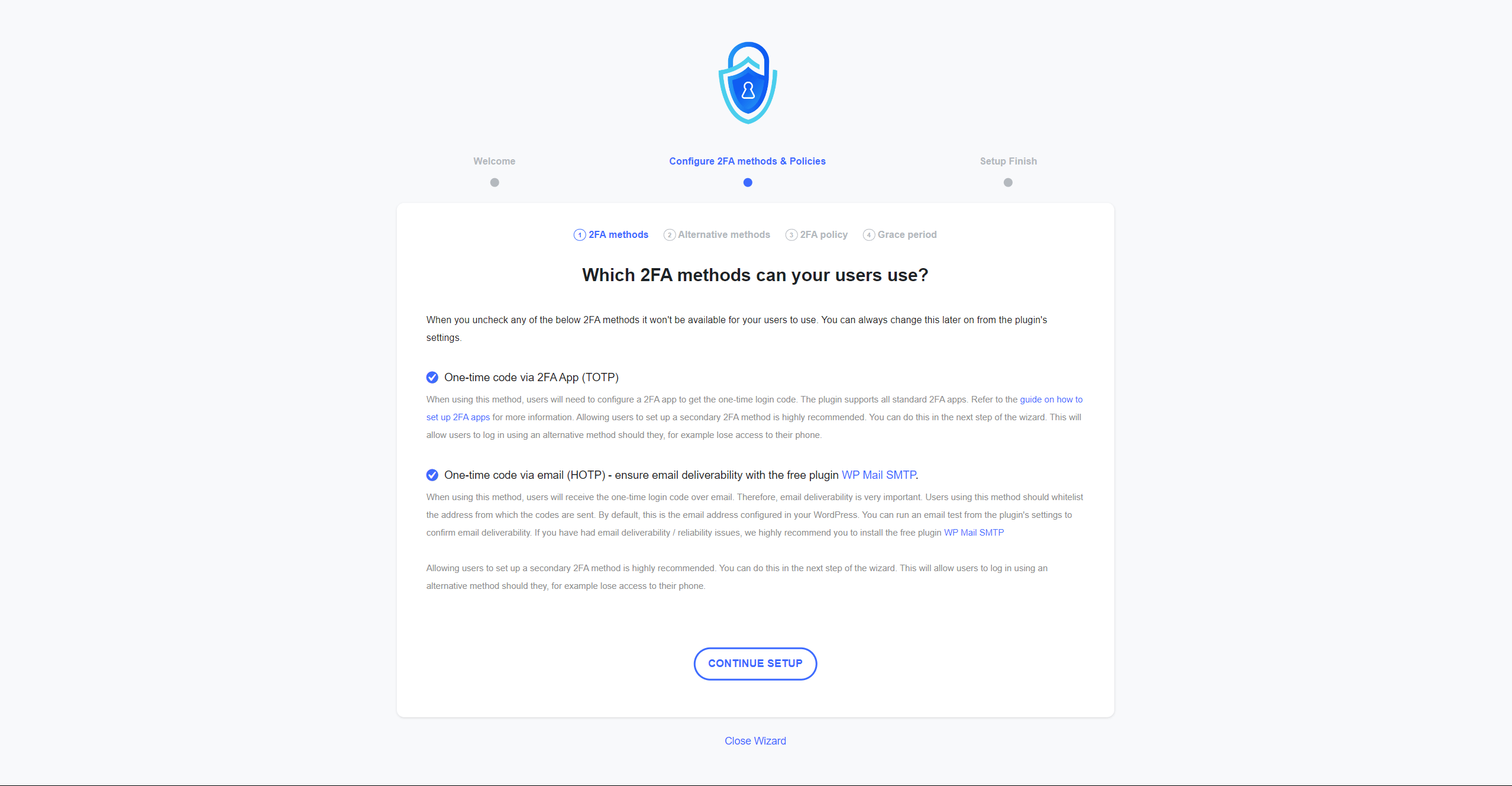
- Zusätzlich zu den primären Authentifizierungsmethoden bietet WP 2FA sekundäre Optionen wie Backup-Codes. Sie können dies im zweiten Schritt aktivieren.
- Mit den 2FA-Richtlinien im Plugin können Sie festlegen, ob und für wen Sie 2FA erzwingen möchten:
- Alle Benutzer - wird 2FA für alle Ihre Benutzer, einschließlich aller Administrator-Benutzer, erzwungen;
- Nur bestimmte Benutzer und Rollen - können Sie 2FA für bestimmte Benutzer oder für alle Benutzer mit einer bestimmten Benutzerrolle erzwingen (z. B. haben alle Ihre Mitglieder standardmäßig die "Abonnent"Benutzerrolle);
- Nicht bei allen Nutzern erzwingen - Mit dieser Option können Ihre Benutzer entscheiden, ob sie 2FA aktivieren möchten.
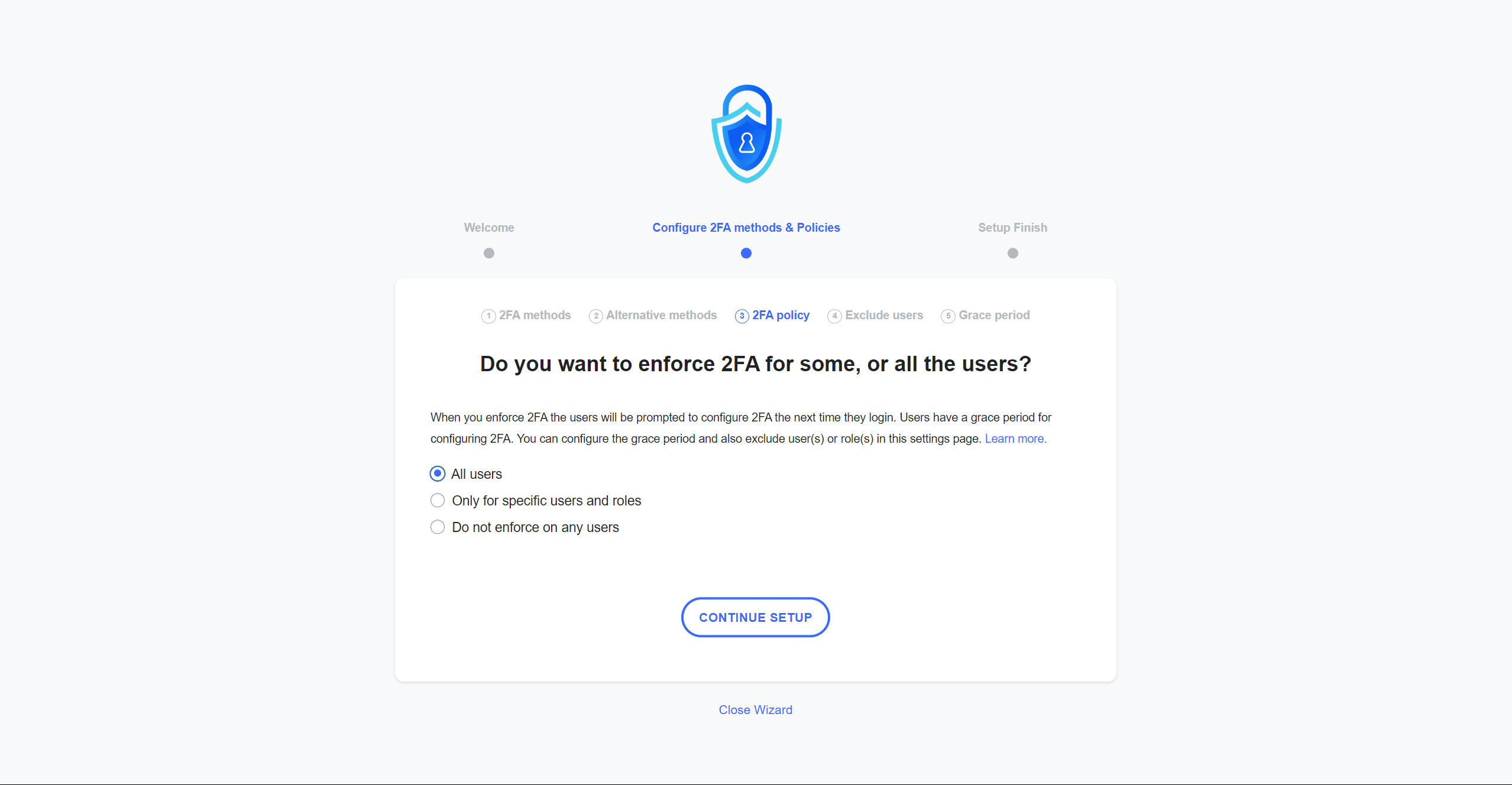
- Im vierten Schritt können Sie auch einzelne Benutzer oder Benutzerrollen ausschließen der 2FA-Option, die Sie im vorherigen Schritt ausgewählt haben.
- Sie können den Benutzern auch eine Frist zur Aktivierung von 2FA im letzten Schritt einräumen:
Benutzer müssen 2FA sofort konfigurieren - Mit dieser Option können Benutzer nach der Anmeldung keine Seiten oder Beiträge auf Ihrer Website aufrufen, ohne zuvor die 2FA zu aktivieren;

Geben Sie den Benutzern eine Frist für die Konfiguration von 2FA - Diese Option gibt den Nutzern einen bestimmten Zeitraum, um 2FA zu konfigurieren. In der Zwischenzeit haben Ihre Nutzer Zugriff auf Ihre Inhalte (basierend auf ihrer Mitgliedschaft). Mit dieser Option können Sie auch festlegen, ob Mitglieder Zugriff auf das Dashboard haben sollen. Außerdem können Sie festlegen, wo die Benachrichtigung über die 2FA-Einrichtung angezeigt werden soll, um sie daran zu erinnern, 2FA einzurichten.

Klicken Sie auf den "Alle Erledigt", um die Einrichtung abzuschließen.
2FA-Konfigurationsseite für Mitglieder erstellen
Da Mitglieder in der Regel keinen Zugriff auf das Standard-WordPress-Dashboard haben, können Administratoren die 2FA-Konfigurationsseite einrichten. Diese Seite ist für Mitglieder im Frontend verfügbar und ermöglicht es ihnen, 2FA für ihre Konten zu aktivieren.
Diese Seite sollte über Ihr Dashboard konfiguriert werden:
- Navigieren Sie zu Dashboard > WP 2FA > 2FA-Richtlinien.
- Scrollen Sie nach unten zum "Frontend 2FA-Einstellungsseite" und setzen Sie sie auf Ja.
- Bereitstellung einer URL für die Seite wo Benutzer 2FA konfigurieren können.
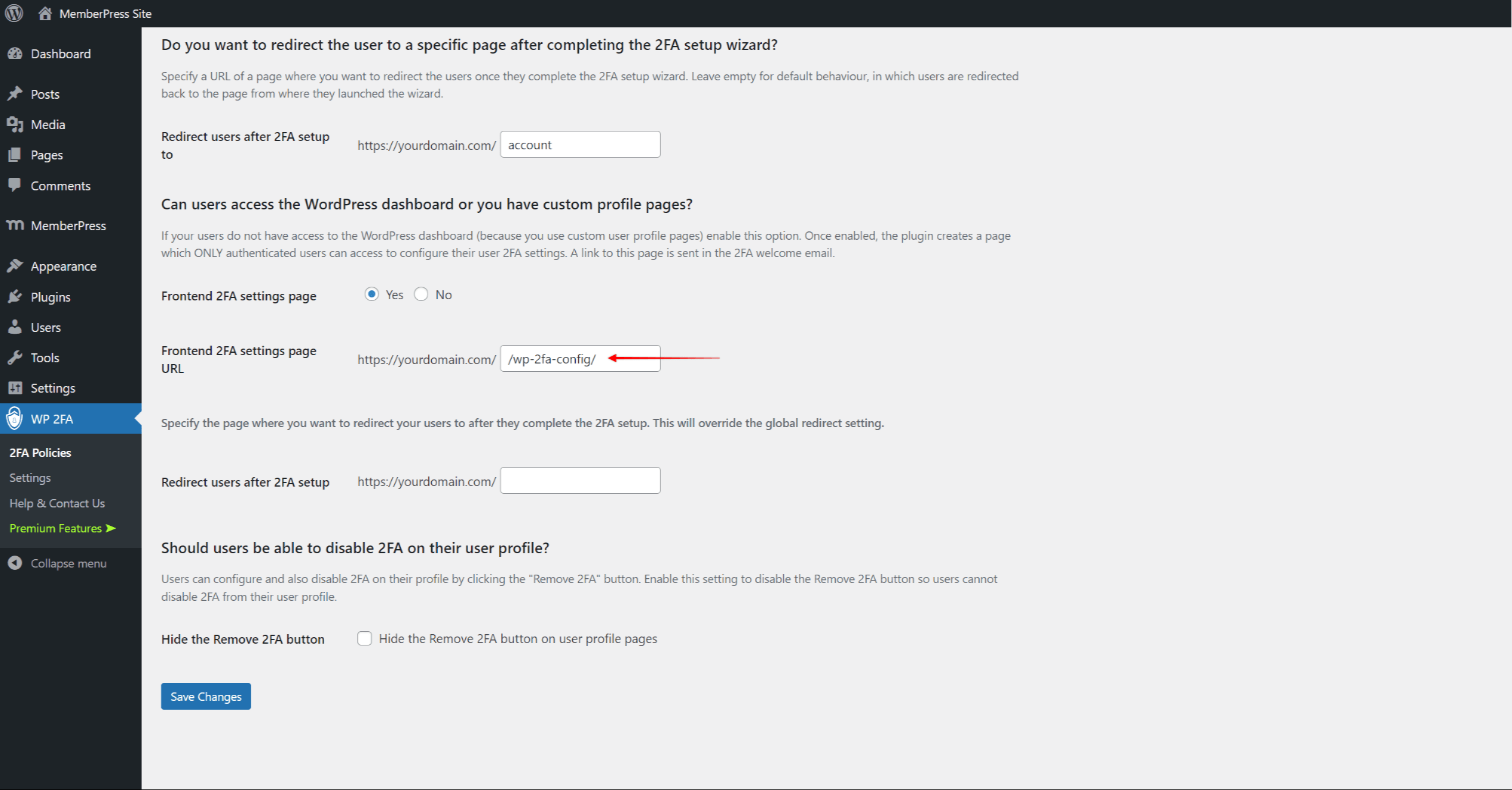
Das Plugin generiert automatisch die Seite, die wie jede andere WordPress-Seite angepasst werden kann. Auf der gleichen Seite können Sie konfigurieren, wohin Ihre Mitglieder weitergeleitet werden sollen, nachdem sie die 2FA-Einrichtung konfiguriert haben.
Mitgliedschaftsregistrierungen und 2FA
Wenn ein Mitglied sich für eine Mitgliedschaft registriert oder sich anmeldet, wird es automatisch auf die Frontend 2FA-Einstellungsseite weitergeleitet. Auf dieser Seite werden sie mit dem "2FA konfigurierenSchaltfläche ".
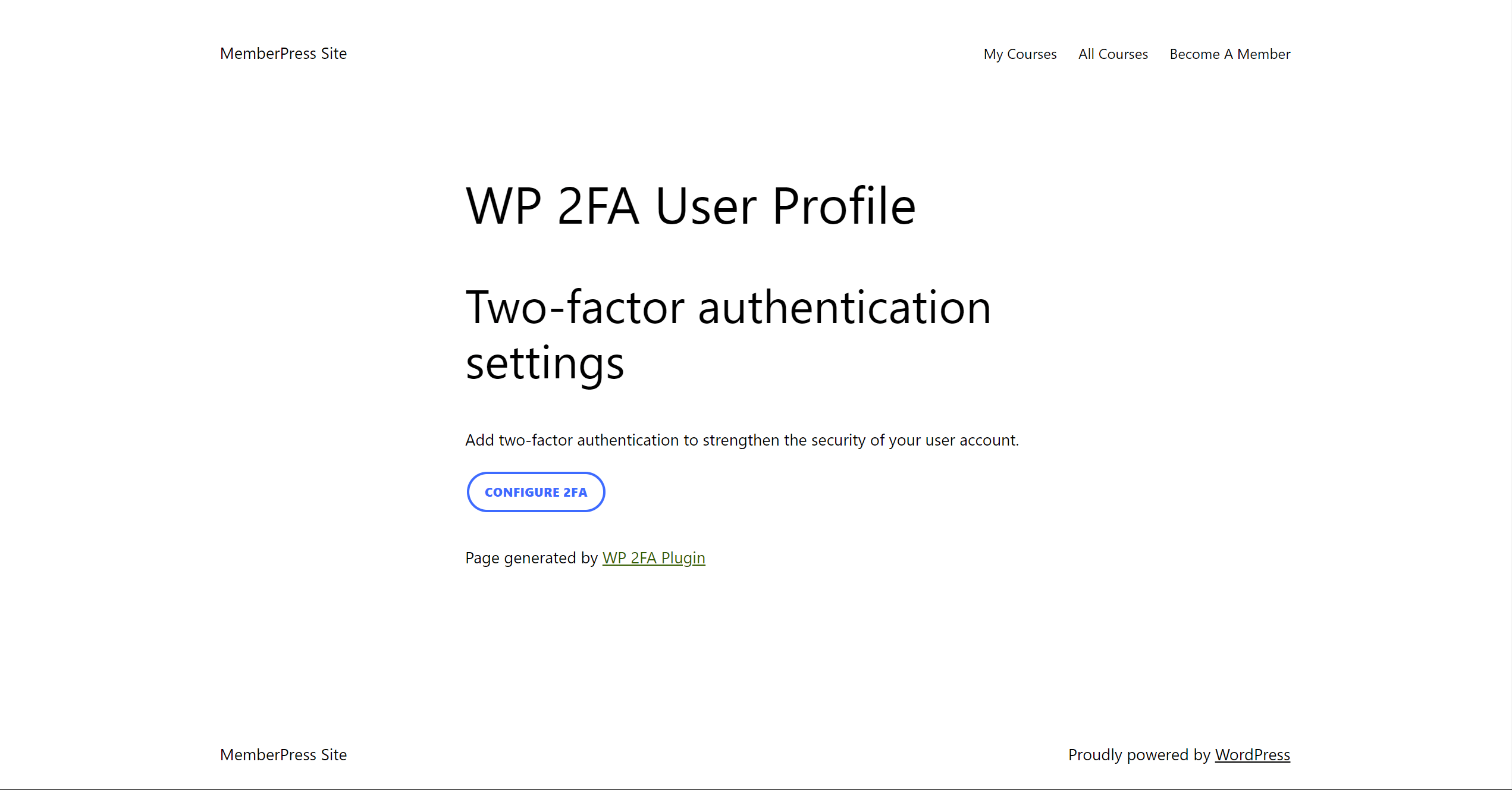
Diese Schaltfläche startet einen einfach zu verstehenden Assistenten, der sie durch die 2FA-Einrichtung.
Hinzufügen von 2FA zu benutzerdefinierten Seiten
Obwohl die WP 2FA-Konfigurationsseite standardmäßig verfügbar ist, entspricht sie möglicherweise nicht immer Ihren Anforderungen. In diesem Fall möchten Sie vielleicht eine benutzerdefinierte Seite erstellen und dort eine 2FA-Konfigurationsoption hinzufügen. Dies könnte eine benutzerdefinierte Seite für den Mitgliederbereich oder eine andere Seite sein, die Sie für Ihre Mitglieder erstellt haben.
WP 2FA Plugin erleichtert diese Funktion durch die Bereitstellung von Shortcodes. Diese Shortcodes ermöglichen Benutzern den Zugriff auf den 2FA-Assistenten auf der benutzerdefinierten Frontend-Einstellungsseite.
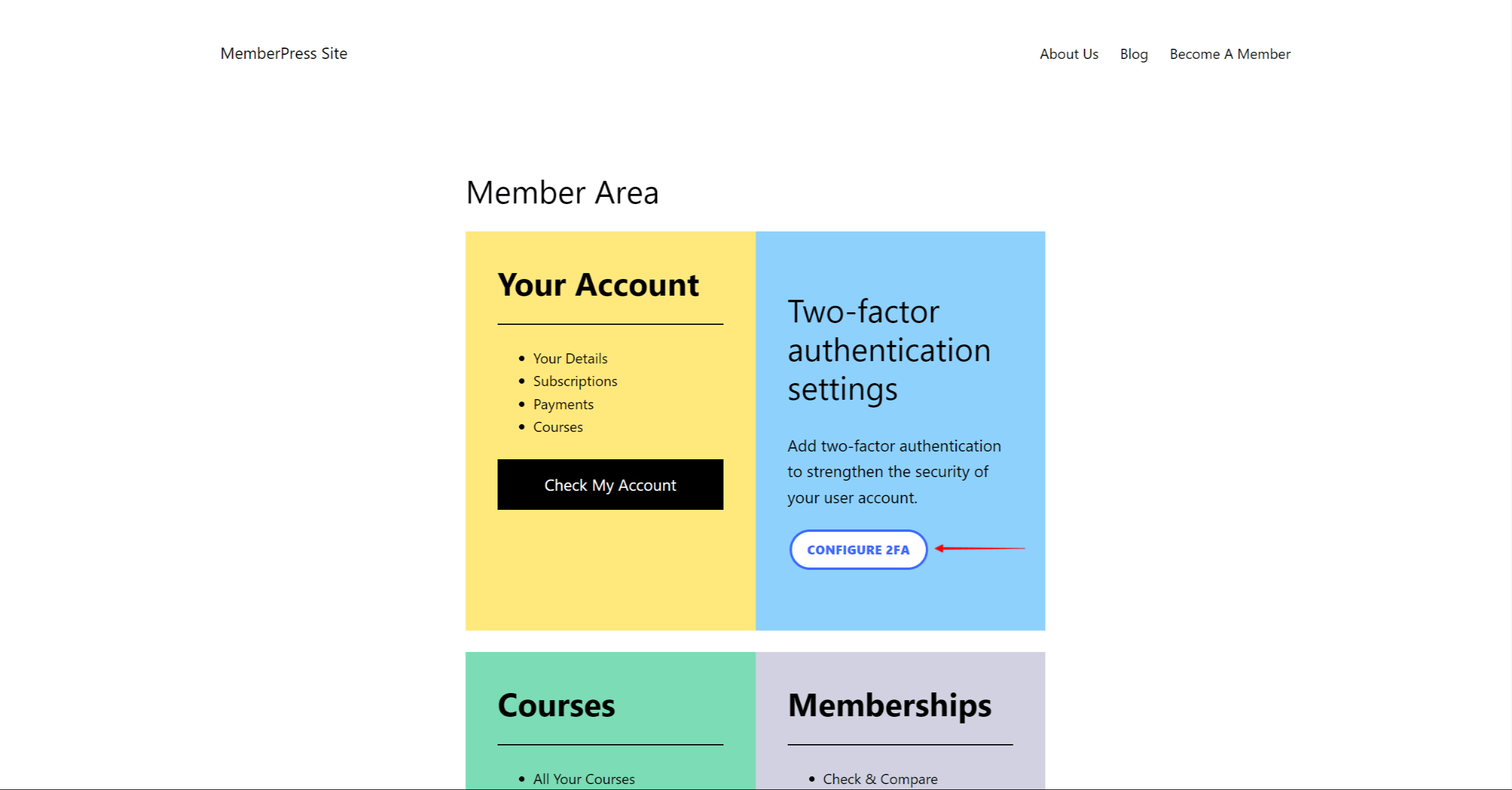
Dazu fügen Sie einfach den folgenden Shortcode zu Ihrer benutzerdefinierten Seite hinzu:
[wp-2fa-setup-form]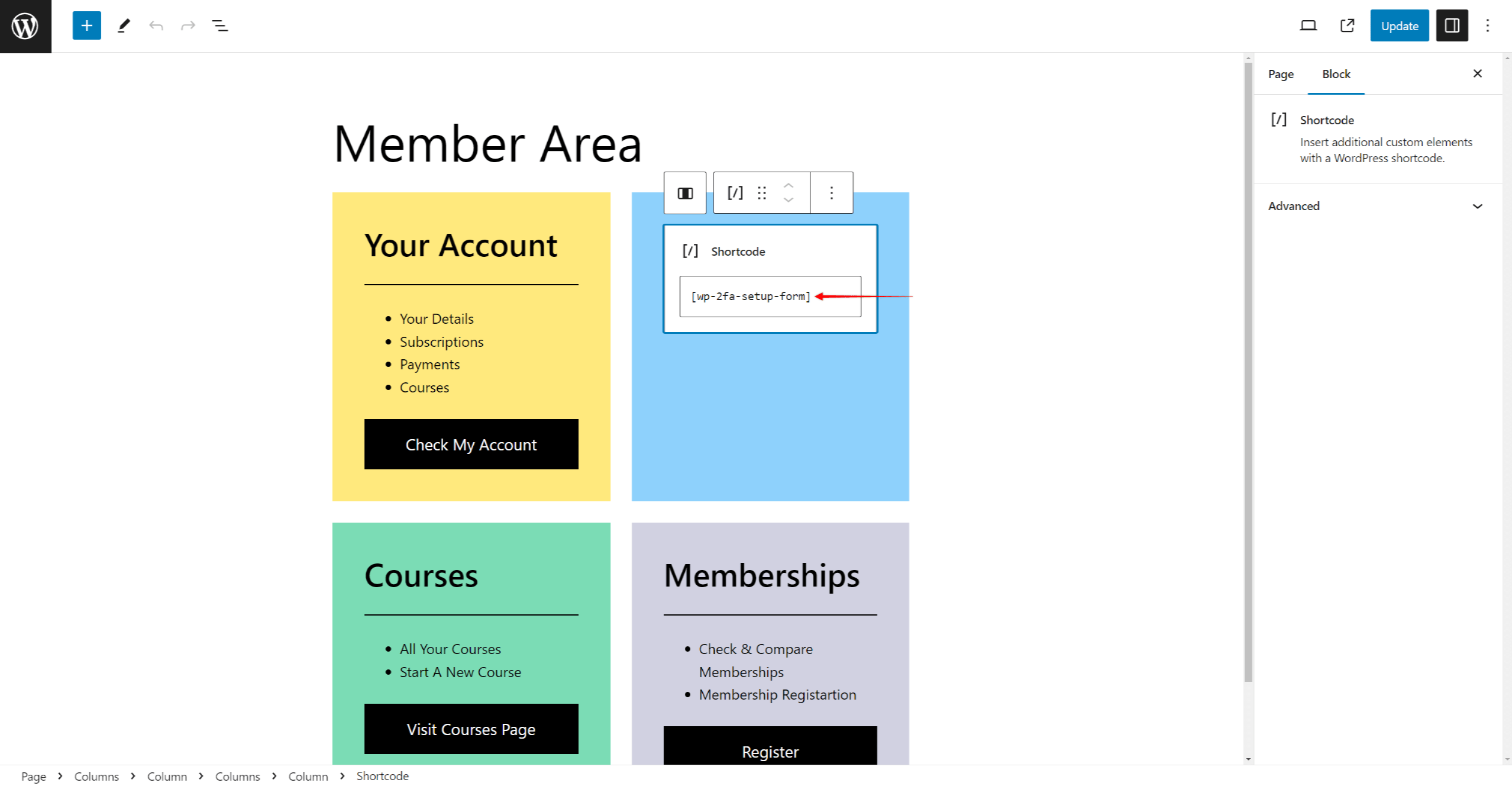
Außerdem sollte dies die Seite sein, auf die MemberPress die Mitglieder bei der Anmeldung weiterleitet (die "URL, zu der das Mitglied nach der Anmeldung weitergeleitet wird" unter Dashboard > MemberPress > Einstellungen > Registerkarte Konto).
Verhinderung von gefälschten Registrierungen
Gefälschte Registrierungen, die für böswillige Aktivitäten (z. B. Kartentests) erstellt werden, können zusätzliche Arbeit und Unordnung in Ihrem Backend verursachen. Die Zwei-Faktor-Authentifizierung kann Ihnen als zusätzliche Schutzschicht gegen gefälschte Registrierungen helfen.
Standardmäßig erstellt MemberPress ein WordPress-Benutzerkonto, sobald ein neuer Benutzer das Mitgliedschaftsregistrierungsformular abgeschickt hat. Gleichzeitig wird diesem Benutzer eine Transaktion und ein Abonnement zugewiesen.
Um zu verhindern, dass für jede gefälschte Benutzerregistrierung Transaktionen und Abonnements erstellt werden, können Sie Ihren Registrierungsprozess aufteilen.
Mit diesem Workaround würden Sie alle Ihre Seiten für die Mitgliederregistrierung schützen und sie nur für bestehende Benutzer zugänglich machen. Dann würden Sie einen Benutzerfluss erstellen, der einen Benutzer auffordert, sich zunächst für ein WordPress-Konto zu registrieren. Nach der Registrierung und Anmeldung müssen Ihre Benutzer die Zwei-Faktor-Authentifizierung durchlaufen.
Danach können sie als angemeldete Benutzer auf die Seiten der Mitgliederregistrierung zugreifen.
Gehen Sie wie folgt vor, um diesen alternativen Registrierungsprozess zu erstellen:
- Navigieren Sie zu Dashboard > MemberPress > Regelnund eine Regel erstellen um jede Ihrer Registrierungsseiten zu schützen. In den Zugriffsbedingungen für diese Regeln sollten Sie den Zugriff nur für Ihre Standard-WordPress-Benutzerrolle festlegen. Sofern Sie die Standardeinstellungen nicht ändern, ist dies die "AbonnentBenutzerrolle".
- Als nächstes aktivieren Sie die Standard-WordPress-Benutzerregistrierung, indem Sie "Jeder kann sich registrieren" unter der Rubrik "Mitgliedschaft"Option. Sie finden diese Option, indem Sie zu Dashboard > Einstellungen > Allgemein.
- Jetzt können Sie die Standard-Registrierungsseite von WordPress verwenden. Diese Seite hat die /wp-anmeldung.php?action=register Schnecke (z.B. https://yourdomain.com/wp-login.php?action=register). Sie sollten diese Seite mit allen Ihren Registrierungsschaltflächen, Links und Seiten verknüpfen.
- Außerdem sollten Sie 2FA als obligatorisch für alle Benutzer festlegen unter Dashboard > WP 2FA > 2FA-Richtlinien.
Als Teil dieses Ablaufs können Sie eine benutzerdefinierte Seite für den Mitgliederbereich erstellen. Hier können Sie Links zur Kontoseite des Benutzers, zur Seite für die Mitgliederregistrierung oder zur Preisseite usw. hinzufügen. Diese Seite könnte dann als die Seite dienen, auf der die Benutzer nach Abschluss des Zwei-Faktor-Authentifizierungsprozesses landen würden.
Sie würden die Benutzer nach der Anmeldung auf diese Seite des Mitgliederbereichs umleiten. Sie können diese Weiterleitung auch auf die MemberPress-Kontoseite oder eine beliebige Seite, die Sie als Willkommensseite für Ihre Mitglieder verwenden würden, einstellen.
Mit diesem Workaround können sich nur autorisierte Benutzer für Mitgliedschaften registrieren. Somit werden alle Abonnements und Transaktionen in Ihrem MemberPress-Backend auf Benutzer mit bestätigten E-Mails bezogen.
Einpacken
Hinzufügen der WP 2FA Plugin zu Ihrer MemberPress-Powdered-Site erhöht Ihre Sicherheit und hilft Ihnen, das Vertrauen Ihrer Mitglieder zu erhalten.
WP 2FA vereinfacht die 2FA-Implementierung mit benutzerfreundlichen Optionen und nahtloser Integration mit MemberPress während der Registrierung und Anmeldung für Administratoren und Mitglieder.