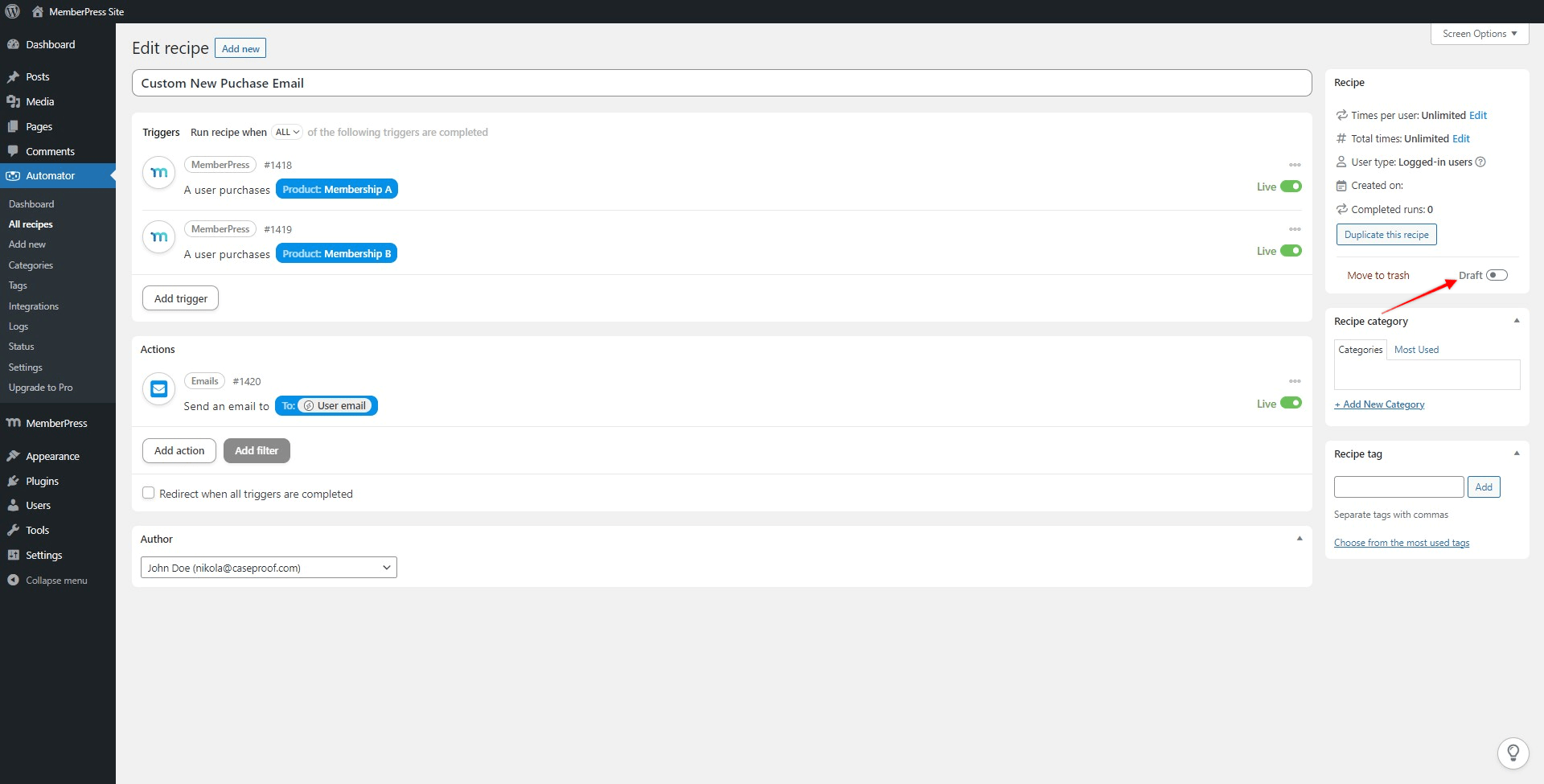Uncanny Automator ist ein Plugin, das eine breite Palette von Integrationen bietet und Ihnen hilft, Ihre Website zu automatisieren.
Es kommt auch mit der Uncanny Automator Integration für MemberPress. Diese Integration ermöglicht es Ihnen, von MemberPress aus Aktionen in anderen Plugins und Diensten auszulösen und umgekehrt. Sie können die vollständige Liste der verfügbaren Integrationen durch den Uncanny Automator auf der MemberPress-Integration Seite.
Dieser Artikel zeigt Ihnen, wie Sie Uncanny Automator installieren und mit Ihrer Website verbinden. Außerdem wird er Ihnen zeigen, wie Sie die Automator-Rezept. Das Automator-Rezept wird benötigt, um bei der Registrierung einer Mitgliedschaft eine benutzerdefinierte E-Mail an einen Benutzer zu senden.
Damit diese Integration funktioniert, benötigen Sie Folgendes:
- MemberPress Maßstab Plugin auf Ihrer Website installiert und aktiviert ist;
- Uncanny Automator Konto (Kostenlos oder Pro);
- Uncanny Automator-Plugin (Kostenlos oder Pro);
Uncanny Automator einrichten
Das Uncanny Automator Plugin hat eine kostenlose und eine Pro-Version. In diesem Artikel werden wir die kostenlose Version verwenden.
Um zu beginnen, müssen wir den Uncanny Automator auf Ihrer Website installieren und aktivieren:
- Navigieren Sie zu Dashboard > Plugins > Neu hinzufügen.
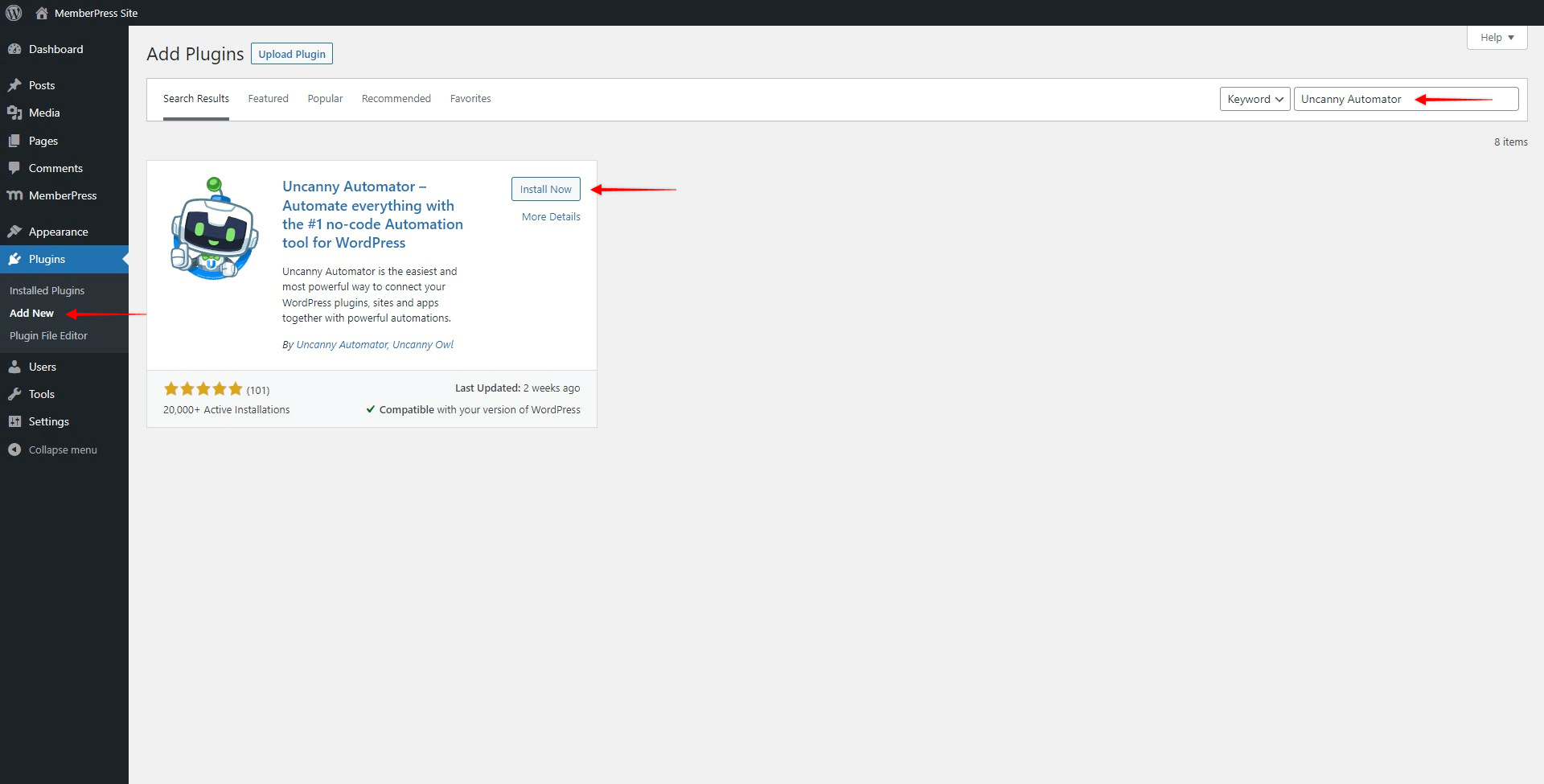
- Suche nach "Uncanny Automator“.
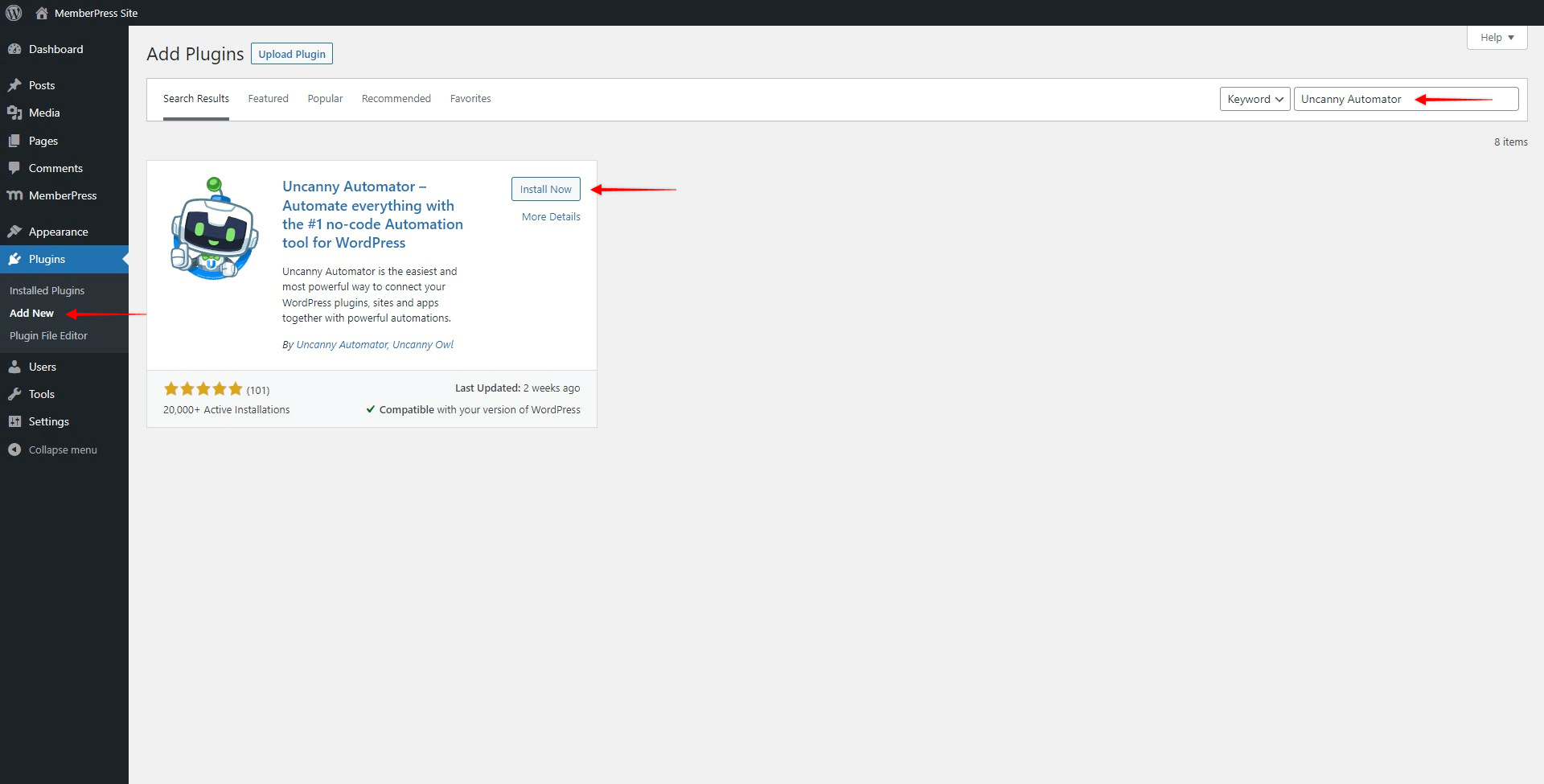
- Klicken Sie auf den "Installieren Sie", um das Plugin zu installieren, dann "Aktivieren Sie".
Sobald Sie den Uncanny Automator auf Ihrer Seite aktivieren, werden Sie aufgefordert, das Plugin mit Ihrem Uncanny Automator-Konto zu verbinden:
- Schritt 1: Klicken Sie auf die Schaltfläche "Verbinden Sie Ihr kostenloses Konto", wenn Sie das Plugin mit einem kostenlosen Konto verwenden möchten;
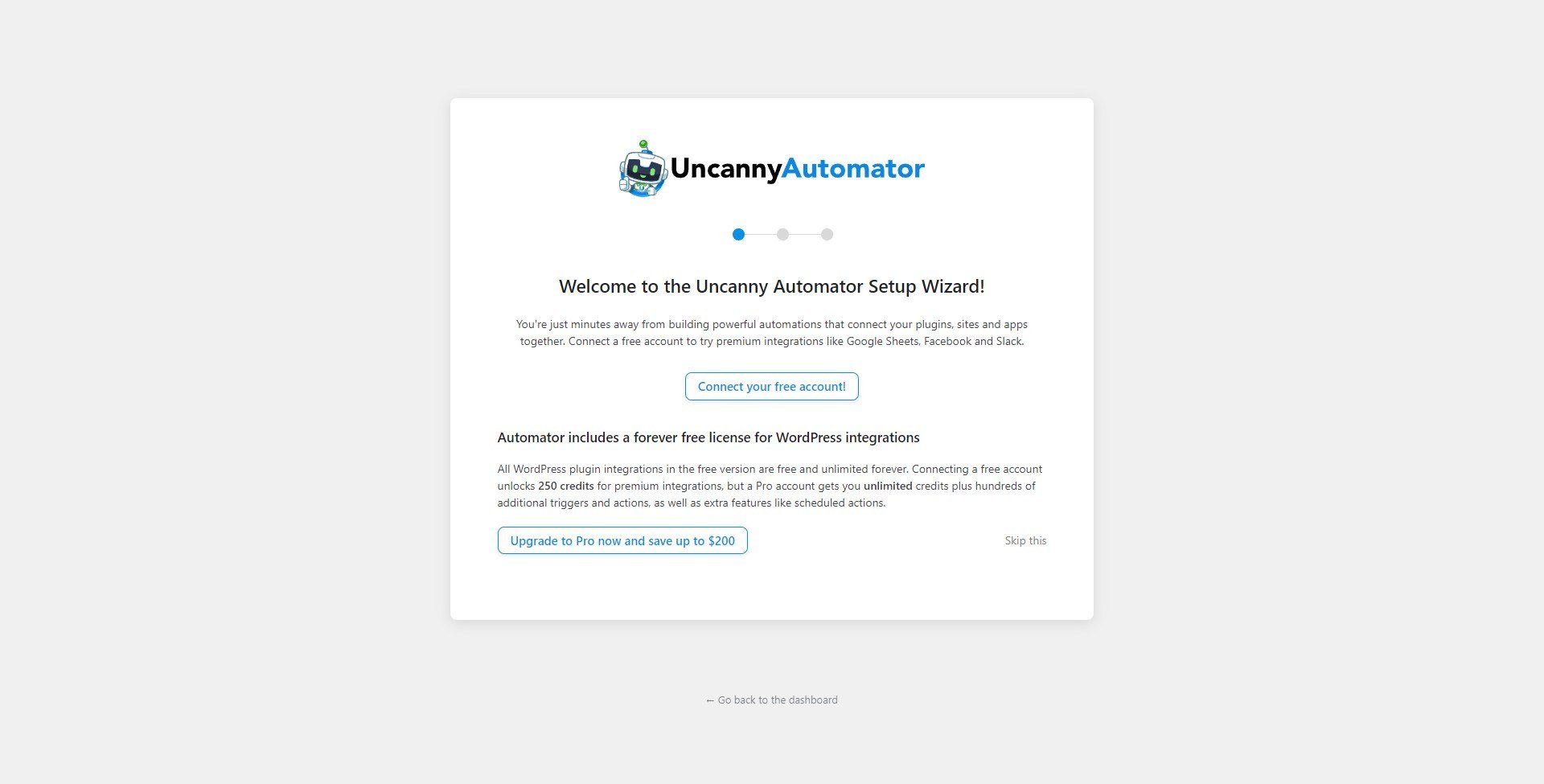
- Schritt 2: Hier können Sie ein neues kostenloses Konto erstellen oder sich bei Ihrem bestehenden Konto anmelden;
- Schritt 3: Füllen Sie unsere Angaben aus und senden Sie das Anmeldeformular ab. Sie sollten die Meldung sehen, dass die Einrichtung erfolgreich war. Klicken Sie auf die "Zurück zum Dashboard", um den Einrichtungsassistenten zu verlassen.
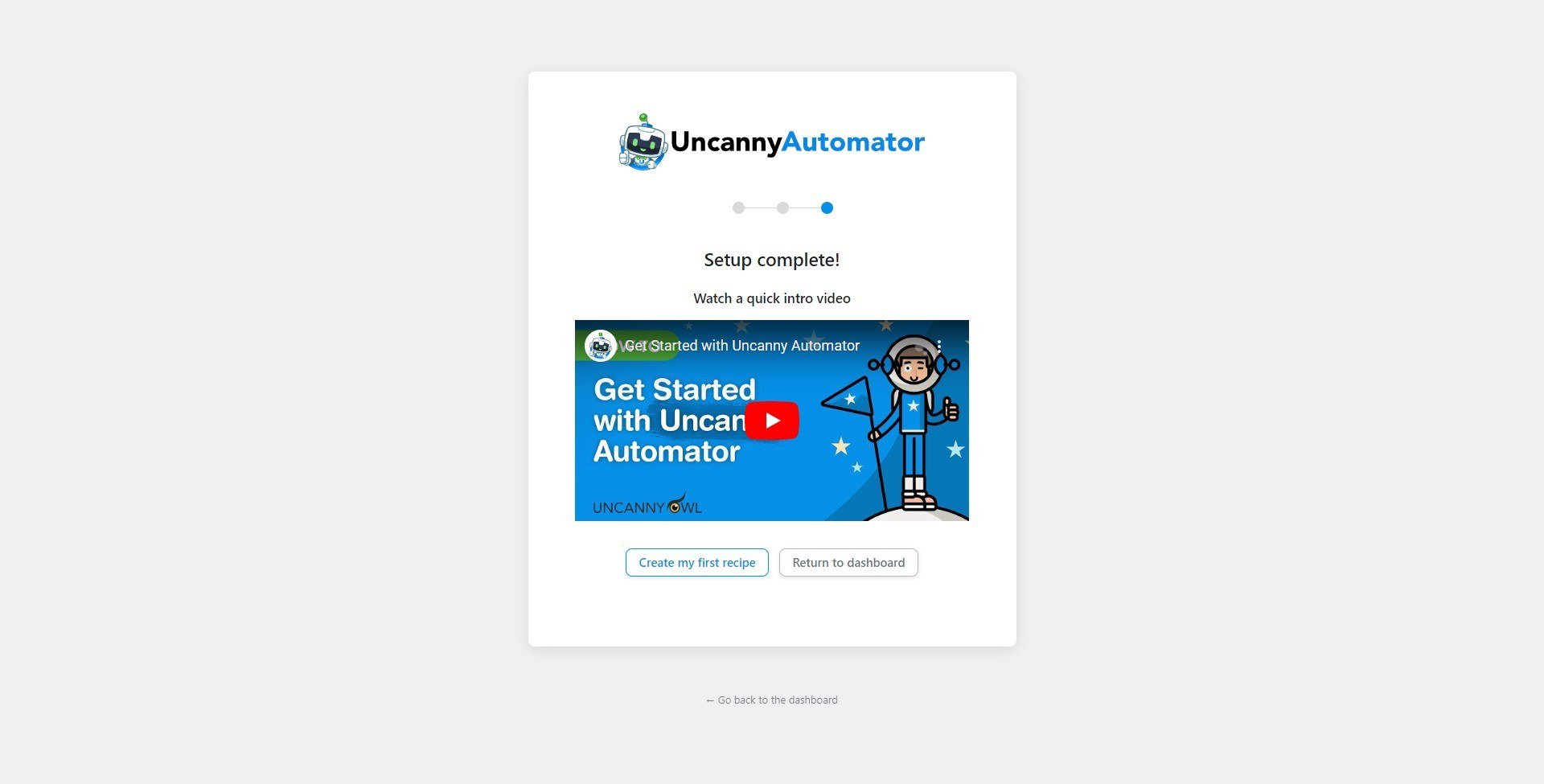
Jetzt, wo Sie den Uncanny Automator installiert haben, werden Sie eine neue Automator in Ihrem Dashboard-Menü. Hier können Sie das Plugin verwalten und Integrationen erstellen, die Rezepte.
Wie funktioniert die Uncanny Automator Integration?
Sie können so viele Automator-Rezepte erstellen, wie Sie benötigen. Für jedes Rezept müssen Sie wählen, ob es nur von angemeldeten Benutzern oder sowohl von angemeldeten Benutzern als auch von Besuchern ausgelöst werden soll.
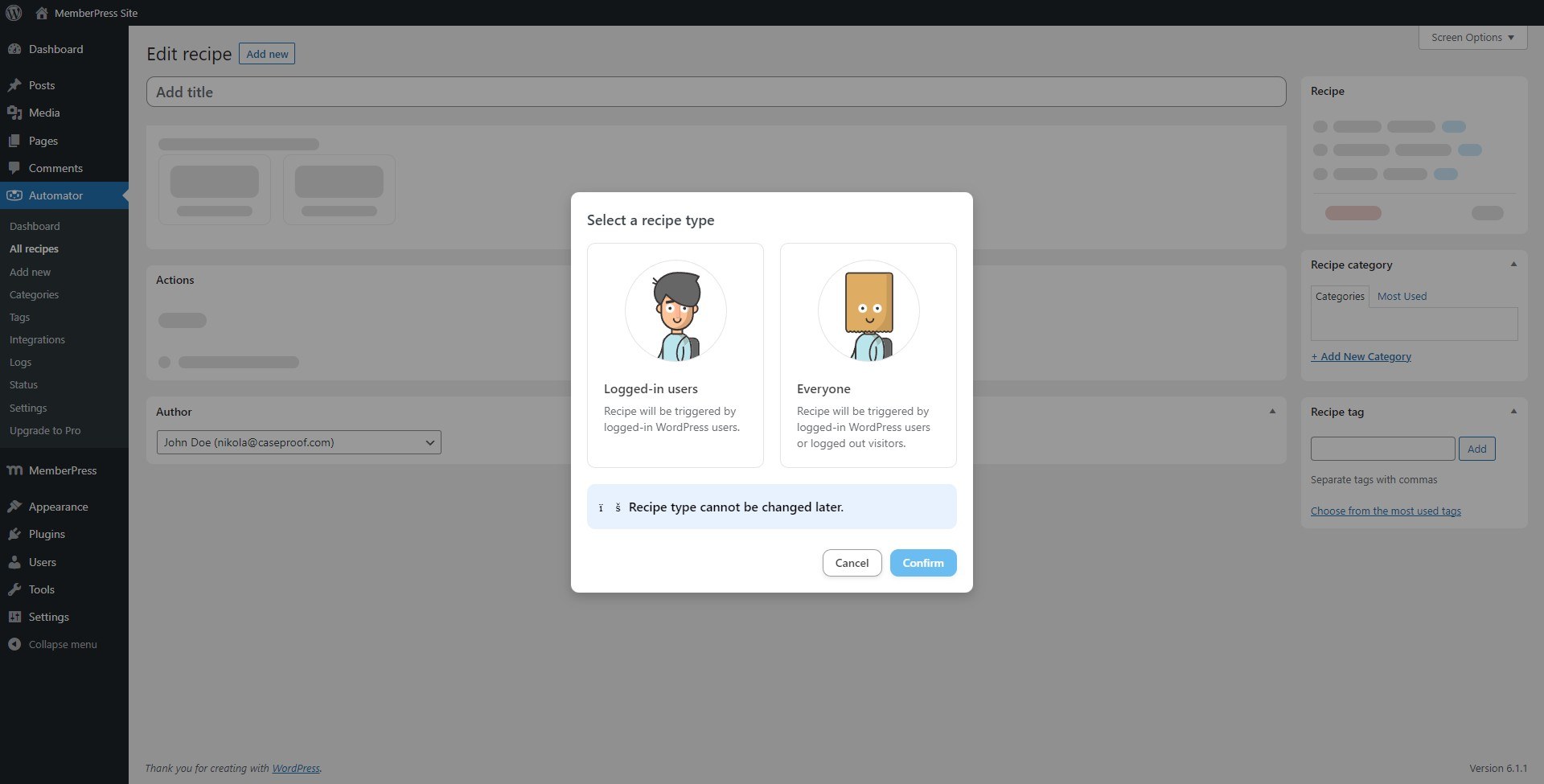
Außerdem muss jedes Rezept Folgendes enthalten mindestens einen Auslöser und mindestens eine Aktion. A Auslöser ist ein bestimmtes Ereignis, das auf Ihrer Website stattfindet. Eine Aktion ist ein Prozess oder eine Funktion, die durch dieses Ereignis ausgelöst werden soll.
Sie können MemberPress-Trigger mit Ihrem kostenlosen Plugin und Ihrem kostenlosen Konto verwenden, und in diesem Fall können Sie aus mehreren verfügbaren Triggern wählen:
- Ein Nutzer kauft ein einmaliges Abonnementprodukt
- Ein Benutzer kauft ein wiederkehrendes Abonnementprodukt
Sobald Sie den gewünschten Auslöser ausgewählt haben, sollten Sie festlegen, auf welche Mitgliedschaft sich dieser Auslöser bezieht. Sie können zum Beispiel die gleiche Aktion für mehrere Mitgliedschaften ausführen. In diesem Fall würden Sie einen Auslöser für jede der Mitgliedschaften mit demselben Rezept festlegen.
Als nächstes müssen Sie auf der Aktionsseite des Rezepts die Integration mit einem Plugin oder Dienst auswählen. Sobald Sie die gewünschte Option ausgewählt haben, werden Ihnen die verfügbaren Aktionen für diese Integration angezeigt.
Sobald Sie die gewünschte(n) Aktion(en) ausgewählt haben, können Sie das Rezept einfach speichern, und Ihre Integration ist fertig.
Uncanny Automator Pro Optionen für MemberPress
Wie bereits erwähnt, wird die MemberPress-Integration mit der kostenlosen Uncanny Automator-Version mit zwei Auslösern geliefert. Wenn Sie hingegen Uncanny Automator Pro verwenden, können Sie zusätzliche Auslöser verwenden:
- Ein Unterkonto wird einem übergeordneten Konto hinzugefügt
- Erfordert das Add-on Unternehmenskonten
- Die Mitgliedschaft eines Nutzers für ein bestimmtes Produkt läuft ab
- Die Mitgliedschaft eines Nutzers für ein bestimmtes Produkt wird gekündigt
- Die Mitgliedschaft eines Nutzers für ein bestimmtes Produkt wird pausiert
- Die Transaktion eines Benutzers für eine Mitgliedschaft wird auf einen Status gesetzt
Darüber hinaus können Sie mit Uncanny Automator Pro auch MemberPress-Aktionen nutzen, die in der kostenlosen Version nicht verfügbar sind:
- Hinzufügen des Benutzers zu einer Mitgliedschaft
- Den Benutzer aus einer Mitgliedschaft entfernen
Darüber hinaus bietet die Pro-Version neben Aktionen auch Bedingungen, mit denen Sie weitere Bedingungen filtern können, die Ihre Integration auslösen werden:
- Der Benutzer ist ein aktives Mitglied einer Mitgliedschaft
- Der Benutzer ist kein aktives Mitglied einer Mitgliedschaft
Beispiel: Senden einer benutzerdefinierten E-Mail bei der Registrierung von Benutzern
In diesem Beispiel zeigen wir Ihnen, wie Sie ein Rezept erstellen, das Ihren Benutzern jedes Mal eine benutzerdefinierte E-Mail sendet, wenn sie eine bestimmte Mitgliedschaft erwerben:
- Navigieren Sie zu Dashboard > Automator > Neu hinzufügen um ein neues Rezept zu erstellen.
- Wählen Sie die Eingeloggte Benutzer Art von Rezept und geben Sie ihm einen Namen.
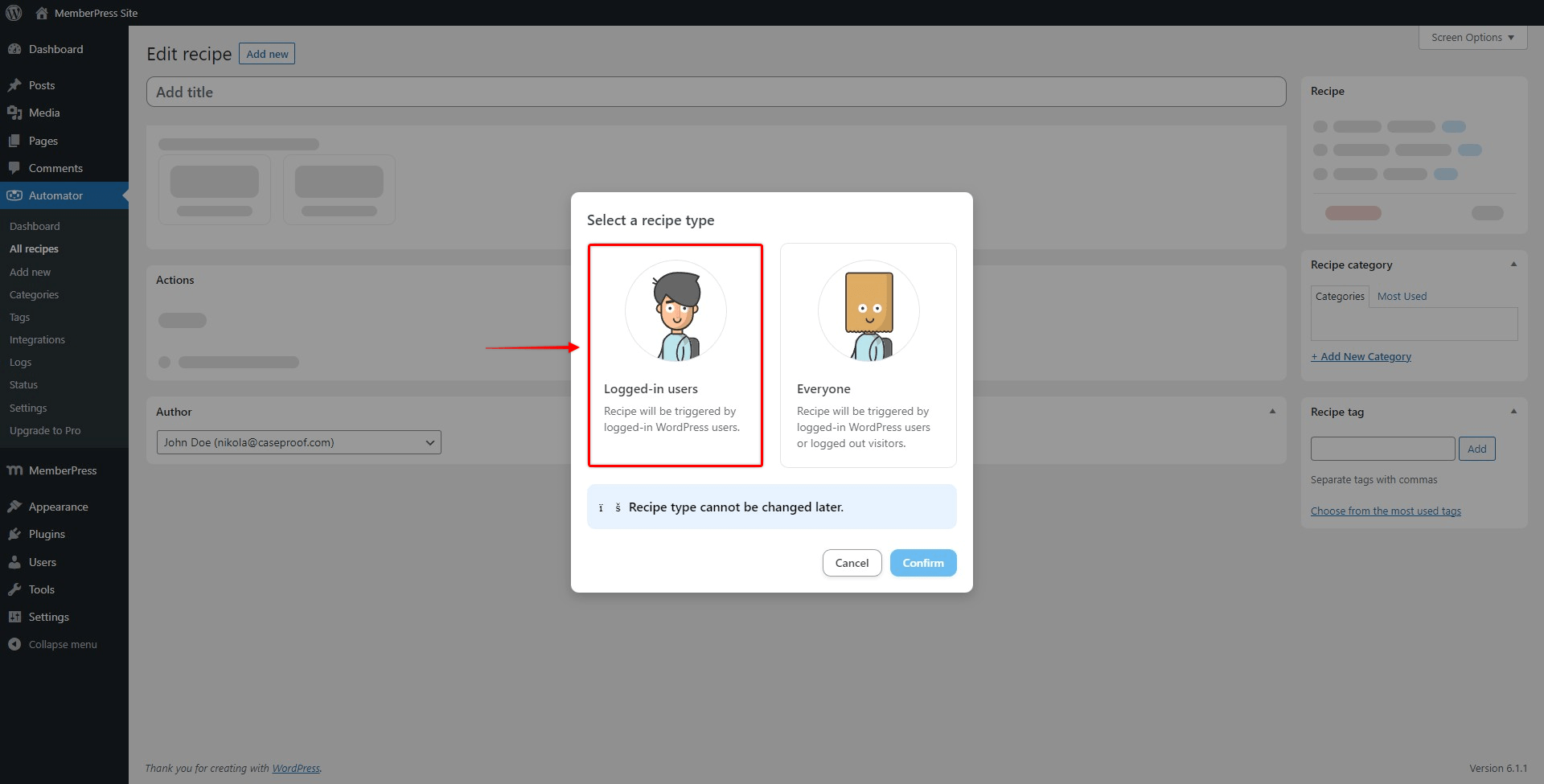
- Wählen Sie dann die MemberPress Integration in die Auslöser um die Liste der verfügbaren Auslöser zu öffnen.
- Wählen Sie den gewünschten Auslöser, wählen Sie die Mitgliedschaft und klicken Sie auf die Schaltfläche Speichern Sie Schaltfläche. Da beide Mitgliedschaften in unserem Beispiel wiederkehrend sind, haben wir die Schaltfläche "Ein Benutzer kauft ein wiederkehrendes AbonnementproduktAuslöser".
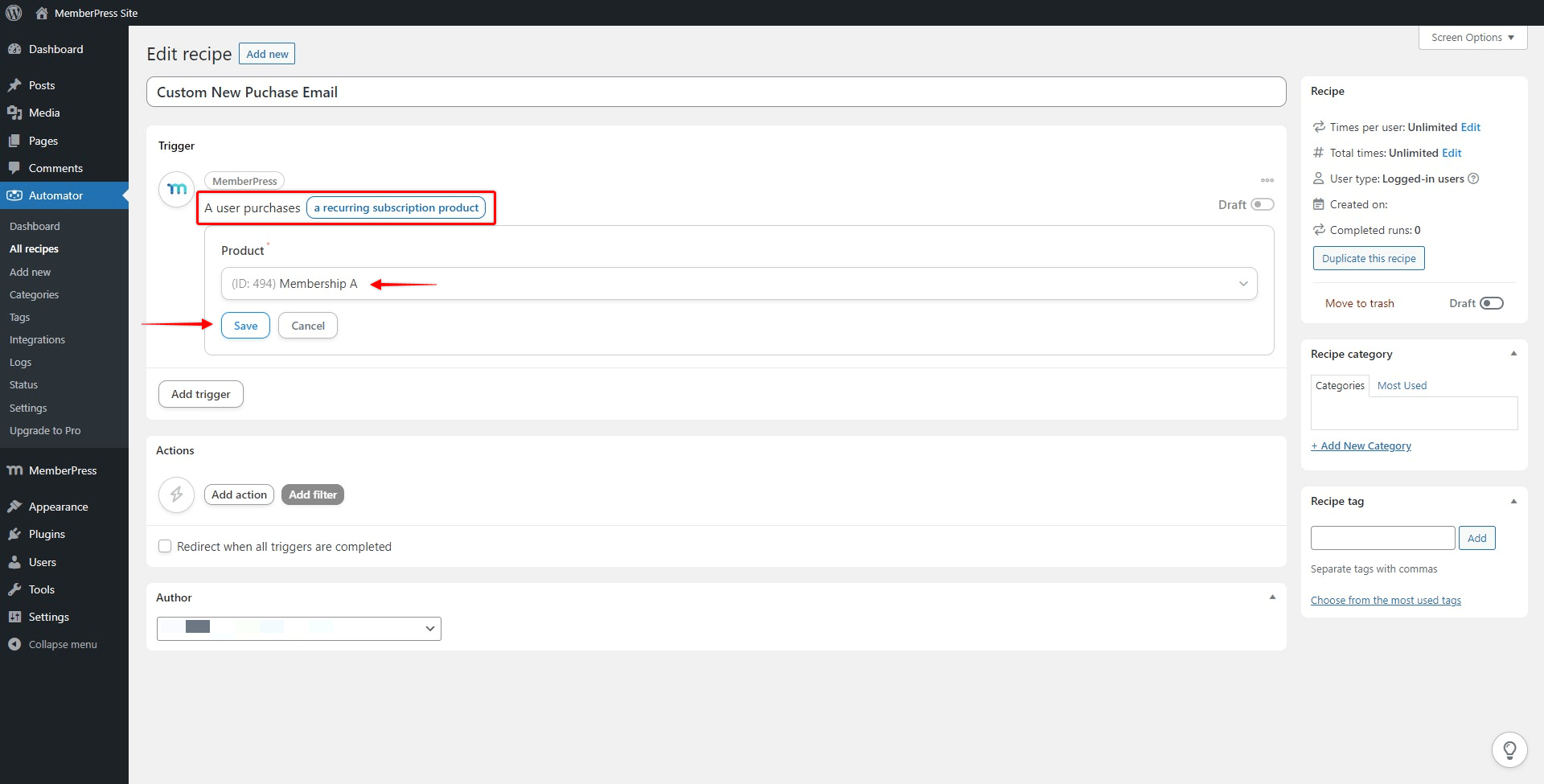
- Klicken Sie auf die Schaltfläche Auslöser hinzufügen, um einen weiteren Auslöser festzulegen. Wiederholen Sie diesen Schritt, bis Sie alle Ihre Auslöser hinzugefügt haben.
- Im Abschnitt Aktionen müssen Sie nun auf die Schaltfläche Aktionen hinzufügen um die Integration auszuwählen und Aktionen hinzuzufügen. Für unser Beispiel wird die E-Mails Integration verwendet wird.
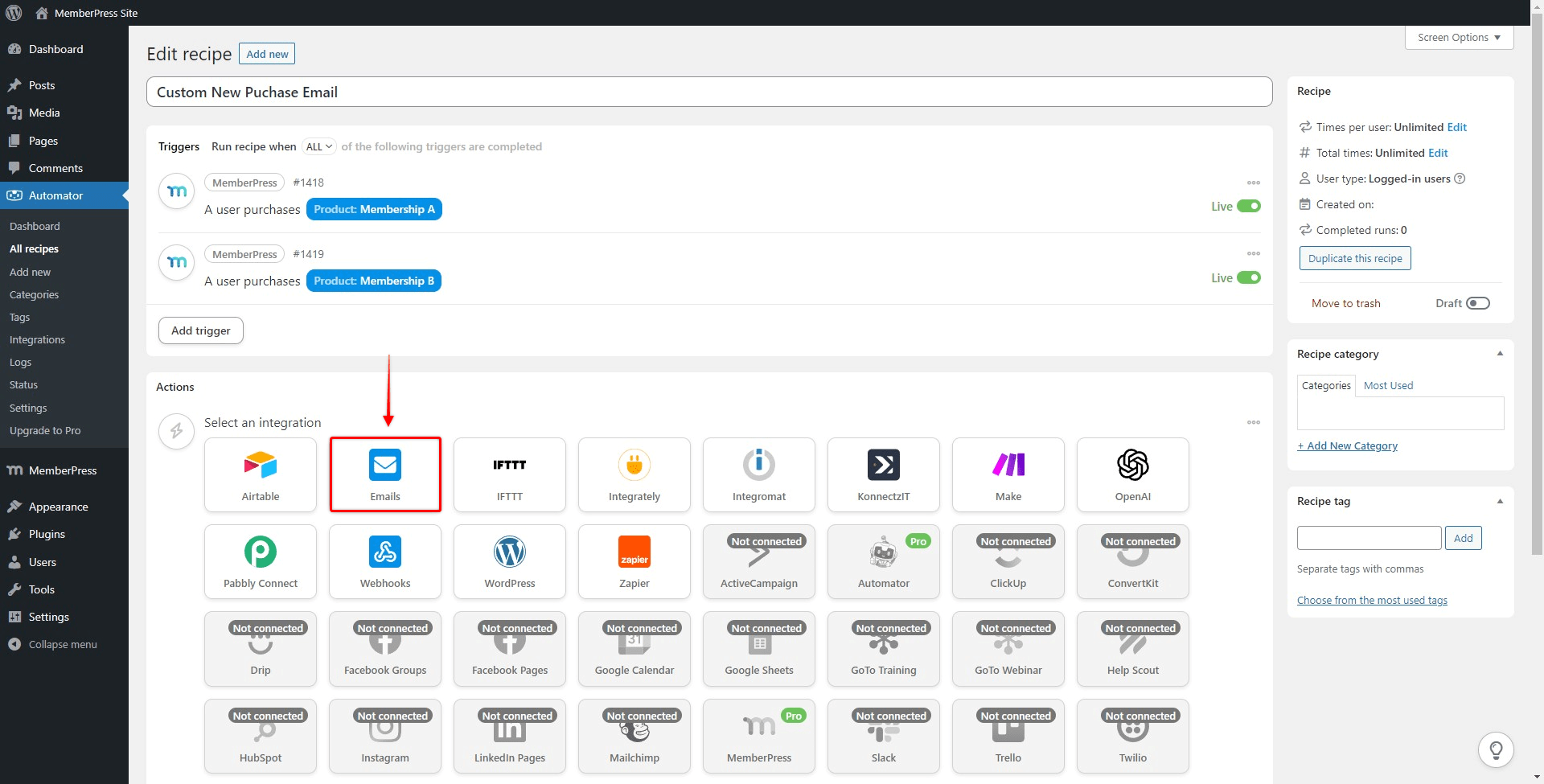
In diesem Fall gibt es nur eine verfügbare Aktion - "E-Mail senden".
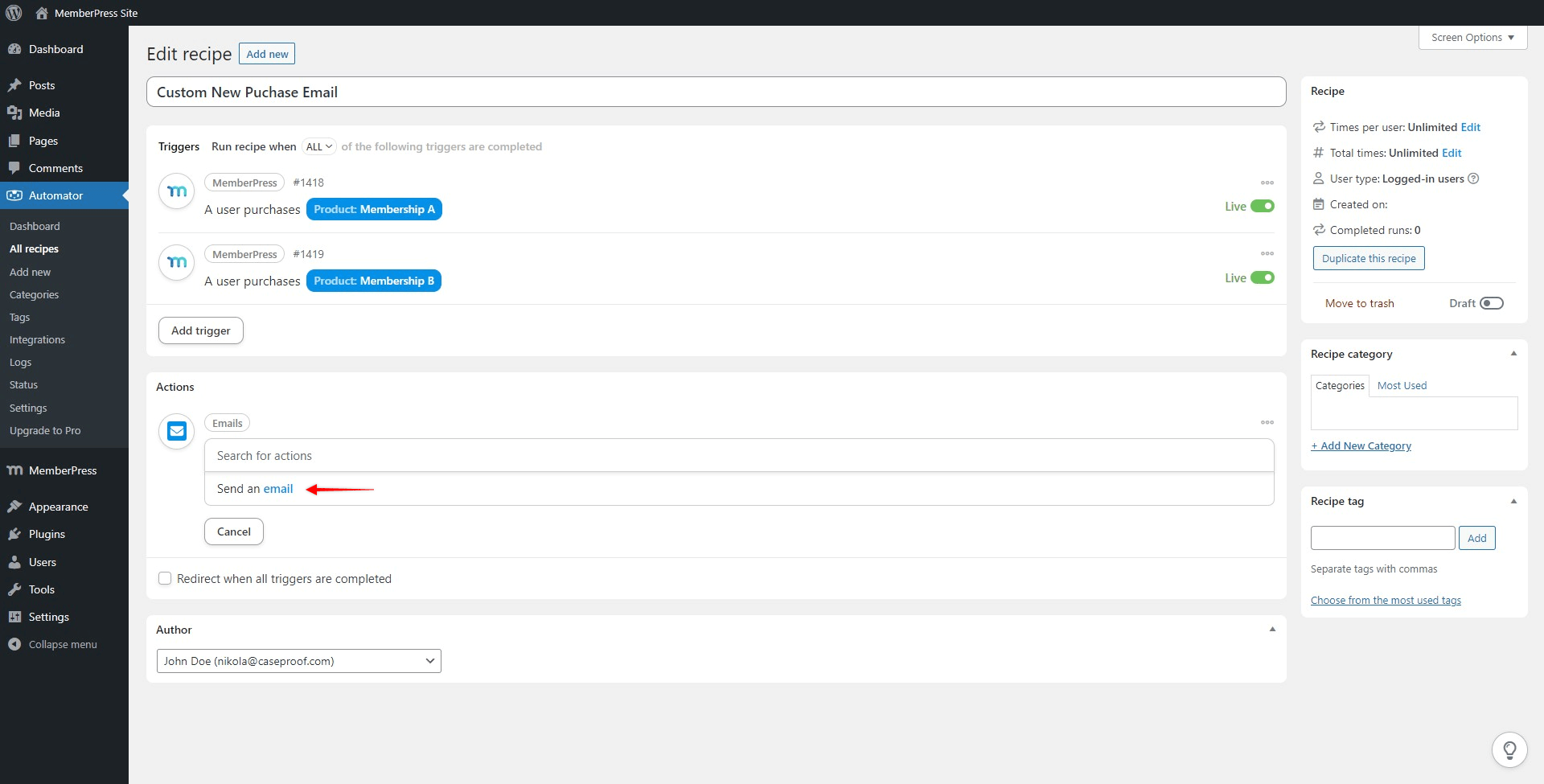
- Nach der Auswahl wird das E-Mail-Formular angezeigt, in dem Sie den Absender, den Empfänger (Admin- oder Benutzer-E-Mail), weitere Empfänger, den E-Mail-Betreff und den HTML- oder Textinhalt Ihrer E-Mail festlegen können. Fügen Sie Ihre Einstellungen und Inhalte hinzu und klicken Sie auf "Speichern Sie", um die Aktion zu speichern.
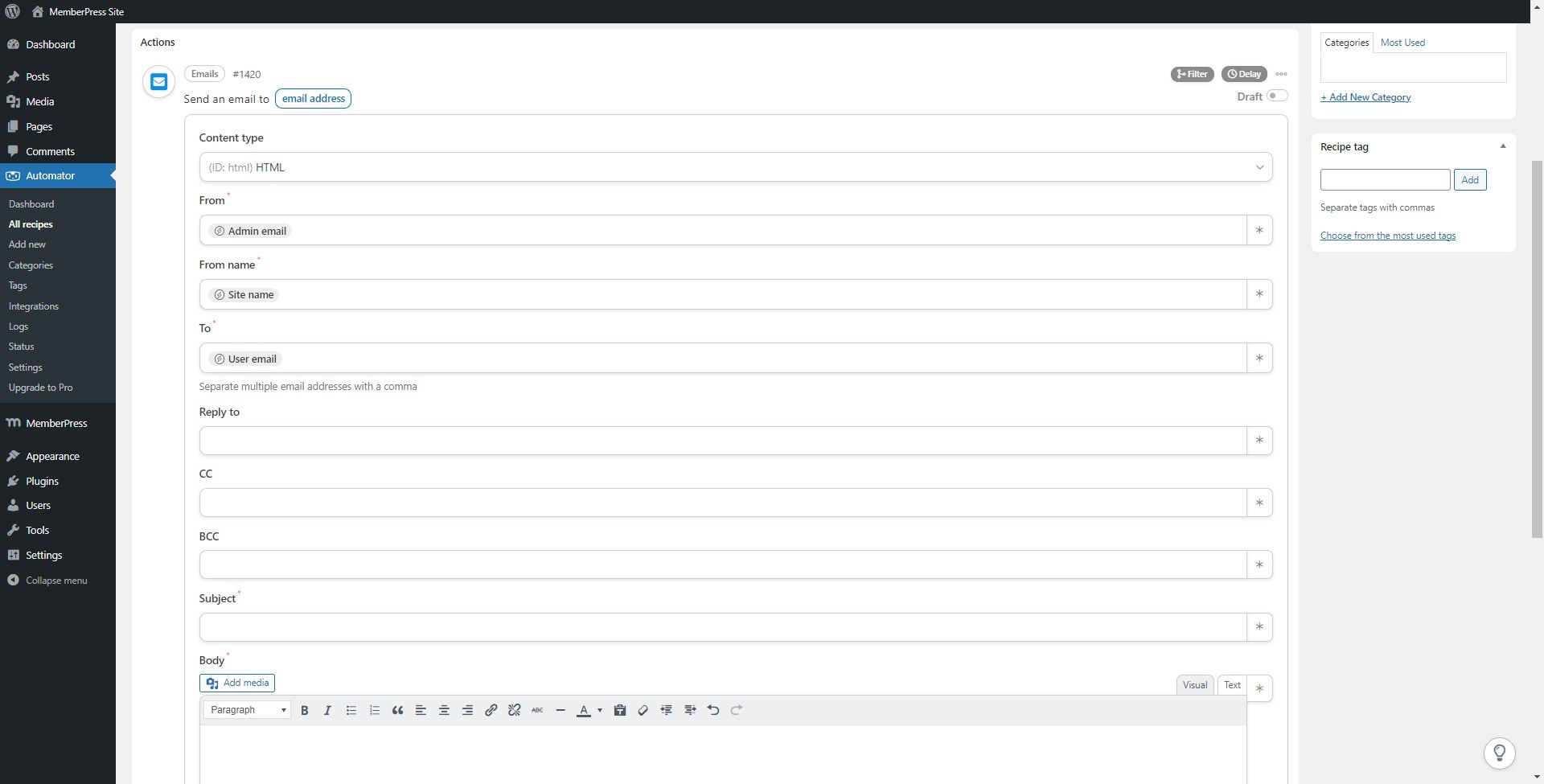
- Um Ihr Rezept zu aktivieren, sobald Ihre Auslöser und Aktionen festgelegt sind, schalten Sie die Entwurf umschalten Live.