Lesson 17: How to Protect MemberPress WordPress Widgets
Los widgets son pequeños bloques de contenido que se pueden añadir a varias áreas de tu tema de WordPress, como barras laterales, cabeceras y pies de página. Al utilizar widgets, puede mejorar la funcionalidad de su sitio web y aumentar la participación de los usuarios.
MemberPress ofrece varios widgets que permiten a sus miembros conectarse cómodamente, acceder a la página de su cuenta, ver su suscripción actual y mucho más. Estos widgets pueden ser un valioso complemento para su sitio web, ya que mejoran la experiencia de usuario de sus afiliados y les facilitan la gestión de su afiliación.
Si desea tener un mayor control sobre la visibilidad de sus widgets, puede combinar la potencia de MemberPress con la función Plugin de opciones de widgets. Con este plugin, puede gestionar fácilmente la visualización de sus widgets en su sitio MemberPress, permitiéndole mostrarlos u ocultarlos en función de varios criterios.
En este vídeo...
Le mostraremos cómo añadir el widget de suscripción MemberPress a su menú de pie de página de WordPress.
Cómo añadir un widget MemberPress a WordPress
Primer paso: Vaya a su panel de WordPress > Apariencia > Widgets
Segundo paso: Añadir widget a su ubicación preferida
De nuevo, para este ejemplo, vamos a añadir el widget Suscripciones MemberPress a la sección de pie de página. Así que seleccionaremos la flecha desplegable en la pestaña Pie de página 1:
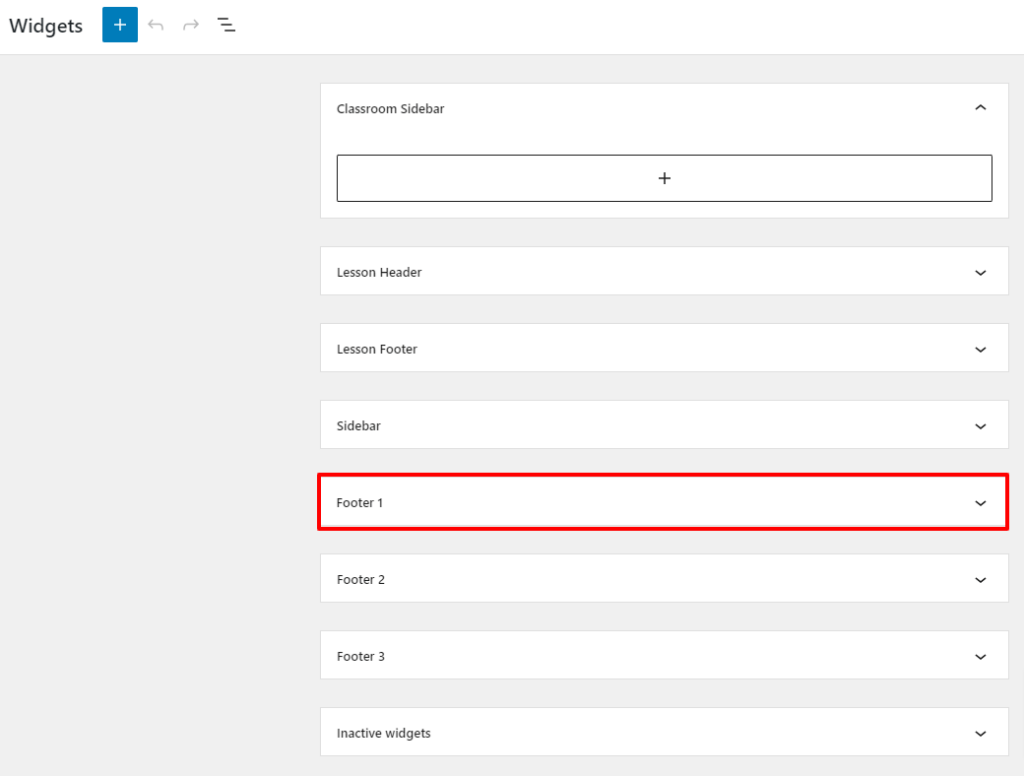
A continuación, haz clic en el icono azul + de la esquina superior izquierda para ver el número de widgets de WordPress y MemberPress disponibles.
Localice el widget "Suscripciones MemberPress" y arrástrelo y suéltelo en la sección Pie de página 1:
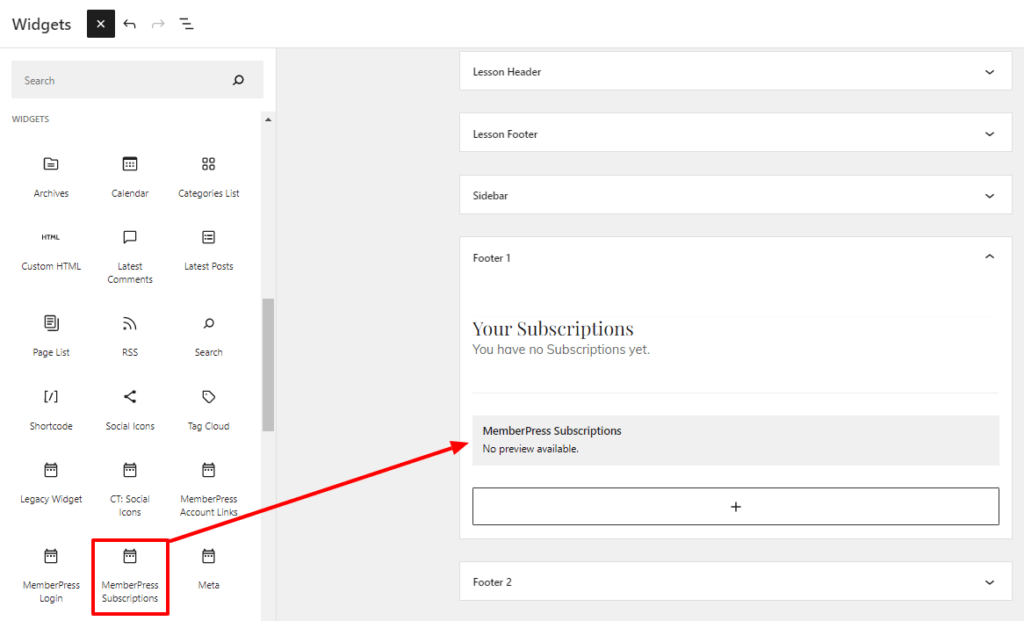
Paso 3: Pulse el botón "Actualizar".
Cómo proteger un widget MemberPress de WordPress
Primer paso: Vaya a su panel de WordPress > Plugins > Añadir nuevo > y busque "Opciones de widget":
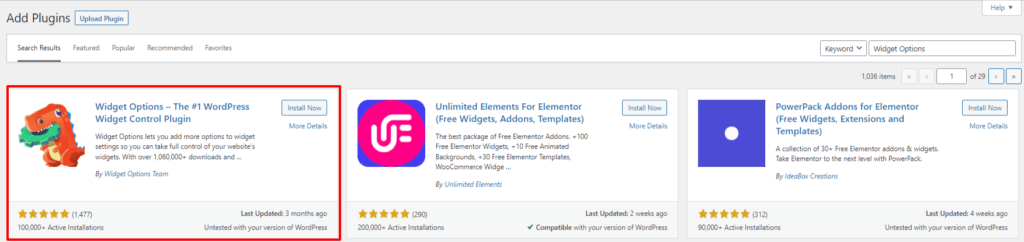
Haga clic en "Instalar" y "Activar".
Segundo paso: Vuelve a tu panel de WordPress > Apariencia > Widgets
Verás que esta pantalla tiene ahora un aspecto muy diferente, con muchas más opciones disponibles:
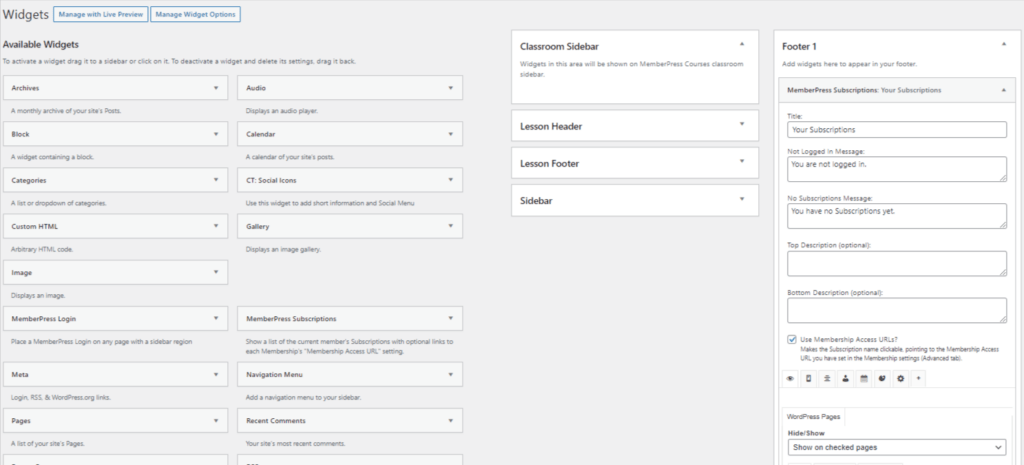
Para ver el aspecto de tu Widget en tiempo real, selecciona el botón "Gestionar con vista previa en vivo" en la esquina superior izquierda de tu pantalla:

WordPress abrirá automáticamente la pantalla del personalizador de Widgets junto a la vista previa de la pantalla de inicio. Aquí puede seleccionar donde y que para editar.
Como hemos añadido un Widget de Suscripción MemberPress a nuestro Pie de Página 1, haremos clic aquí:
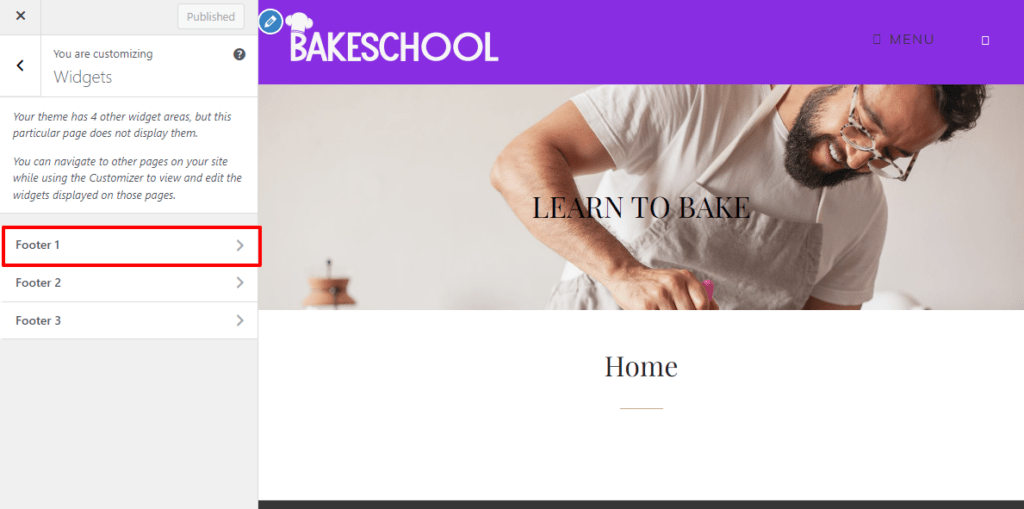
Seleccionando la flecha desplegable del widget de suscripción MemberPress, podemos realizar ediciones y previsualizarlas a la derecha:
Actualmente, todos los visitantes del sitio pueden ver el widget de suscripción en la página de inicio. Queremos proteger este widget para que sólo puedan verlo los usuarios que hayan iniciado sesión en su cuenta.
Para ello, tendremos que crear un archivo Regla MemberPress.
Paso 3: Abra una nueva pestaña y vaya a su panel de control de WordPress > MemberPress > Reglas > Añadir Nuevo
Paso 4: Crear una regla de acceso parcial con condiciones de acceso
En la flecha desplegable bajo "Contenido protegido" seleccione "Parcial". A continuación, seleccione su(s) afiliación(es) en la sección Condiciones de acceso:
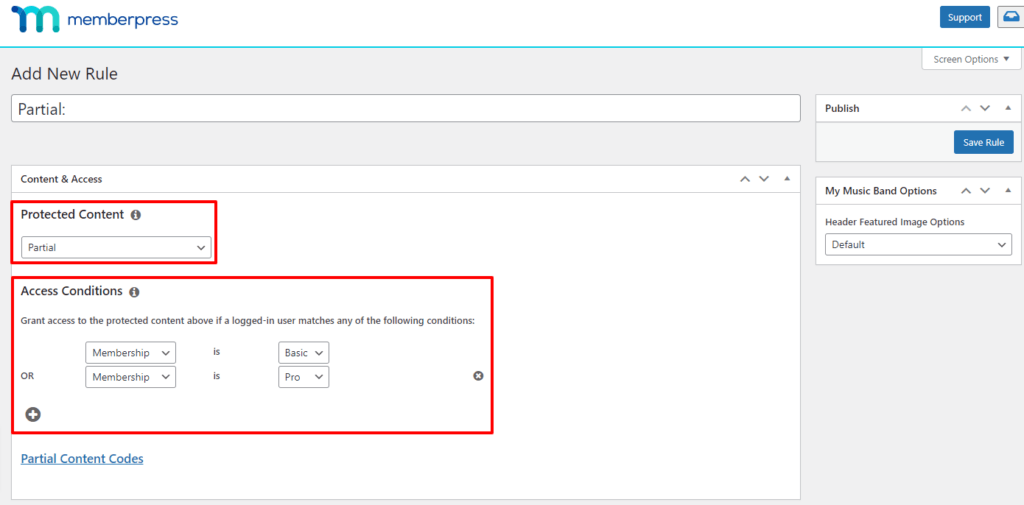
Paso 5: Haga clic en el botón "Guardar regla".
Paso 6: Copiar fragmento PHP
Haga clic en el enlace subrayado "Códigos de contenido parcial" y copie la parte del fragmento de PHP que se muestra aquí:
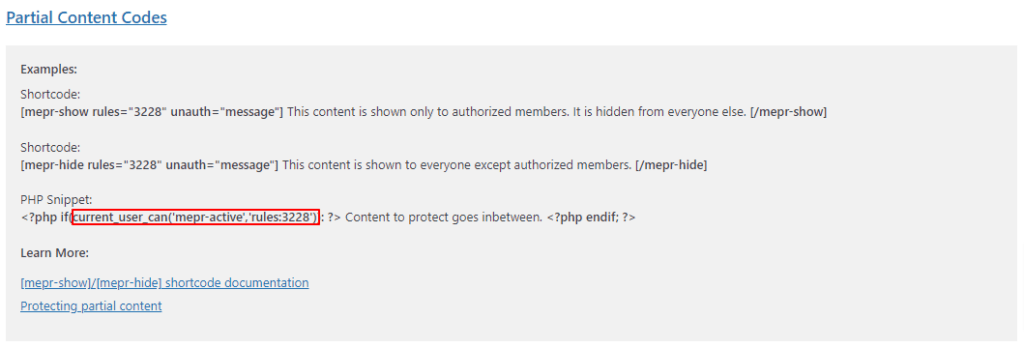
Paso 7: Pegar fragmento PHP
Vuelva a la pestaña "Administrar con vista previa en vivo" del widget y pegue aquí el fragmento de PHP:
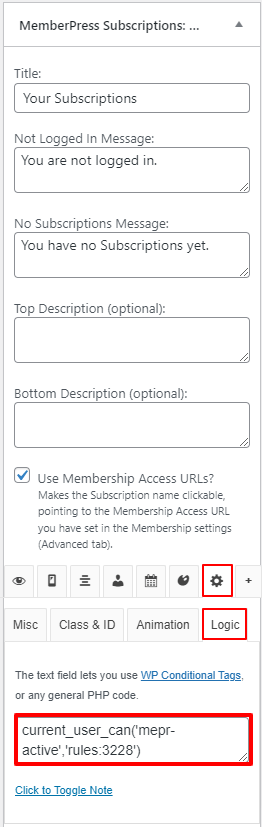
Paso 8: Haga clic en "Hecho" y, a continuación, en el botón "Publicar".
Lecturas y recursos relacionados
- Soporte Doc: Widgets disponibles
- Soporte Doc: Protección de widgets
