Leçon 3 : Comment créer une adhésion dans MemberPress
Si vous avez suivi l'assistant de configuration, vous avez déjà créé votre première adhésion. Mais il est fort probable que vous souhaitiez créer d'autres adhésions pour votre site.
Dans cette vidéo...
Nous vous guiderons tout au long du processus de création d'une nouvelle adhésion à MemberPress. Nous vous fournirons également des conseils essentiels sur la manière de gérer efficacement vos offres d'adhésion.
Comment créer une adhésion à MemberPress
Étape 1 : Allez sur MemberPress > Adhésions > et cliquez sur le bouton "Ajouter un nouveau".
Étape 2 : Définissez un titre pour votre adhésion (Exemple : Adhésion Pro)
Étape 3 : Fixer un prix et une durée d'abonnement
Le prix de votre adhésion est déterminé par le type de facturation :
- A Récurrent L'adhésion sera facturée chaque semaine, chaque mois ou chaque année. Vous pouvez également créer un intervalle personnalisé pour un nombre quelconque de semaines ou de mois.
- A Unique permet un accès à vie ou un accès qui expire après un nombre déterminé de jours, de semaines, de mois, d'années ou à une date fixe.
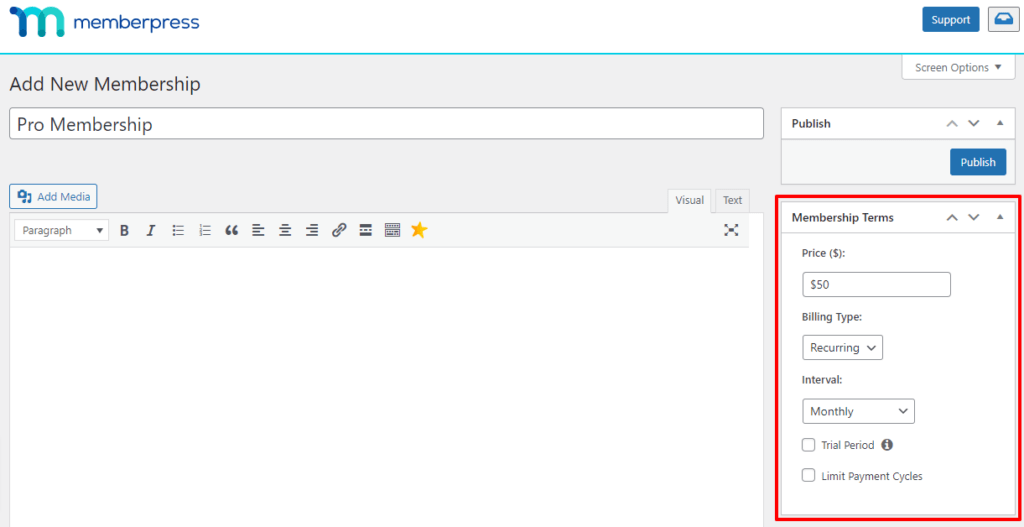
Prenons un exemple simple : vous avez choisi l'abonnement récurrent tous les mois. Cela signifie que le montant de l'abonnement sera facturé à vos membres chaque mois.
Étape 4 : Définir une période d'essai (facultatif)
La mise en place d'une période d'essai est un excellent moyen de permettre aux membres de tester l'adhésion avant de l'acheter. Vous pouvez choisir une période d'essai gratuite ou à prix réduit.
L'option d'essai n'est disponible que pour un type d'abonnement récurrent. Vous pouvez ainsi fixer une date d'expiration après un certain nombre de jours, de semaines, de mois, etc.
Étape 5 : Ajouter du texte ou des images dans le corps de l'adhésion (facultatif)
C'est ici que vous voudrez annoncer les principaux avantages de votre adhésion. Les adhésions s'affichent sur la page d'accueil comme des pages WordPress ordinaires, alors n'hésitez pas à faire preuve de créativité dans la mise en page, le contenu et la conception de votre page.
Étape 6 : Cliquez sur le bouton "Publier".
Une fois que tout est réglé comme vous le souhaitez, cliquez sur le bouton "Publier". L'adhésion est sauvegardée et une URL unique pour la page d'inscription est automatiquement créée.
Pour une construction plus avancée de l'adhésion...
Dans le cadre de la Options d'adhésion vous pouvez planifier des fonctionnalités et des processus plus précis. Nous approfondirons cette section dans la leçon 7.
Pour en savoir plus sur chaque onglet des options d'adhésion, consultez notre document d'assistance. ici.
Lectures et ressources connexes
- Lire >> Comment intituler vos niveaux d'adhésion
- Lire >> Pourquoi vous devez proposer plusieurs niveaux de prix pour votre site d'adhésion ?
- Doc. de soutien : Création d'adhésions
- Doc. de soutien : Aperçu des options d'adhésion
