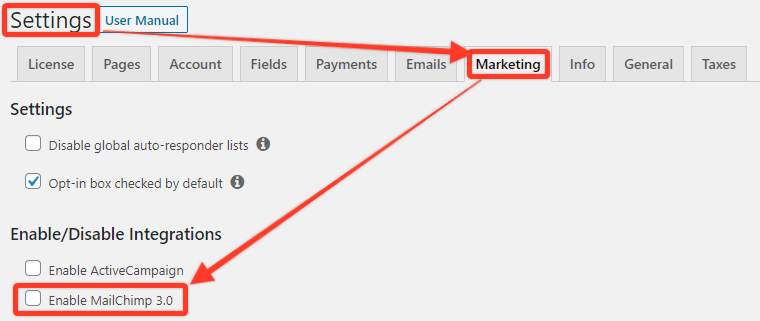" Configuration de l'onglet Marketing
Instructions vidéo :
Partie 1 : Configuration du module complémentaire MailChimp + Création d'une balise de fusion globale
Partie 2 : Création de balises de fusion par membre
Partie 3 : Création de segments et de campagnes d'e-mailing
Instructions écrites étape par étape (Mailchimp 3.0)
Étape 1 - Installer le module complémentaire Mailchimp
- Dans votre tableau de bord, allez dans la section MemberPress Menu > Compléments. Vous y trouverez un lien pour installer le module complémentaire Mailchimp 3.0.
Se rendre à la MemberPress Menu > Paramètres > Marketing onglet. Vous devriez maintenant voir Mailchimp 3.0 dans la liste.

Étape 2 - Entrer la clé API de Mailchimp
Vous trouverez votre clé API dans les paramètres de votre compte Mailchimp. Cliquez sur la flèche déroulante en haut à droite de la page où vous voyez le nom de votre compte Mailchimp. Cliquez ensuite sur Compte > Extras liste déroulante > Clés API > Vos clés API section. Vous devrez peut-être créer une clé d'API si aucune n'est répertoriée.
Si tout est en ordre, vous devriez voir apparaître l'icône "Tout est Chimpy" message.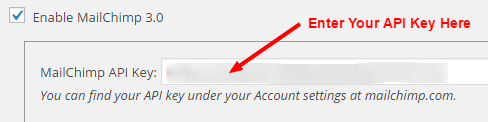
Si vous recevez un message d'erreur disant, "Quelque chose s'est mal passé. Vérifiez à nouveau votre saisie" après avoir saisi correctement votre clé API Mailchimp, cela signifie généralement que le service API de Mailchimp (Akamai) bloque votre adresse IP comme étant suspecte. Vous devrez contacter le service d'assistance de Mailchimp pour résoudre ce problème.
Étape 3 - Choisissez votre public
L'intégration Mailchimp 3.0 utilise un seul public. Sélectionnez la liste dans l'option située juste en dessous de l'endroit où vous avez saisi votre clé API. Il s'agit de l'audience que vous souhaitez associer aux membres de votre site web.
Étape 4 - Choisir la balise de fusion globale de Mailchimp
MailChimp utilise fusionner les étiquettes pour stocker les informations collectées lors de l'inscription dans votre audience. Pour que l'intégration MemberPress fonctionne, vous devez choisir la balise de fusion globale que l'intégration doit utiliser.
MemberPress ajoutera cette étiquette de fusion à tous les nouveaux membres qui s'inscrivent sur votre site et lui attribuera la valeur "0" ou "1".
La valeur "0" est attribuée si l'utilisateur n'a pas coché la case "opt-in" lors de son inscription. Si vous souhaitez définir une balise spéciale pour chaque niveau d'adhésion (fortement recommandé), suivez l'étape 5 ci-dessous. 
Étape 5 - Balises de fusion par membre (facultatif, mais fortement recommandé)
La puissance de cette intégration réside dans la possibilité d'ajouter une étiquette de fusion spécifique pour chaque niveau d'adhésion. Nous vous recommandons de créer une balise de type "texte" pour chacune de vos adhésions. MemberPress définira la valeur de ces balises sur "actif" lorsque le membre est actif sur cette adhésion, et sur "inactif" lorsque le membre n'est plus actif. Il s'agit d'un moyen efficace de créer des segments spécifiques pour votre liste et de cibler uniquement les clients que vous souhaitez pour vos différentes campagnes de marketing et d'information.
Pour créer une balise MERGE dans votre liste Mailchimp pour chacun de vos niveaux d'adhésion, suivez ces instructions :
Allez dans les champs de votre Audience et dans les paramètres des balises MERGE pour l'Audience. Vous pouvez y accéder en vous rendant dans la section Public dans votre tableau de bord Mailchimp. Utilisez ensuite le menu déroulant à droite de la page pour sélectionner Paramètres. Cliquez ensuite sur l'icône Champs de l'audience et balises *|MERGE|* option. Comme le montre le schéma ci-dessous :
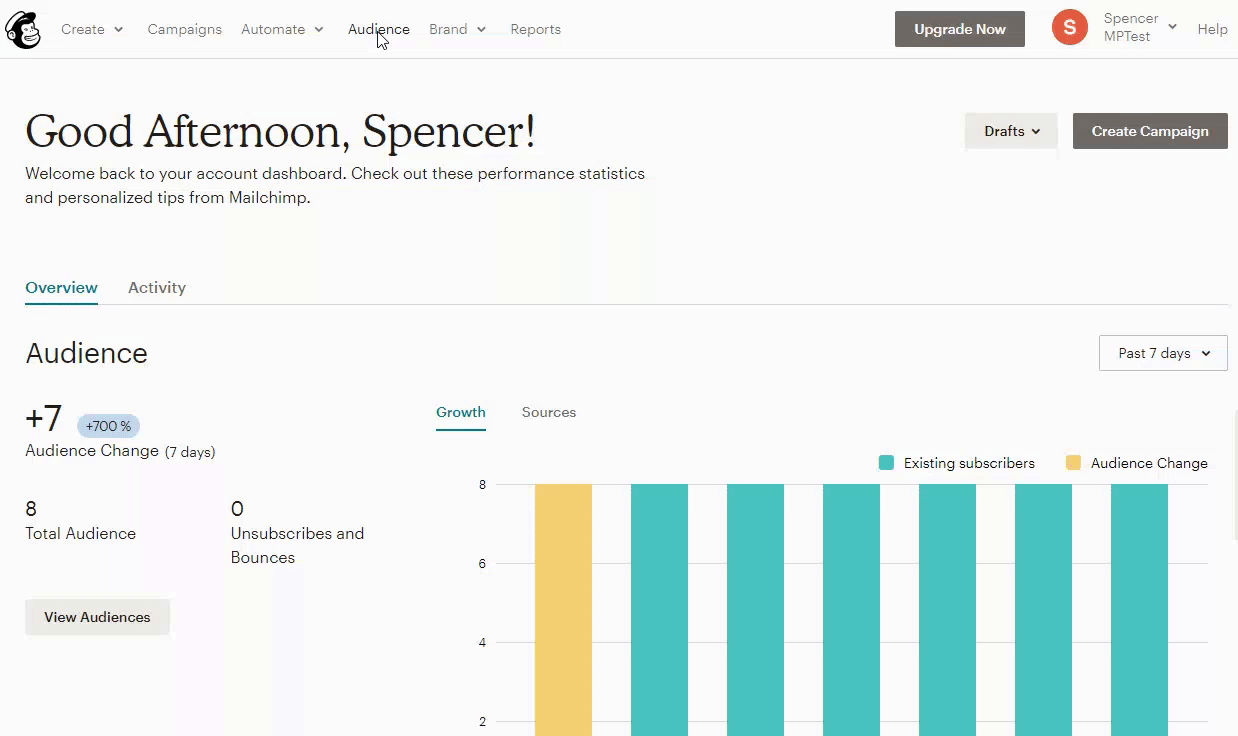
Créez de nouveaux champs de type "texte", qui ne sont pas obligatoires et ne sont pas visibles. Nous recommandons de créer une balise globale (par exemple, Tous les utilisateurs du site web) et d'autres balises pour chaque niveau d'adhésion (par exemple, Bronze, Argent et Or).
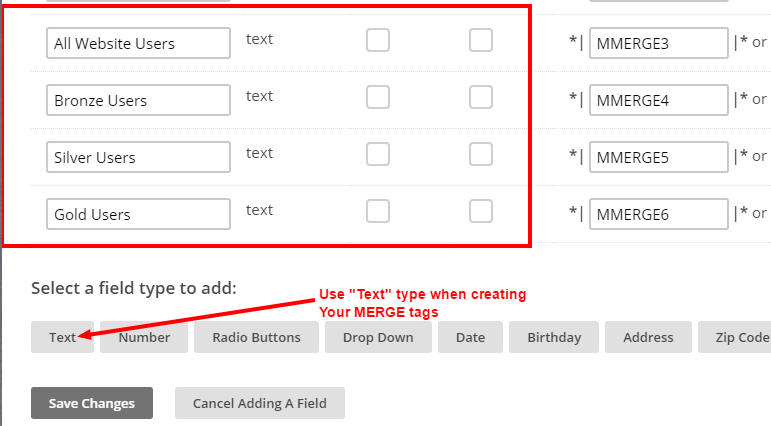
Enfin, vous pouvez spécifier l'étiquette à utiliser pour chaque niveau d'adhésion lors de la modification de l'adhésion (sous l'onglet Avancé).
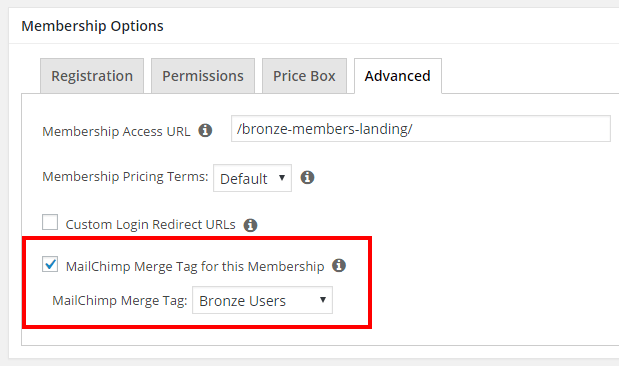
Récapitulation
MemberPress mettra à jour la valeur de vos étiquettes de fusion spécifiques à l'adhésion en les rendant actives ou inactives en fonction de l'état de l'abonnement du membre à ce niveau d'adhésion. Vous pouvez utiliser ces informations pour créer des segments ciblés et dynamiques (mise à jour automatique) pour votre liste.
MemberPress attribue également la valeur "1" à l'étiquette de fusion globale que vous avez définie dans le fichier Menu MemberPress > Paramètres > Marketing tab. Cette valeur peut être fixée à "0" si la case "opt-in" est activée et que l'utilisateur n'a PAS coché cette case lors de son inscription. Considérez l'étiquette globale comme un fourre-tout pour tous les membres de votre site.
Envoyer les champs personnalisés à Mailchimp
Par défaut, MemberPress envoie les emails et les noms et prénoms à Mailchimp. Il met également à jour les balises de fusion globale et les balises par membre. Si vous souhaitez envoyer un champ personnalisé que vous avez créé dans le menu MemberPress > Paramètres > onglet Champs, vous devrez suivre les étapes suivantes :
Allez dans votre tableau de bord WordPress > menu MemberPress > Paramètres > onglet Champs, et créez un champ personnalisé comme expliqué dans la section Création de champs personnalisés de l'article cet article. Vous pouvez également copier l'intitulé d'un champ personnalisé. Dans l'exemple ci-dessous, l'intitulé est mepr_company_name.
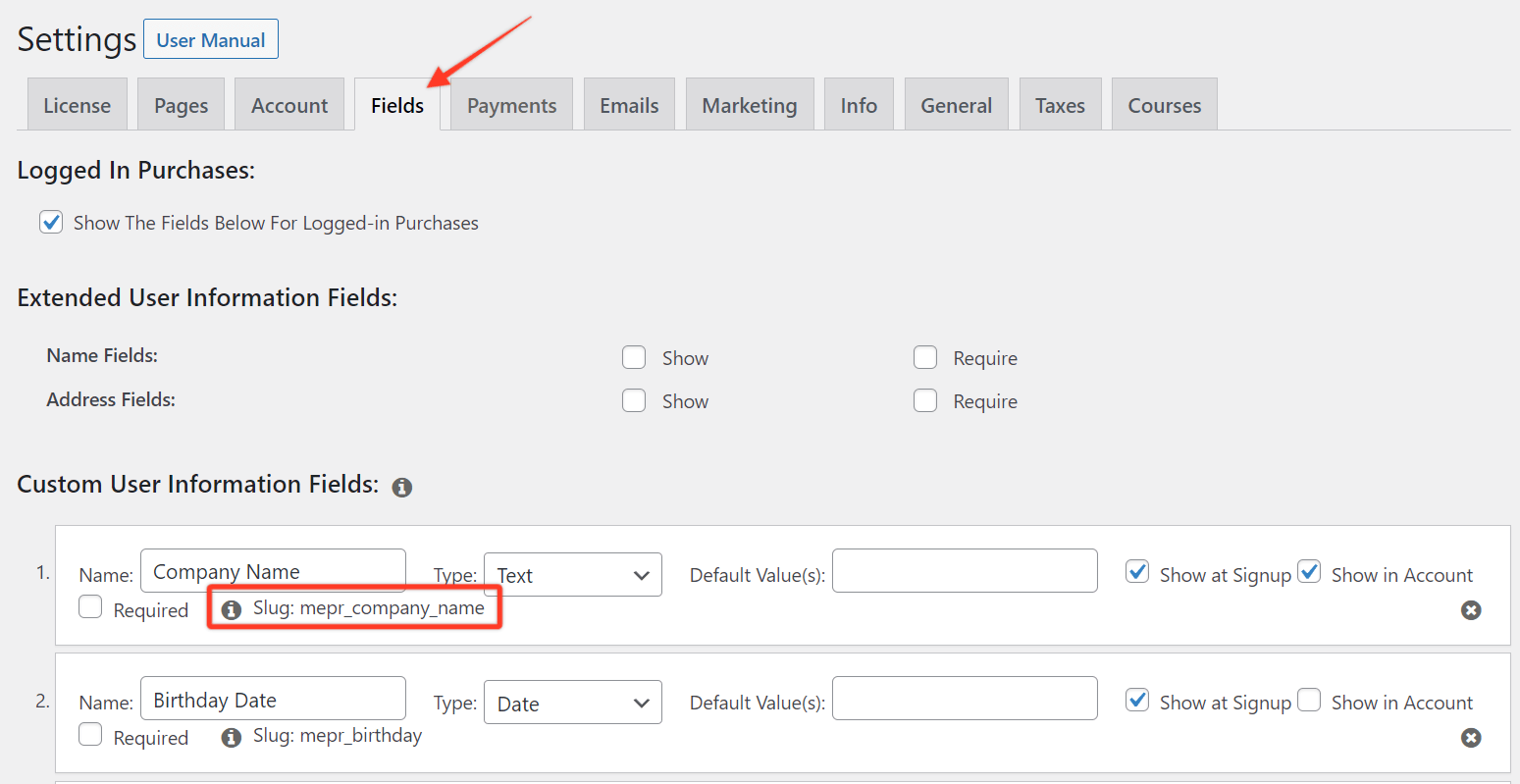
Connectez-vous à votre compte Mailchimp, accédez à vos champs Audience et fusionnez les paramètres des balises pour l'Audience. Vous pouvez y accéder en allant sur l'onglet Audience de votre tableau de bord Mailchimp. Utilisez ensuite le menu déroulant à droite de la page pour sélectionner Paramètres, puis cliquez sur l'option Champs d'audience et balises *|MERGE|*.
Créez un nouveau champ de type "Texte" qui n'est ni obligatoire ni visible et dont l'intitulé est identique à celui de votre champ personnalisé dans le menu MemberPress > Paramètres > onglet Champs. Veillez à enregistrer vos modifications.
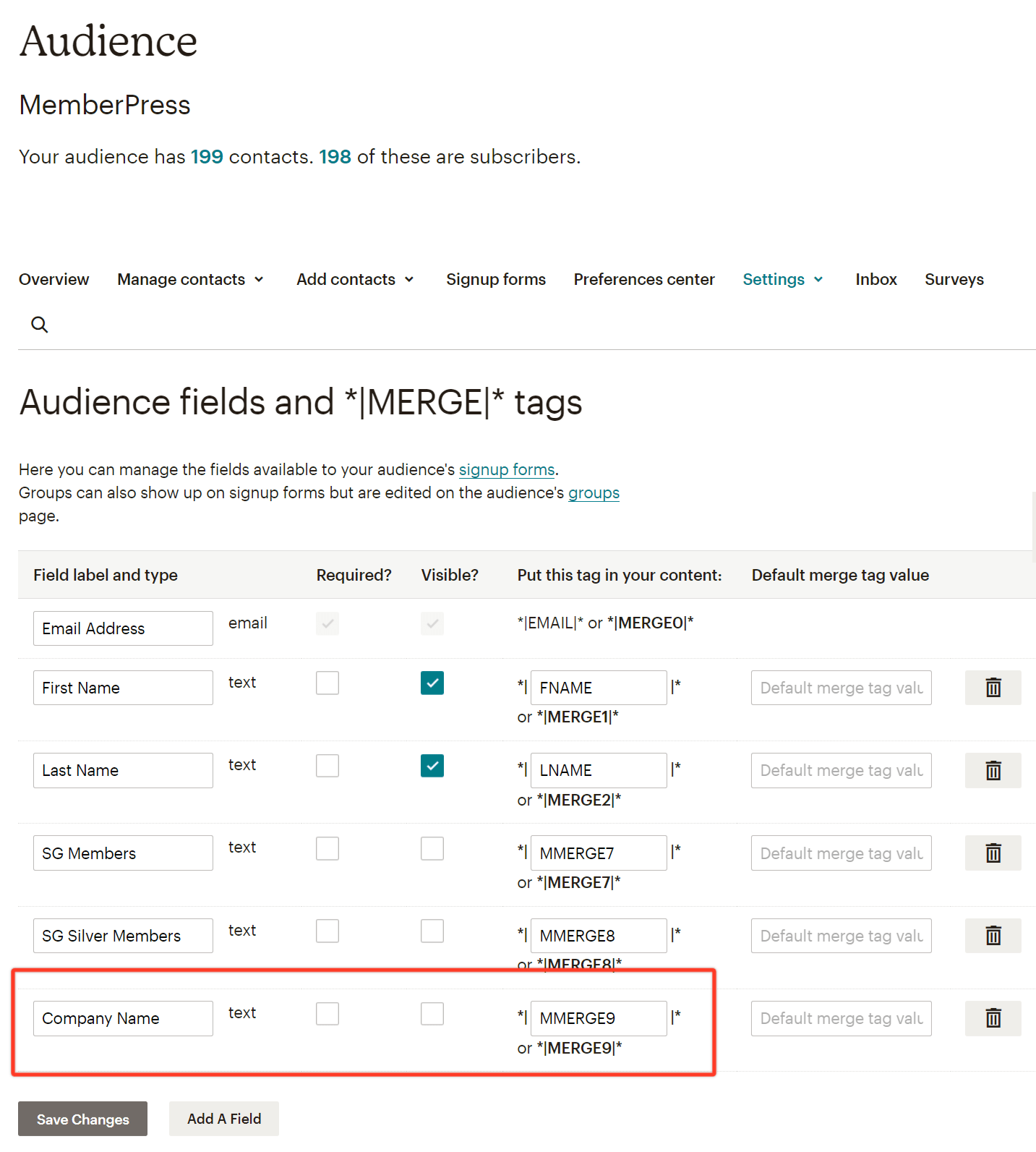
Copiez la balise dans la colonne "Placez cette balise dans votre contenu". Dans notre cas, il s'agit de MMERGE9.
Retournez dans votre tableau de bord WordPress et insérez le code ci-dessous à la fin du fichier functions.php de votre thème, ou installez le fichier WPCode et y ajouter le code (veuillez consulter cet article pour plus de détails) : Comment ajouter des extraits de code personnalisés dans WPCode ?).
add_filter('mepr-mailchimptags-add-subscriber-args', function($args, $user) {
$company = isset($_POST['mepr_company_name']) ? sanitize_text_field($_POST['mepr_company_name']) : '' ;
$args['merge_fields']['MMERGE9'] = $company ;
retour $args ;
}, 10, 2) ;
Veillez à remplacer le MMERGE9 de la troisième ligne avec la balise que vous avez copiée ci-dessus. Vous devrez également remplacer les deux occurrences de la balise mepr_company_name dans la deuxième ligne avec votre slug de la première étape.
Lorsque les utilisateurs s'inscrivent pour une adhésion, MemberPress récupère la valeur saisie dans le champ personnalisé et l'envoie à Mailchimp. Vous verrez cette valeur à côté du nouveau contact dans votre tableau Mailchimp Audience.
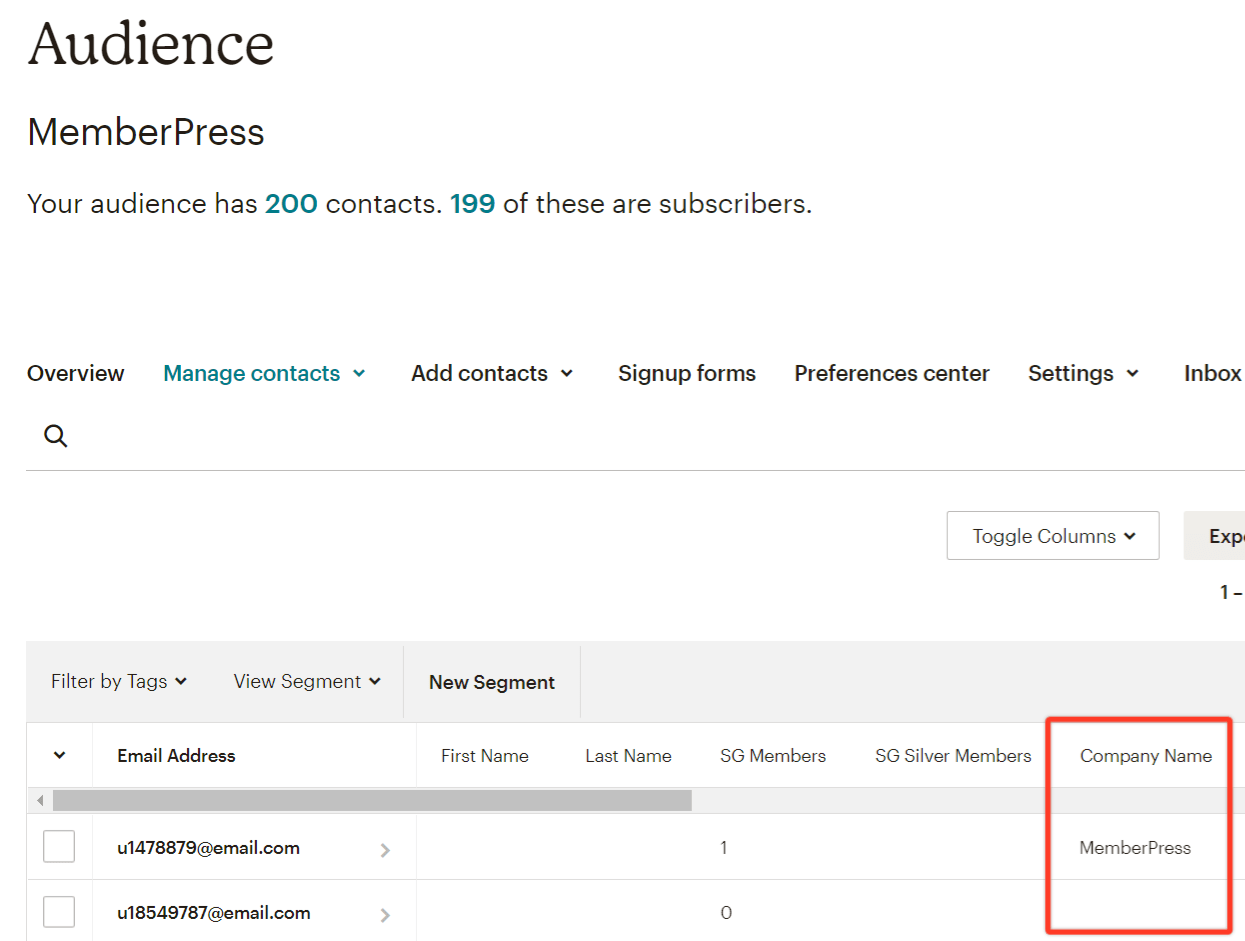
Voilà, c'est fait. Vous pouvez dupliquer les étapes pour envoyer autant de champs personnalisés que vous le souhaitez à Mailchimp ! Il suffit de dupliquer les lignes 2-3 du code ci-dessus, et de remplacer les balises, les champs personnalisés et les noms de variables.
Je ne sais plus où j'en suis. Aidez-nous !
Envoyez-nous un courriel à partir de notre page de soutien si vous avez besoin d'aide pour cette intégration.