Si vous souhaitez créer une galerie d'images que vous souhaitez montrer uniquement à vos membres, nous allons vous montrer comment le faire avec non pas un, mais deux plugins différents qui s'intègrent bien à MemberPress et vous permettent de gérer les images et de créer des galeries en quelques clics seulement.
Il s'agit de
Galerie de photos
Voici une courte vidéo d'introduction à l'utilisation de l'application 10Web:
Une fois que vous l'aurez installé et activé, vous remarquerez des règles supplémentaires dans la rubrique MemberPress -> Règles par rapport à la section règles intégrées:
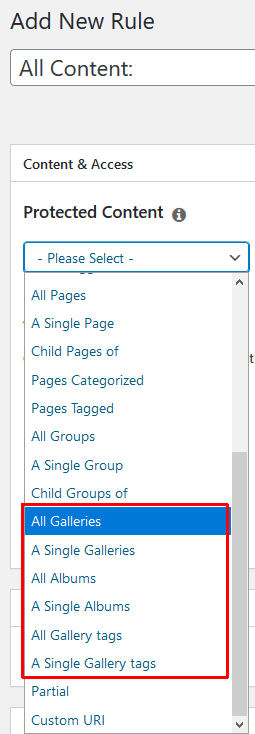
Il s'agit de
- Toutes les galeries - Cela vous permet de protéger toutes les galeries ajoutées par le biais de ce plugin.
- A Single Galleries - Cela vous permet de protéger une seule galerie
- Tous les albums - Cela vous permet de protéger tous les albums (un album peut contenir plusieurs galeries).
- A Single Albums - Cela vous permet de protéger un seul album.
- Tous les tags de la galerie - Cela vous permet de protéger les galeries en fonction de leurs étiquettes.
- Une seule étiquette de galerie - Même chose que ci-dessus, mais pour une seule galerie.
- Tout le contenu avec les tags de la galerie - Il s'agit d'une règle intéressante. Vous pouvez avoir d'autres contenus (articles, pages, types d'articles personnalisés) qui ont la même balise que l'une de vos galeries, et cette règle protégera à la fois la galerie et ce contenu.
Une fois que vous aurez activé le plugin, vous obtiendrez ce nouvel élément Galerie de photos dans votre tableau de bord WordPress :
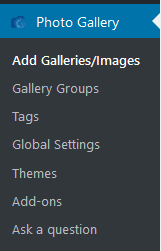
Ajouter des galeries/images vous permet d'ajouter des images et de les insérer dans une galerie.
Groupes de la galerie vous permet de créer un groupe en y ajoutant plusieurs galeries existantes (il est appelé Album dans la section Règles).
Tags est visuellement exactement la même que les tags dans les articles ; elle vous permet d'ajouter des tags que vous pouvez utiliser pour contrôler vos galeries et vos albums.
Paramètres globaux vous permet de définir la taille de vos images, les effets, le chargement paresseux, la protection du clic droit et de nombreux autres paramètres par défaut.
Thèmes vous permettra d'ajouter différents thèmes (version Pro uniquement).
Compléments vous permet d'installer des modules complémentaires. Il s'agit de NextGen gallery import add-on, Photo Gallery Export/import et Photo Gallery Google Photos Integration.
Poser une question vous conduit vers le fil de discussion du plugin sur le forum WordPress.org.
Ajout d'une nouvelle galerie
Si vous n'en avez pas créé, vous devez cliquer sur le bouton bleu Ajouter une nouvelle galerie. Vous verrez cet écran :
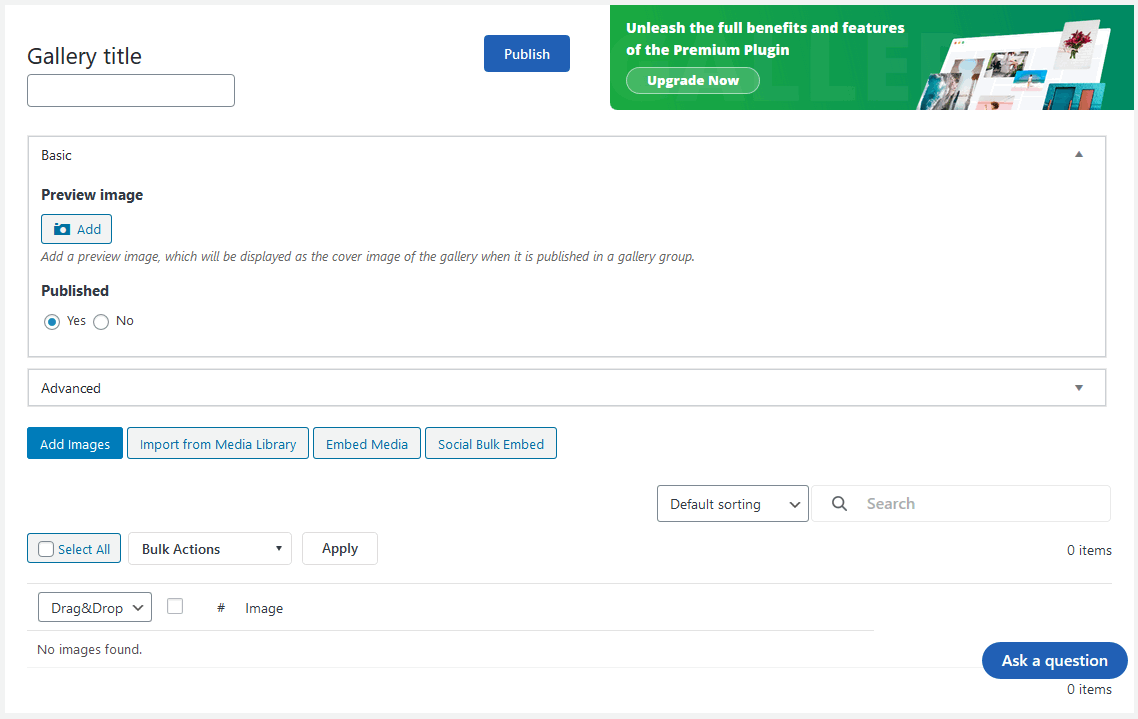
Comme vous pouvez le constater, vous pouvez ajouter de nouvelles images, utiliser celles qui existent déjà dans la section Médias ou même intégrer des fichiers multimédias provenant d'URL de YouTube, Vimeo, Instagram, Flickr ou Dailymotion.
Ajout de nouveaux groupes de galeries (albums)
Une fois que vous avez sélectionné l'option Groupes de la galerie, vous obtenez un écran où tous vos groupes existants sont répertoriés. Si vous n'en avez pas créé, vous devez cliquer sur le bouton bleu Ajouter un nouveau groupe. L'écran suivant s'affiche :
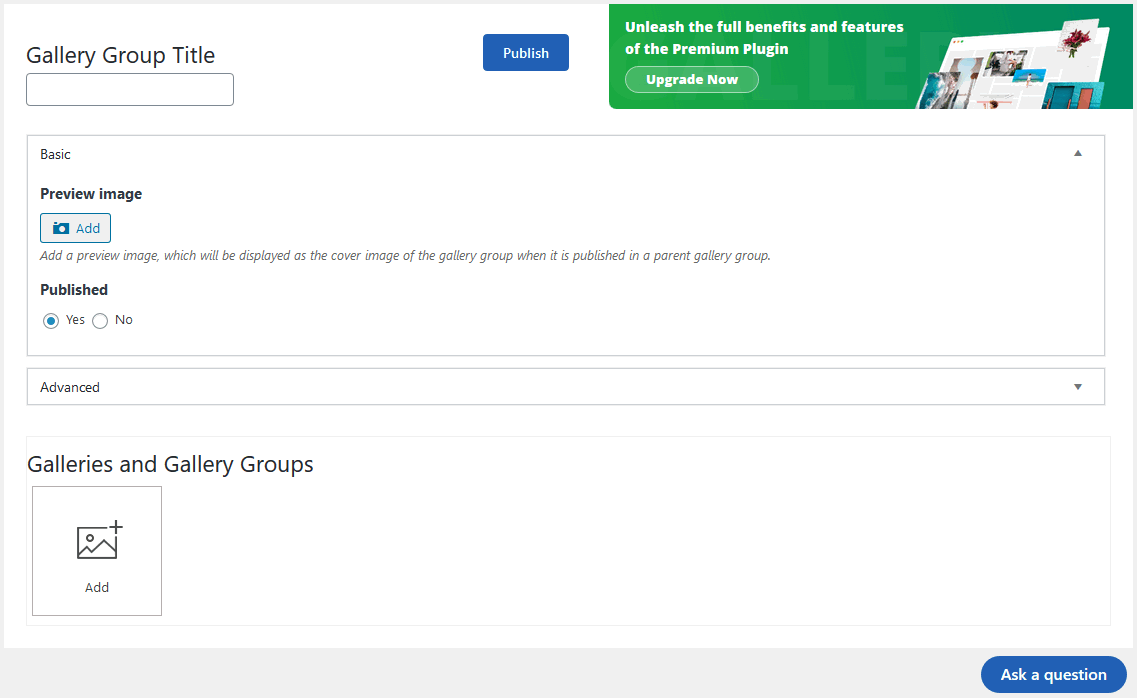
Vous pouvez cliquer sur l'onglet Avancé pour obtenir d'autres options. Sinon, il vous suffit de sélectionner deux galeries ou plus parmi vos galeries existantes et de cliquer sur le bouton bleu Publier.
Intégration d'une galerie ou d'un groupe de galeries dans un article
Vous pouvez intégrer une galerie déjà créée ou un groupe de galeries dans un article, depuis l'intérieur de l'article, mais elle ne sera pas protégée puisqu'elle est insérée en tant que shortcode. Afin de la protéger, vous devrez utiliser notre module Règle partielle ou mieux encore, utilisez notre MemberPress Bloc de contenu protégé et y intégrer une galerie :
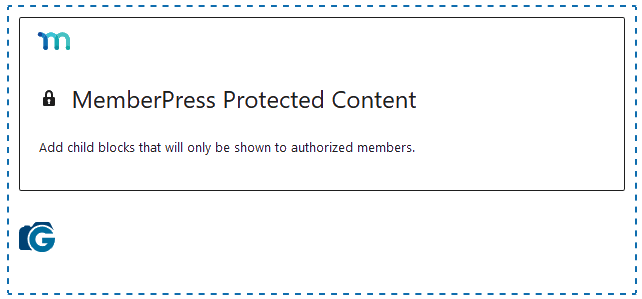
Galerie Robo
Voici une courte vidéo d'introduction :
Une fois que vous l'aurez installé et activé, vous remarquerez des règles supplémentaires dans la rubrique MemberPress -> Règles par rapport à la section règles intégrées:
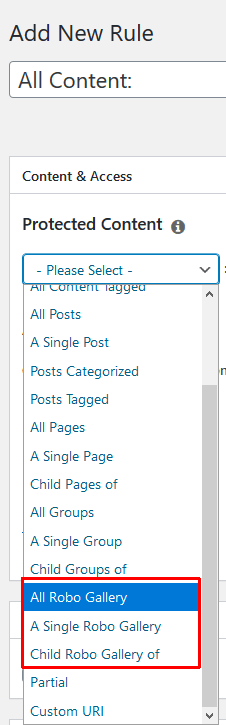
Il s'agit de
- Galerie All Robo - Cela vous permet de protéger toutes les galeries ajoutées par l'intermédiaire de ce plugin. Vous pouvez exclure certaines galeries en entrant une liste d'identifiants séparés par des virgules.
- Une seule galerie de robots - Cela vous permet de protéger une seule galerie. Il vous suffit d'entrer son identifiant.
- Child Robo Gallery of - Cela vous permet de protéger toutes les galeries enfants d'une galerie parent spécifique, sans aucune exception. Pour plus de détails sur la création d'une galerie enfant, veuillez regarder cette vidéo.
Une fois que vous aurez activé le plugin, vous obtiendrez ce nouvel élément Galerie Robo dans votre tableau de bord WordPress :
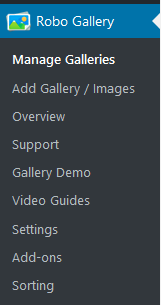
Gérer les galeries vous permet d'ajouter, de modifier ou de supprimer vos galeries.
Ajouter une galerie / des images ouvre une page permettant de créer une galerie. Il est fort probable qu'au début, vous soyez submergé par cette page, car elle présente toutes les options disponibles.
Vue d'ensemble est une sorte de système d'aide intégré avec plusieurs onglets qui couvrent différents aspects de la configuration et de l'utilisation du plugin.
Soutien ouvrira https://wordpress.org/support/plugin/robo-gallery/. Vous pouvez donc demander de l'aide.
Galerie de démonstrationcomme vous pouvez l'imaginer, ouvre une page où vous pouvez voir différentes présentations visuelles des galeries que vous pouvez créer.
Guides vidéo ouvrira Chaîne YouTube de RoboSoft. Il contient 9 petits guides vidéo qui vous aideront à configurer le plugin.
Paramètres ouvre une page où vous pouvez définir quelques paramètres généraux concernant la mise en cache, les JS/CSS personnalisés, la compatibilité, les messages et l'optimisation des moteurs de recherche.
Compléments vous permet d'installer, d'activer ou d'acheter des modules complémentaires qui étendent les fonctionnalités du plugin.
Tri vous permet de trier et d'organiser vos galeries comme vous le souhaitez, tout comme vous pouvez le faire avec les menus de WordPress. Vous pouvez créer des galeries enfants au cours du processus, comme le montre la vidéo de YouTube lien ci-dessus.
Ajout d'une nouvelle galerie
Une fois que vous avez sélectionné le Ajouter une galerie / des images Vous serez confronté à un écran imposant qui répertorie toutes les options et tous les paramètres disponibles (et il y en a beaucoup).
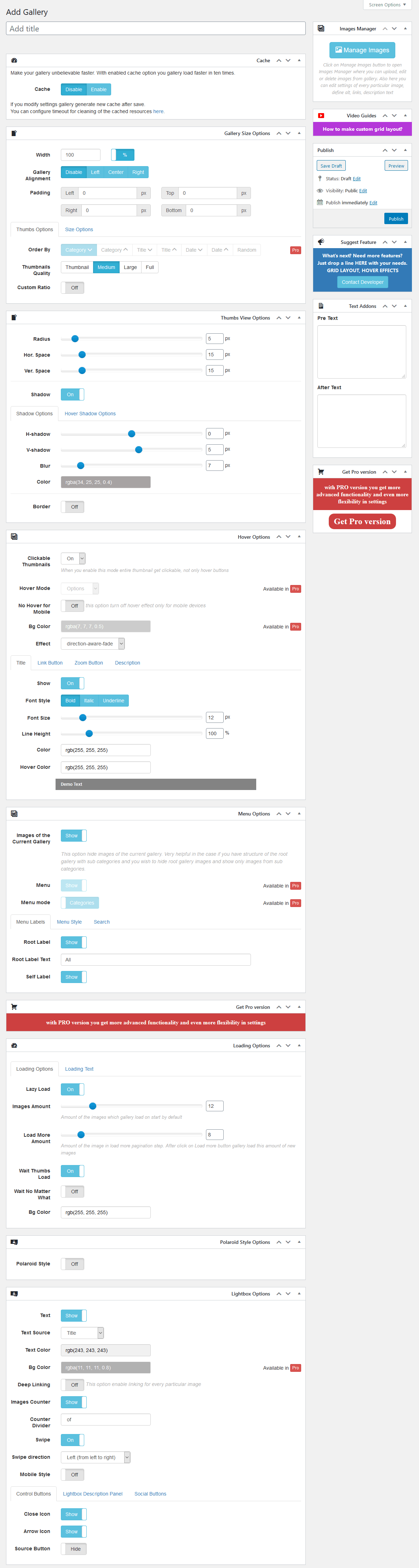
Oui, il est grand comme ça 🙂 Si vous vous demandez d'où partir, il est bleu comme ça. Gérer les images dans le coin supérieur droit.
Gérer vos galeries
Comme nous l'avons mentionné, cela vous permet de gérer vos galeries, tout comme vous gérez vos articles ou vos pages, mais cela vous donne également une information importante - les identifiants de vos galeries. Ce sont les numéros que vous voyez dans la section Code court colonne.
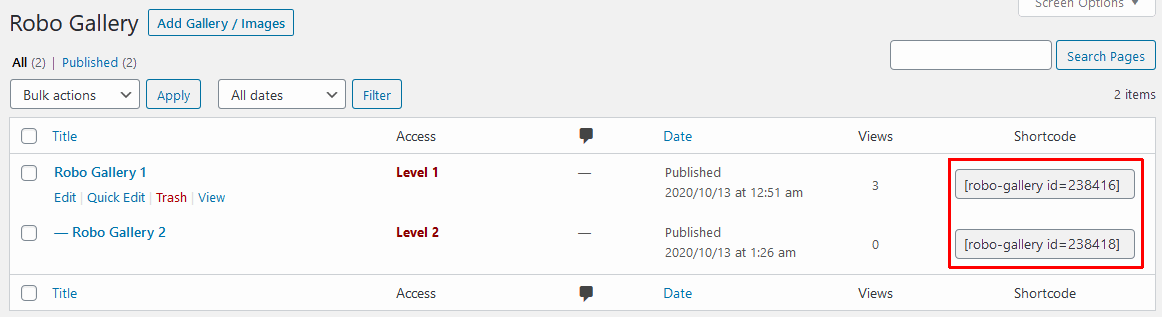
Vous pourriez en avoir besoin lors de la création de règles, comme indiqué ci-dessus.
Intégrer une galerie dans un article
Vous pouvez intégrer une galerie déjà créée dans un article à partir de l'article lui-même en utilisant l'éditeur classique, mais elle ne sera pas protégée puisqu'elle est insérée en tant que shortcode. Afin de la protéger, vous devrez utiliser notre module Règle partielle ou mieux encore, utilisez notre MemberPress Bloc de contenu protégé avec l'éditeur de blocs (Gutenberg) et y intégrer une galerie :
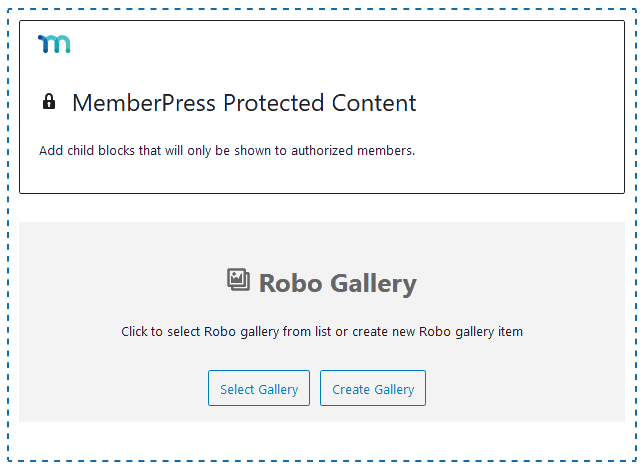
>> EN SAVOIR PLUS sur la 10Web Photo Gallery Plugin











