Cette documentation vous montrera comment installer et activer l'authentification à deux facteurs pour votre site MemberPress. Elle explique également comment faire en sorte que le membre soit obligé d'utiliser l'authentification à deux facteurs pour pouvoir se connecter.
Installation :
MemberPress dispose déjà de l'intégration, il n'y a donc rien à activer dans MemberPress.
Tout d'abord, vous devez vous rendre sur le site WordPress > Plugins > Ajouter un nouveau et rechercher "Deux facteurs". Une fois que les plugins apparaissent, vous devez installer le plugin Two-factor de Plugin Contributors :
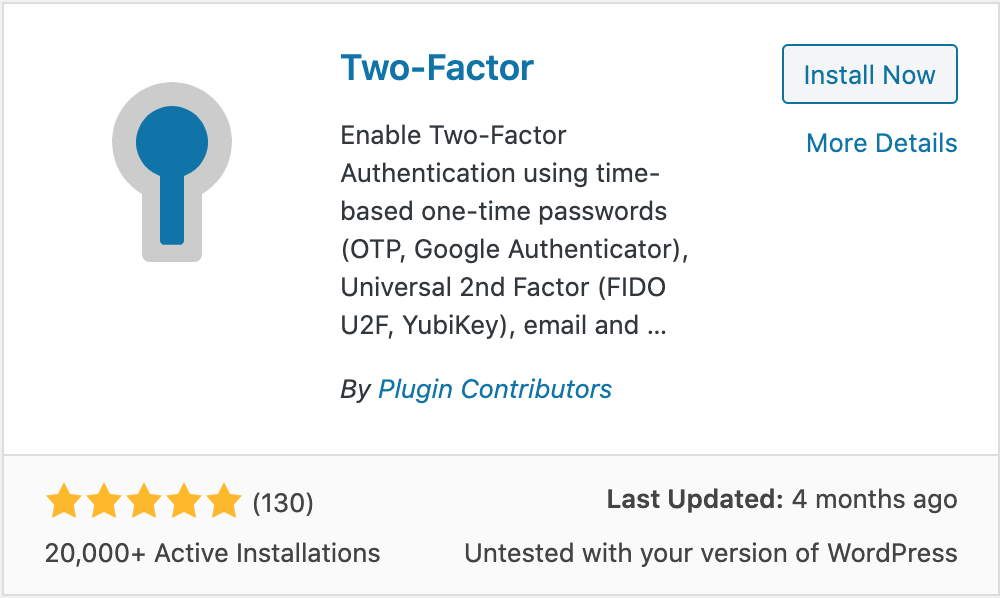
Une fois installé, il suffit de l'activer pour que tout soit prêt.
Utilisation de l'authentification à deux facteurs :
Vos membres verront désormais un élément de menu Authentification à deux facteurs sur leur page Compte :
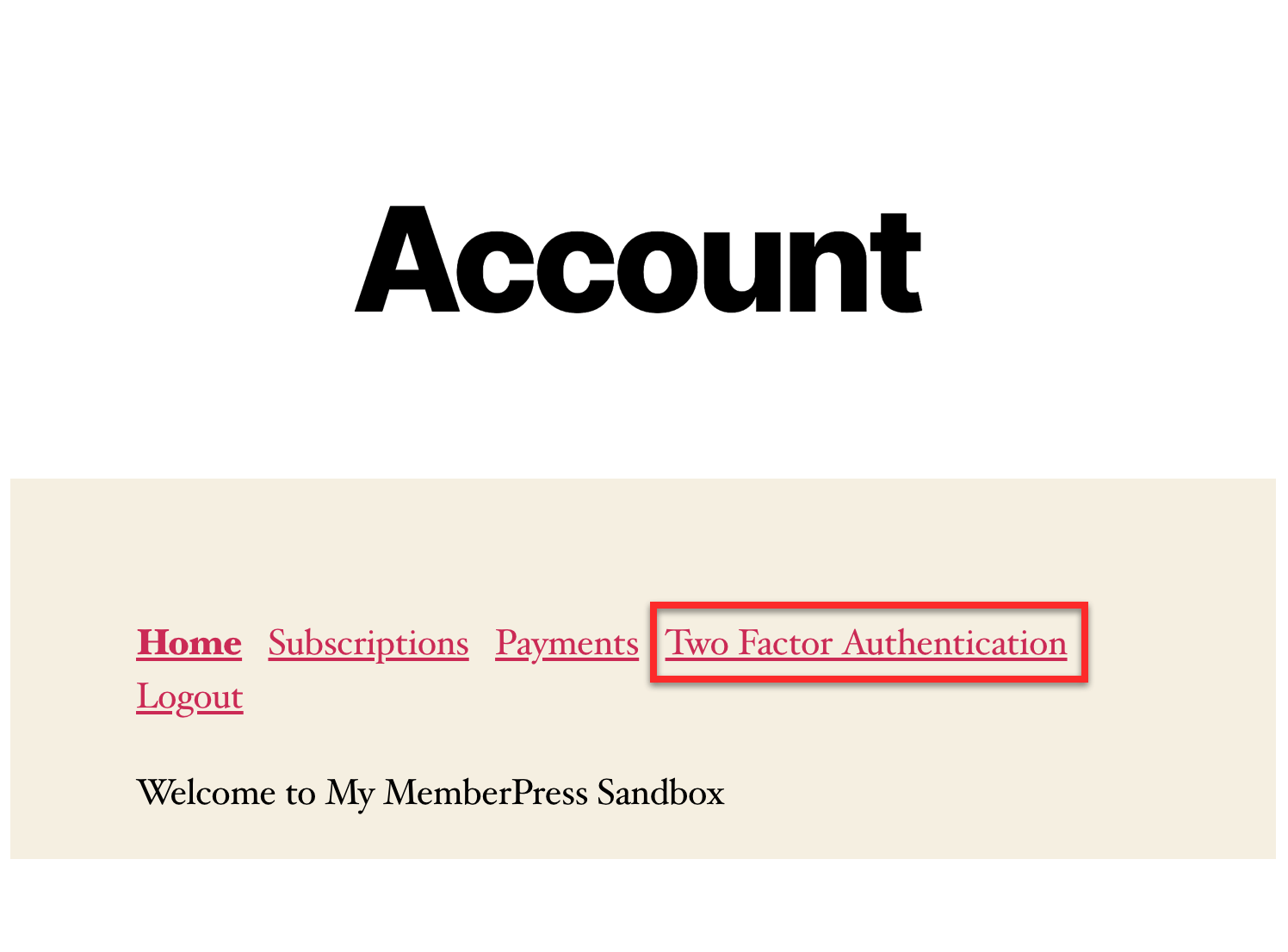
Après avoir cliqué sur l'élément de menu, ils disposeront de trois options différentes pour l'authentification à deux facteurs :
- Courriel: Cette option enverra au membre un e-mail contenant un code de vérification chaque fois qu'il essaiera de se connecter.
- Mot de passe unique basé sur le temps (TOTP) : Cette option permet d'envoyer un code à un appareil qui a scanné le code QR chaque fois que le membre tente de se connecter.
- Codes de vérification de la sauvegarde : Cette option permet de créer 10 codes de vérification qui peuvent être conservés dans un endroit sûr au cas où le membre aurait besoin d'un code pour se connecter et n'aurait pas la possibilité de récupérer les deux autres options.
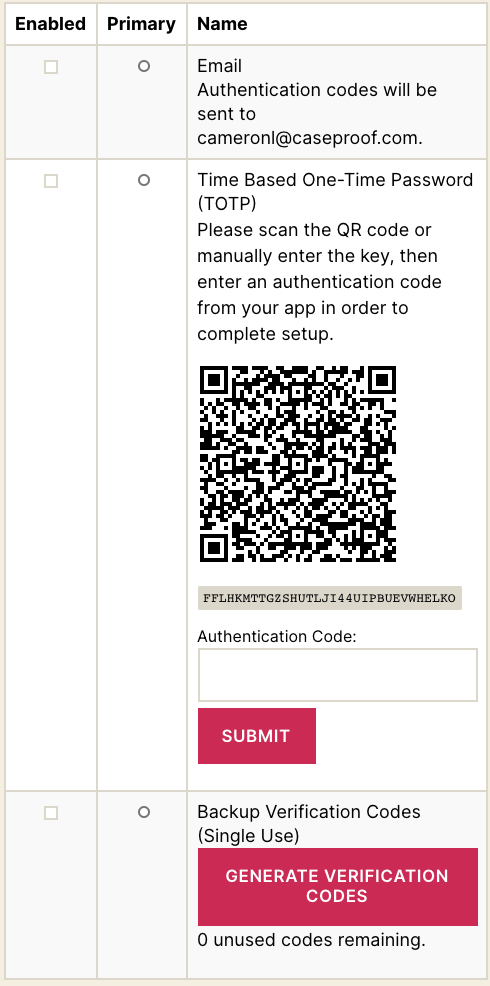
Forcer les membres à utiliser l'authentification à deux facteurs :
Les options ci-dessus ne sont que facultatives à ce stade, mais si vous souhaitez obliger vos membres à utiliser l'authentification à deux facteurs, il vous faut un peu de code. Vous pouvez entrer ce code dans votre fichier functions.php ou dans un plugin comme le plugin WPCode (veuillez consulter cet article pour plus de détails) : Comment ajouter des extraits de code personnalisés dans WPCode ?):
function mepr_disable_auto_login($auto_login, $membership_id, $mepr_user) {
return false ;
}
add_filter('mepr-auto-login', 'mepr_disable_auto_login', 3, 3) ;
function memberpress_two_factor_primary_provider_for_user($provider, $user_id) {
if (empty($provider)) {
return 'Two_Factor_Email' ;
}
return $provider ;
}
add_filter('two_factor_primary_provider_for_user', 'memberpress_two_factor_primary_provider_for_user', 1, 2) ;
function memberpress_two_factor_enabled_providers_for_user($enabled_providers, $user_ID) {
if (!in_array('Two_Factor_Email', $enabled_providers)) {
$enabled_providers[] = 'Two_Factor_Email' ;
}
return $enabled_providers ;
}
add_filter('two_factor_enabled_providers_for_user', 'memberpress_two_factor_enabled_providers_for_user', 1, 2) ;











