MemberPress est livré avec plusieurs blocs Gutenberg. Vous pouvez utiliser ces blocs sur n'importe quelle zone de votre site WordPress qui peut être éditée avec l'éditeur de blocs par défaut (Gutenberg).
Ce document vous donnera une vue d'ensemble des blocs MemberPress et des détails sur la façon dont chacun d'entre eux peut être utilisé.
Tutoriel vidéo
MemberPress Gutenberg Blocks Vue d'ensemble
Les blocs MemberPress peuvent être utilisés pour ajouter des formulaires MemberPress classiques et d'autres informations relatives aux membres à vos pages et articles personnalisés. Vous pouvez également ajouter des blocs MemberPress à vos zones de widgets.
Les blocs MemberPress actuellement disponibles sont les suivants :
- Formulaire de connexion
- Formulaire de compte
- Liens vers les comptes
- Informations sur le compte
- Formulaire d'inscription
- Abonnements
- Contenu protégé
En outre, vous pouvez utiliser les blocs ReadyLaunch™ si vous activer les modèles ReadyLaunch™. Dans ce cas, le Connexion, Compte, Inscriptionet Tableau des prix (Groupes) seront disponibles dans votre liste.
Bloc de formulaires de connexion
Le formulaire de connexion classique de MemberPress peut être facilement ajouté n'importe où grâce au bloc Formulaire de connexion.
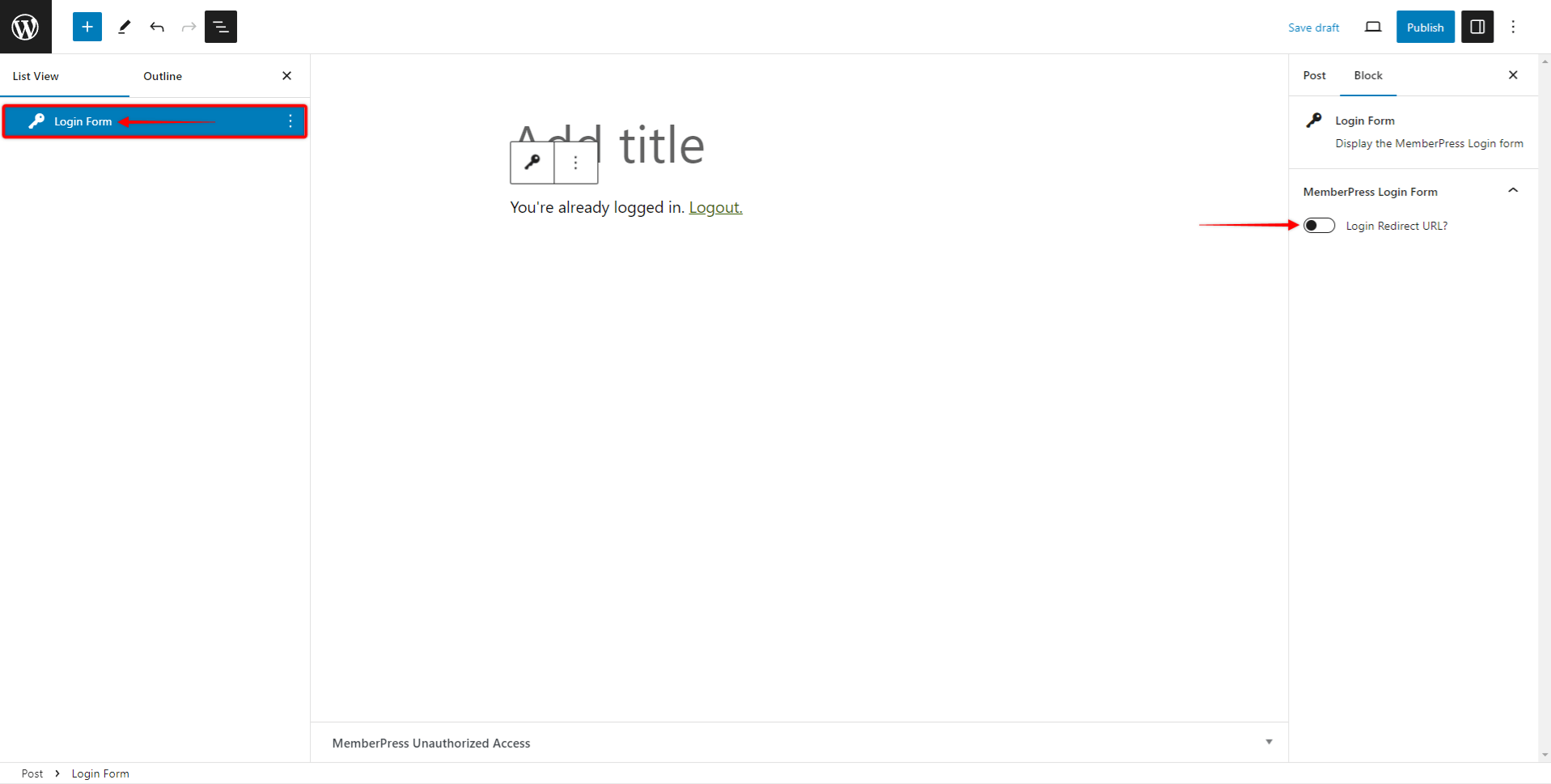
Le bloc est accompagné de la mention "URL de redirection de la connexion"L'activation de cette option redirigera les utilisateurs non autorisés vers l'URL de redirection définie dans les paramètres de MemberPress. L'activation de cette option redirigera les utilisateurs non autorisés vers l'URL de redirection que vous avez définie dans les paramètres de MemberPress. En revanche, s'il est désactivé, ce bloc permettra aux utilisateurs de se connecter et de rester sur la même page (où le bloc est ajouté) après s'être connectés.
Si l'utilisateur est déjà connecté, le bloc affichera la mention "Vous êtes déjà connecté"avec un lien de déconnexion.
Bloc de formulaires de compte
Vous pouvez ajouter le formulaire de compte MemberPress classique à n'importe quel endroit de votre site en utilisant le bloc Compte MemberPress. Ainsi, par exemple, vous pouvez créer une page de compte personnalisée et ajouter le bloc Compte pour afficher le formulaire de compte sur cette page.
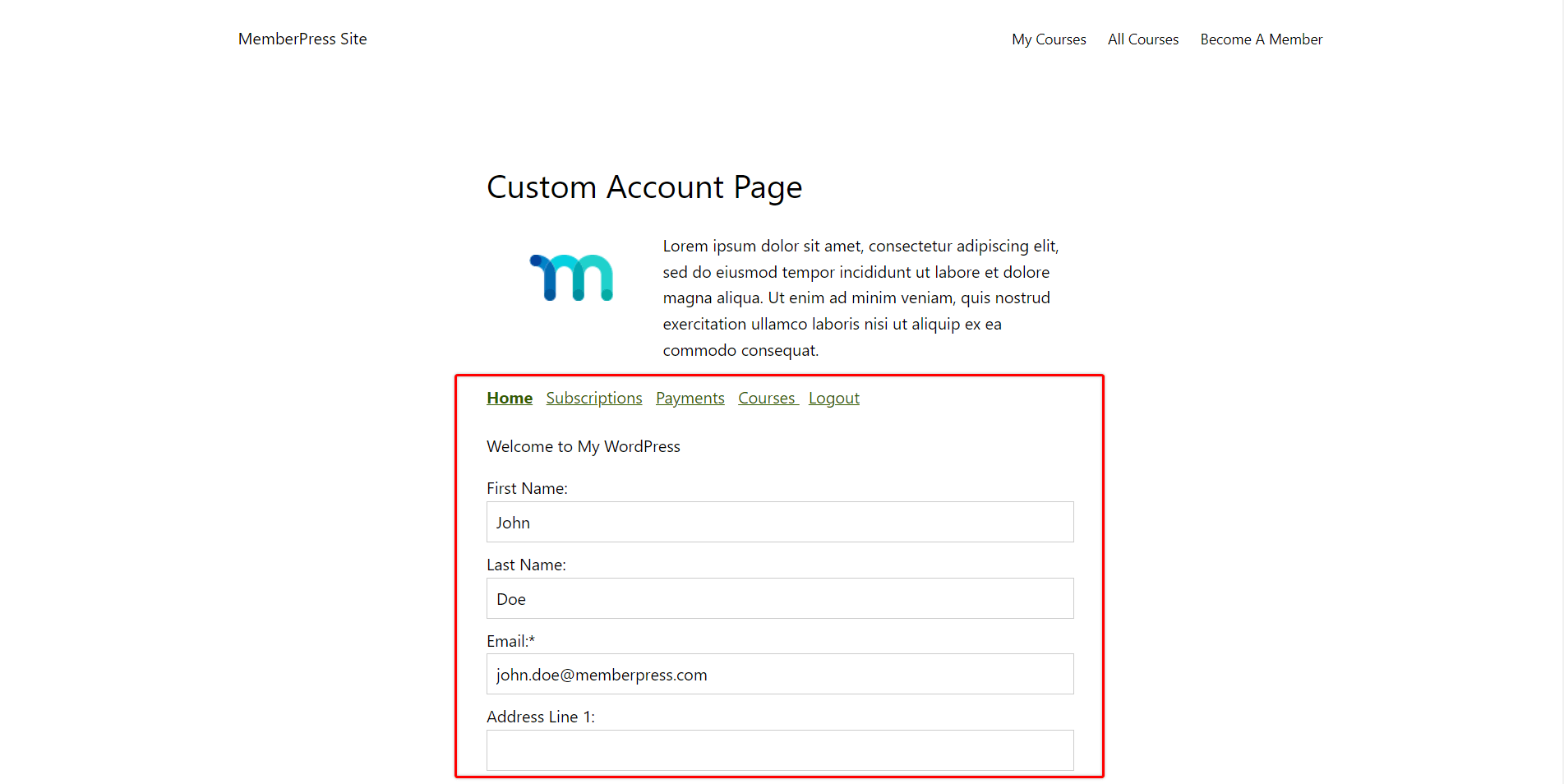
Bloc de liens de compte
Le bloc Liens de compte affiche deux liens sur la page, l'article ou la zone de widget où le bloc est ajouté :
- les Compte lien vers la page du compte MemberPress de l'utilisateur (défini à l'adresse Tableau de bord > MemberPress > Paramètres > Onglet Pages);
- les Déconnexion lien.
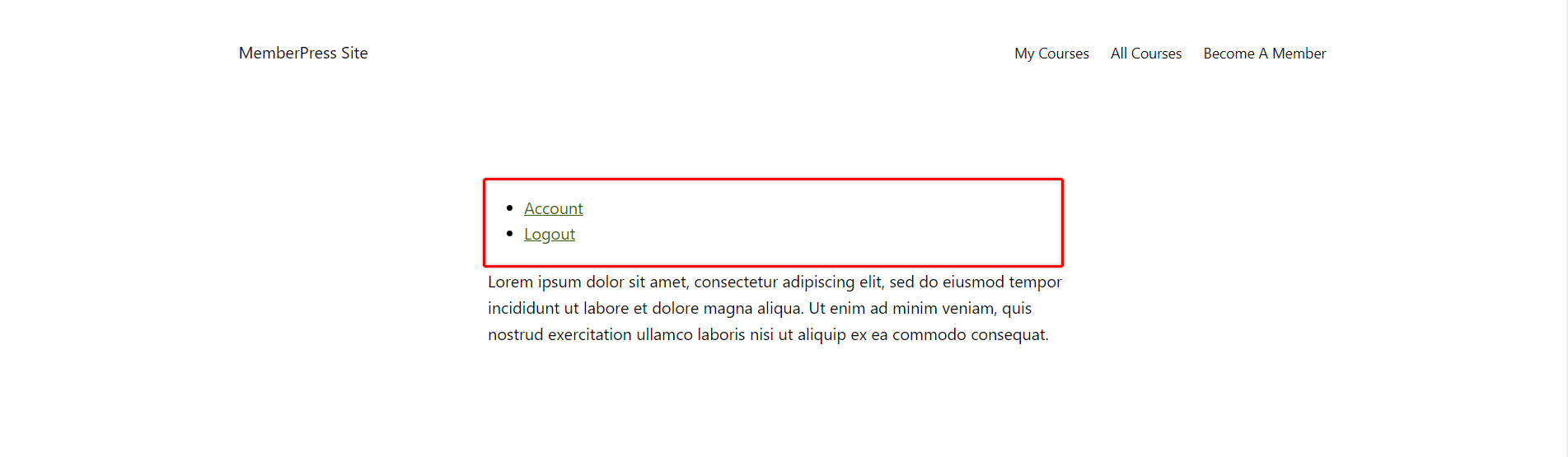
Bloc d'informations sur le compte
Ce bloc vous permet d'afficher toutes les données du compte de l'utilisateur présentes dans l'onglet Compte > Accueil.
Sous les paramètres du bloc, vous verrez l'icône "Limace de champ"Vous pouvez y choisir le libellé de n'importe quel champ du compte.
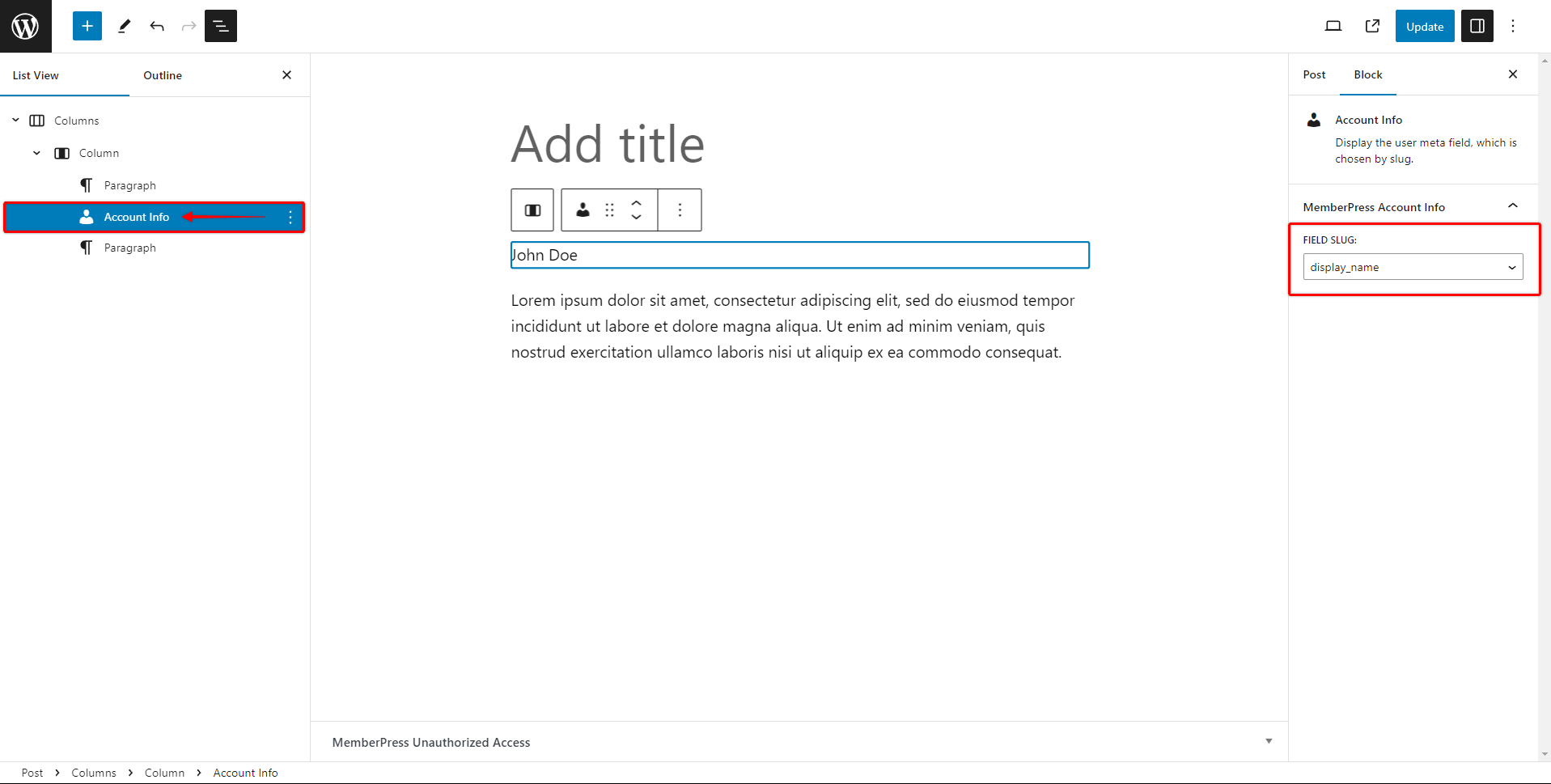
En sélectionnant l'intitulé du champ, vous choisissez l'affichage des données de l'utilisateur sur le front-end.
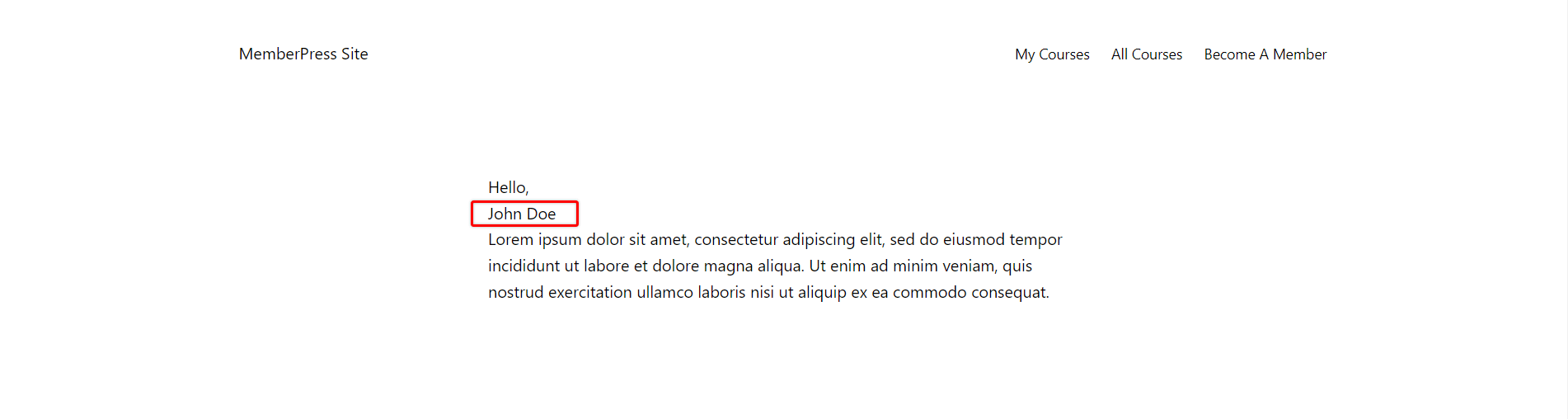
Bloc de formulaires d'inscription
Grâce à ce bloc, vous pouvez facilement ajouter un formulaire d'adhésion classique MemberPress n'importe où sur votre site.
Une fois que vous avez ajouté le bloc à un message, par exemple, vous verrez apparaître la mention "Sélectionnez un formulaire d'inscription à afficher"dans la liste déroulante des paramètres du bloc.
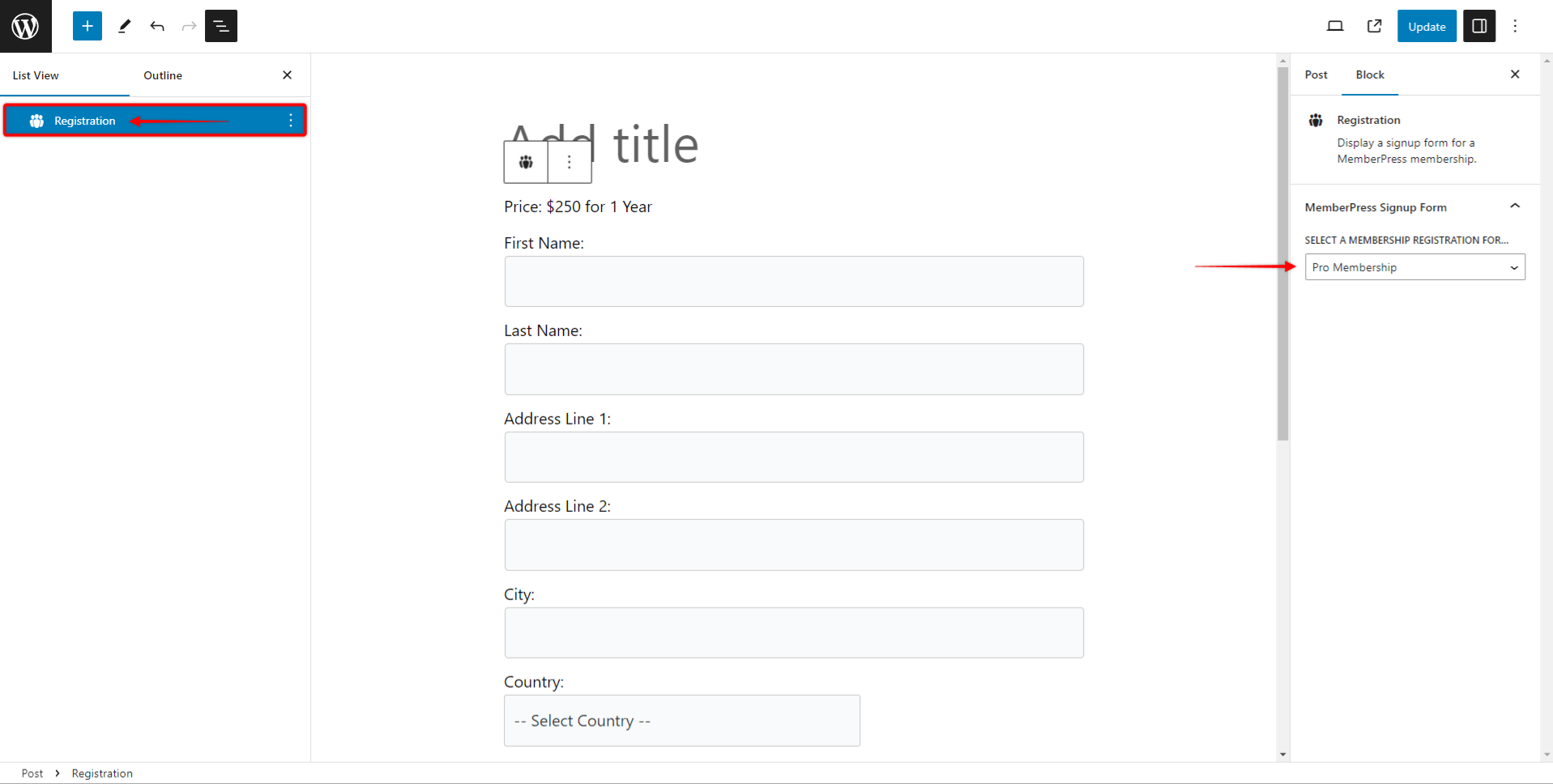
Ici, vous pouvez sélectionner le membre dont vous souhaitez ajouter le formulaire d'inscription à l'aide de ce bloc.
Similaire au bloc Compte, ce bloc vous permet de créer des pages d'inscription personnalisées, des pages promotionnelles ou des pages d'atterrissage avec le formulaire d'inscription intégré.
Bloc abonnements
Ce bloc ajoute la liste de toutes les adhésions auxquelles l'utilisateur connecté est actuellement abonné. Ce bloc propose plusieurs options de tri et des zones de texte personnalisables.
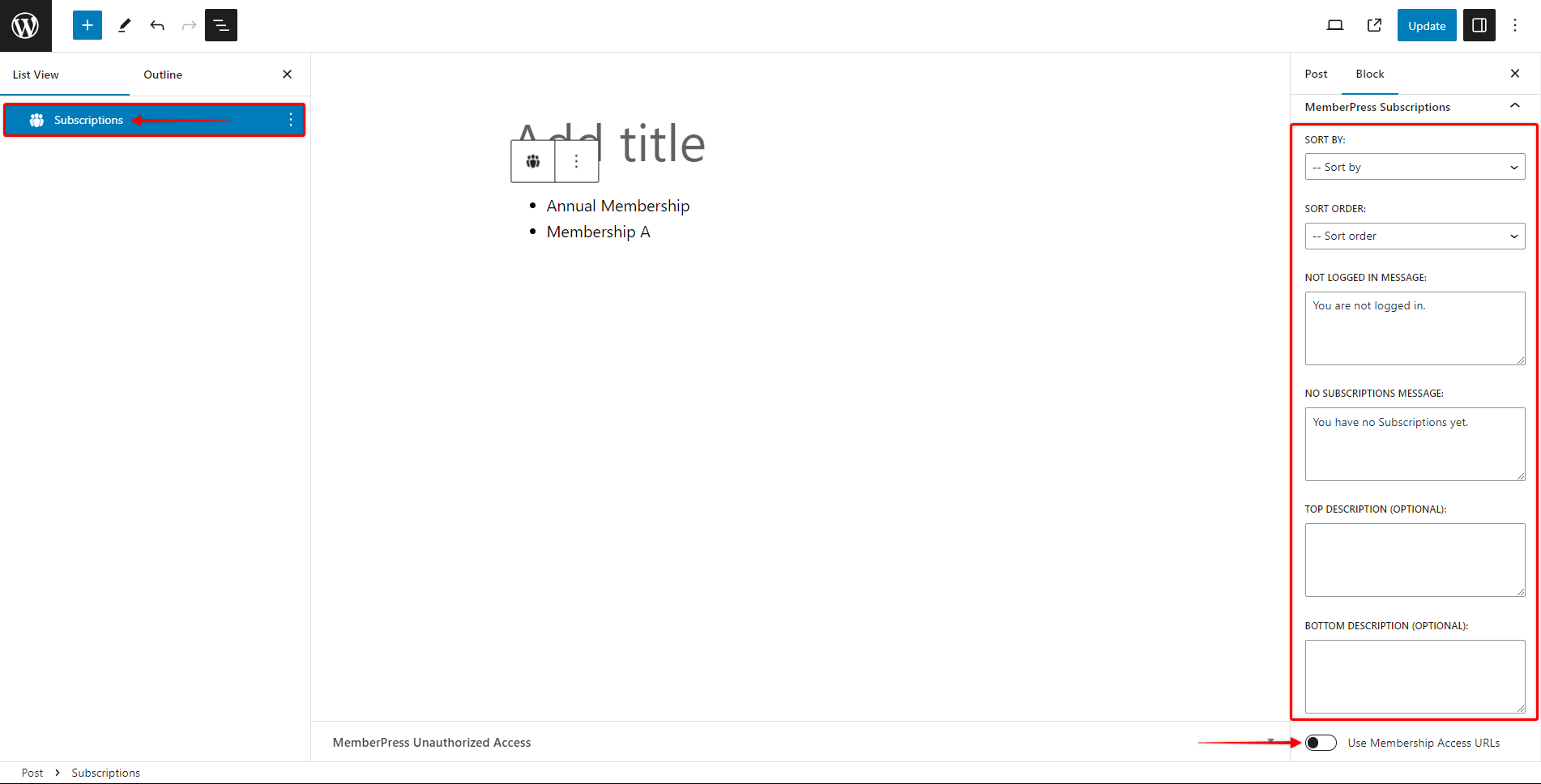
Les options disponibles pour ce bloc sont les suivantes :
- Trier par : Les options de tri disponibles sont par "Date"(date de création de l'affiliation), ou par "Titre"(par ordre alphabétique) ;
- Ordre de tri: Choisissez l'option Descente ou Ascendante l'ordre ;
- Non connecté Message : Ce message sera affiché pour ce bloc lorsque l'utilisateur déconnecté visitera cet article ou cette page.
- Pas d'abonnement Message : Ce message sera affiché pour ce bloc si l'utilisateur connecté n'a pas d'abonnement actif.
- Utiliser les URL d'accès aux membres: L'activation de cette option rendra les abonnements listés cliquables. Ces noms de membres pointeront vers l'onglet "URL d'accès aux membres" que vous avez défini dans vos paramètres d'adhésion (Options d'adhésion > Onglet Avancé).
Bloc de contenu protégé
Le bloc de contenu protégé MemberPress est utilisé comme bloc de groupe pour le contenu protégé. Vous pouvez ajouter n'importe quel bloc Gutenberg aux blocs de contenu protégé.
Vous pouvez appliquer un Règle MemberPress dans le bloc Contenu protégé pour protéger le contenu qu'il contient. En fonction des paramètres du bloc, vous pouvez montrer ou cacher le contenu protégé.
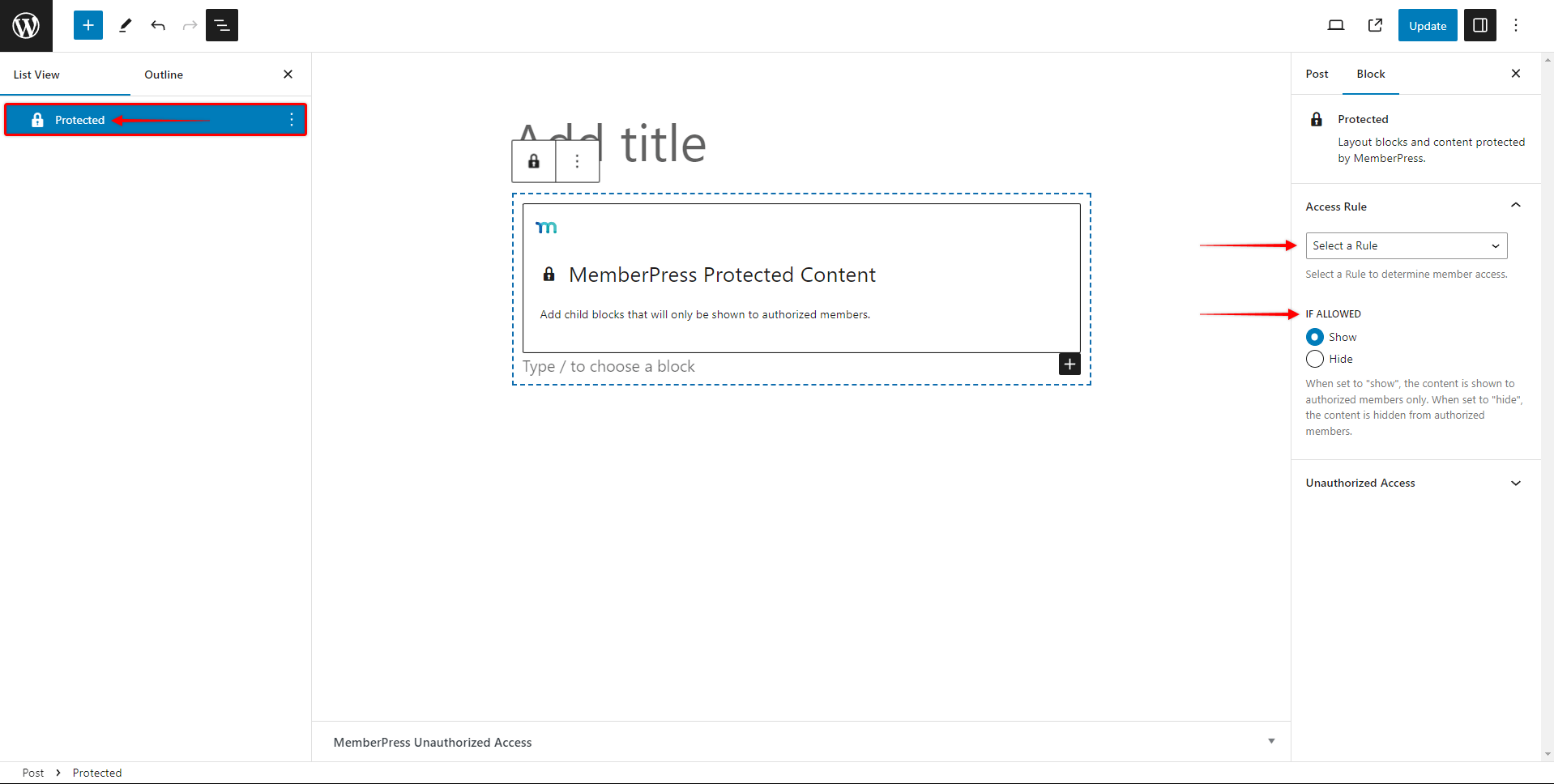
En outre, vous pouvez choisir l'action à prendre si un utilisateur non autorisé tente d'accéder au contenu protégé. L'option par défaut est "Cacher seulementce qui signifie le contenu protégé ne sera pas affiché. Vous pouvez également choisir de afficher un message personnalisé, le MemberPress formulaire de connexionou à la fois.
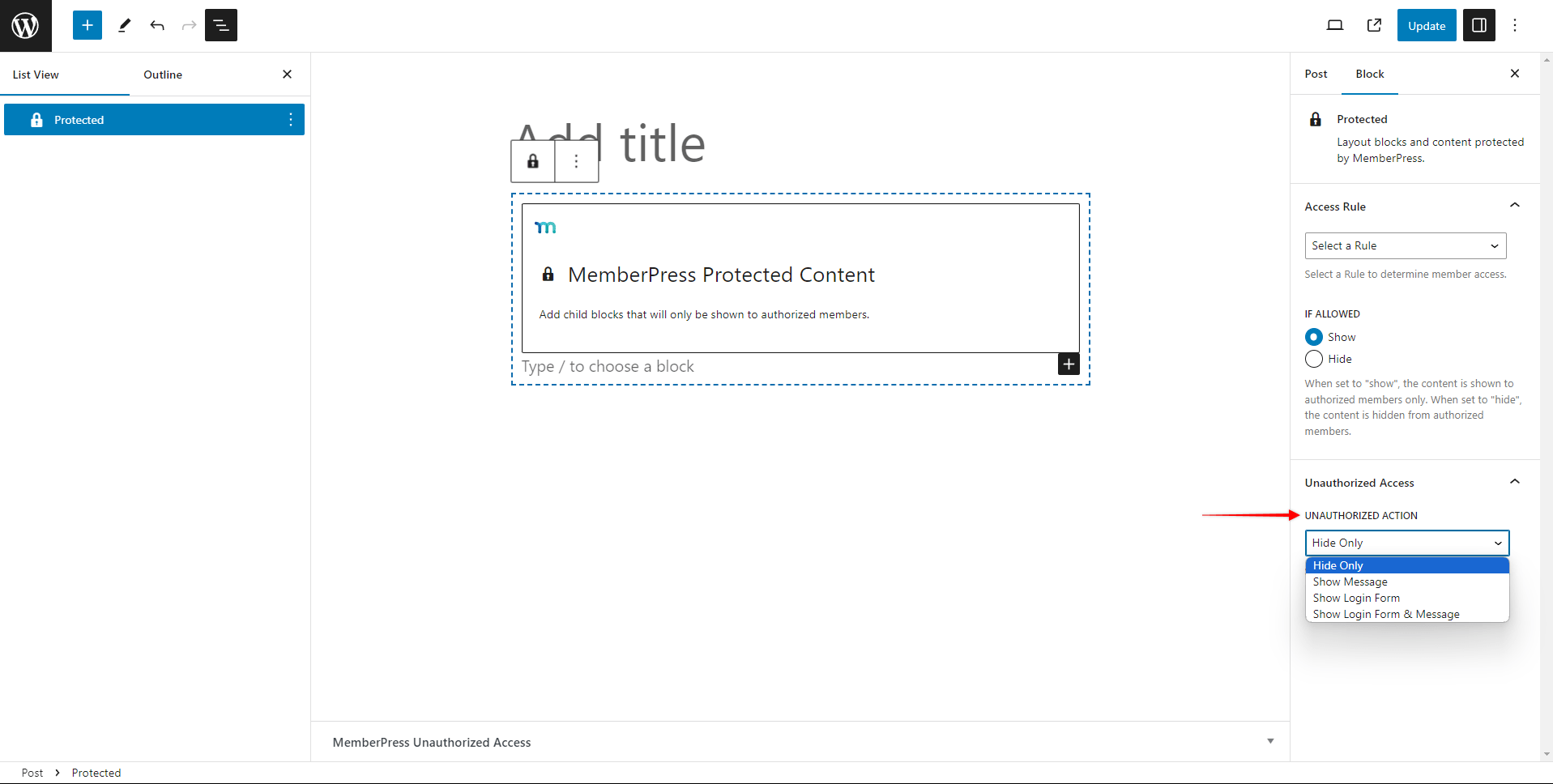
Comment trouver et ajouter des blocs MemberPress
Les blocs MemberPress seront disponibles dans tout article ou zone de site où l'éditeur de blocs par défaut est activé. Pour trouver et ajouter des blocs MemberPress, procédez comme suit :
- Lancez l'éditeur de blocs sur le message ou la zone que vous souhaitez modifier.
- Cliquez sur le bouton Icône "+" (+) pour ouvrir l'inserteur de blocs.
- Recherchez ou parcourez la liste des blocs pour trouver le bloc dont vous avez besoin.
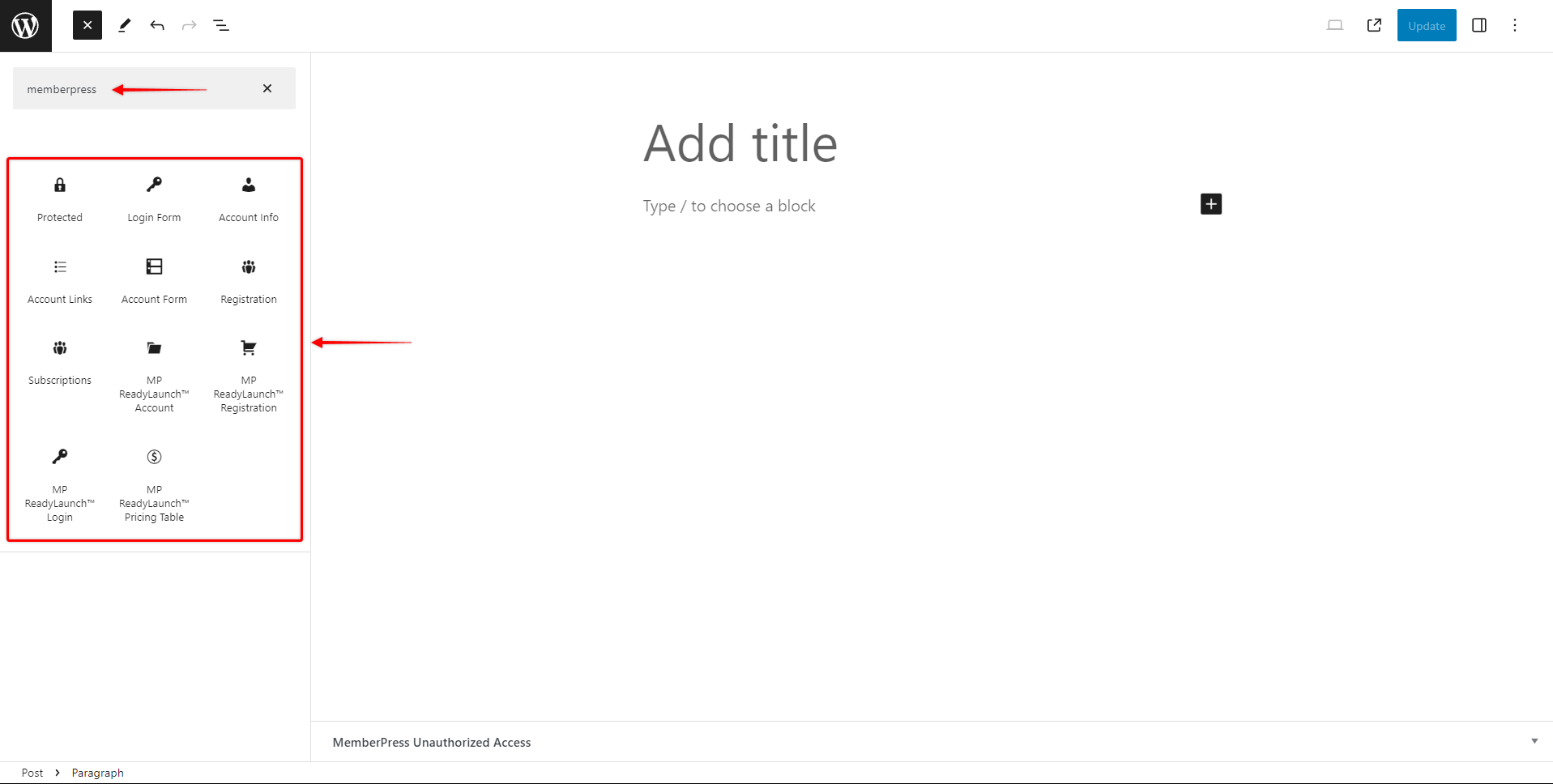
Cliquez sur le bloc pour l'ajouter.











