Le module complémentaire CoachKit™ vous permet de transformer votre site d'adhésion en un site de coaching entièrement fonctionnel. Une fois que vous activer et configurer CoachKit™et ajoutez vos programmes de coachingVous serez alors prêt à inscrire vos premiers clients.
Ce document vous donne plus de détails sur le travail avec les programmes, les coachs et les clients, et vous donne quelques conseils utiles sur la gestion d'un site de coaching avec MemberPress CoachKit™.
Comment inscrire des clients avec CoachKit™
Pour mettre un programme à la disposition de vos clients, vous devez assigner le programme à au moins un membre. Les clients doivent souscrire à cette adhésion pour s'inscrire au programme.
Une fois inscrit, le client est automatiquement inscrit et ajouté à l'une des cohortes de manière aléatoire.
En fonction de la type de cohorteLes clients commencent le programme immédiatement ou à la date spécifique que vous avez fixée comme date de début de la cohorte.
CoachKit™ Tableau de bord des clients
Comme tous les membres de MemberPress, vos clients peuvent accéder à leurs données d'adhésion sur le site Web de MemberPress. page du compte. Ils peuvent y consulter les détails de leur compte, leurs abonnements et leurs paiements.
CoachKit™ ajoute un nouveau Coaching à la page du compte du membre. Lorsque le client clique sur l'option Coaching l'option les amène à la page Tableau de bord des clients.
Au sein de la Tableau de bordil y a un menu avec un Inscriptions option. L'option Inscriptions affiche la liste de tous les programmes auxquels le client est inscrit, avec quelques détails de base (date de début, coach, progrès du client). Le développement d'un programme permet d'afficher la liste des étapes franchies et de celles qui sont encore en cours.
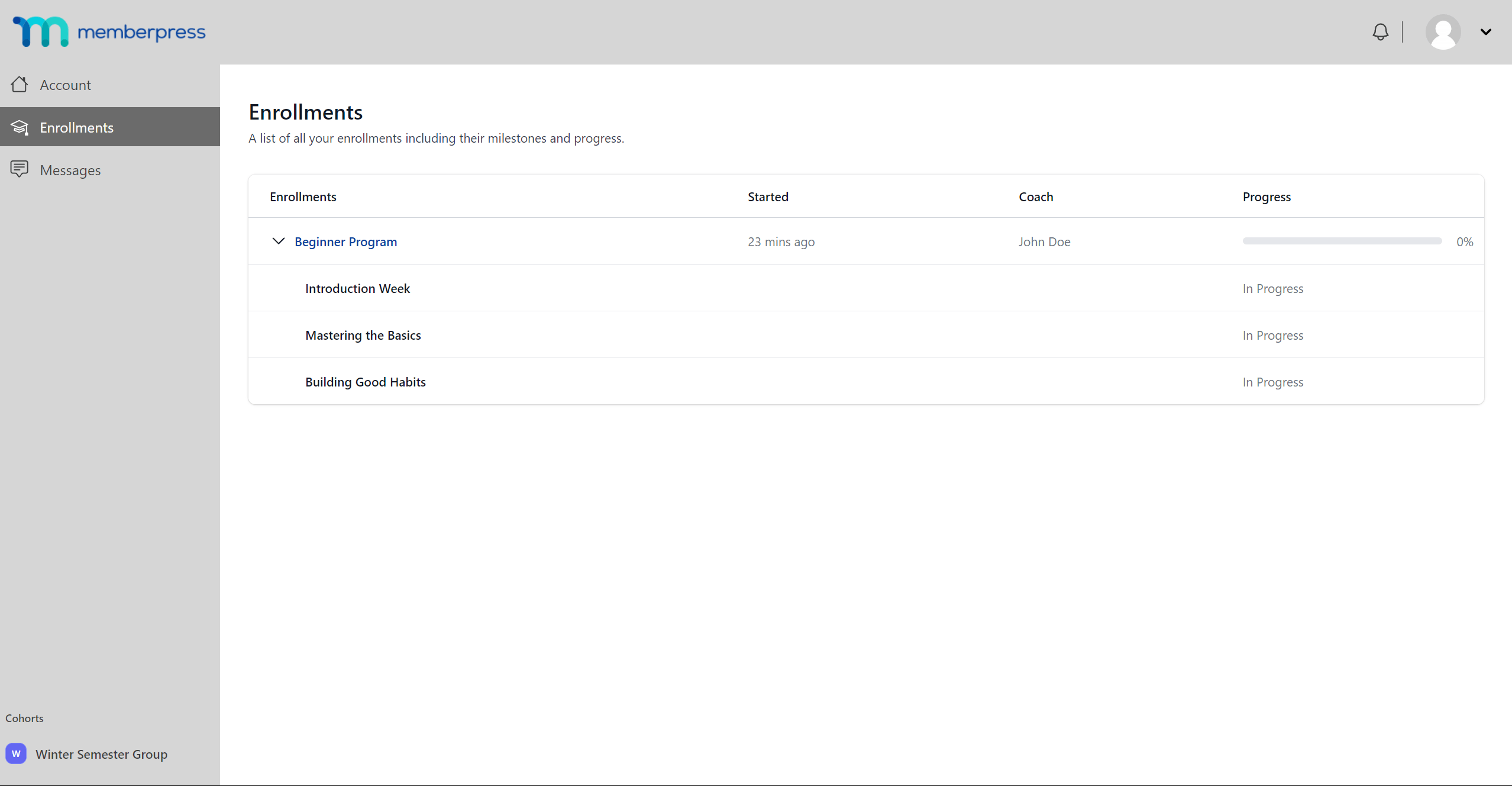
Les clients peuvent également cliquer sur le nom du programme pour accéder aux détails du programme. Ils y trouveront tous les éléments suivants les étapes et les habitudes.
Les Jalons présente toutes les étapes du programme, ainsi que leurs dates d'échéance. Une fois qu'ils ont terminé, les clients peuvent cocher la case de chaque étape pour indiquer qu'elle est terminée.
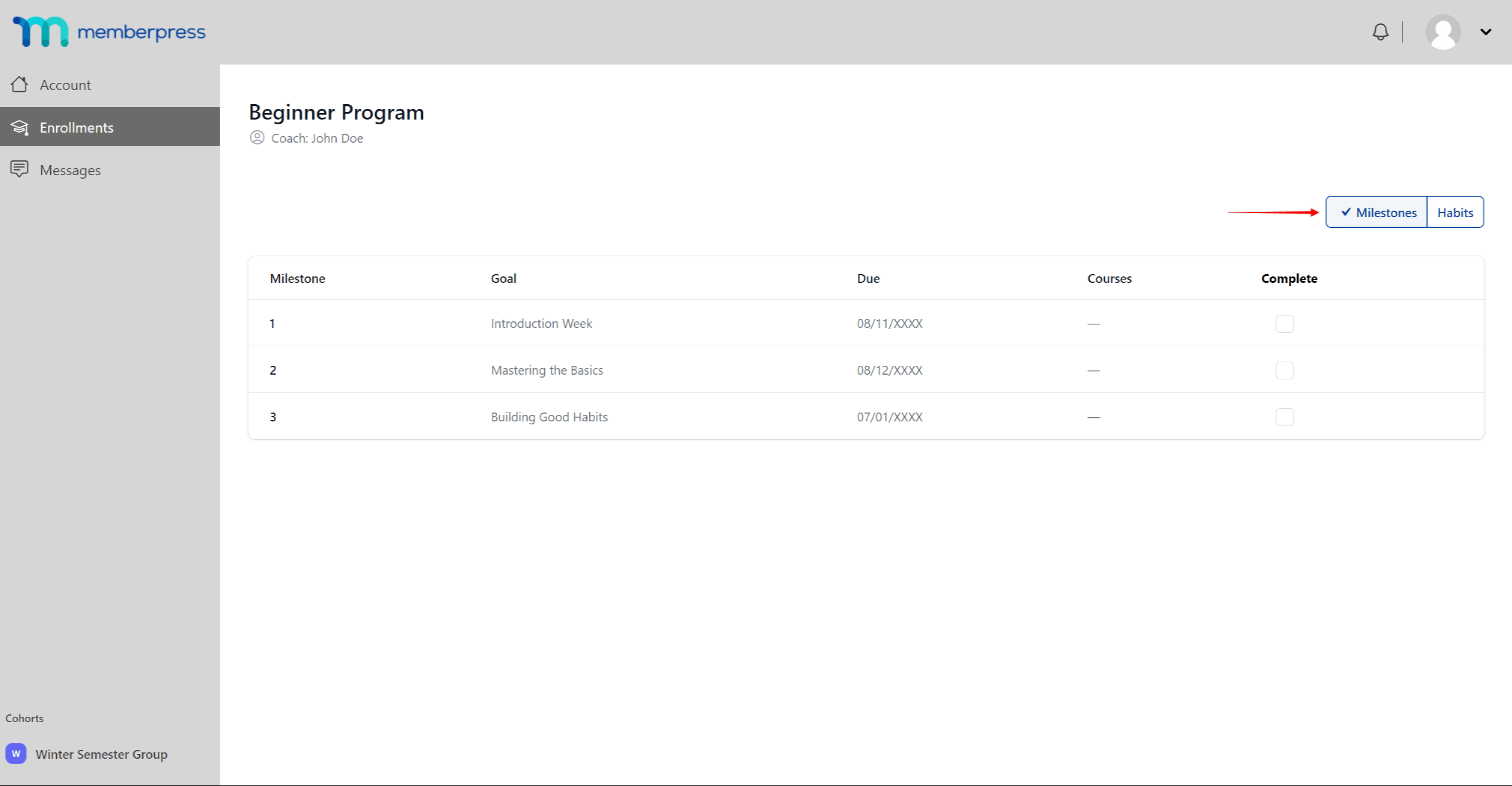
Sur le site Les habitudes les clients verront toutes les habitudes ajoutées au programme. Pour chaque habitude, il y a une série de cases à cocher, une pour chaque date à laquelle l'habitude doit être prise. Les clients doivent cliquer sur la case correspondante pour indiquer qu'ils ont pris cette habitude ce jour-là.
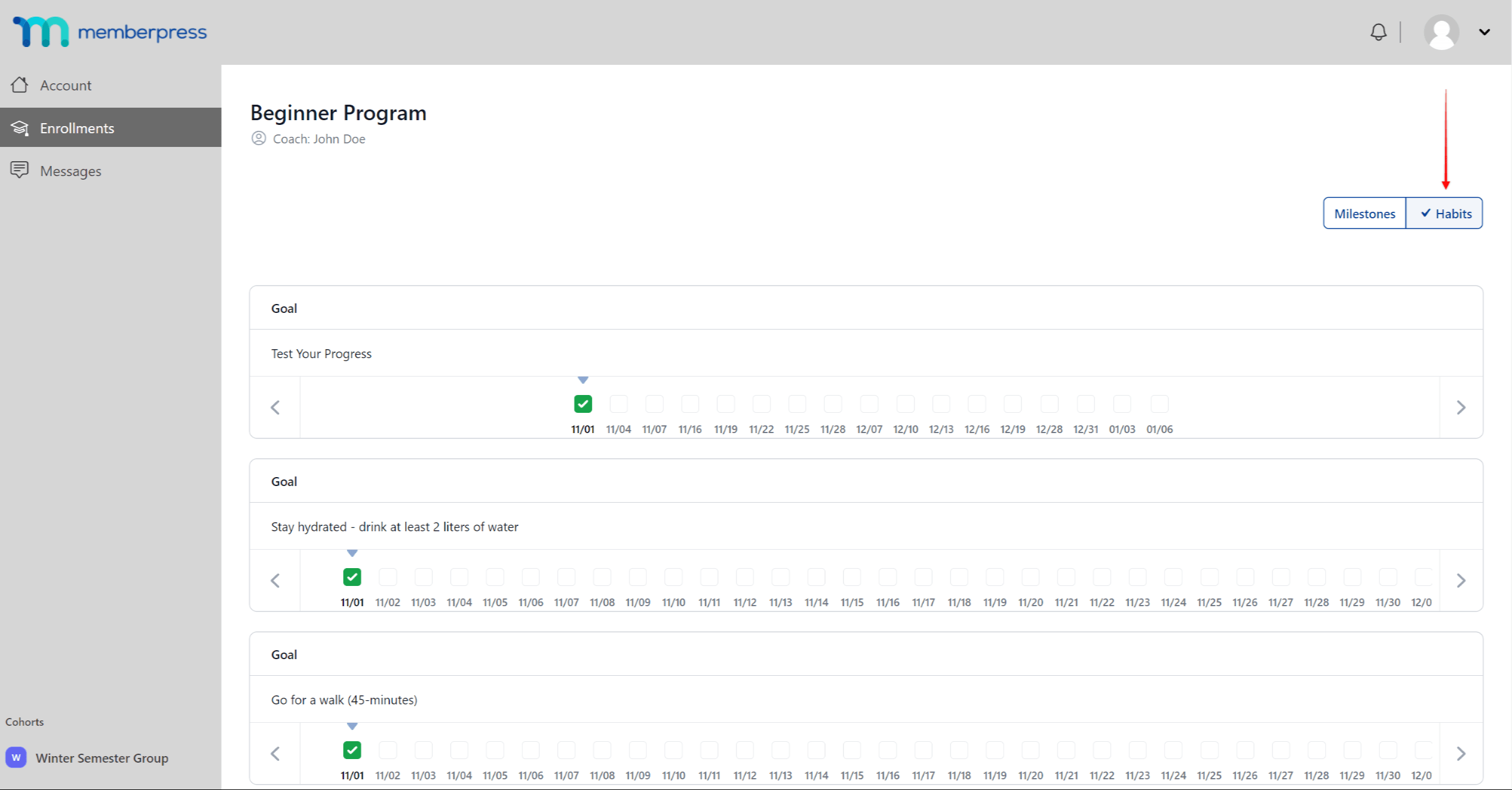
Si une habitude n'est pas considérée comme complète dans les délais, elle sera considérée comme Hors piste. Un client n'est pas sur la bonne voie si les 3 dernières dates d'échéance d'une habitude ont été manquées consécutivement. Le client pourra terminer ces tâches en retard à une date ultérieure.
Messages
Si La messagerie est activée dans les paramètres de votre CoachKit™.et la caractéristique est pour vos clientsLe menu du tableau de bord des clients affichera les éléments suivants Messages option.
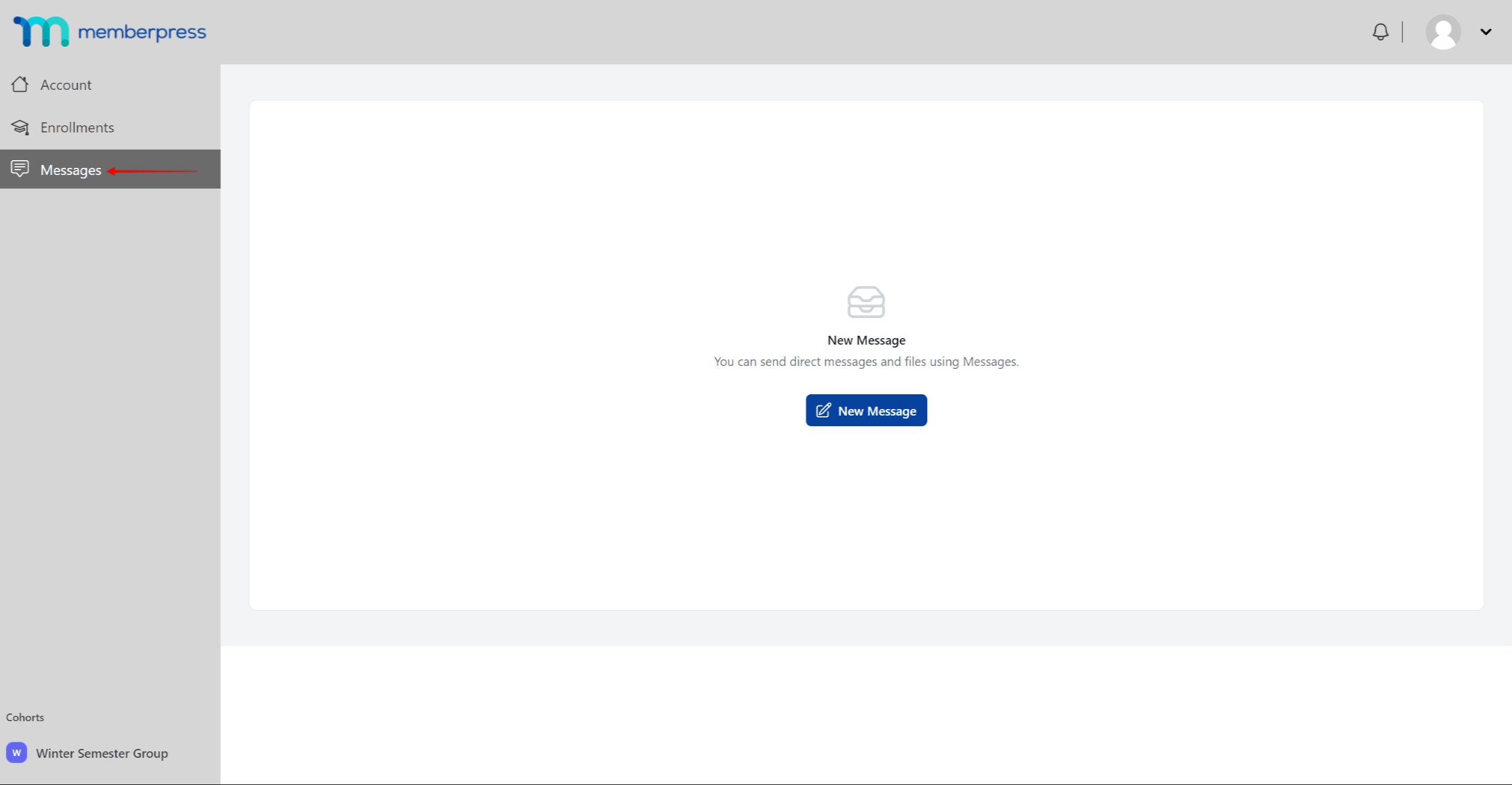
Les clients peuvent y échanger des messages avec les coachs des programmes auxquels ils sont inscrits ou avec d'autres clients inscrits.
Pour entamer une conversation, les clients doivent cliquer sur le bouton Nouveau message (bouton). Ils peuvent alors sélectionner le coach ou le client à qui ils souhaitent envoyer un message. Cette page affiche également les conversations récentes d'un client.
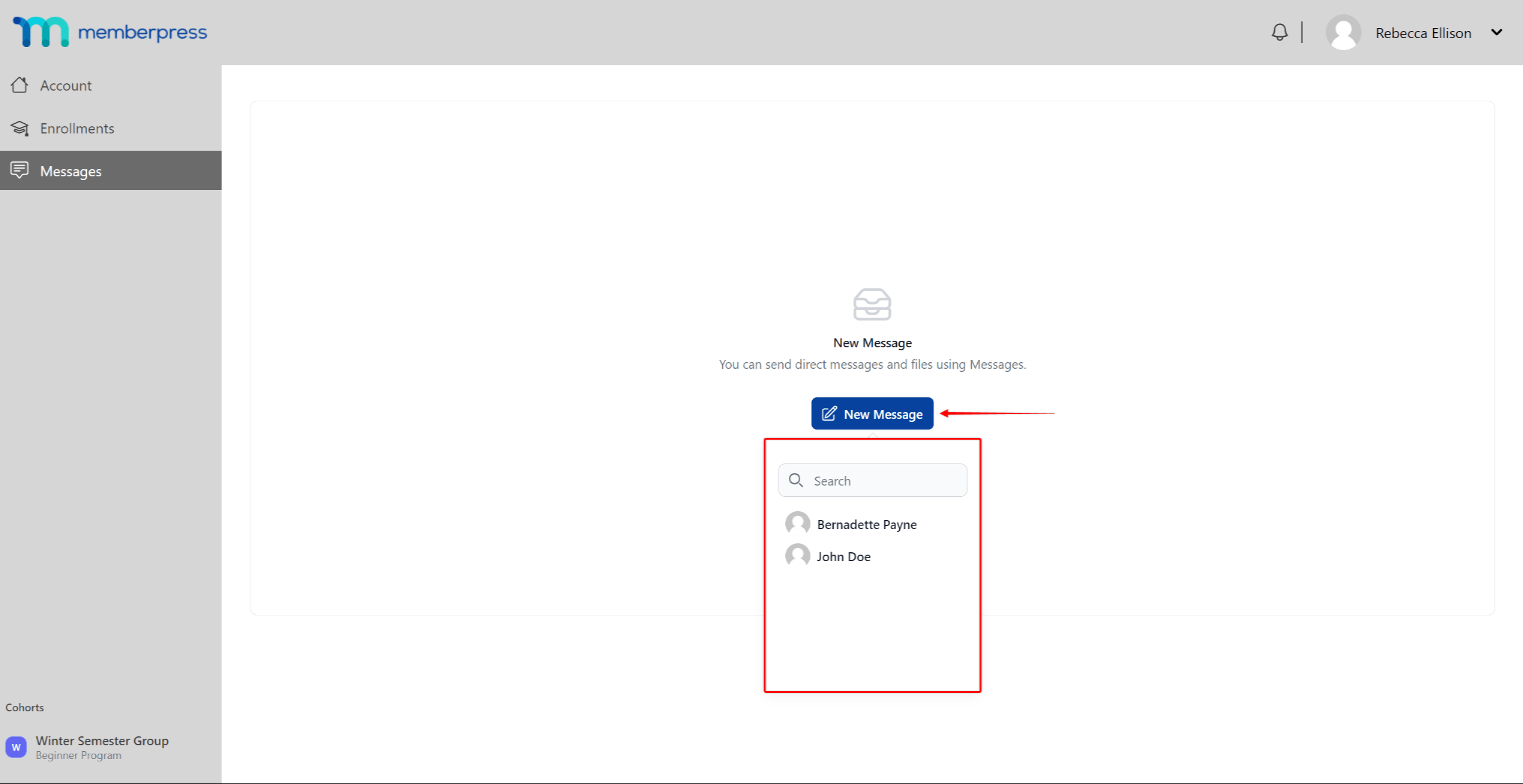
Rendez-vous
Les clients peuvent également prendre rendez-vous avec les coachs. Pour prendre un rendez-vous, ils doivent cliquer sur le bouton Prendre rendez-vous sur la page des inscriptions, à côté du nom de l'entraîneur.
Ils seront alors redirigés vers l'URL de la page de prise de rendez-vous. Sur cette page, ils peuvent choisir l'une des plages horaires disponibles pour le rendez-vous.
Cette icône sera visible si les rendez-vous sont autorisés et fixés pour la cohorte du client.
Administration et coaching
En tant qu'administrateur, vous pouvez créer et gérer des programmes, ajouter et supprimer des entraîneurs et accéder à toutes les données relatives aux programmes et aux clients en général.
Gérer les coachs et les clients en tant qu'administrateur
Vous pouvez gérer vos plateforme de coaching en naviguant vers Tableau de bord > CoachKit™ et en choisissant l'une des quatre options disponibles, présentées ci-dessous.
Activité
Cette option vous permet de suivre l'activité sur l'ensemble de votre plateforme de coaching. Progrès du client affiche les progrès de tous les clients de votre site. Vous pouvez filtrer les clients par coach ou par programme, ou rechercher un client spécifique.
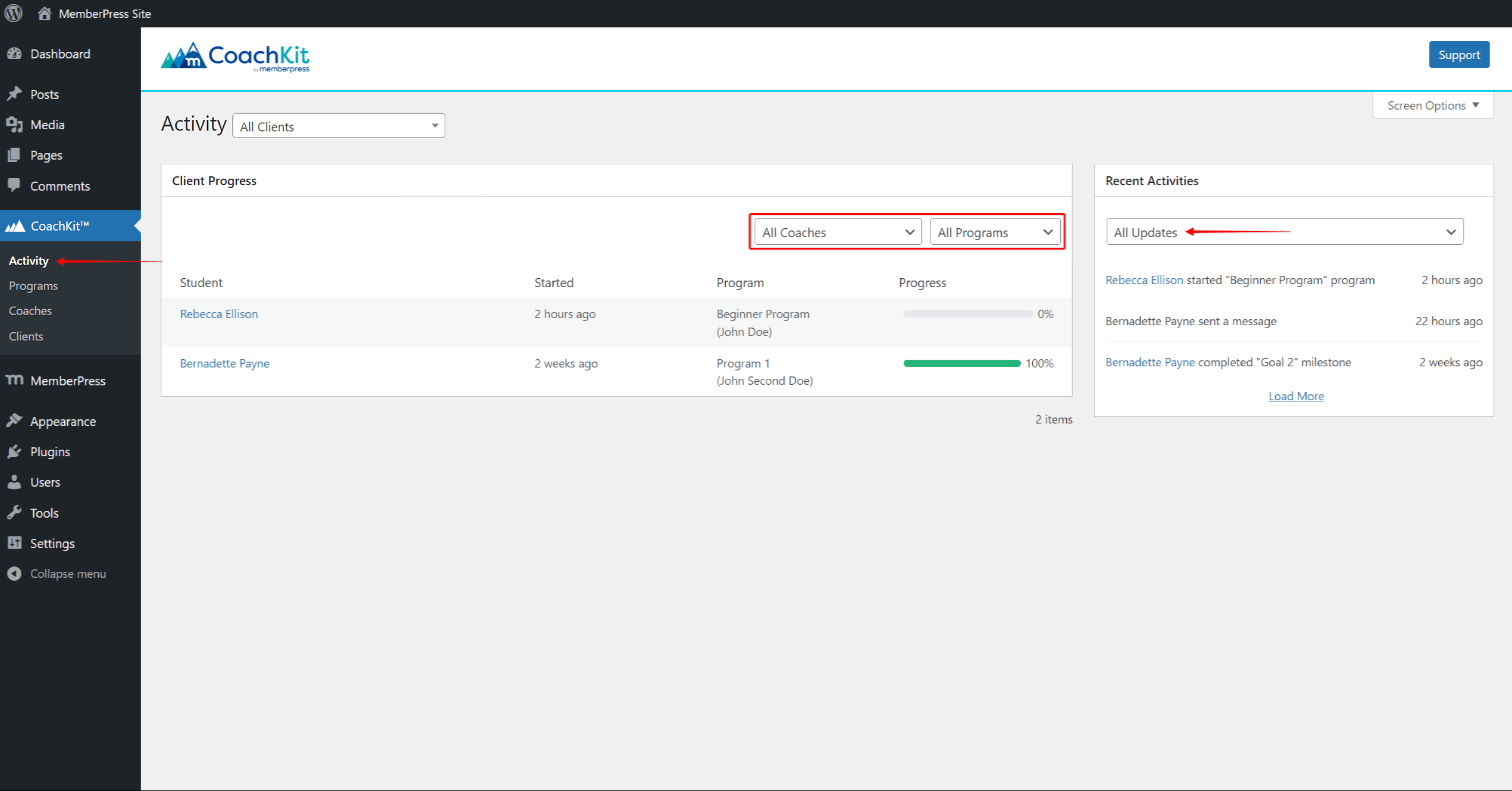
Les Activité La page affiche également toutes les activités sur votre plateforme de coaching. Vous pouvez filtrer les activités par type d'activité (par ex. Le programme a démarré) et les activités récentes.
Les programmes
Dans le cadre de la Les programmes vous pouvez créer vos programmes de coaching. Vous pouvez également mettre à jour ou supprimer des programmes.
Gardez à l'esprit que vous ne pourrez pas modifier le contenu des programmes auxquels des clients sont déjà inscrits, mais vous pouvez ajouter de nouvelles cohortes à ces programmes pour permettre de nouvelles inscriptions.
Entraîneurs
Les Entraîneurs La page contient le Liste des entraîneurs avec tous les entraîneurs qui vous ont été attribués. Vous pouvez également ajouter de nouveaux entraîneurs ici :
- Cliquez sur le bouton Ajouter un nouveau pour ouvrir une fenêtre contextuelle ;
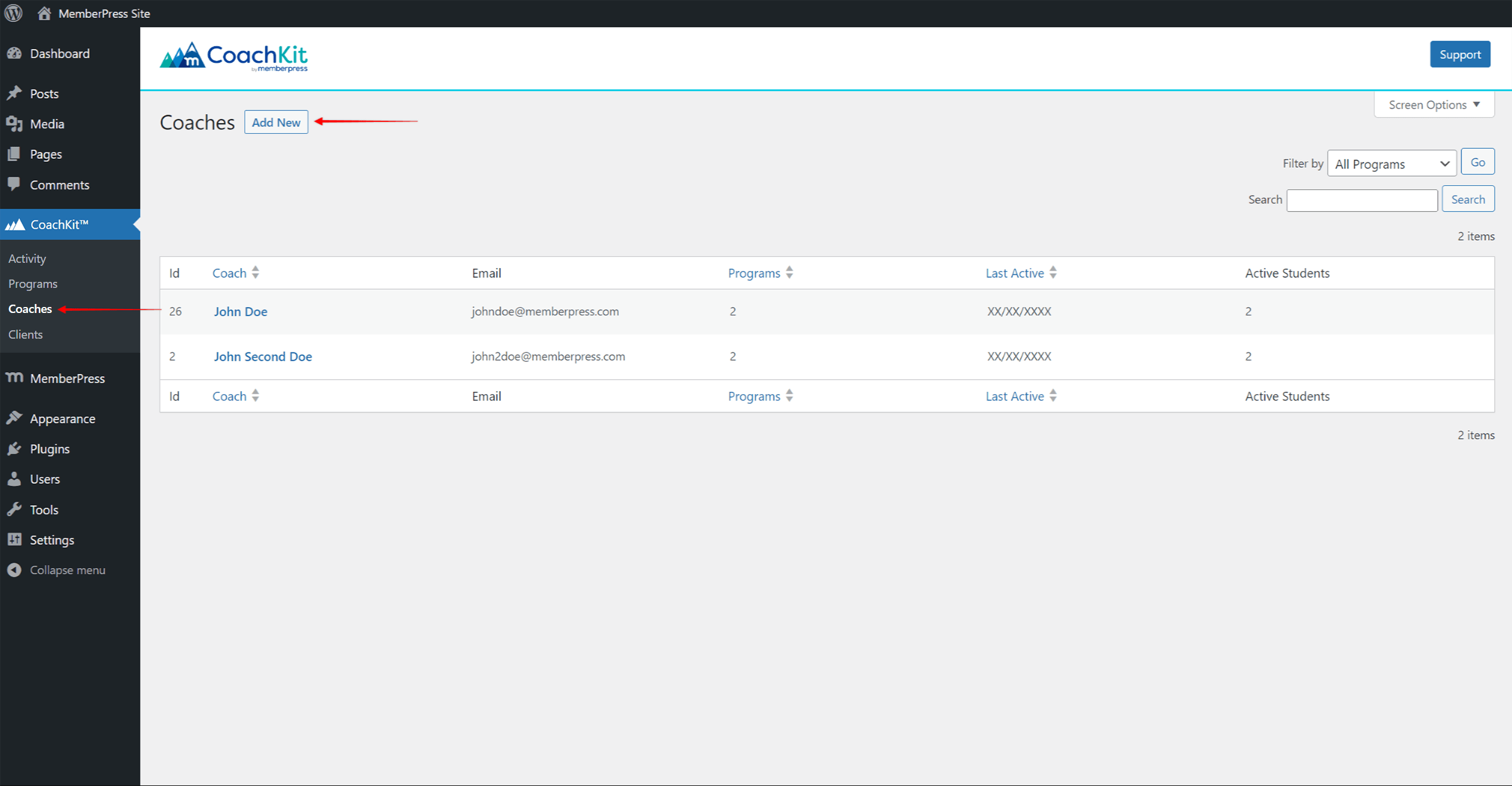
- Recherche d'un utilisateur WordPress existant sur votre site dans la liste, ou cliquez sur Ajouter un nouvel entraîneur pour créer un nouvel utilisateur ;
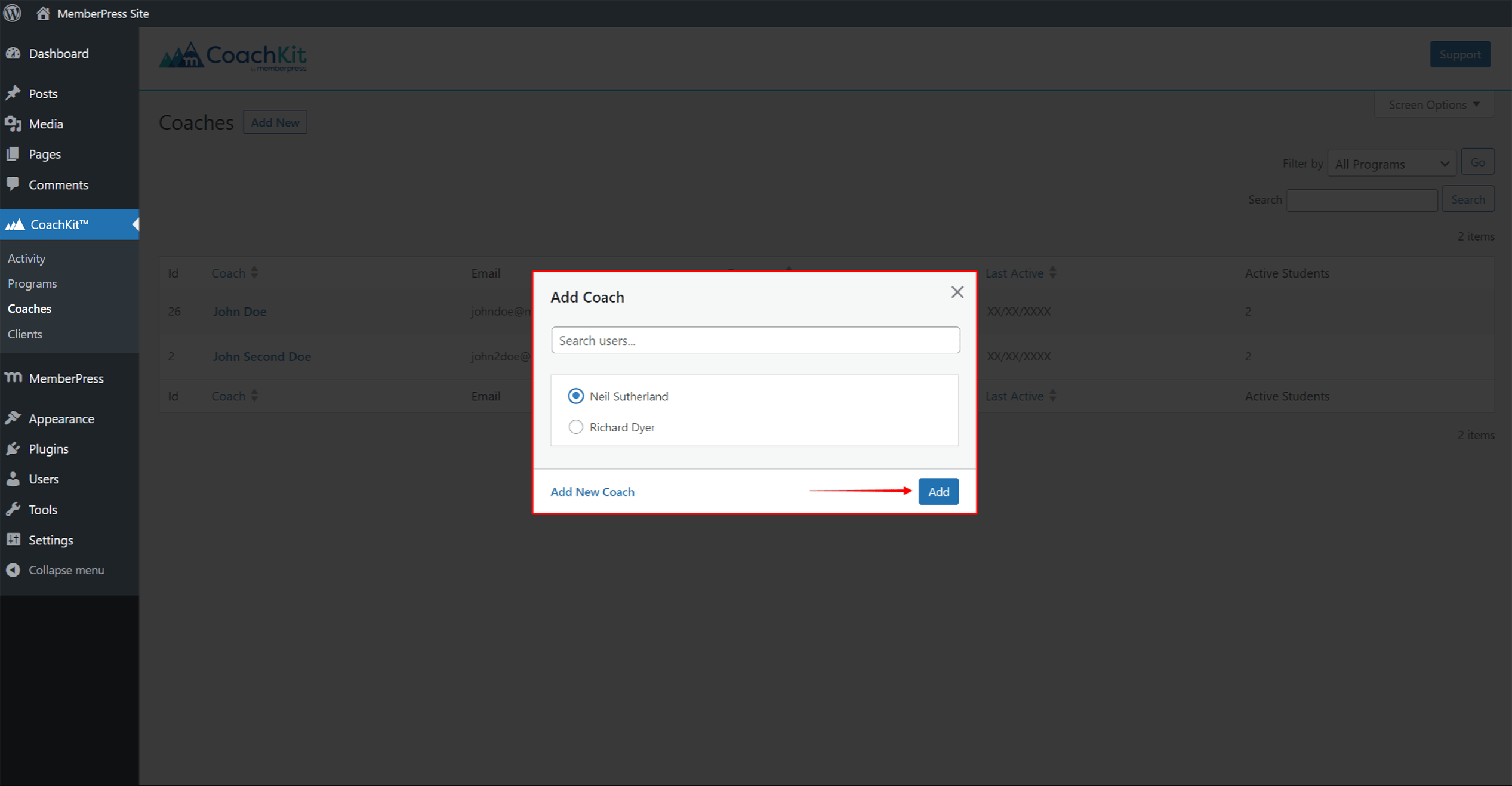
- Cliquez sur Ajouter pour ajouter l'utilisateur à votre liste d'entraîneurs.
Dans la liste des coachs, cliquez sur le nom du coach pour afficher les détails le concernant (cohortes enseignées et principaux clients actifs). Ici, vous pouvez également modifier le profil de l'utilisateur ou assigner des cohortes supplémentaires à ce coach.
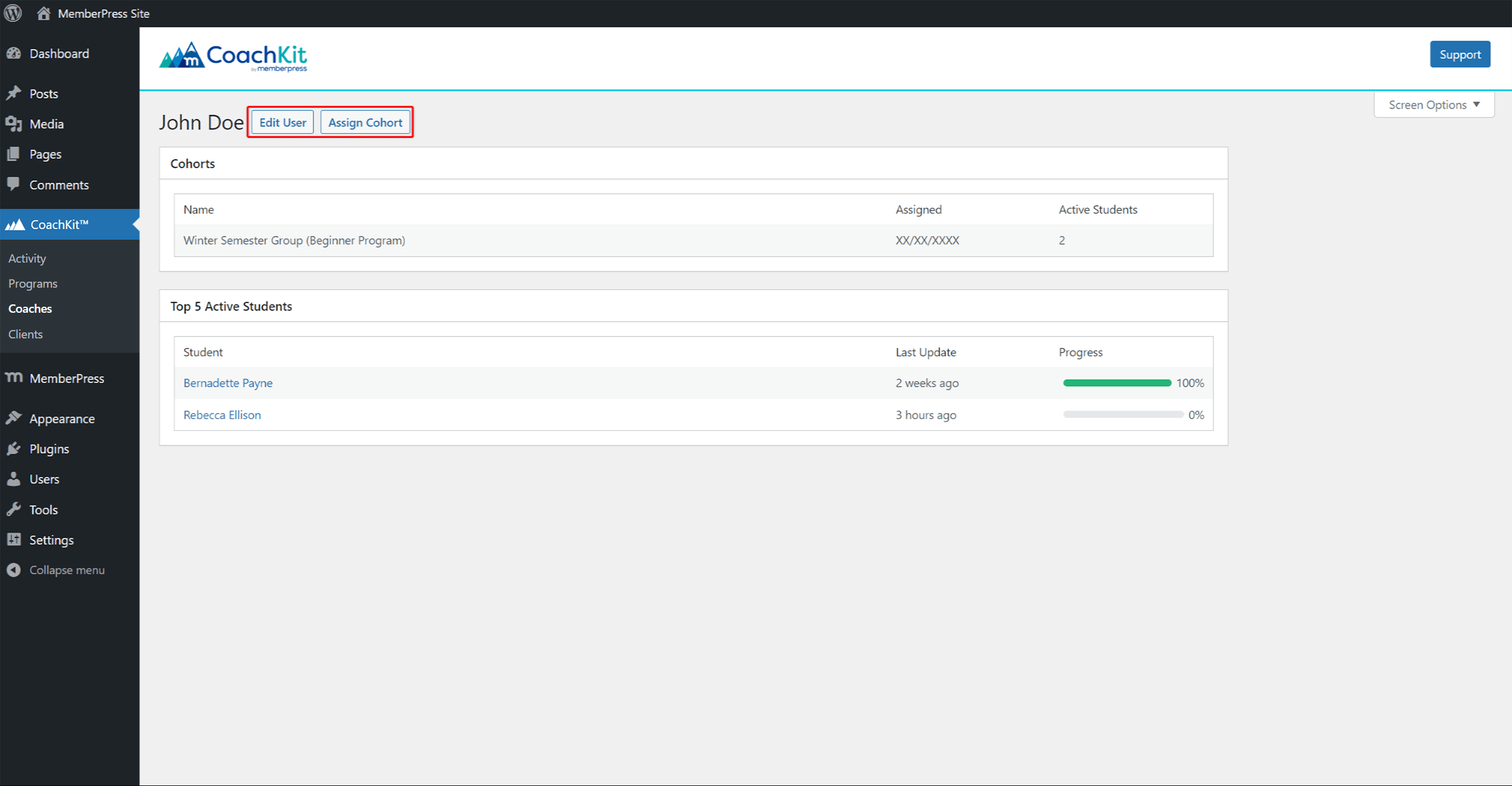
Clients
Comme pour la page des entraîneurs, la page Clients L'option vous permet de voir les Liste des clients ou ajouter un nouveau clients manuellement.
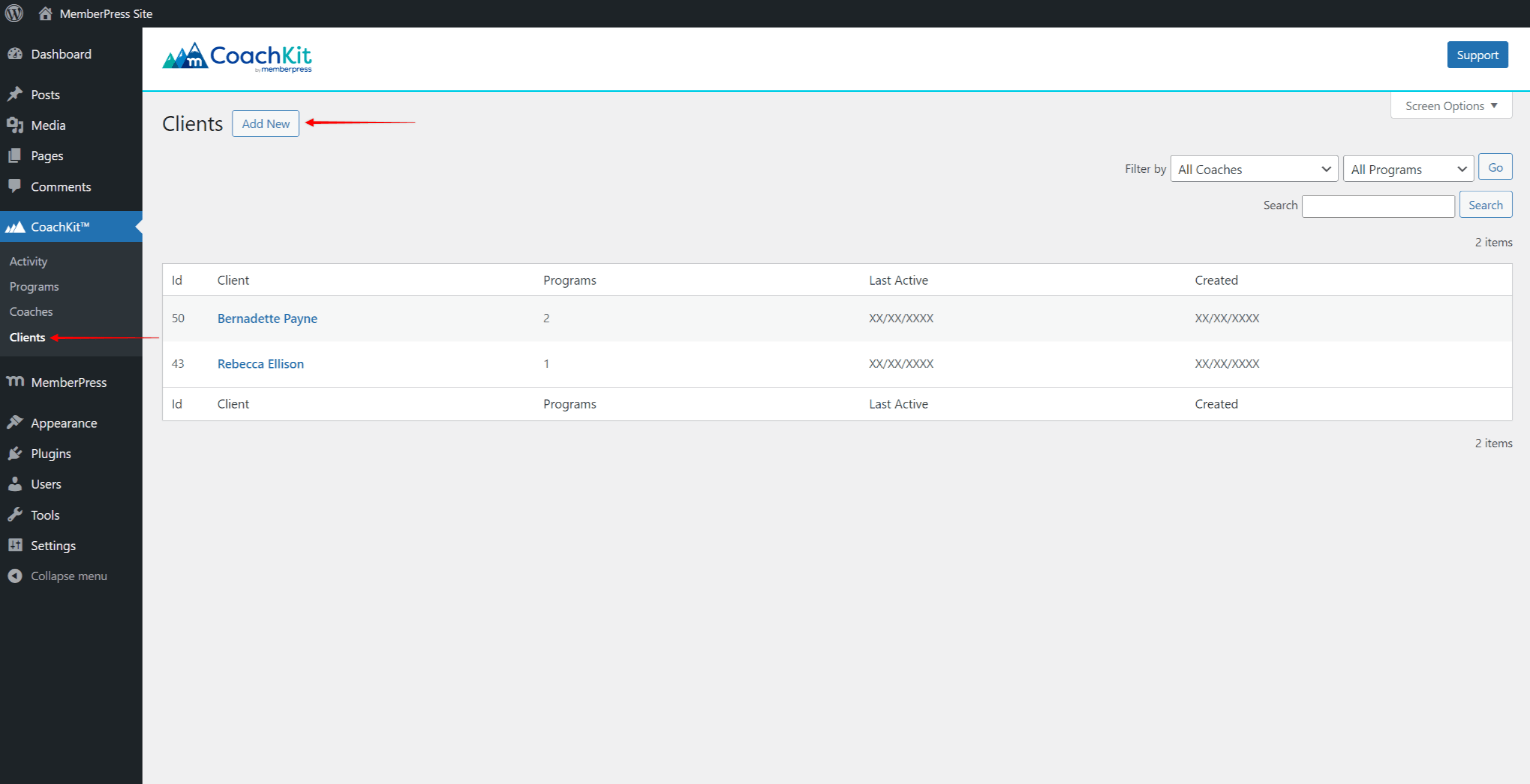
En cliquant sur le nom d'un client, vous obtenez toutes les données relatives à ce client.
Sur cette page, vous pouvez également modifier l'utilisateur WordPress du client (Modifier l'utilisateur) ou ajouter manuellement ce client à une cohorte appartenant à n'importe quel programme (Affectation à une cohorte).
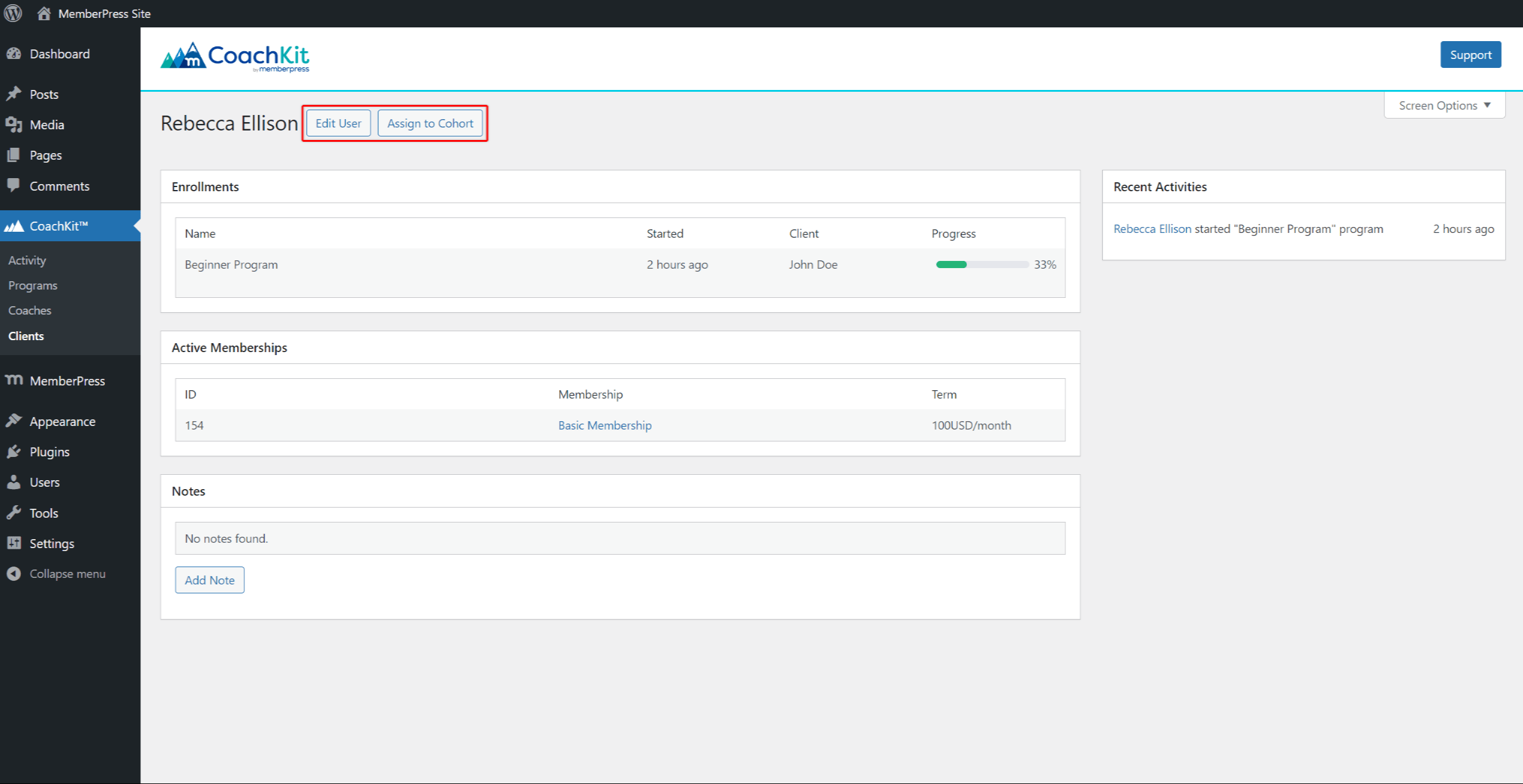
En outre, sur cette page, vous pouvez également désinscrire ce client de tout programme auquel il est inscrit :
- Dans le cadre de la Inscriptions survolez le nom du programme pour afficher des options supplémentaires.
- Cliquez sur l'icône Désinscription pour supprimer ce client du programme.
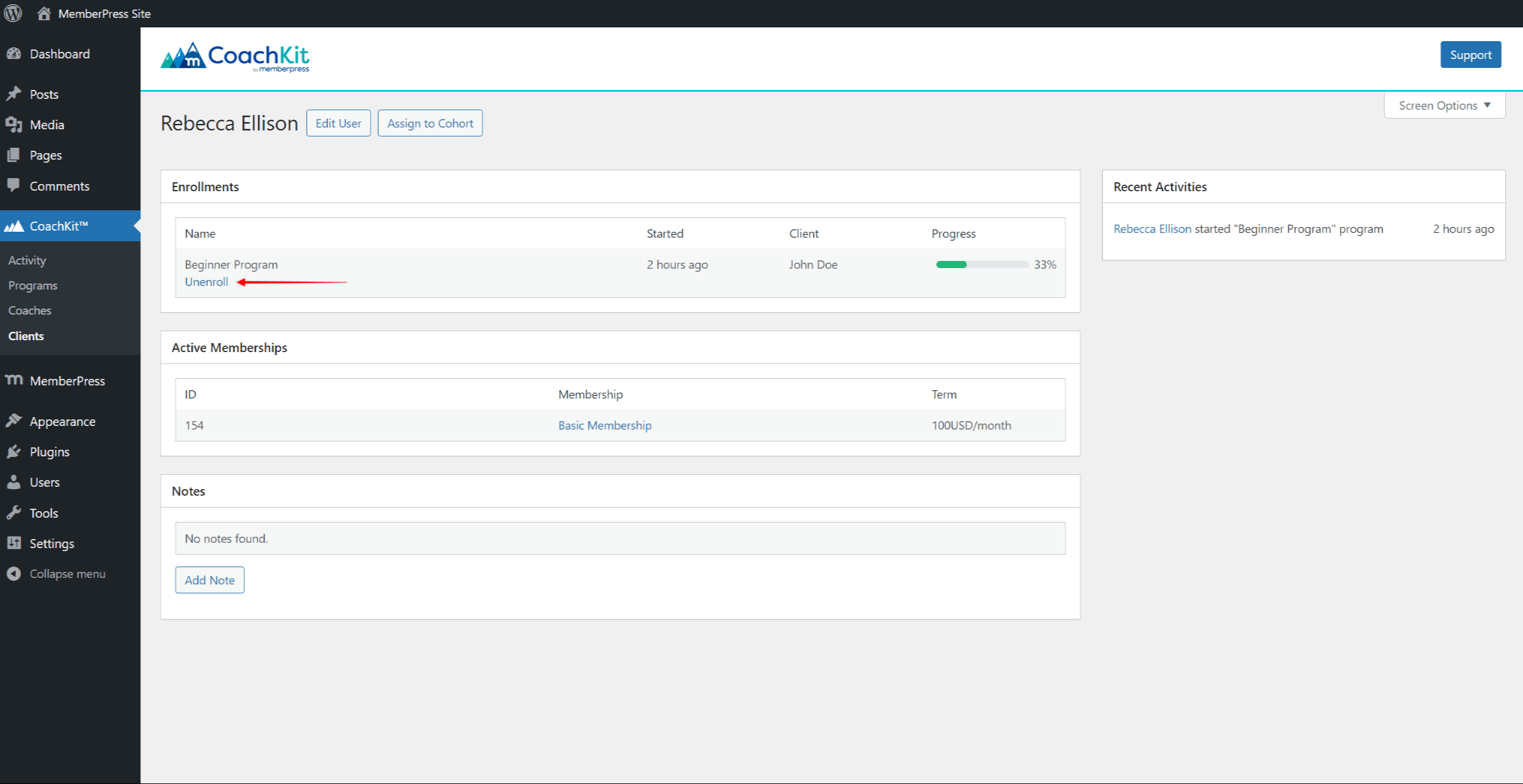
Activation des rendez-vous dans CoachKit™ en tant qu'administrateur
Souvent, les coachs utilisent des outils de prise de rendez-vous pour planifier des réunions individuelles ou en petits groupes avec leurs clients. Avec la fonctionnalité CoachKit™ Appointment Scheduling, vous pouvez ajouter un lien vers votre page de prise de rendez-vous sur la page de coaching du client.
Vous pouvez utiliser n'importe quel outil de prise de rendez-vous avec lequel vous êtes à l'aise. CoachKit™ vous demande seulement d'ajouter l'URL de la page de prise de rendez-vous de l'outil de votre choix. De plus, CoachKit™ s'intègre parfaitement à deux plugins WordPress de prise de rendez-vous de haut niveau, Fixer simplement des rendez-vous (SSA) et Calendly. Il vous suffit d'installer l'un de ces deux plugins pour commencer, puis de suivre les instructions.
La prise de rendez-vous doit être définie pour chaque cohorte indépendamment. Pour ce faire, veuillez suivre les étapes suivantes :
- Naviguer vers le programme de coaching (Tableau de bord > CoachKit™ > Programmes), et cliquez sur le bouton Editer sous le nom du programme.
- Sur le côté droit, sous la rubrique Cohortes cliquer sur la section Nouvelle cohorte et ajouter une cohorte au programme. Si vous avez déjà des cohortes dans ce programme, il vous suffit de cliquer sur le bouton Editer de la cohorte.
- Vérifier le Autoriser les rendez-vous avec les clients option.
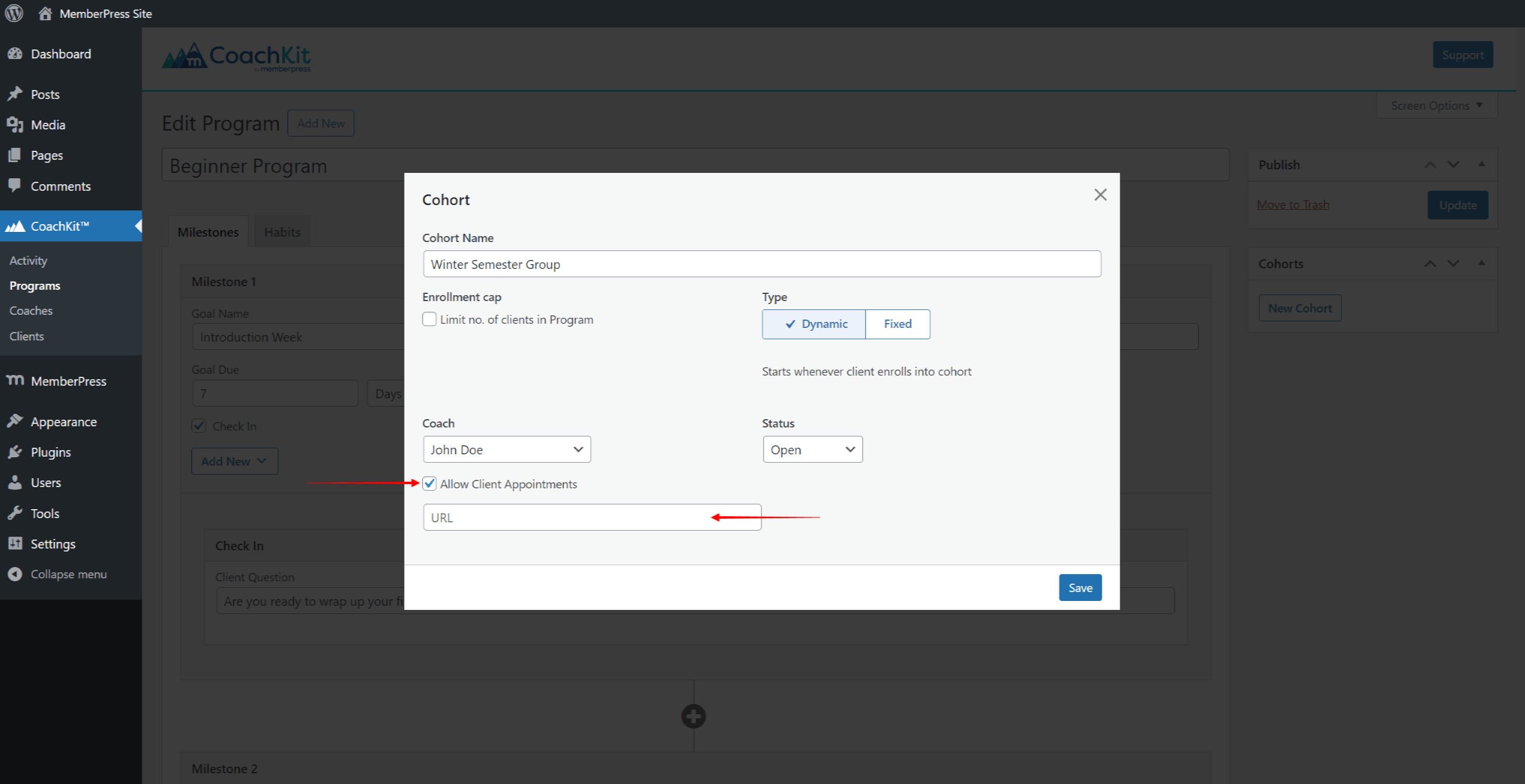
- Cela ouvrira une fenêtre supplémentaire de URL du rendez-vous champ. Ajoutez l'URL de la page de prise de rendez-vous dans ce champ.
- Cliquez sur le bouton Économiser bouton.
Lorsque cette fonction est activée pour une cohorte, les étudiants verront l'icône Prendre rendez-vous sur leur page d'inscription.
N'oubliez pas que chaque cohorte est gérée par un seul coach. Si vous gérez un site web de coaching avec plusieurs coachs, cela signifie que chaque coach aura un calendrier de rendez-vous. En fonction de l'outil de prise de rendez-vous utilisé, les coachs peuvent également avoir des URL de page de rendez-vous uniques. Vous devez donc vous assurer que chaque cohorte dispose du lien de page de rendez-vous approprié. Dans ce cas, vous pouvez également les entraîneurs doivent paramétrer eux-mêmes cette fonction.











