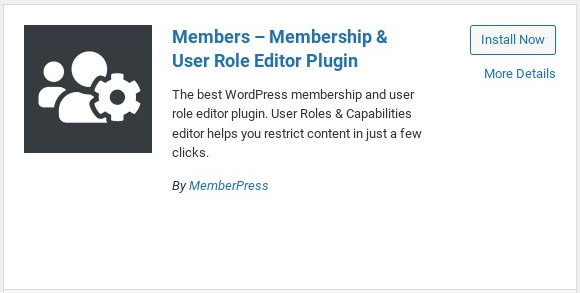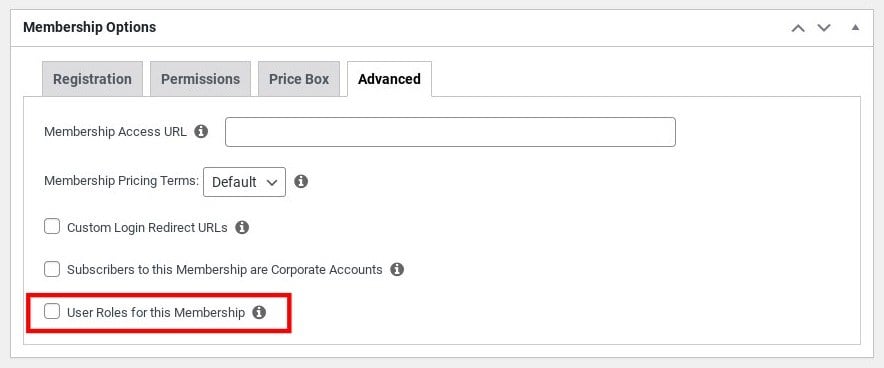Si vous souhaitez personnaliser la façon dont votre menu interagit avec vos utilisateurs, en fonction de leur niveau d'adhésion, nous vous recommandons d'utiliser l'un des plugins tiers suivants :
Pour ce faire, vous devrez définir des rôles personnalisés pour chacune de vos adhésions. Les instructions ci-dessous vous guideront tout au long de ce processus. À la fin de l'article, vous trouverez des liens vers les instructions permettant d'utiliser ces rôles dans les rôles du menu de navigation ou dans les menus utilisateur.
Remarque : Les rôles du menu de navigation et les menus des utilisateurs disposent tous deux d'options permettant d'afficher des éléments de menu en fonction de la connexion ou non d'un utilisateur. Vous ne devez donc suivre la procédure ci-dessous que si vous avez besoin d'éléments de menu distincts en fonction du niveau d'adhésion.
Créer des rôles personnalisés spécifiques à l'adhésion
Nous recommandons d'utiliser Les membres pour créer des rôles personnalisés. Mais vous pouvez utiliser n'importe quel plugin qui vous permet de créer un rôle personnalisé. Les instructions suivantes sont spécifiques au plugin Members.
- Installer et activer le Les membres plugin

- Allez dans la section Membres->Modifier
- Recherchez le rôle par défaut - il s'agit généralement du rôle "Abonné".
- Survolez le rôle par défaut et cliquez sur le lien "Cloner".

Remarque : Vous pouvez également copier un rôle différent ou en créer un à partir de zéro, mais nous estimons que le clonage du rôle par défaut est le moyen le plus simple de commencer.
- Renommer le nouveau rôle

Remarque : Nous recommandons un nom qui corresponde à l'adhésion à laquelle le rôle sera attribué, par exemple le nom de l'adhésion.
- Cliquez sur le bouton "Ajouter un rôle
- Allez dans MemberPress->Adhésion et modifiez l'adhésion à laquelle appartient la nouvelle règle.
- Faites défiler la page jusqu'à "Options d'adhésion" et cliquez sur l'onglet "Avancé".
- Activer "Utiliser Rolse pour cette adhésion"

- Sélectionnez le nouveau rôle que vous avez créé et cliquez sur le bouton "Mettre à jour".
- Les utilisateurs qui souscrivent à cette adhésion recevront désormais ce rôle. Pour plus d'informations sur ce fonctionnement, voir aussi : Aperçu des options d'adhésion
- Répétez ces étapes pour chaque membre qui aura des éléments de menu différents.
Configurer le menu
Selon le plugin que vous utilisez, les étapes seront légèrement différentes.