" Configuration de l'onglet Marketing
Installer le kit complémentaire
Pour commencer, vous devez installer et activer l'application Kit (anciennement ConvertKit):
- Naviguez jusqu'à Tableau de bord > MemberPress > Modules complémentaires.
- Parcourir les modules complémentaires ou rechercher "Kit“ en utilisant l'outil de recherche.
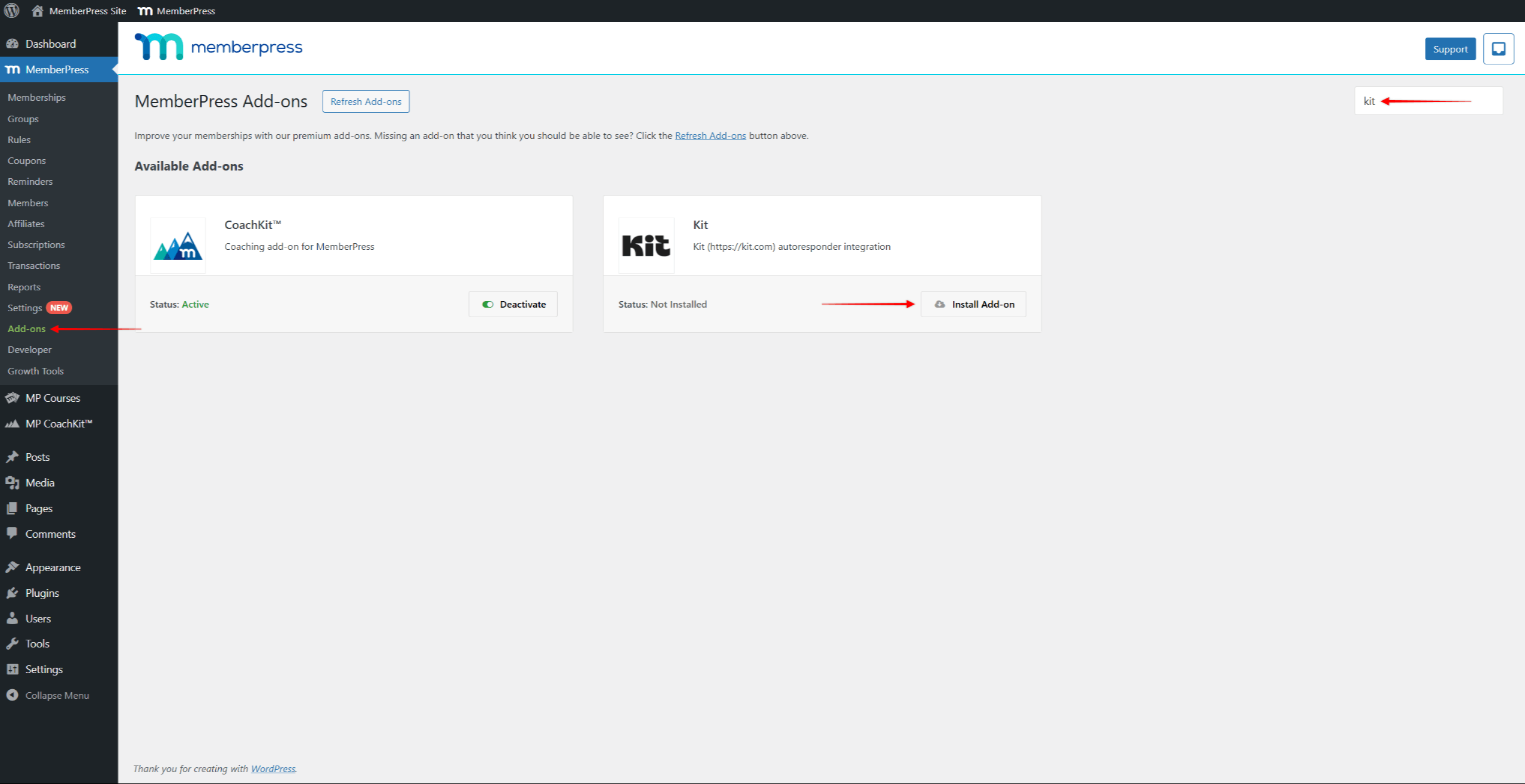
- Une fois que vous avez trouvé le module complémentaire, cliquez sur le bouton Installer le module complémentaire bouton. Cela installera et activera automatiquement le module complémentaire.
Activer le module complémentaire du kit
Une fois installé, vous pouvez activer l'intégration du Kit et commencer à le configurer :
- Naviguez jusqu'à Tableau de bord > MemberPress > Paramètres.
- Cliquez sur le bouton Marketing tabulation.
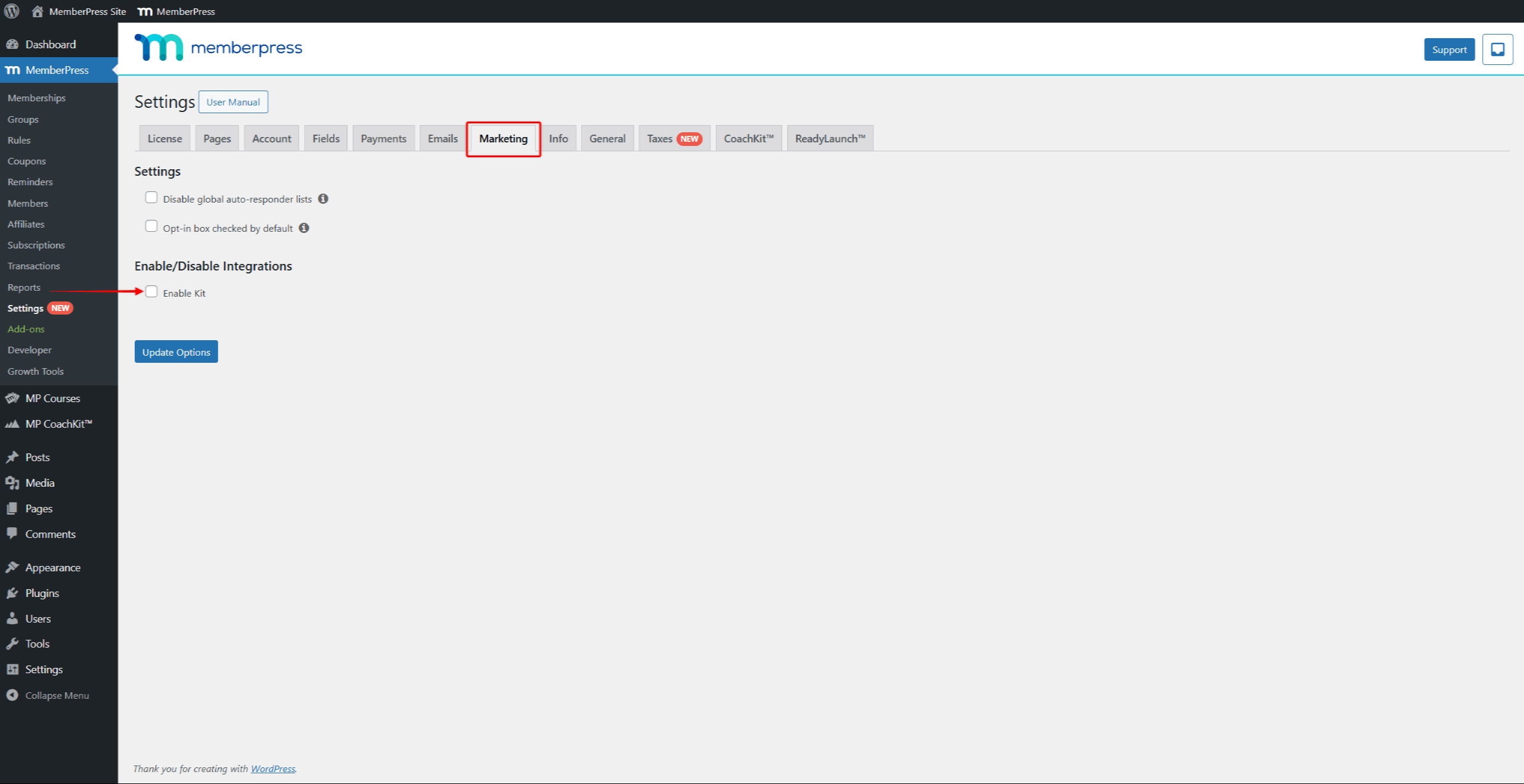
- Cliquez sur le bouton Kit d'activation case à cocher.
Cela ouvrira les options d'intégration du Kit, vous permettant de connecter votre compte Kit à MemberPress.
Étape 1 - Obtenir le secret de l'API de votre kit
Connectez-vous à votre Kit.com naviguer dans les paramètres du compte Paramètres > Développeuret trouver votre Clé secrète de l'API.
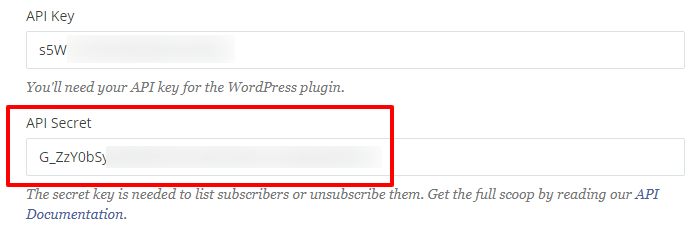
Étape 2 - Ajouter le secret API du kit dans MemberPress
Une fois que vous avez obtenu votre secret API, collez-le dans le champ Secret de l'API du kit comme indiqué ci-dessous.
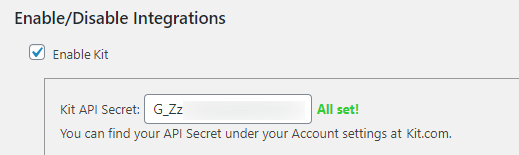
Étape 3 - Sélectionnez votre étiquette de kit
Une fois que MemberPress a établi une connexion, vous verrez apparaître le symbole vert "Tout est prêt !" à droite du champ. Vous pouvez maintenant sélectionner l'étiquette globale de votre kit dans la liste déroulante. Notez que TOUS les membres sont ajoutés à cette étiquette globale (quoi qu'il arrive).
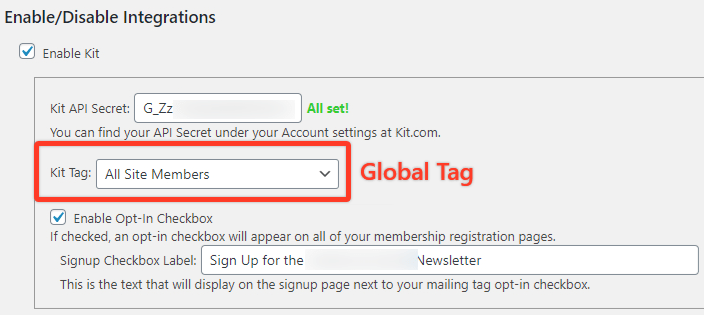
Mise en place de balises par membre (facultatif, mais fortement recommandé)
Les balises par membre sont un excellent moyen de segmenter automatiquement vos membres en fonction des balises à des fins de marketing. La définition de ces balises est facultative, mais elle est recommandée pour un marketing mieux ciblé.
Une fois le kit activé, une nouvelle option est disponible sous l'onglet "Avancé" pour chaque adhésion. Cette option vous permet de sélectionner une étiquette active qui n'est attribuée qu'aux membres qui achètent cette adhésion. Un membre aura cette étiquette automatiquement ajoutés ou retirés de leur compte en fonction de leur état actuel de l'abonnement pour les membres. La balise Inactif est également ajoutée/supprimée automatiquement. Les deux étiquettes s'alternent en fonction du statut de l'utilisateur à ce niveau d'adhésion.
L'image ci-dessous montre comment activer et configurer les balises actives et inactives par membre :
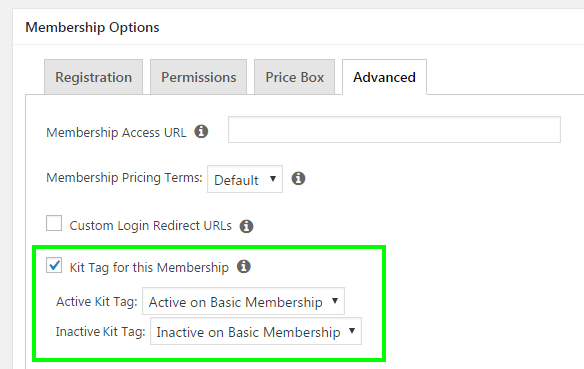
Ceci conclut toutes les étapes nécessaires à cette intégration.
Envoyer les champs personnalisés au kit
Par défaut, MemberPress envoie les courriels et le prénom à Kit. Il met également à jour les balises de fusion globale et les balises par membre. Si vous souhaitez envoyer un champ MemberPress personnalisé, vous devez suivre les étapes suivantes :
- Aller sur le site de WordPress Tableau de bord > MemberPress > Paramètres > Champs tabulation.
- Créer un champ personnalisé et copiez l'intitulé du champ personnalisé. Dans l'exemple ci-dessous, la balise est mepr_company_name.
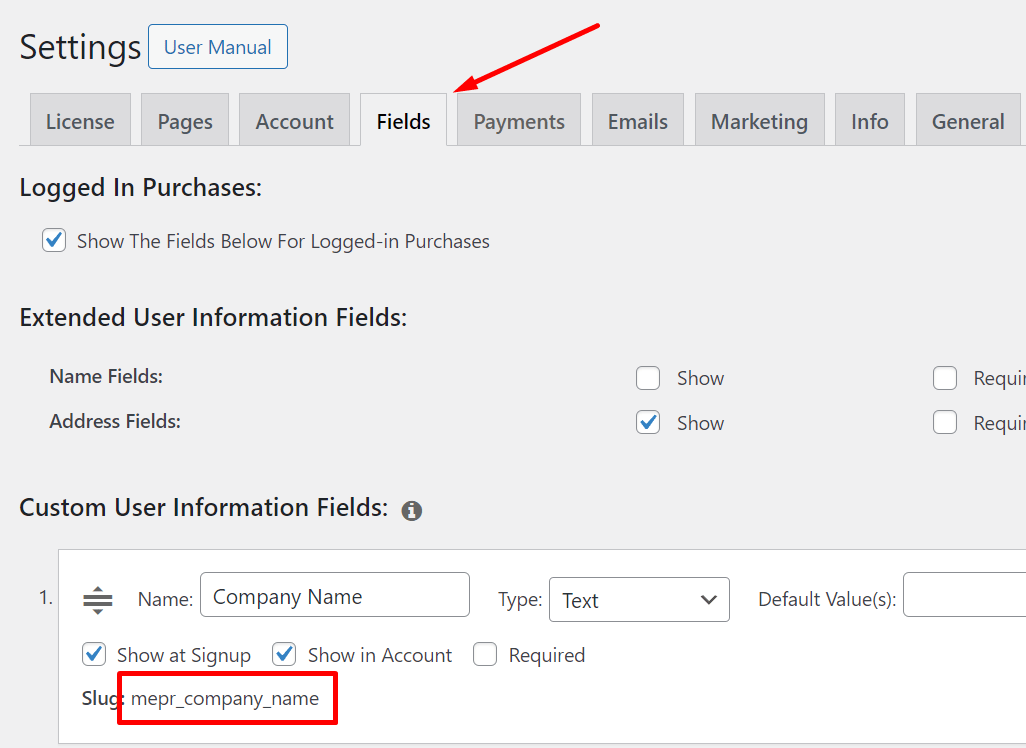
Ensuite, vous devez ajoutez le champ personnalisé à votre compte Kit:
- Connectez-vous à votre compte Kit et naviguez jusqu'à la page Page des abonnés au kit (Croissance > Abonnés).
- Editer un de vos abonnés dans la liste des abonnés.
- Ici, cliquez Ajouter un nouveau champ et ajoutez le champ avec la même étiquette que votre champ personnalisé MemberPress.
- Cliquez sur le bouton Mise à jour de l'abonné bouton.
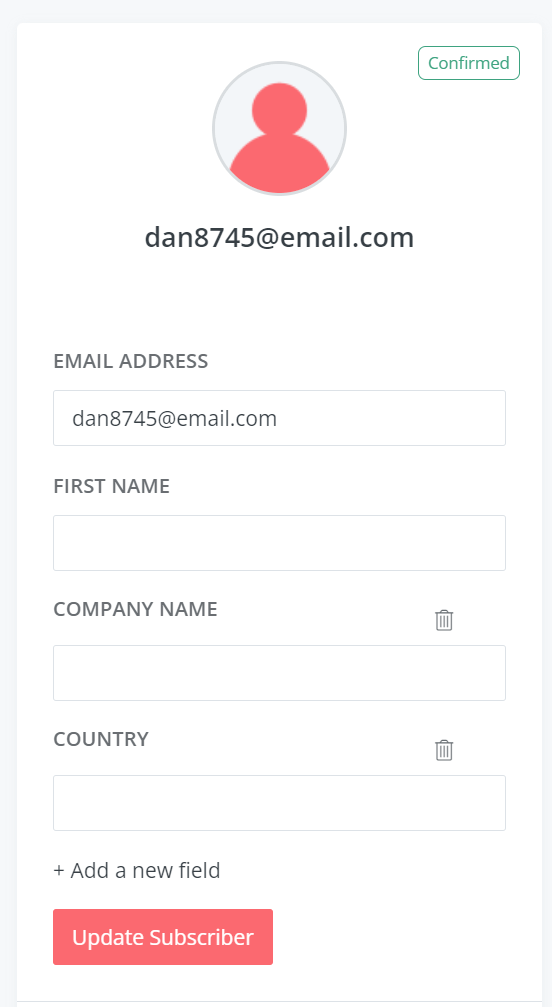
Enfin, retournez dans votre tableau de bord WordPress et insérez le code ci-dessous à la fin du fichier functions.php de votre thème enfant. Alternativement, vous pouvez installer le fichier WPCode et ajouter des extraits de code personnalisés dans WPCode.
add_filter('mepr-convertkit-add-tag-args', function($args) {
$fields = [] ;
if(isset($_POST['mepr_company_name']) && !empty($_POST['mepr_company_name'])) {
$fields['company_name'] = sanitize_text_field(wp_unslash($_POST['mepr_company_name'])) ;
}
if(!empty($fields)) {
$args['fields'] = (objet) $fields ;
}
return $args ;
});
Lorsque les utilisateurs s'inscrivent pour une adhésion, MemberPress récupère la valeur saisie dans le champ personnalisé et l'envoie à Kit. Vous verrez cette valeur dans le profil de l'utilisateur dans Kit.
C'est tout. Vous pouvez reproduire les étapes pour envoyer autant de champs personnalisés que vous le souhaitez à Kit ! Il suffit de reproduire les lignes 2-3 du code ci-dessus et de remplacer les balises, les champs personnalisés et les noms de variables.
Pour en savoir plus sur l'utilisation de Kit Automations avec MemberPress, visiter cette page.
Je ne sais plus où j'en suis. Aidez-nous !
Envoyez-nous un courriel à partir de notre page de soutien si vous avez besoin d'aide pour cette intégration.











