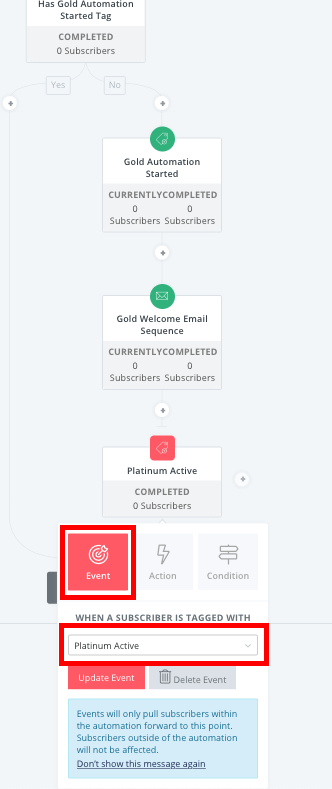Les instructions ci-dessous vous montrent comment créer une automatisation dans Kit (anciennement ConvertKit) afin d'éviter les séquences d'e-mails en double.
Étape 1 : Se connecter et commencer à créer l'automatisation
Pour commencer, connectez-vous à votre compte Kit, allez dans Automations et cliquez sur Nouvelle automatisation.
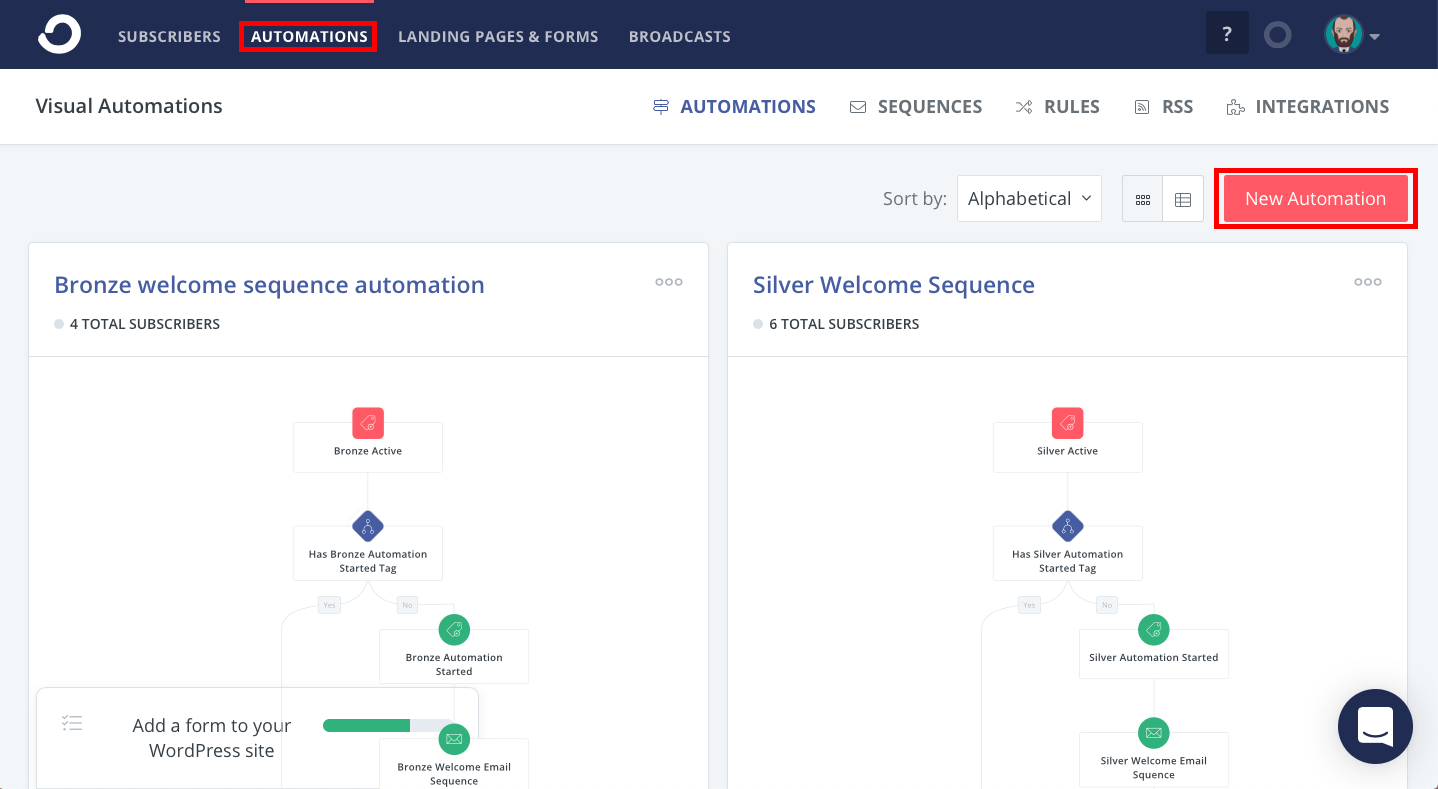
Étape 2 : Attribution d'un nom à l'automatisation
Renommez l'automatisation et cliquez sur Créer une automatisation.
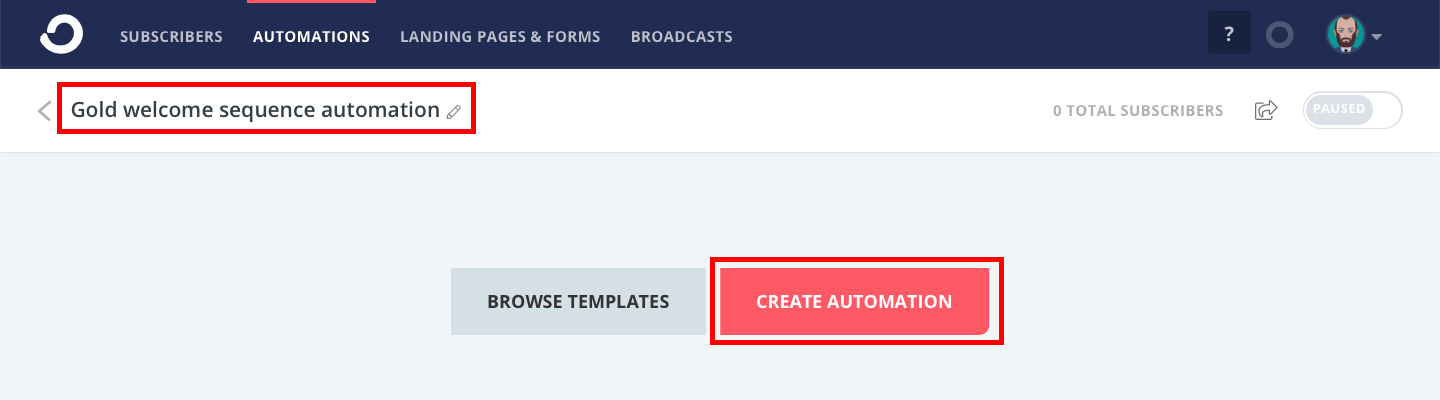
Étape 3 : Ajout d'un déclencheur d'événement
Sélectionner Est ajouté à une baliseChoisissez la balise active appropriée dans le menu Lorsqu'un abonné est étiqueté avec et cliquez sur Ajouter un événement.
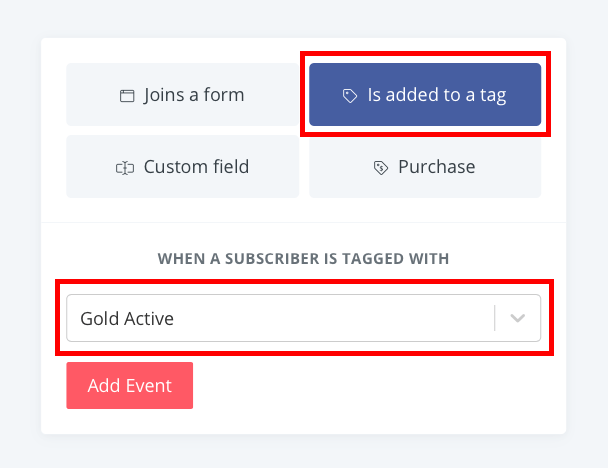
Étape 4 : Ajout d'un déclencheur de conditions
Sélectionnez Condition, choisissez (ou créez) la balise appropriée dans la liste des balises. Si l'abonné possède l'étiquette et cliquez sur Ajouter une condition. Dans l'exemple ci-dessous, la balise que nous avons créée (la balise Gold Automation Started) est juste une balise aléatoire que nous utilisons pour savoir si l'abonné a déjà été soumis à cette automatisation. Si l'abonné possède déjà cette balise, cela signifie qu'il a déjà suivi l'automatisation et qu'il ne la suivra pas à nouveau.
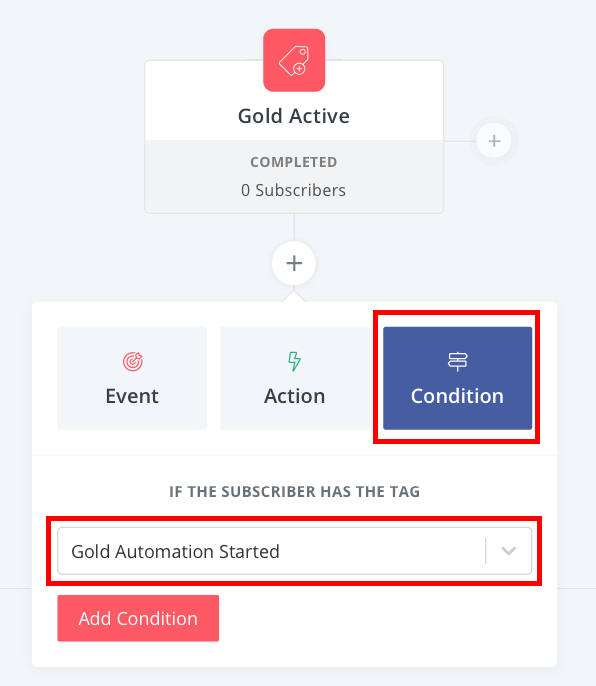
Étape 5 : Ajout d'un déclencheur d'action
Sélectionnez Action, choisissez (ou créez) la balise appropriée dans la liste des balises. Ajouter un abonné à une étiquette et cliquez sur Ajouter une action.
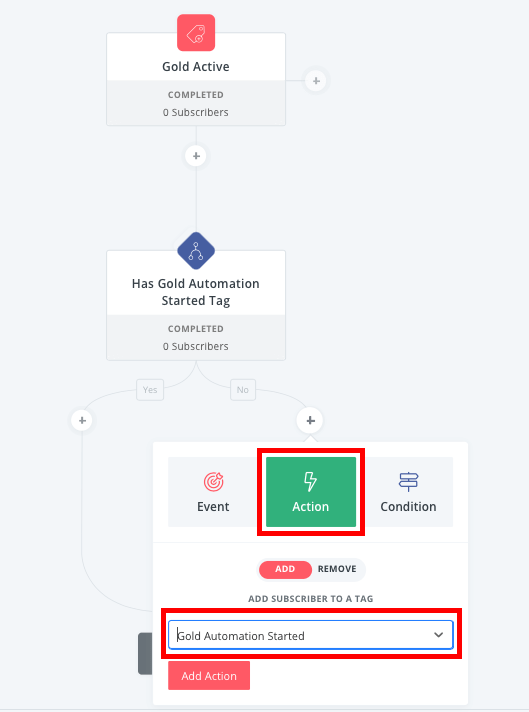
Étape 6 : Création d'une séquence d'e-mails de bienvenue
Sélectionnez Action, choisissez (ou créez) la balise appropriée dans la liste des balises. Ajouter un abonné à une étiquette et cliquez sur Ajouter une action.
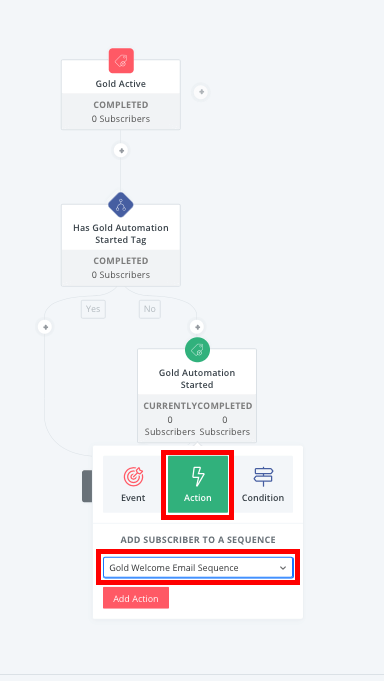
Étape 7 : Modification du modèle d'e-mail de bienvenue par défaut
Commencez par modifier l'objet et le contenu du modèle d'e-mail de bienvenue par défaut. Ensuite, définissez le statut comme étant actif, choisissez la date d'envoi et cliquez sur Enregistrer tout. Si vous ne parvenez pas à définir le statut de l'e-mail sur Actif, assurez-vous d'abord de saisir les informations relatives à votre entreprise sur votre compte Kit.
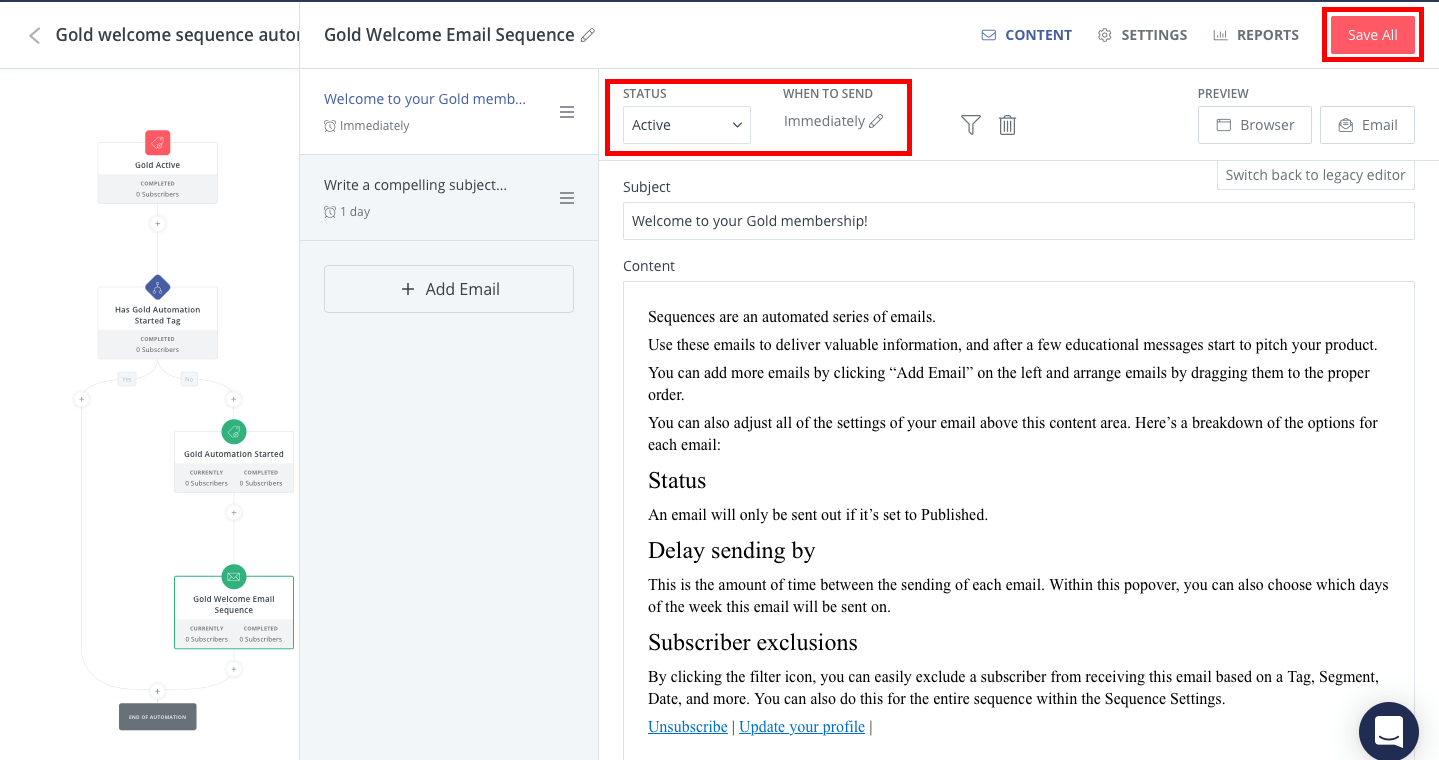
Vous pouvez créer plusieurs courriels au sein d'une même séquence. Par exemple, imaginons que vous souhaitiez créer un e-mail qui soit envoyé immédiatement après l'inscription d'un membre et un autre e-mail qui soit envoyé tous les 7 jours pendant un mois. Pour ce faire, au lieu de définir l'option Envoyer immédiatement dans le champ Quand envoyer et l'envoyer au bout de 7 jours.
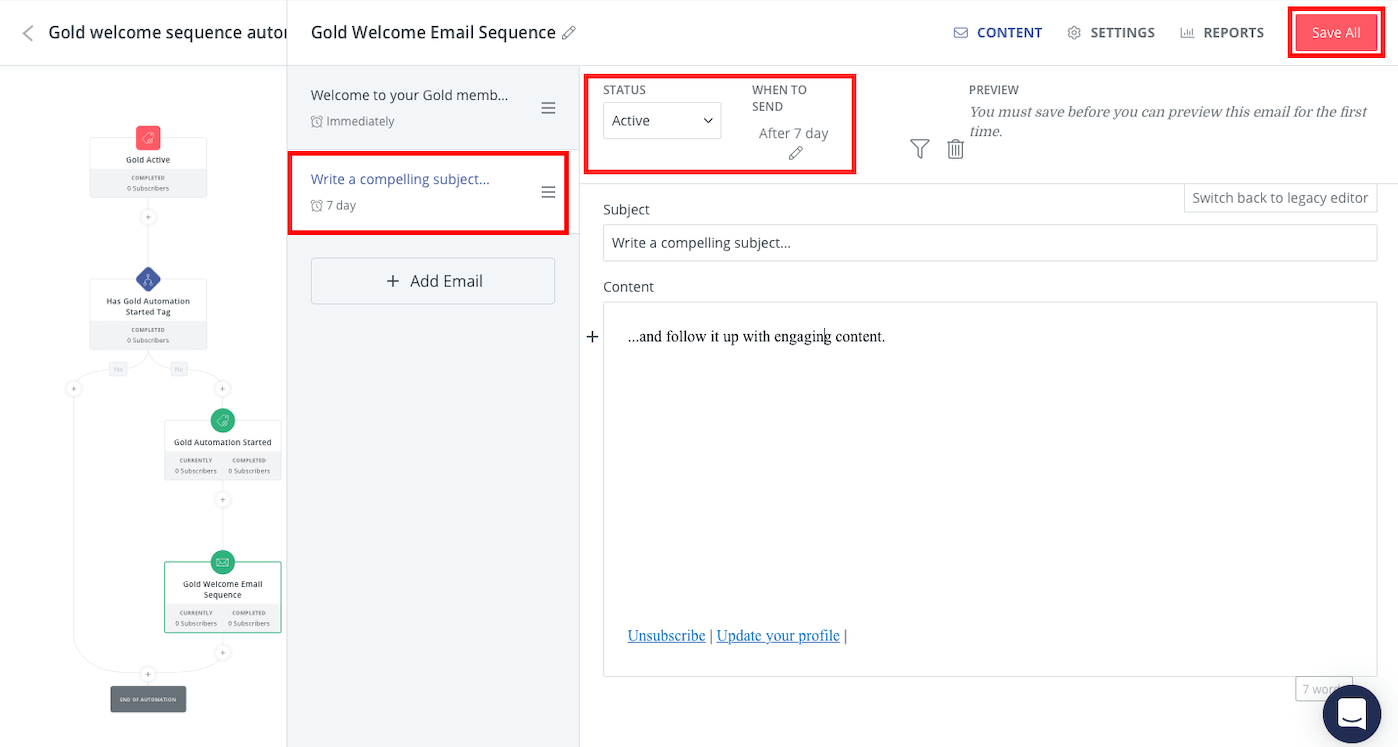
Étape 8 : Affectation des abonnés à une séquence d'e-mails différente
Si un membre décide de changer d'adhésion, vous devez vous assurer qu'il cesser de recevoir les courriels de la séquence précédente et commencer à recevoir les e-mails de la séquence d'e-mails en cours. Pour ce faire, créez un événement, choisissez (ou créez) la balise active appropriée dans la liste des balises. Lorsqu'un abonné est étiqueté avec et cliquez sur Ajouter un événement.