Si vous souhaitez ajouter un code personnalisé à votre site, vous pouvez utiliser l'un de nos logiciels action ou filtre ajoutez le code à la fin du fichier functions.php de votre thème, ou utilisez l'une des options suivantes plugins d'extraits de code.
L'utilisation d'un plugin de code personnalisé peut être une meilleure option pour plusieurs raisons :
- Vous avez plus de contrôle sur vos snippets
- Vous pouvez les activer si nécessaire
- Vous pouvez éviter les erreurs éventuelles
- Vous pouvez les utiliser sur le back-end, le front-end, ou seulement sur des pages spécifiques.
- Beaucoup d'entre eux, comme WPCode, ne nécessitent pas de connaissances en codage.
Dans ce document, nous allons vous montrer comment utiliser WPCode - Insérer des en-têtes et des pieds de page + des extraits de code personnalisés avec MemberPress.
Tutoriel vidéo
Une fois que vous avez installé et activé le plugin WPCode dans la section des plugins, vous remarquerez une section Code Snippets dans le tableau de bord de WordPress.
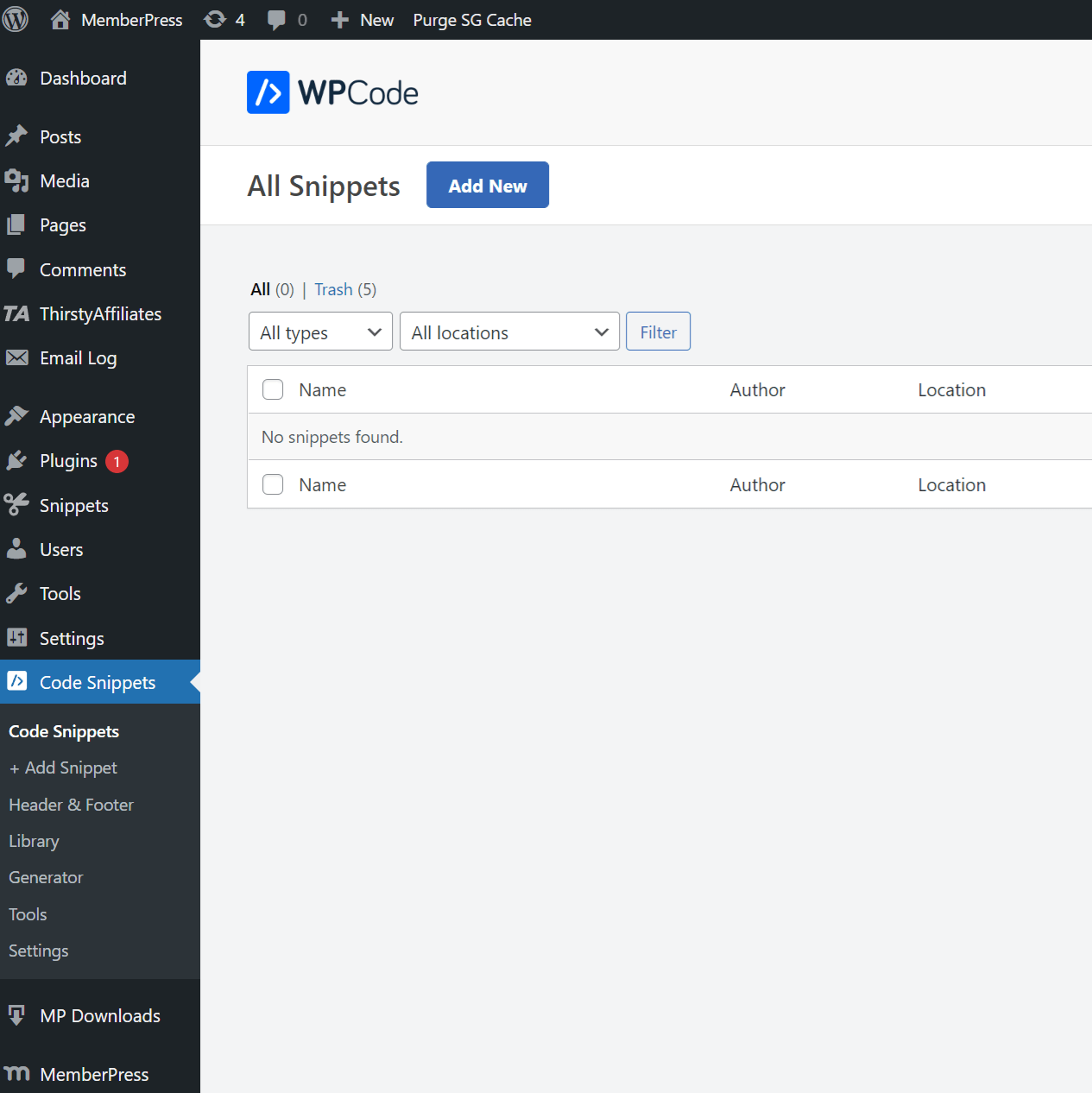
Pour ajouter des extraits de code, cliquez d'abord sur le bouton Ajouter nouveau en haut de la section Extraits de code.
Vous verrez alors apparaître une nouvelle fenêtre Ajouter un extrait.
Ensuite, survolez la section "Add Your Custom Code (New Snippet)" et cliquez sur le bouton Use Snippet.
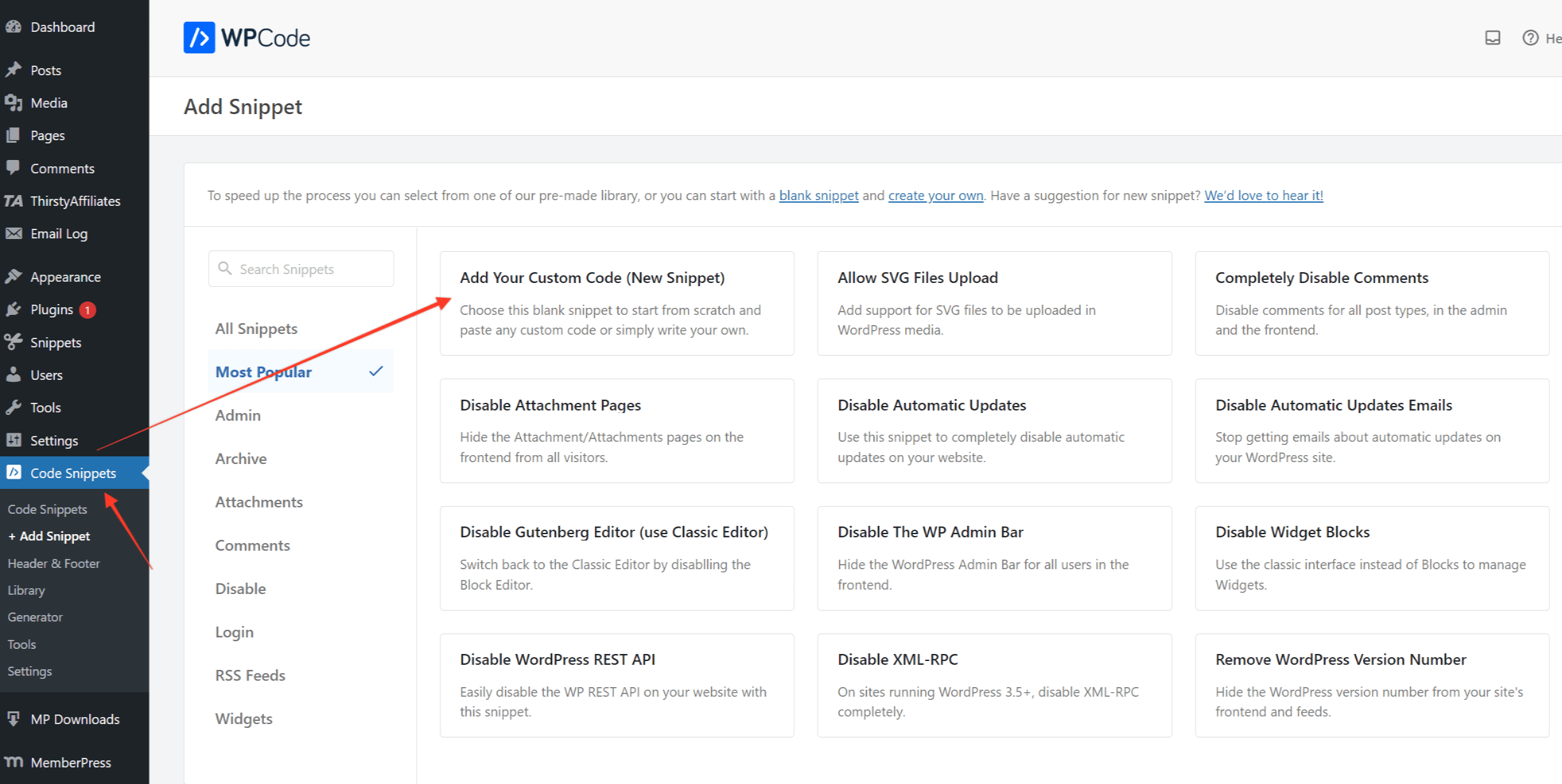
Dans la nouvelle fenêtre, vous devez
- Ajouter un titre
- Changez le type de code en extrait de code PHP (afin que la syntaxe de votre code soit vérifiée pour les erreurs).
- Ajoutez votre extrait de code dans le champ "Aperçu du code".
- Assurez-vous que l'option "Insertion automatique" est sélectionnée.
- Cochez la case "Inactif" pour la rendre "Active"
- Modifier l'emplacement en "Frontend Only"
- Cliquez sur le bouton "Enregistrer l'extrait" pour enregistrer l'extrait de code.
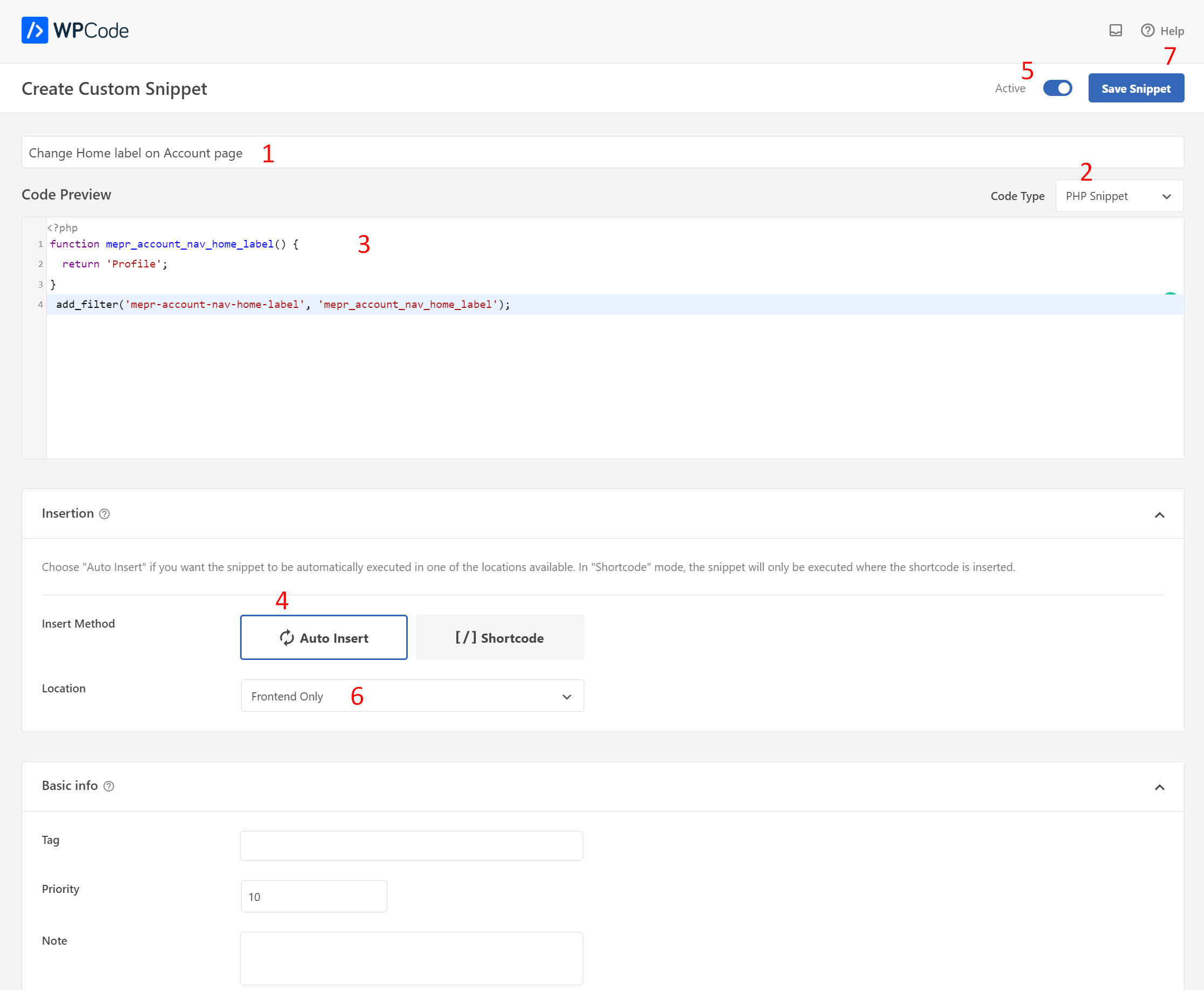
Voilà, c'est fait ! Votre extrait de code devrait fonctionner.
Il est facile d'activer et de désactiver les extraits de code. Il vous suffit de cocher/décocher les cases situées sous la colonne Statut dans le tableau des extraits de code.
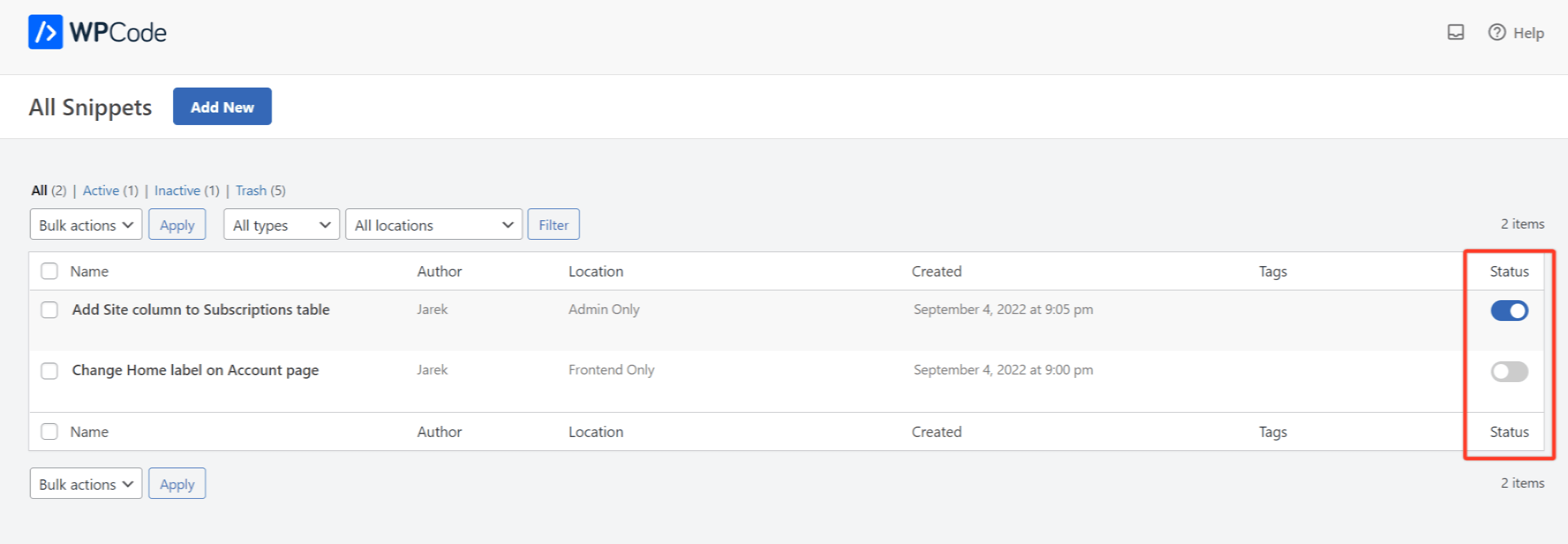
L'emplacement où votre extrait de code sera exécuté
Dans l'exemple ci-dessus, nous avons utilisé l'option mepr-account-nav-home-label Filtre permettant de modifier le libellé de la page d'accueil sur la page de compte du frontend.
C'est pourquoi nous avons utilisé "Frontend Only" comme emplacement. Cela signifie que l'extrait de code sera exécuté sur le frontend uniquement (c'est-à-dire sur toutes les pages auxquelles les utilisateurs réguliers ont accès, y compris la page Compte).
Nous pouvons également utiliser l'option "Run Everywhere". De cette manière, le code s'exécutera sur l'ensemble du site, y compris sur le tableau de bord de WordPress (le backend).
Si vous souhaitez utiliser l'un des crochets de filtrage qui s'exécutent uniquement sur le backend (par exemple, mepr-admin-subscriptions-cols), vous pouvez utiliser l'option "Admin Only" de Location.
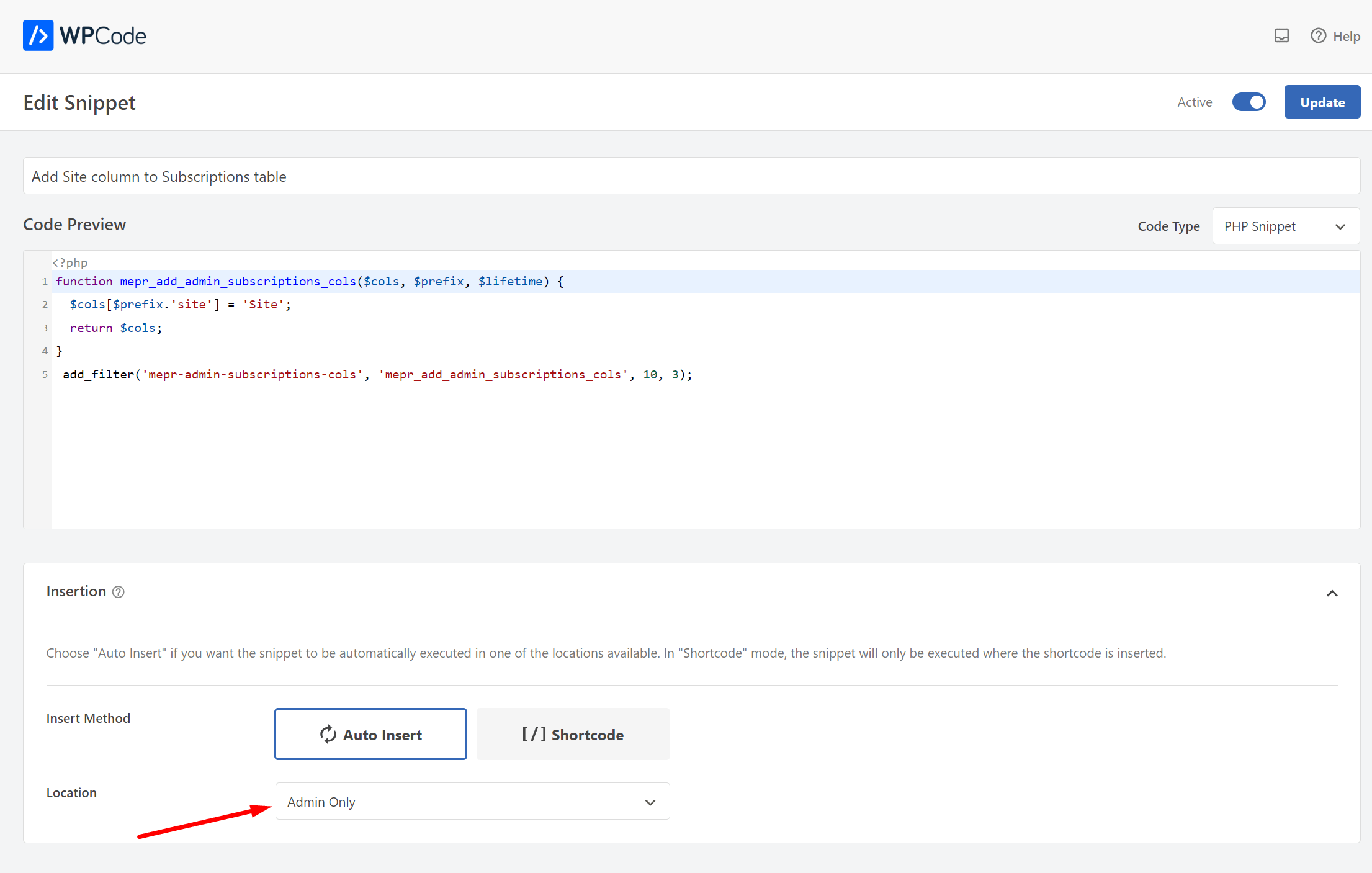
Logique conditionnelle
Veuillez noter que WPCode propose d'autres options pour l'exécution des extraits de code. Par exemple, vous pouvez les exécuter uniquement pour les utilisateurs connectés, pour des pages spécifiques ou pour les utilisateurs ayant un rôle sélectionné.
Pour ce faire, cochez la case "Activer la logique" dans la section "Logique conditionnelle intelligente".
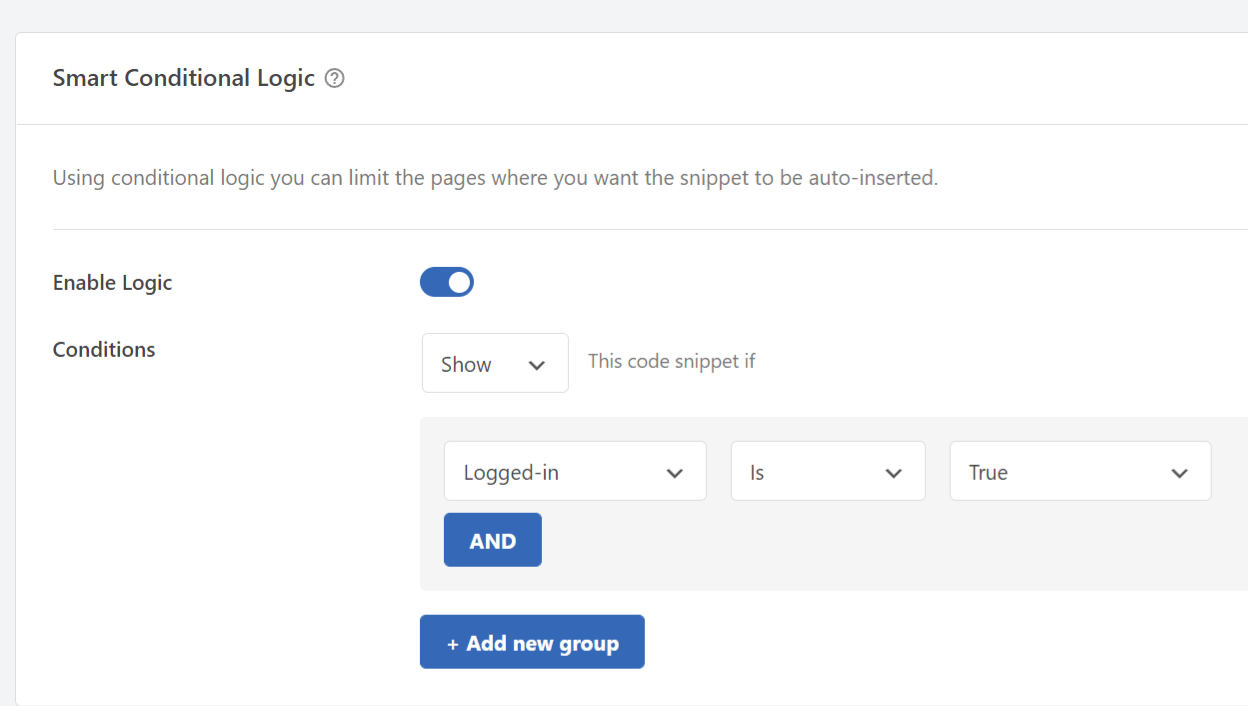
Intégration de WPCode Snippets Pro avec MemberPress
Si vous utilisez WPCode Snippets Pro, vous pouvez en outre contrôler où et dans quels cas vos extraits de code seront exécutés en fonction de l'emplacement et des conditions de MemberPress. Vous pouvez également ajouter vos pixels de conversion pour suivre vos achats sur MemberPress.
Veuillez consulter les documents dédiés suivants :











