Si vous souhaitez créer une galerie vidéo réservée à vos membres, vous n'avez pas besoin de chercher plus loin. Galerie vidéo tout-en-un plugin. Il s'intègre parfaitement à MemberPress et vous permet de gérer des vidéos et de créer des galeries en quelques clics.
Une fois que vous l'aurez installé et activé, vous remarquerez des règles supplémentaires dans la rubrique MemberPress -> Règles par rapport à la section règles intégrées:
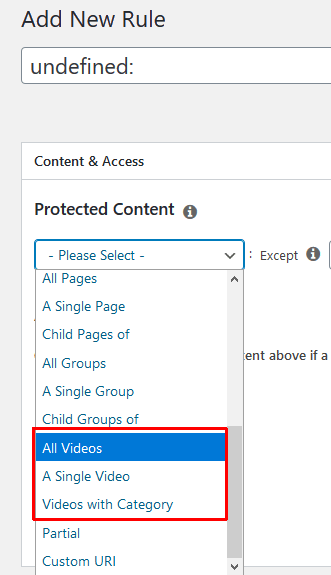
Il s'agit de
- Toutes les vidéos - Cette option vous permet de protéger toutes les vidéos ajoutées par l'intermédiaire de ce plugin.
- Vidéos avec catégorie - Idem que ci-dessus, mais protège toutes les vidéos en fonction d'une catégorie appliquée.
- Une seule vidéo - Cette option vous permet de protéger une seule vidéo.
Une fois que vous aurez activé le plugin, vous obtiendrez cette nouvelle fonctionnalité Galerie vidéo dans votre tableau de bord WordPress :
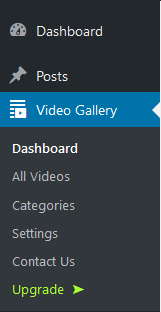
Tableau de bord vous présente toutes les options disponibles dans une seule interface, y compris la possibilité de créer une galerie vidéo.
Toutes les vidéos ouvrira un nouvel écran dans lequel vous pourrez voir toutes les vidéos que vous avez déjà ajoutées et en ajouter une nouvelle.
Catégories Cette section est visuellement identique à celle des catégories dans les messages ; elle vous permet d'ajouter des catégories que vous pouvez utiliser pour classer vos vidéos.
Paramètres ouvrira une page contenant tous les paramètres du plugin.
Nous contacter est explicite.
Mise à niveau est également explicite. Pour plus de détails sur les fonctionnalités Premium supplémentaires, vous pouvez cliquez ici.
Ajout d'une nouvelle vidéo
Il fonctionne à peu près de la même manière que l'ajout d'un nouvel article ou d'une nouvelle page, à l'exception de cette nouvelle section qui se trouve en dessous de la zone de contenu habituelle.
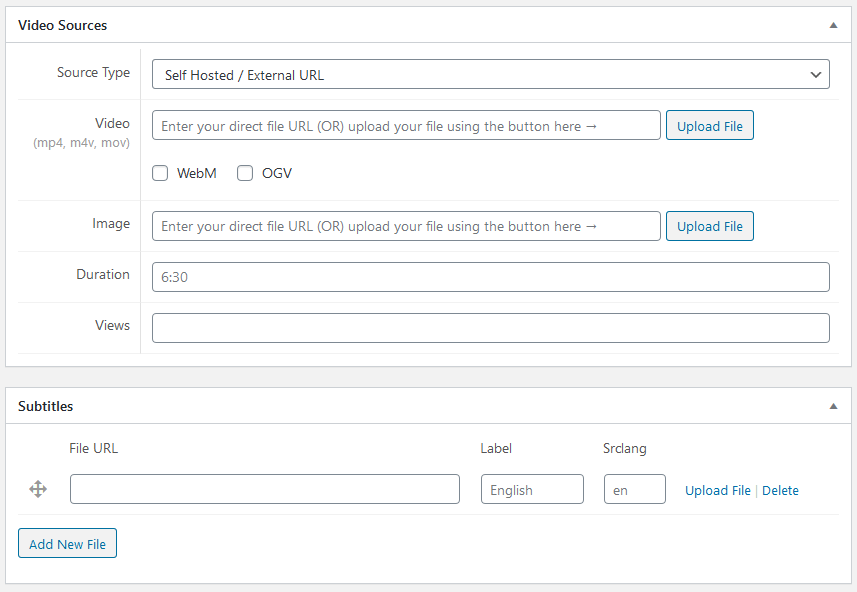
Les Sources vidéo change en fonction du type de source sélectionné, mais toutes les options sont assez explicites. Notez que vous pouvez ajouter un fichier séparé avec les sous-titres.
Une fois que vous aurez créé un billet vidéo, vous pourrez le cibler à l'aide des règles énumérées ci-dessus, alors assurez-vous de le classer dans la catégorie appropriée si vous en avez besoin. Les catégories sont également nécessaires si vous souhaitez créer une galerie.
Vous remarquerez également que chaque vidéo crée son propre shortcode, que vous pouvez utiliser pour placer la même vidéo dans d'autres articles ou pages, comme ceci :
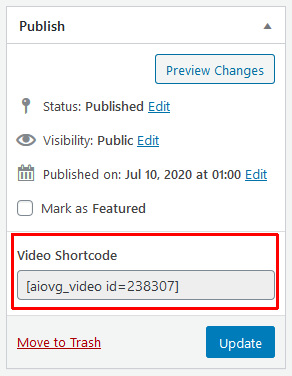
Gardez à l'esprit que le shortcode ne sera pas protégé automatiquement, même si vous définissez l'option Toutes les vidéos Vous devrez donc utiliser la règle partielle, comme expliqué dans notre document Fonctionnalités avancées des règles pour sa protection.
Une fois que vous avez ajouté suffisamment de vidéos et que vous les avez classées de manière appropriée, vous pouvez créer une galerie.
Ajout d'une nouvelle galerie vidéo
Cliquez sur Tableau de bord, et vous verrez ceci :
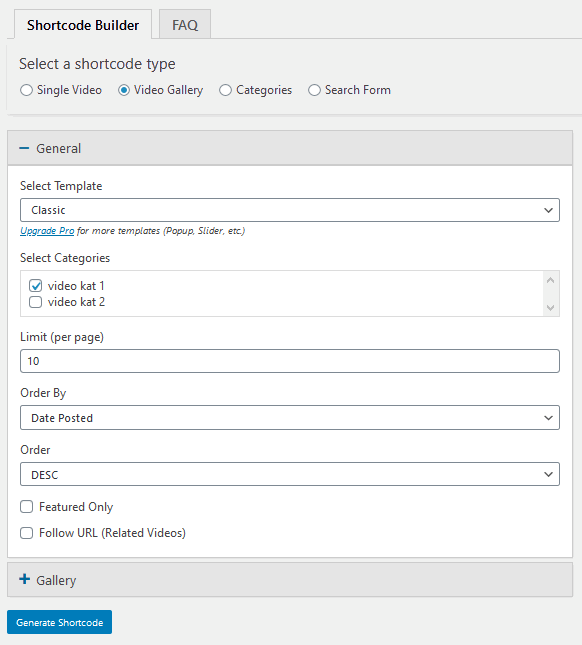
Cliquez sur le bouton Galerie vidéo bouton radio.
Les catégories disponibles s'affichent dans la rubrique Sélectionner les catégories dans le champ de l'application. Il suffit de sélectionner une ou plusieurs catégories, de cliquer sur + à côté de la Galerie sélectionnez ou désélectionnez ce que vous voulez parmi les options disponibles, puis cliquez sur le bouton bleu de la barre d'outils. Générer un code court bouton.
Une fenêtre contextuelle contenant le code court de la galerie s'affiche. Vous pouvez utiliser ce shortcode pour le placer dans n'importe quel article ou page. Comme indiqué ci-dessus, vous devrez utiliser notre shortcode partiel ( Fonctionnalités avancées des règles) pour protéger votre galerie vidéo nouvellement créée. Si vous utilisez l'éditeur Block (Gutenberg), vous pouvez utiliser notre Bloc de contenu protégé, placez le bloc Shortcode à l'intérieur, puis ajoutez le shortcode généré.
En parlant de l'éditeur de blocs, le plugin ajoute également plusieurs nouveaux blocs que vous pouvez voir sur cette capture d'écran :
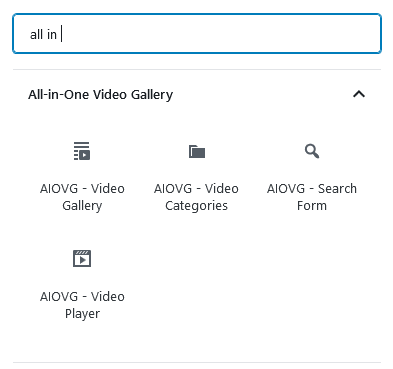
Vous pouvez les combiner avec notre Blocs Gutenberg disponibles pour encore plus de possibilités.











