Cette documentation explique comment installer, activer et configurer le module complémentaire Account Nav Tabs pour MemberPress. Le module complémentaire Account Nav Tabs vous permet d'ajouter des onglets personnalisés sur la page Compte et d'ajouter le contenu ou de saisir le lien qui s'ouvrira dans la même fenêtre ou dans une nouvelle fenêtre.
Tutoriel vidéo
Installation du module complémentaire Account Navs
Pour installer ce module complémentaire, accédez à votre site Web. Tableau de bord > MemberPress > Modules complémentaires pour trouver le module complémentaire et cliquez sur le bouton "Installer le module complémentaire". Le complément sera automatiquement téléchargé et installé.
Vous pouvez également télécharger et installer le module complémentaire Account Nav Tabs en cliquant sur le lien de téléchargement suivant cette page.
Ajout d'un nouvel onglet
La première étape pour ajouter les onglets Account Nav est d'aller sur MemberPress > Paramètres > Compte et descendez jusqu'à la rubrique Compte Onglets de navigation Paramètres section. Ensuite, cliquez sur le bouton Activer les onglets de navigation du compte option.
Une fois que vous avez fait cela, vous verrez une nouvelle section où vous pouvez ajouter le titre du nouvel onglet et un éditeur de contenu WordPress où vous pouvez ajouter le contenu, y compris les images, les vidéos, l'audio, les shortcodes, et tout contenu que vous pouvez utiliser dans un éditeur WordPress normal.
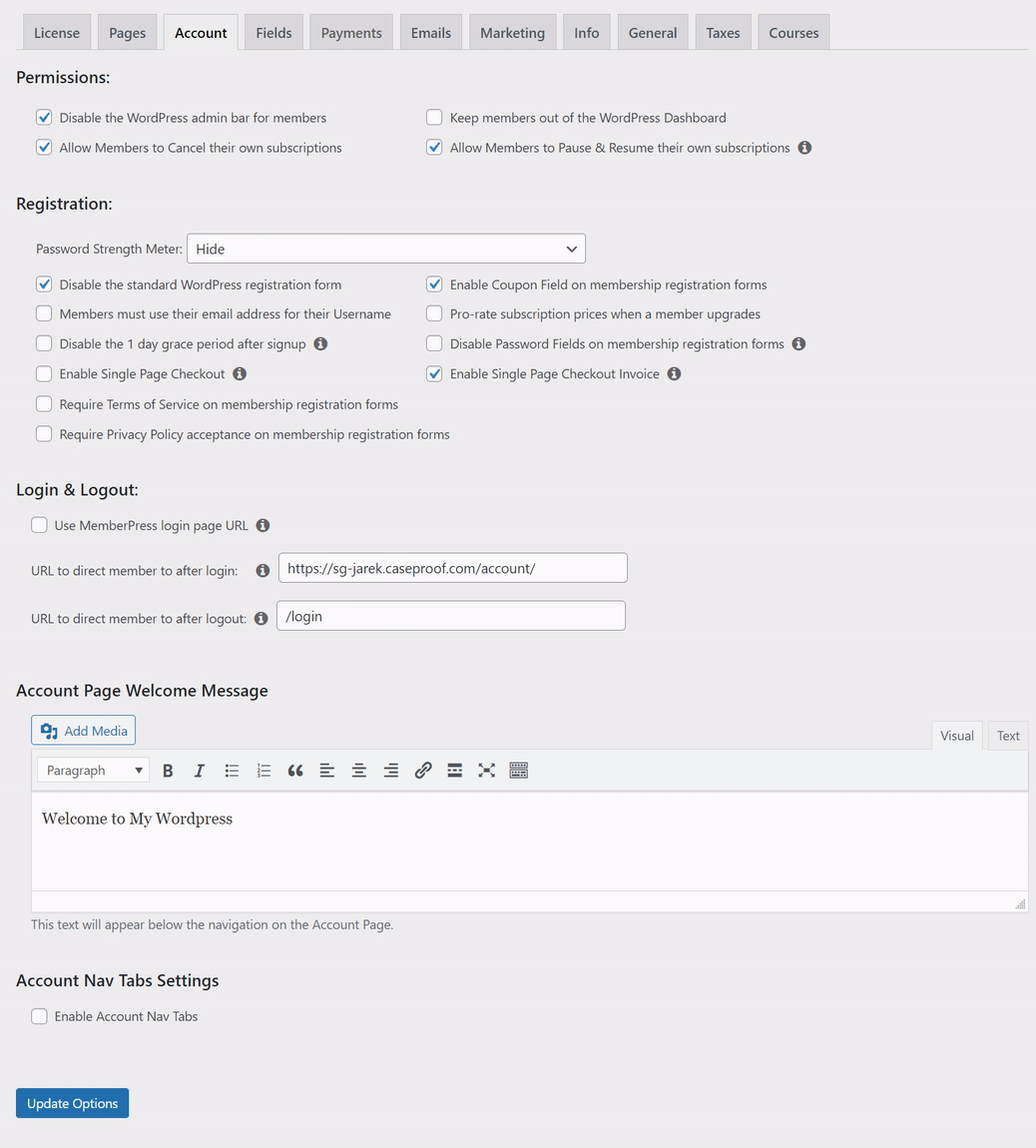
Le titre deviendra un nouvel onglet sur la page du compte. Une fois cet onglet cliqué, le contenu que vous venez d'ajouter s'affichera.
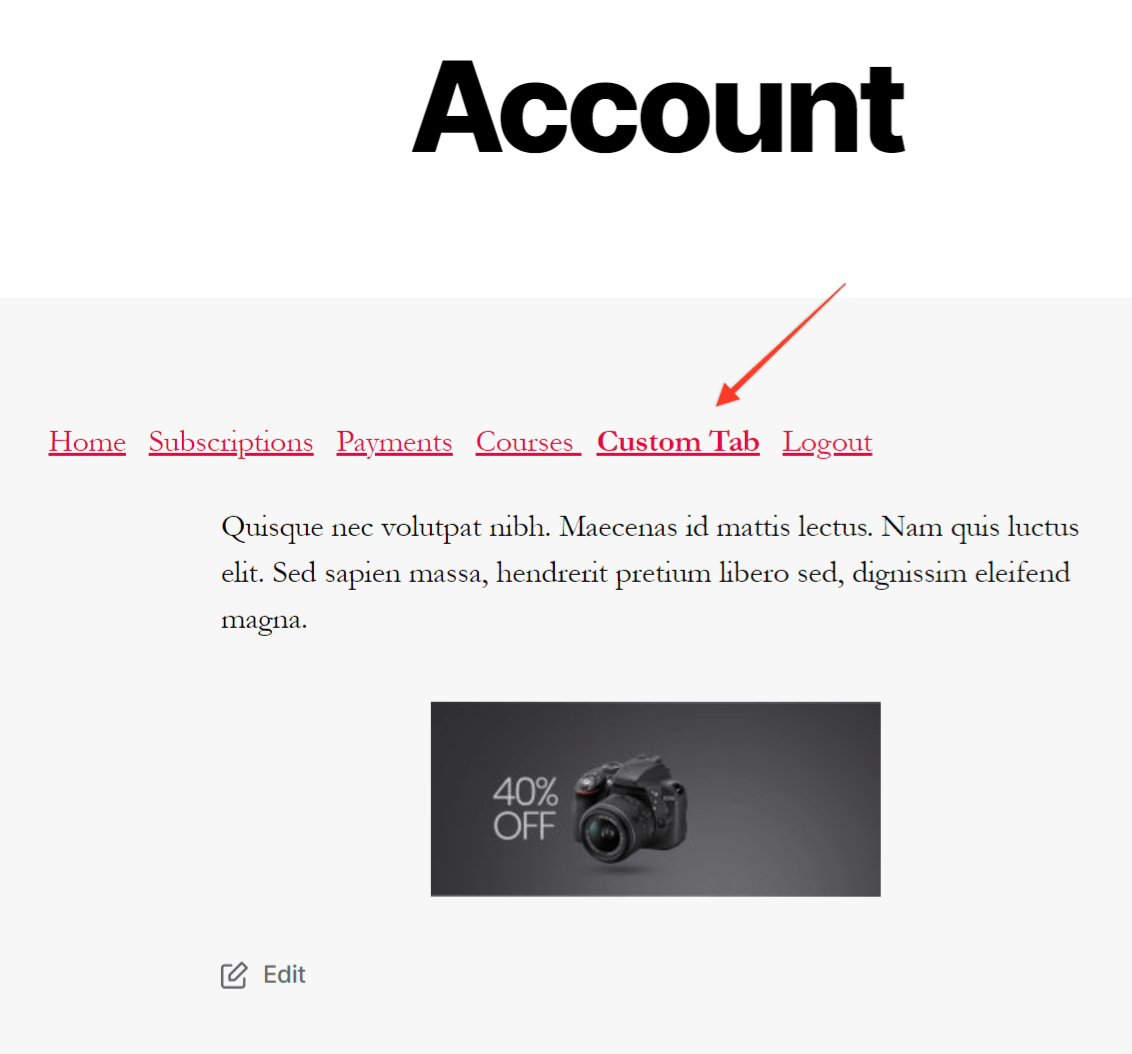
Si vous souhaitez ajouter un autre onglet, vous devez cliquer sur le bouton Ajouter un nouvel onglet bouton. Vous verrez une autre section où vous pourrez ajouter le titre et le contenu d'un nouvel onglet.
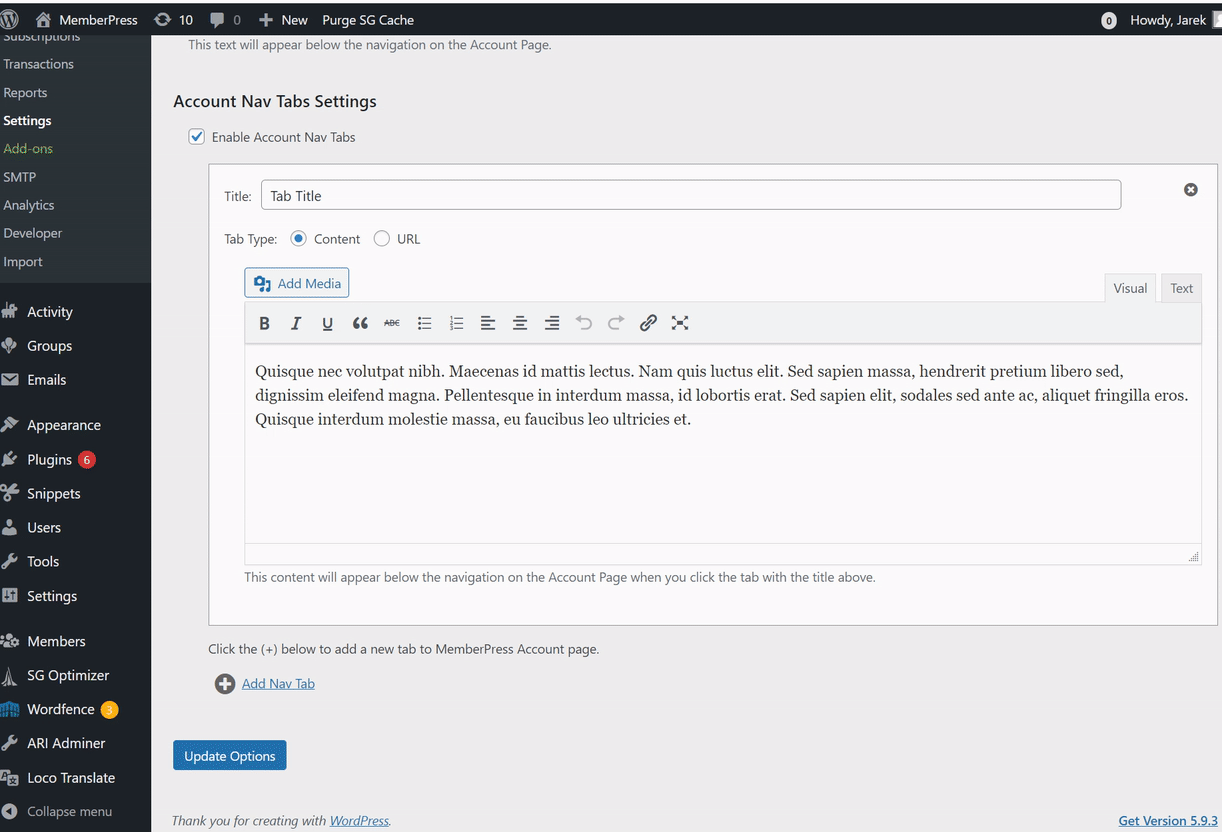
Gardez à l'esprit que la première fois que vous cliquez sur le bouton Ajouter un nouvel onglet l'éditeur de contenu ne sera qu'une zone de texte. Il sera remplacé par un éditeur de contenu WordPress normal dès que vous cliquerez sur "Options de mise à jour" et enregistrer les modifications.
Ajout d'un onglet en tant qu'URL
Les onglets de Account Nav proposent deux types d'onglets. Le type d'onglet par défaut est l'onglet Contenu dans l'éditeur de contenu, mais vous pouvez cliquer sur l'onglet URL option de type d'onglet dans laquelle vous pouvez saisir l'URL. Au lieu d'afficher le contenu lorsque vous cliquez sur le titre de l'onglet, vous pouvez ouvrir l'URL vers une autre page.
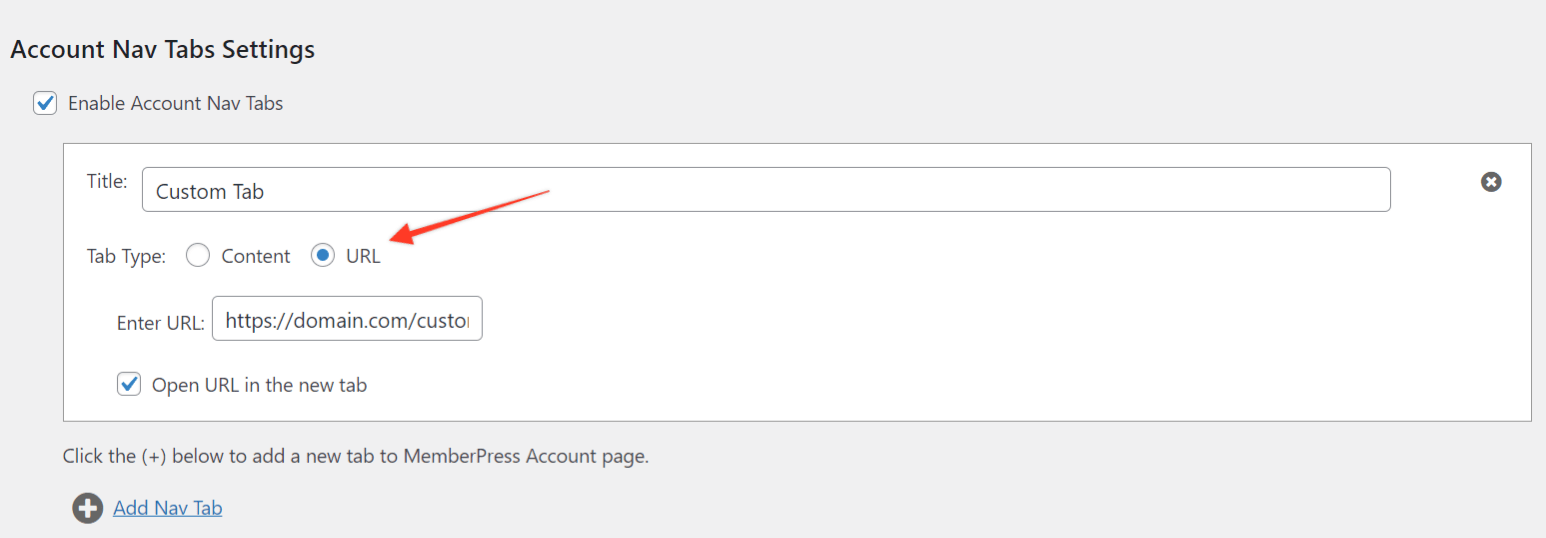
Protection des onglets
Tutoriel vidéo :
En protégeant les onglets, vous pouvez rendre chacun de vos onglets personnalisés visibles uniquement par des membres spécifiques. Les onglets peuvent être protégés à l'aide des règles Account Nav Tab.
Vous devez créer une règle distincte pour chaque onglet de compte que vous souhaitez protéger. Si vous créez plusieurs règles pour le même onglet, veillez à éviter de provoquer des conflits entre ces règles.
Quand création d'une règleDans le cas d'un onglet de compte, vous pouvez protéger un onglet de compte en fonction de l'appartenance du membre, de son rôle d'utilisateur ou de ses capacités. Vous pouvez également autoriser l'accès uniquement à un utilisateur spécifique.
Pour protéger l'un de vos onglets, procédez comme suit :
- Naviguez jusqu'à la page Tableau de bord > MemberPress > Règles. Cliquez sur l'icône Ajouter un nouveau pour ouvrir un éditeur pour votre nouvelle règle.
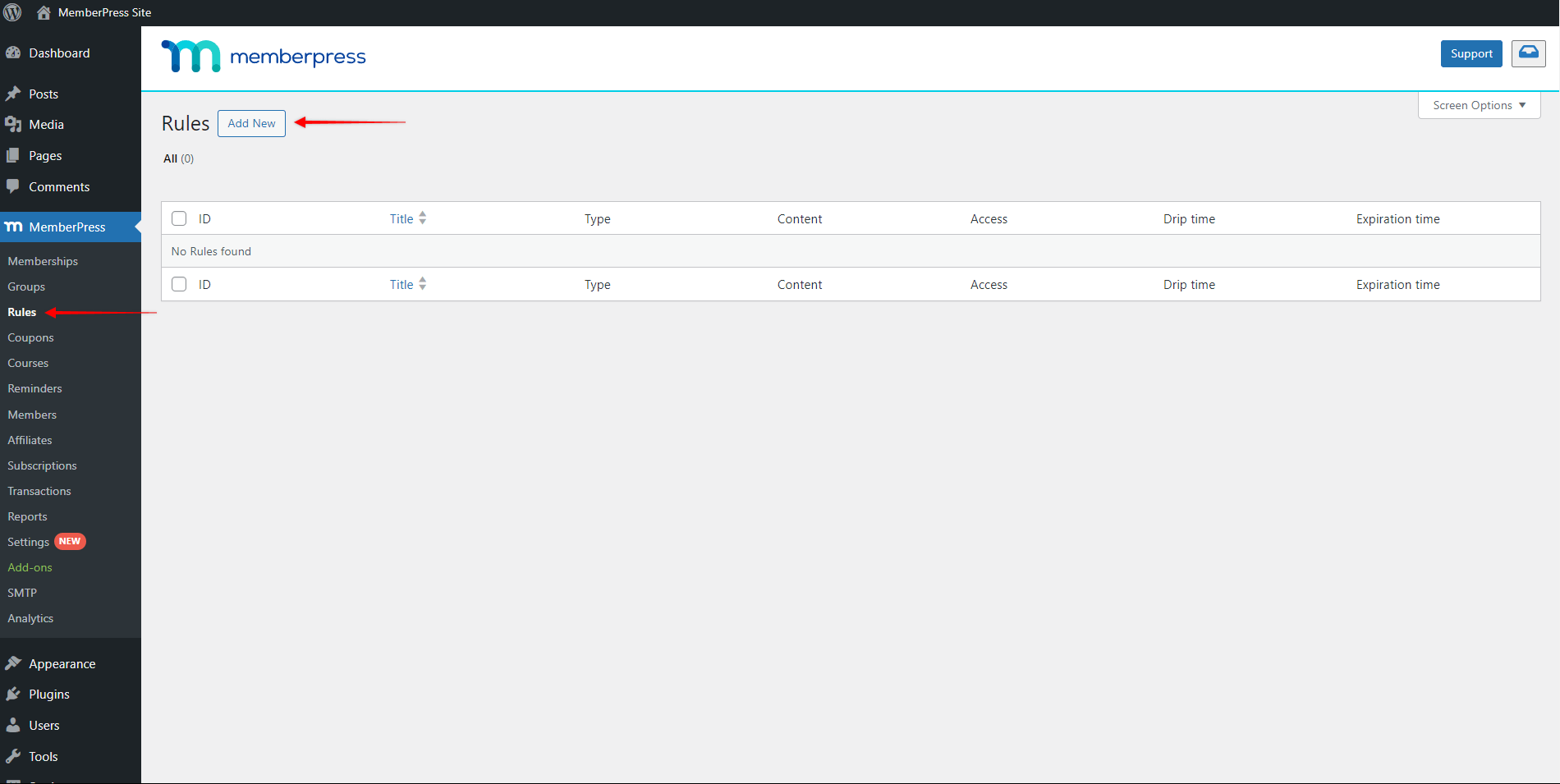
- Dans le cadre de la Contenu protégé cliquez sur la liste déroulante et sélectionnez la rubrique Compte Nav Onglet type de règle.
- La sélection de ce type de règle ouvre un champ de recherche pour spécifiez l'onglet que vous souhaitez protéger avec cette règle. Commencez à taper le nom de votre onglet et sélectionnez l'onglet dans la liste des résultats.
- Sous Conditions d'accès, sélectionnez une ou plusieurs conditions d'accès. Pour ajouter la première condition, cliquez sur le menu déroulant Sélectionner un type et choisissez le type de condition :
- L'adhésionpour ce type de condition, vous devez spécifier l'affiliation requise pour accéder à cet onglet. Seuls les membres ayant un abonnement actif à ce type d'adhésion pourront accéder à l'onglet protégé ;
- Membre: avec ce type de condition, vous pouvez donner accès à l'onglet uniquement à l'utilisateur spécifique de votre site web.
- RôleCette condition autorisera l'accès à tous les utilisateurs ayant le rôle spécifique attribué à leur utilisateur WordPress. Vous devrez spécifier quel rôle d'utilisateur est requis pour accéder à l'onglet protégé ;
- CapacitéVous pouvez également autoriser l'accès à l'onglet à tout utilisateur disposant d'une capacité spécifique attribuée à son utilisateur WordPress.
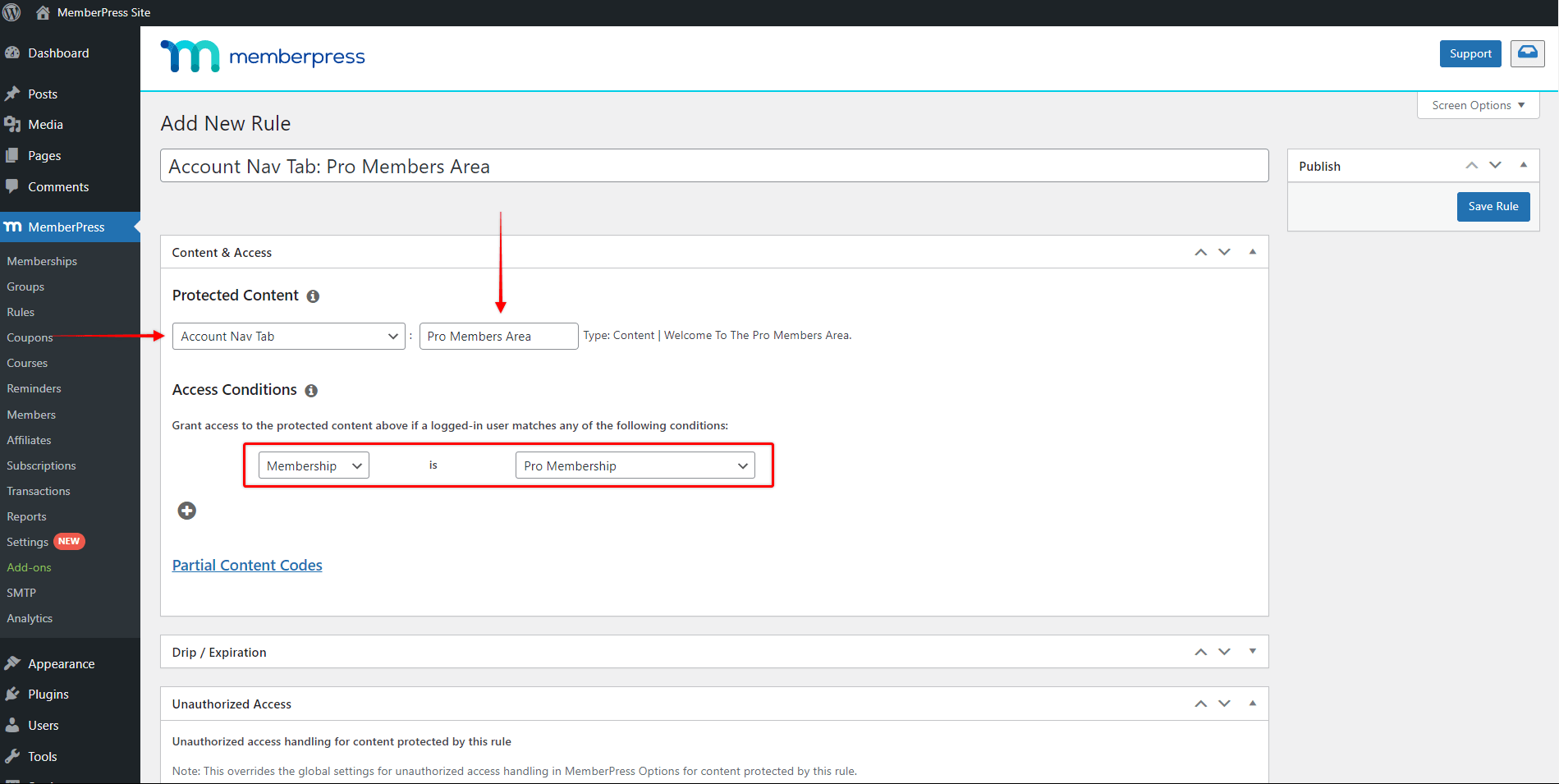
- Vous pouvez ajouter d'autres conditions en cliquant sur le bouton icône plus (+) et répéter l'étape précédente.
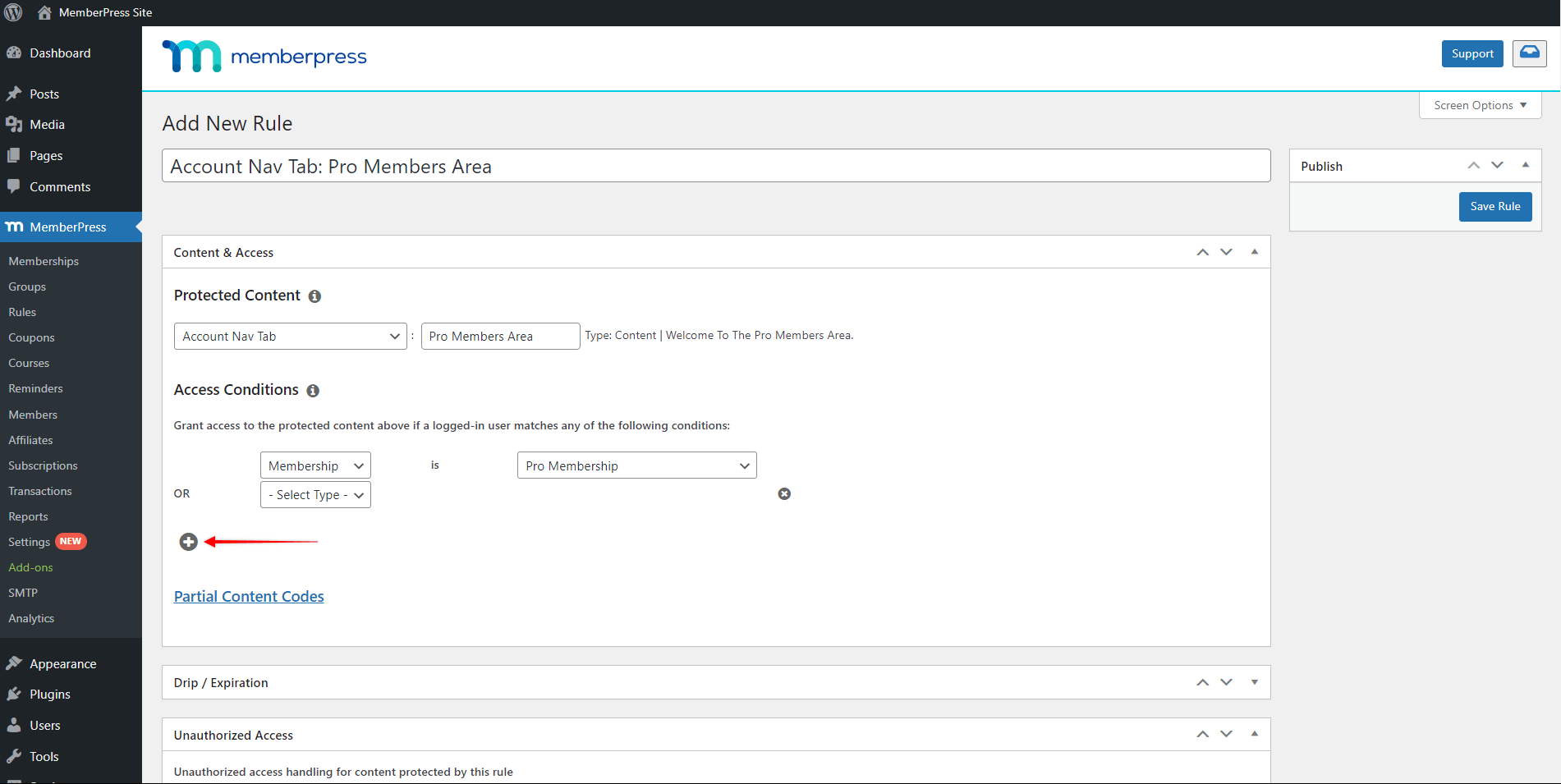
- Cliquez sur Sauvegarder la règle pour enregistrer les modifications et appliquer la protection à l'onglet choisi.
Vos utilisateurs verront toujours les onglets par défaut et les onglets personnalisés accessibles au public (non protégés). En même temps, ils ne verront que les onglets protégés pour lesquels ils sont autorisés (toute condition d'accès remplie).
Retrait de la languette
Pour supprimer l'onglet, cliquez sur la petite icône en haut à droite de la section de l'onglet. Vous serez alors invité à confirmer la suppression de l'onglet. Après confirmation, l'onglet sera supprimé. Veillez à cliquer sur l'icône Options de mise à jour pour enregistrer les modifications.
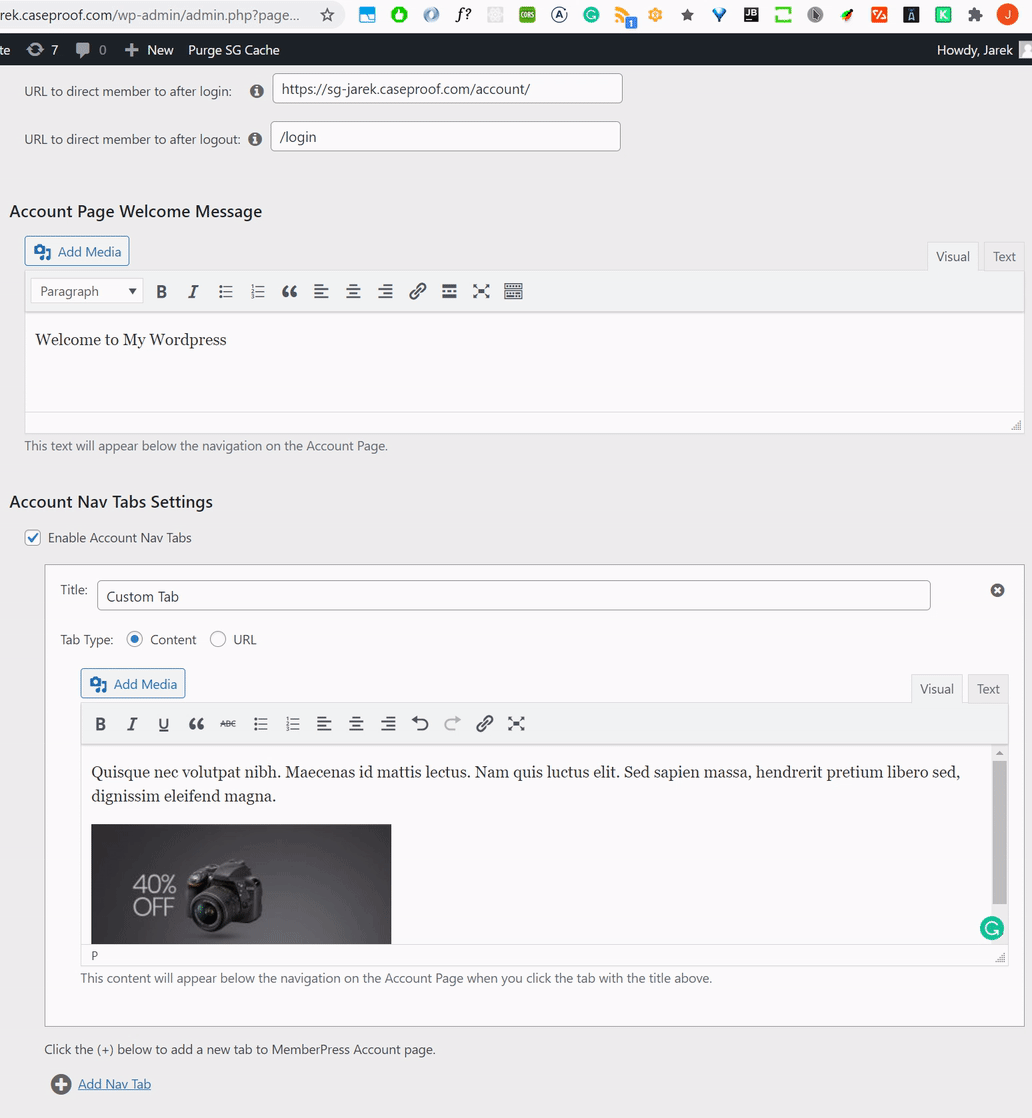
Voilà, c'est fait. Vous devriez maintenant être en mesure d'ajouter des onglets personnalisés à la page Compte !











