Vous pouvez permettre à vos utilisateurs de se connecter avec les informations d'identification de leur compte Google grâce au module complémentaire de connexion sociale de MemberPress. Pour ce faire, vous devez connecter votre compte Google à MemberPress.
Ce document fournit des instructions étape par étape sur la façon de créer une application Google pour connecter Google à MemberPress.
Comment créer une application Google ?
Pour connecter Google à MemberPress, vous devez d'abord créer une application Google personnalisée. Pour ce faire, vous devrez accéder à la console de développement de Google.
Pour pouvoir connecter votre application Google à MemberPress, vous devez procéder comme suit :
- Créer une application Google personnalisée ;
- Créer et accéder aux informations d'identification de Google App ;
- Publier l'application Google
Une fois que vous avez effectué ces opérations, vous pouvez ajouter les informations d'identification de Google App aux paramètres de connexion sociale de MemberPress.
Créer une application Google personnalisée
- Naviguez jusqu'à la page Page API & Services. Connectez-vous avec vos identifiants Google si vous n'êtes pas encore connecté.
- Cliquez sur le bouton option de sélection du projet en haut de la page.
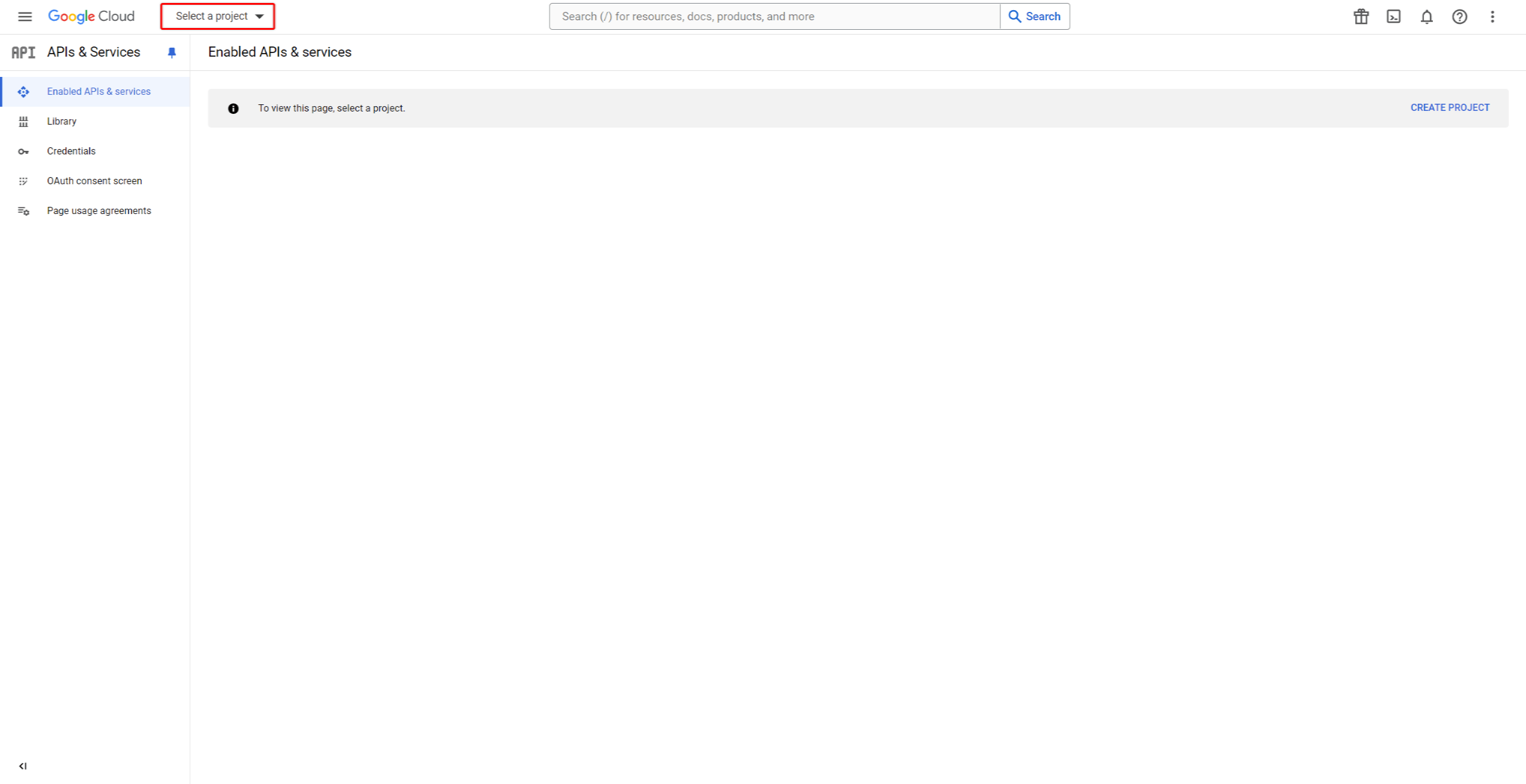
- Sélectionner un projet existant, ou cliquer Nouveau projet pour en créer un nouveau.
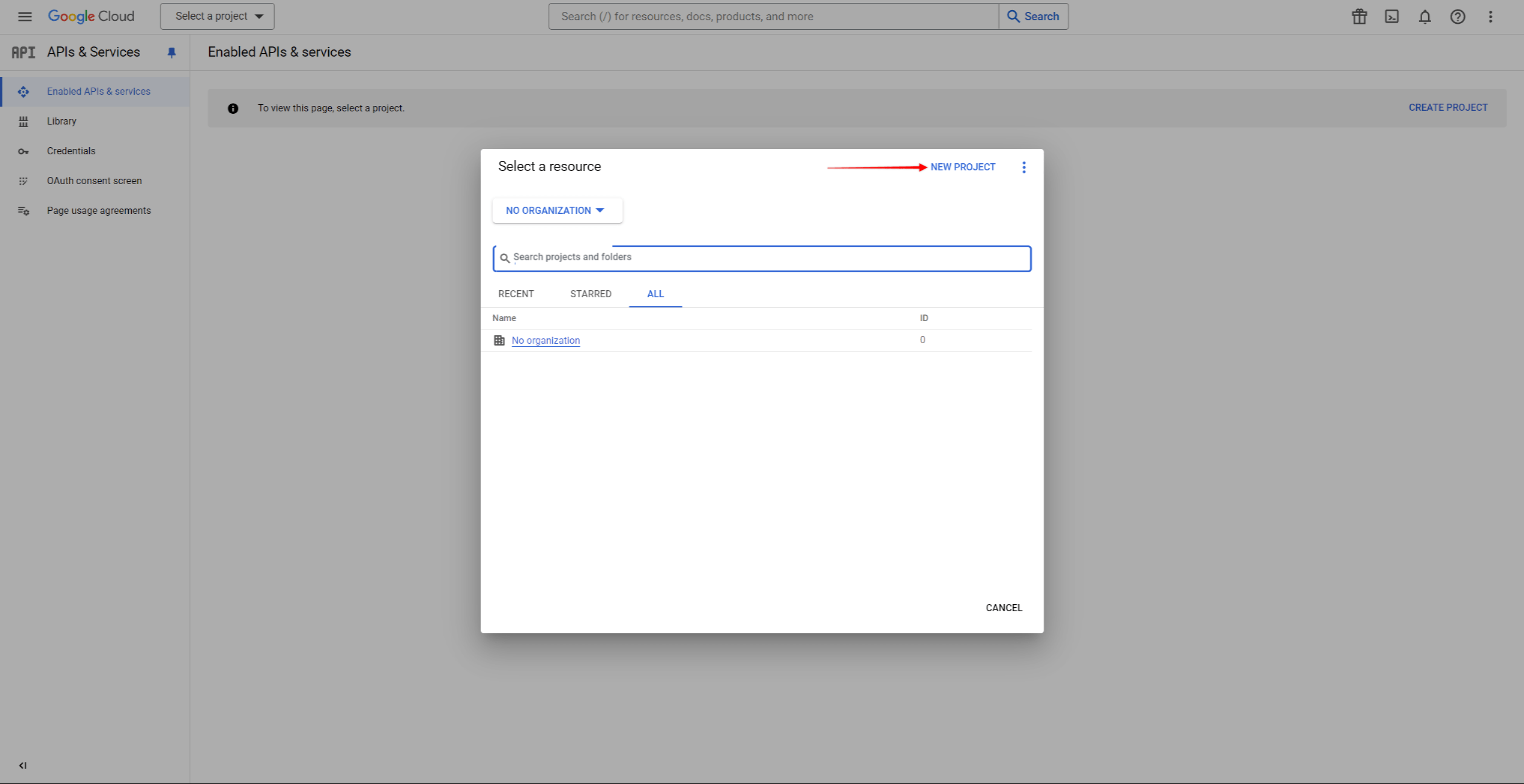
- Ajouter le détails du projet et cliquez sur le bouton Créer bouton.
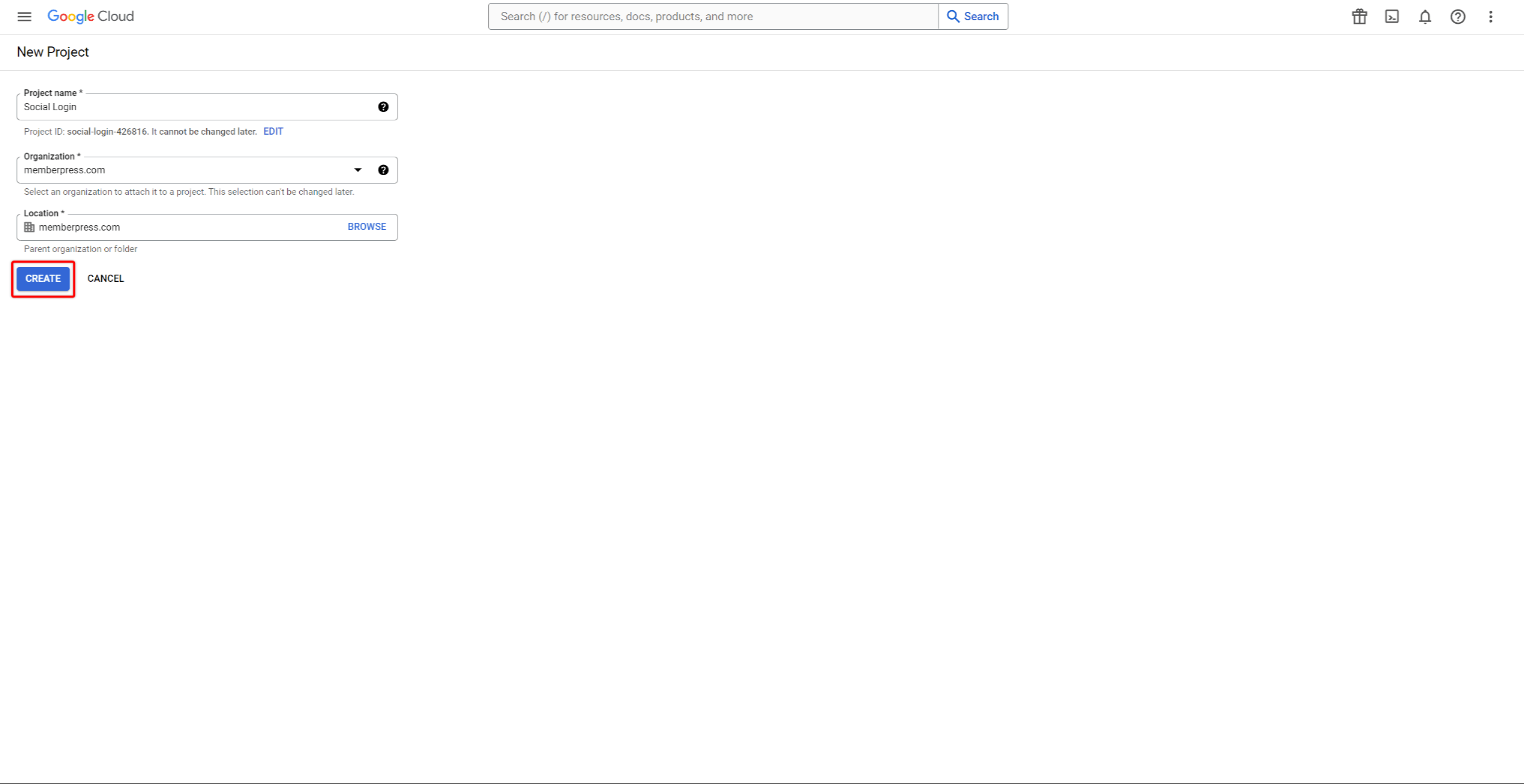
- Une fois le projet sélectionné, dans le cadre de la Page API & ServicesDans le menu de gauche, sélectionnez l'option Écran de consentement OAuth option.
- Choisir un Type d'utilisateur en fonction de vos besoins et de la presse Créer. Sélectionnez l'option Externe pour activer la connexion sociale avec Google pour n'importe quel membre.
- Sur le site Informations sur l'application ajouter les données suivantes :
- Ajouter le Nom de l'application. Ce nom peut être n'importe lequel ;
- Dans le cadre de la Courriel d'assistance aux utilisateurs sélectionnez une adresse électronique que les utilisateurs pourront utiliser pour vous contacter s'ils ont des questions concernant leur consentement ;
- Dans le cadre de la Domaines autorisés Appuyez sur la touche Ajouter un domaine et ajoutez le domaine de votre site web (par ex. votredomaine.com);
- Ajoutez l'adresse e-mail que Google peut utiliser pour vous informer de toute modification apportée à votre projet dans le champ Coordonnées du développeur domaine ;
- Presse Sauvegarder et continuer.
- Presse Sauvegarder et continuer à nouveau sur le Portées et utilisateurs de tests et progresser jusqu'à la page Résumé page. Cliquez sur Retour au tableau de bord pour finaliser le processus.
Créer et accéder aux informations d'identification de Google App
Maintenant que vous avez créé votre application Google, vous devez lui attribuer des identifiants :
- Sur le côté gauche, cliquez sur le bouton Titres de compétences dans le menu. Cliquez ensuite sur l'option +Créer des informations d'identification dans la barre supérieure.
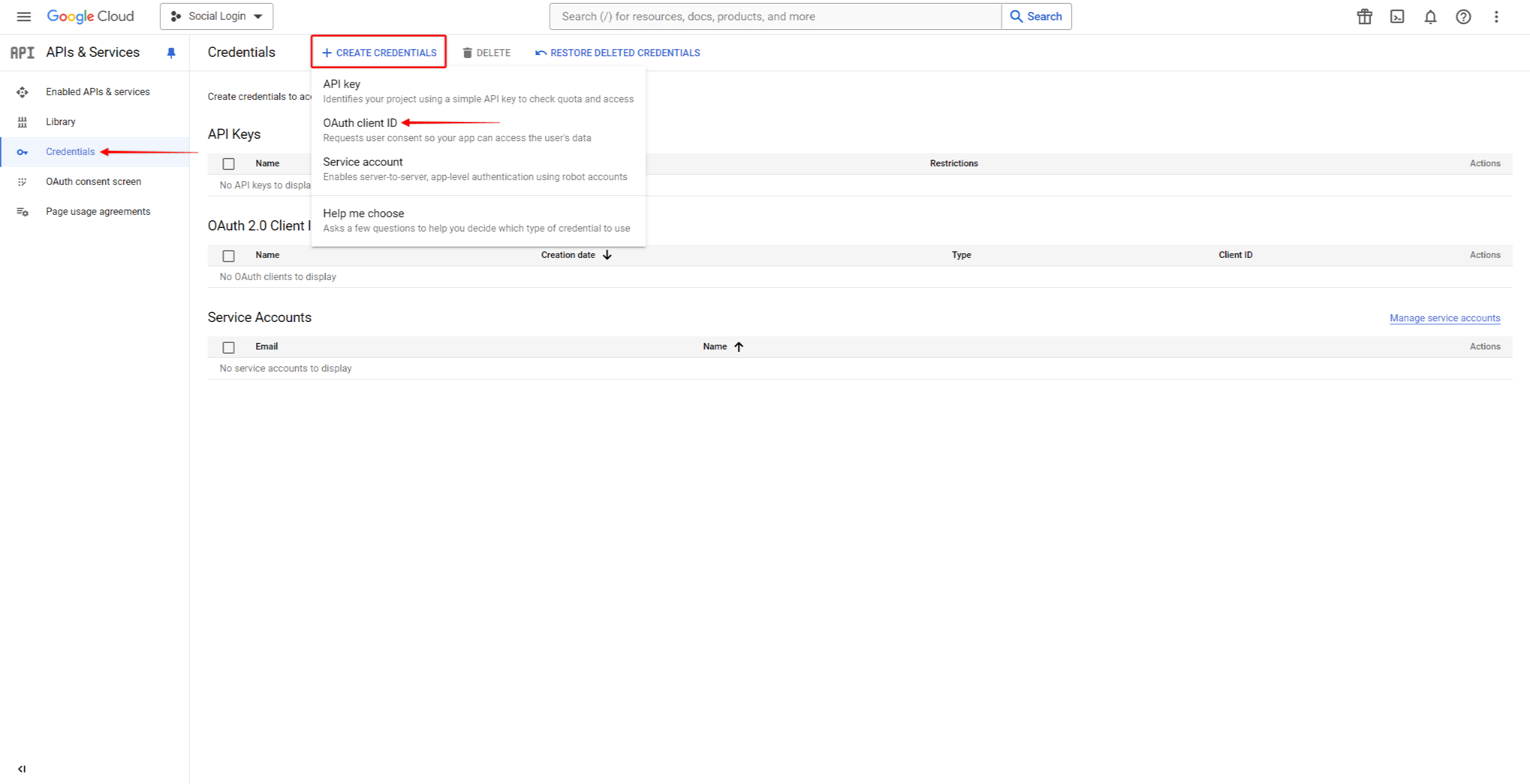
- Choisir le ID du client OAuth option.
- Sélectionnez l'option Application web sous Type d'application.
- Saisir un Nom pour l'identifiant de votre client OAuth.
- Dans le cadre de la URI de redirection autorisés cliquez sur Ajouter un URI et ajoutez l'URL de rappel. Vous pouvez créer l'URL de rappel en ajoutant l'élément /?memberpress-sl-callback=google à l'URL de votre site web (par ex. https://yourdomain.com/?memberpress-sl-callback=google).
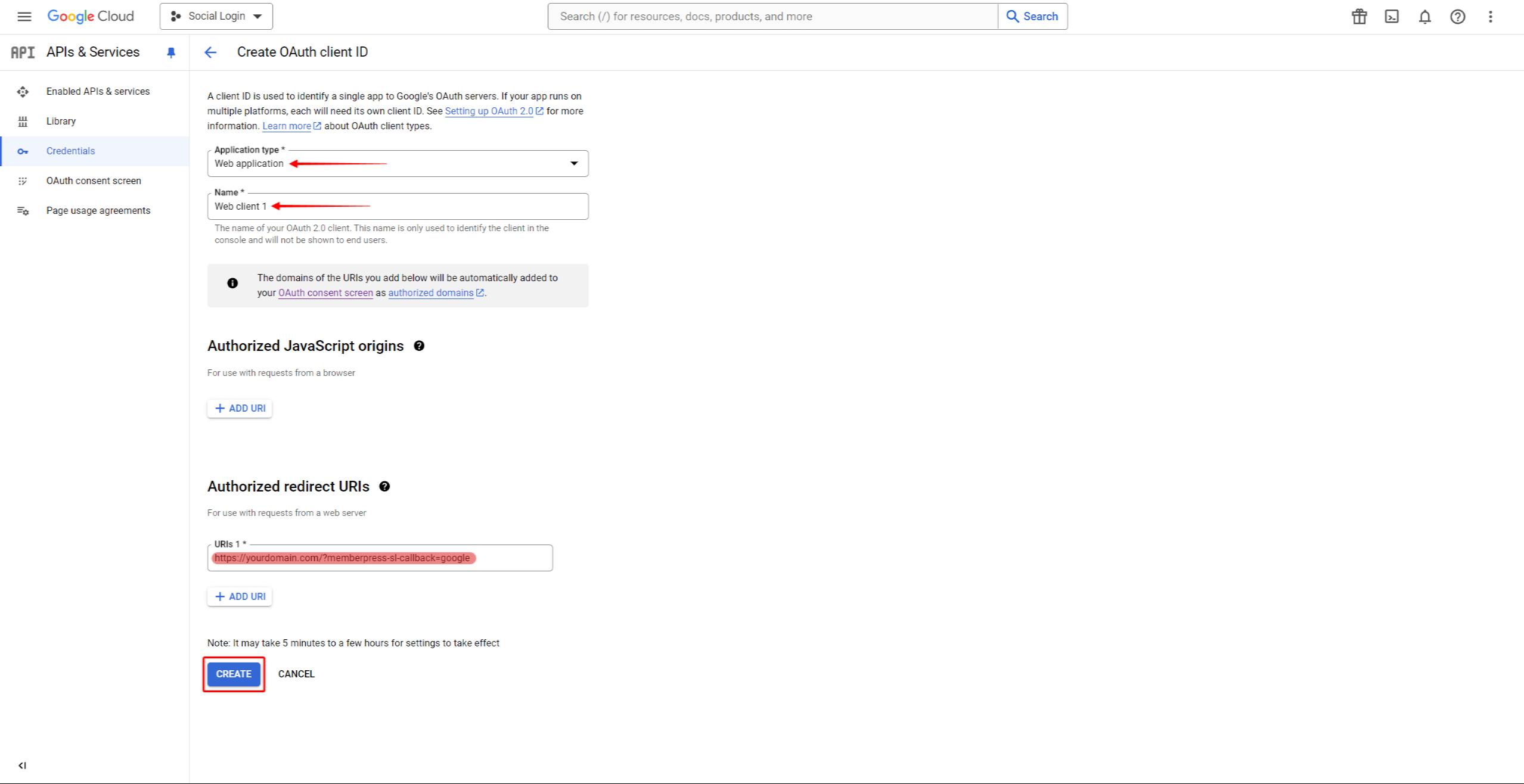
- Cliquez sur l'icône Créer bouton. Une fenêtre modale avec vos références devrait s'afficher automatiquement.
Accéder aux informations d'identification de Google App
Vous pouvez accéder à vos informations d'identification sur la page Page API & Services à tout moment :
- Cliquez sur l'icône Titres de compétences dans le menu de gauche.
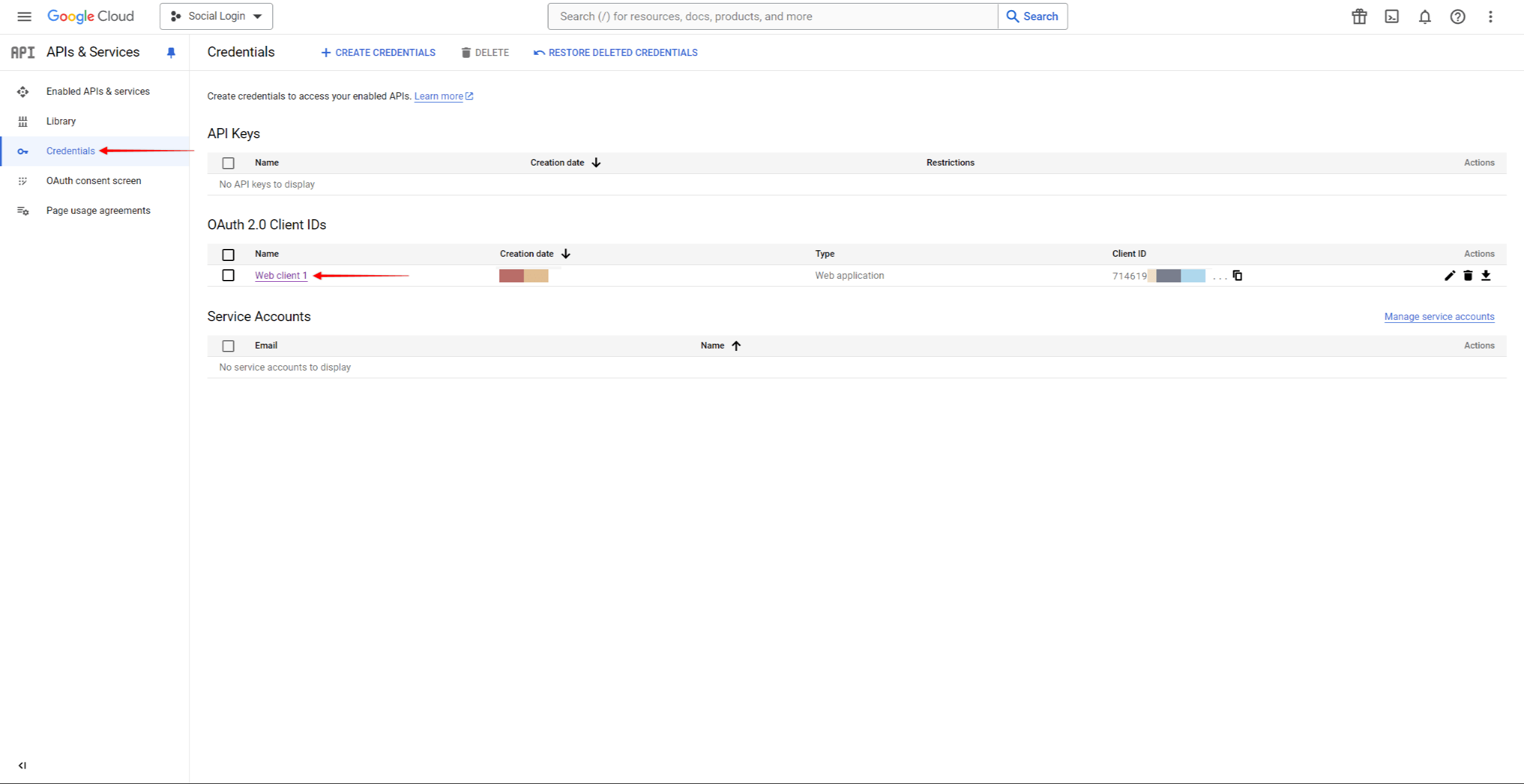
- Sélectionnez votre application.
- Vous pouvez copier le Identifiant du client et Secret du client de cette page.
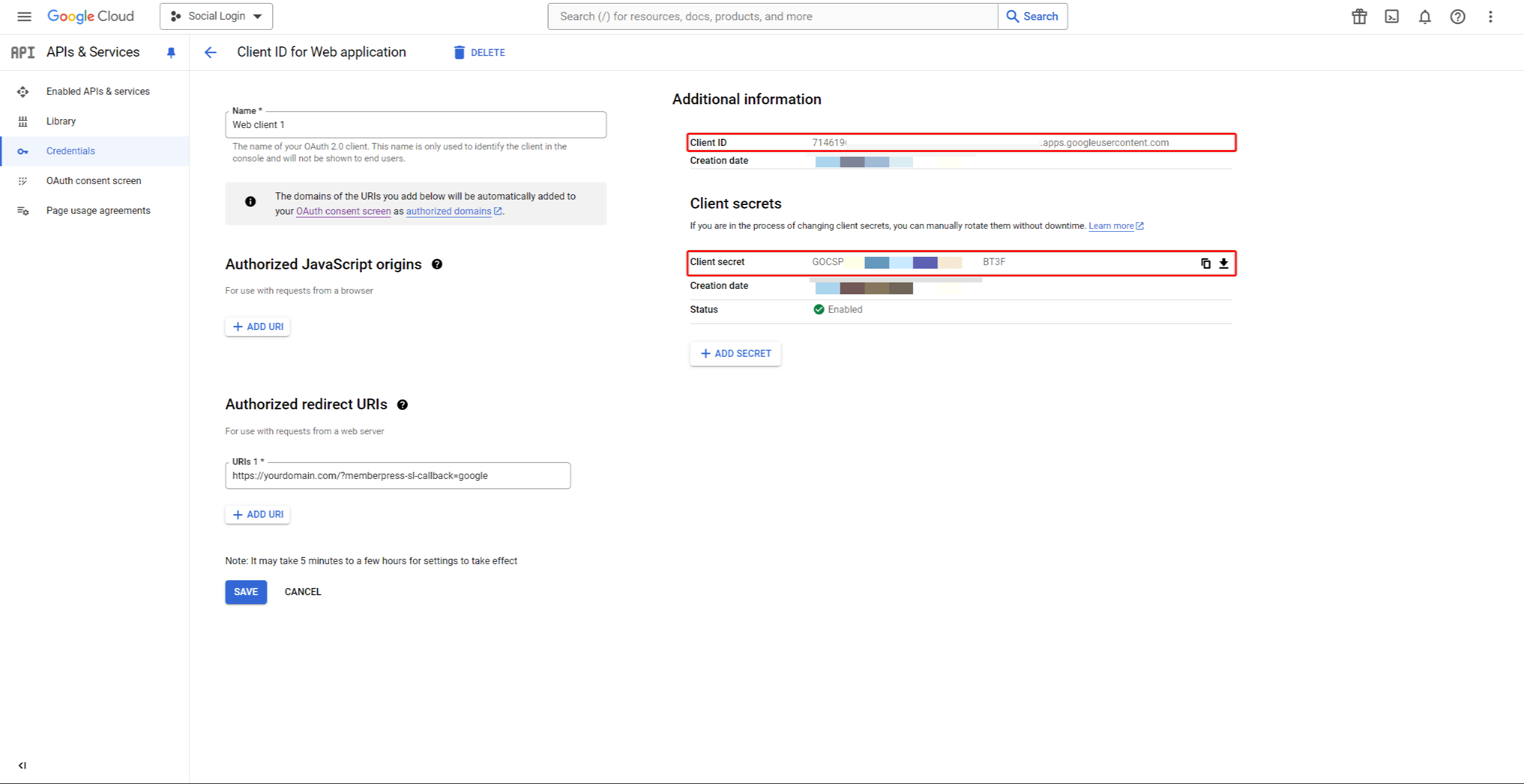
Vous devrez ajouter ces informations d'identification à MemberPress pour le connecter à votre application Google.
Publier l'application Google
Actuellement, votre application est en mode test, et seul un nombre limité d'utilisateurs peut l'utiliser. Pour permettre à tous vos membres de l'utiliser, suivez les étapes suivantes :
- Naviguez jusqu'à la page Page API & Services encore une fois.
- Cliquez sur l'icône Écran de consentement OAuth dans le menu de gauche.
- Dans le cadre de la Statut de publication Cliquez sur la section PUBLIER L'APP bouton
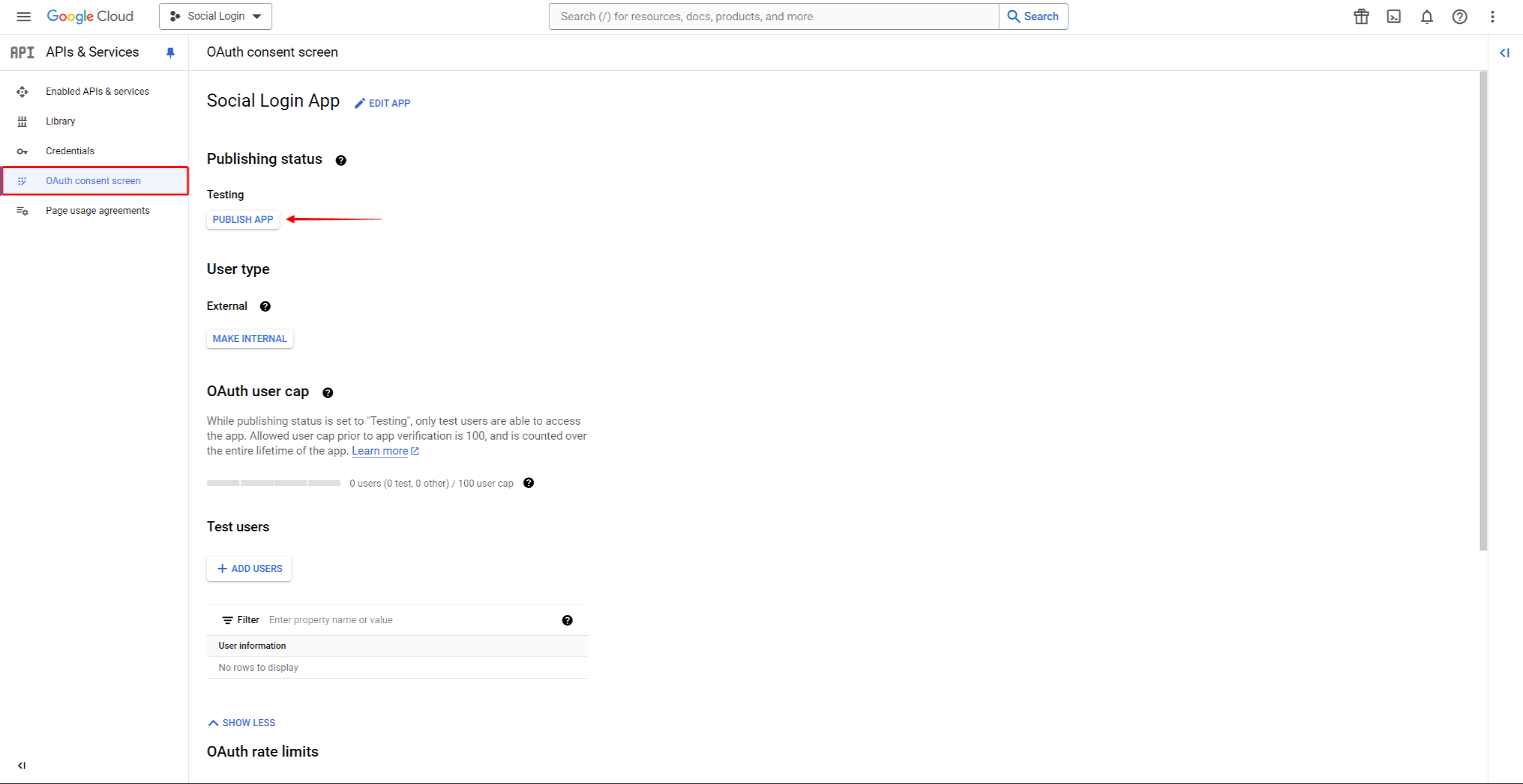
- Appuyer sur la touche Confirmer pour appliquer les modifications.
Connexion de l'application Google à MemberPress
Avant de connecter Google App à MemberPress, vous devez activer et configurer le module complémentaire Social Login sur votre site web.
Vous pouvez maintenant utiliser la fonction Identifiant du client et Secret du client pour connecter Google à MemberPress. Enregistrez les informations d'identification de l'application Google et revenir au tableau de bord de votre site web.
Veuillez suivre les étapes suivantes pour vous connecter à l'application Google :
- Naviguez jusqu'à Tableau de bord > MemberPress > Social Login.
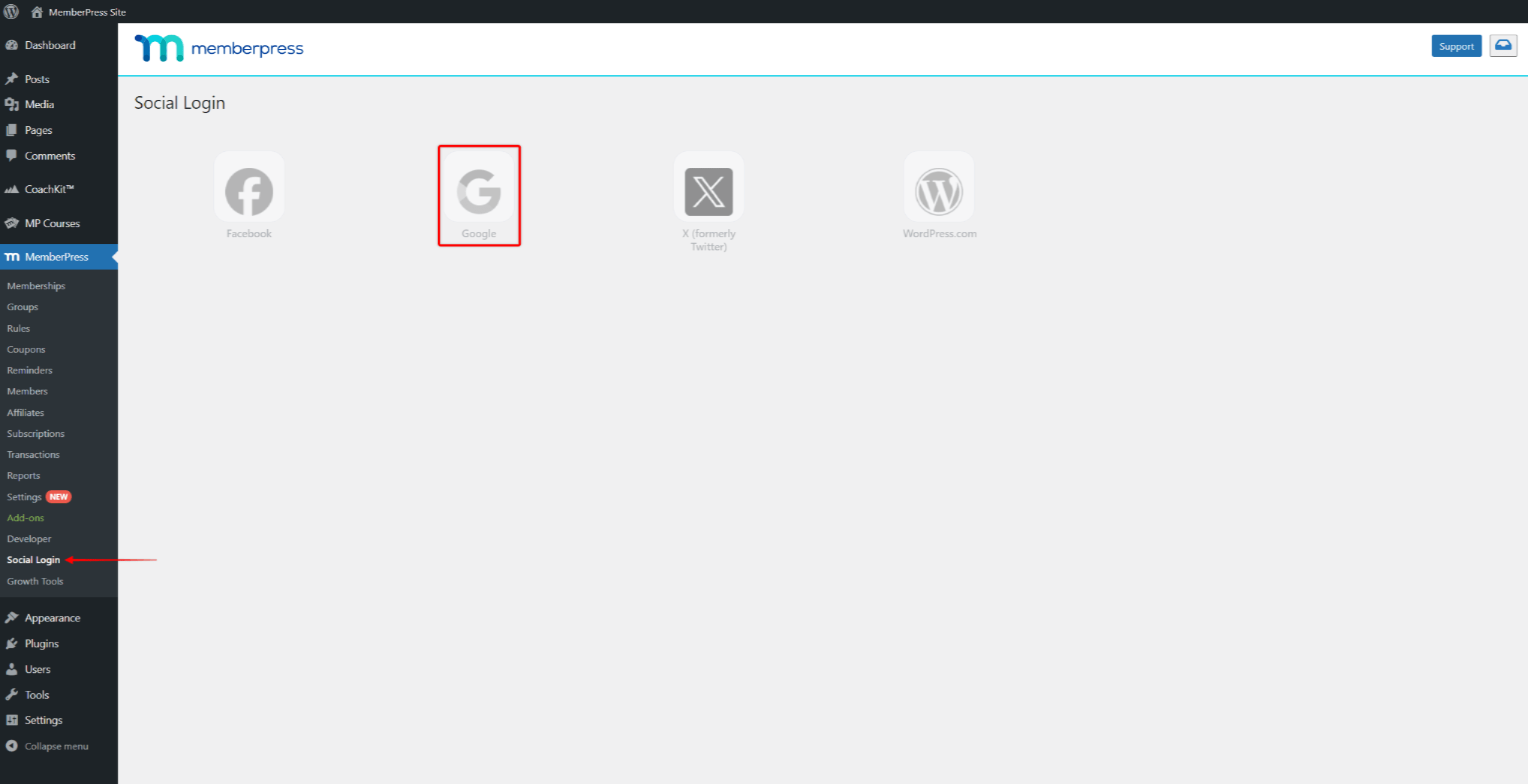
- Cliquez sur l'icône Google option.
- Vérifier le Activer le fournisseur Google et ajoutez les informations d'identification de l'application Google que vous avez précédemment enregistrées.
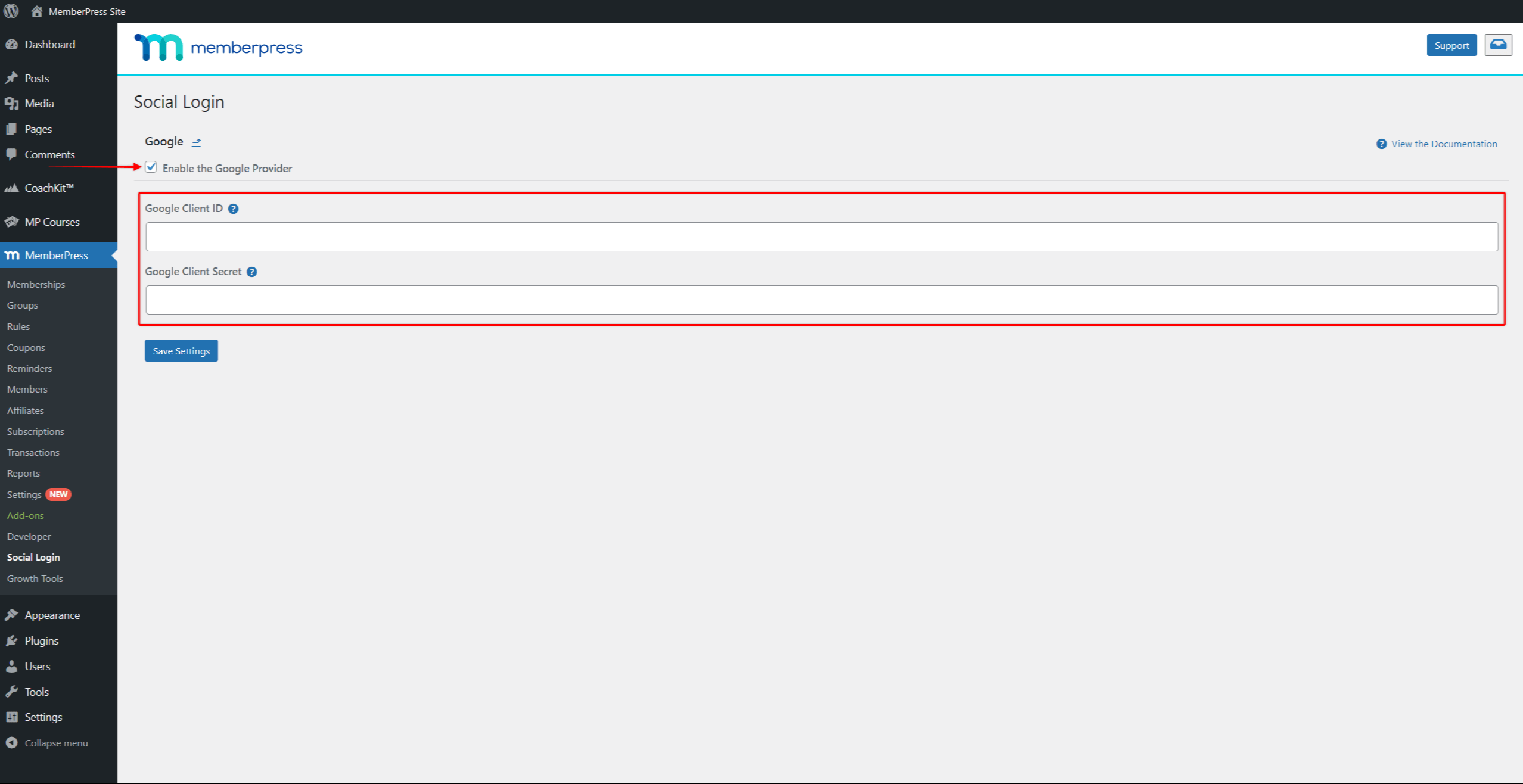
- Cliquez sur l'icône Sauvegarder les paramètres pour enregistrer les informations d'identification.
- Ensuite, vous verrez une nouvelle bannière pour vérifiez vos informations d'identification Google. Cliquez sur le bouton Vérifier les paramètres. Vous accédez alors au formulaire de connexion Google.
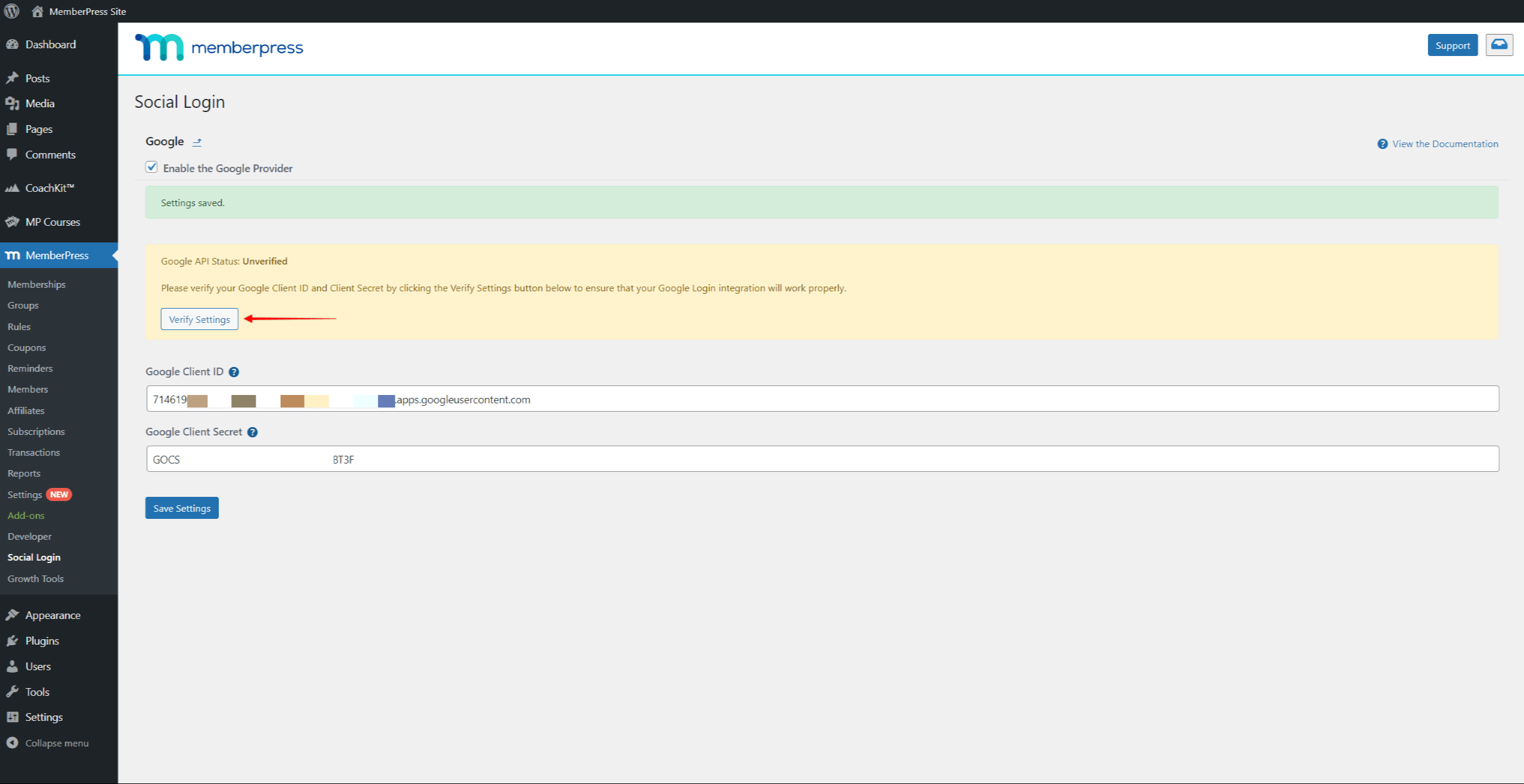
- Connectez-vous à votre compte Google (celui que vous avez utilisé pour créer l'application Google).
- Vous revenez à la page précédente (Social Login > Google) après avoir réussi à se connecter. Vous devriez maintenant voir la bannière avec l'icône "Statut de l'API Google : Vérifié" texte.
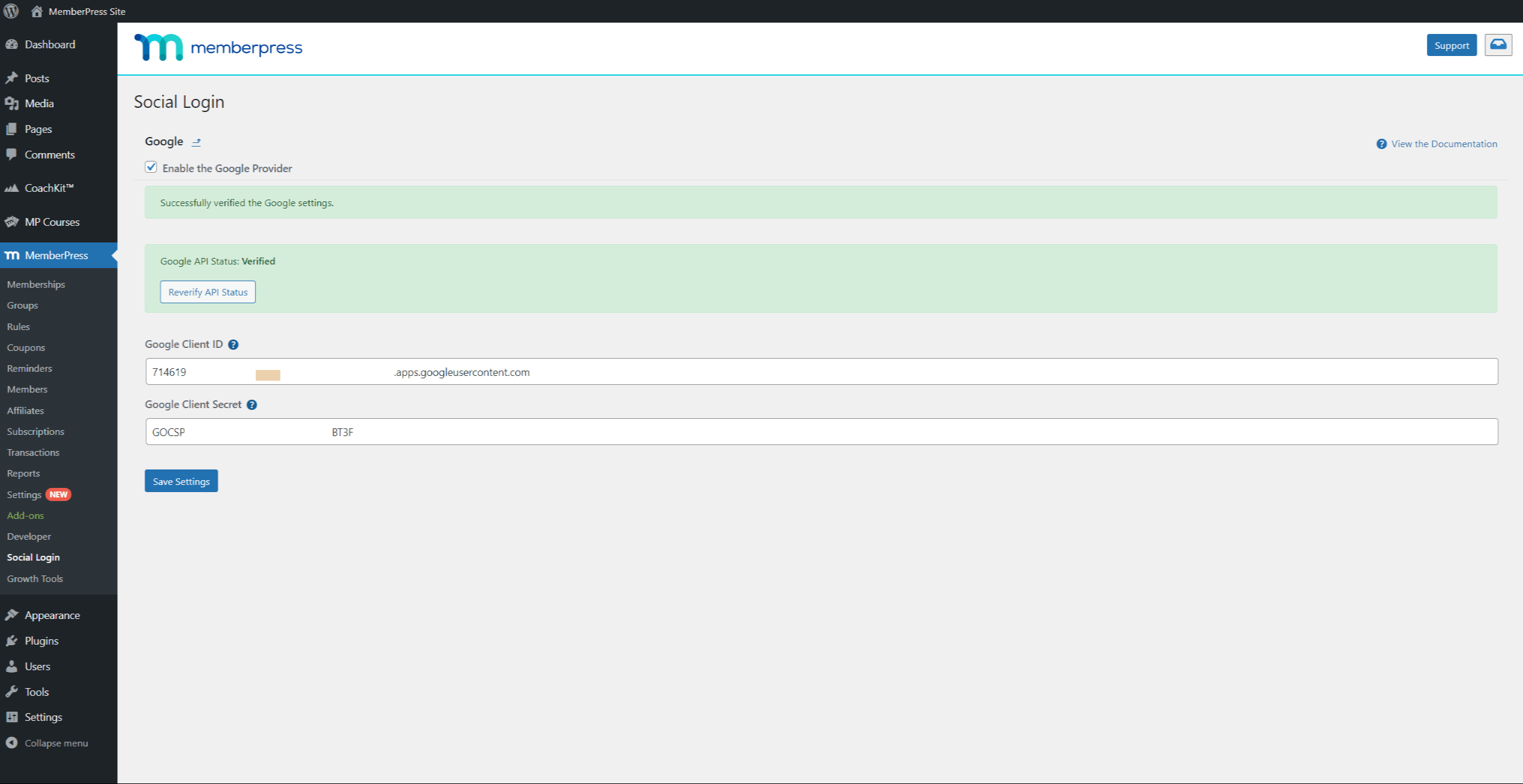
Cela signifie que votre application Google est correctement connectée et fonctionne.











