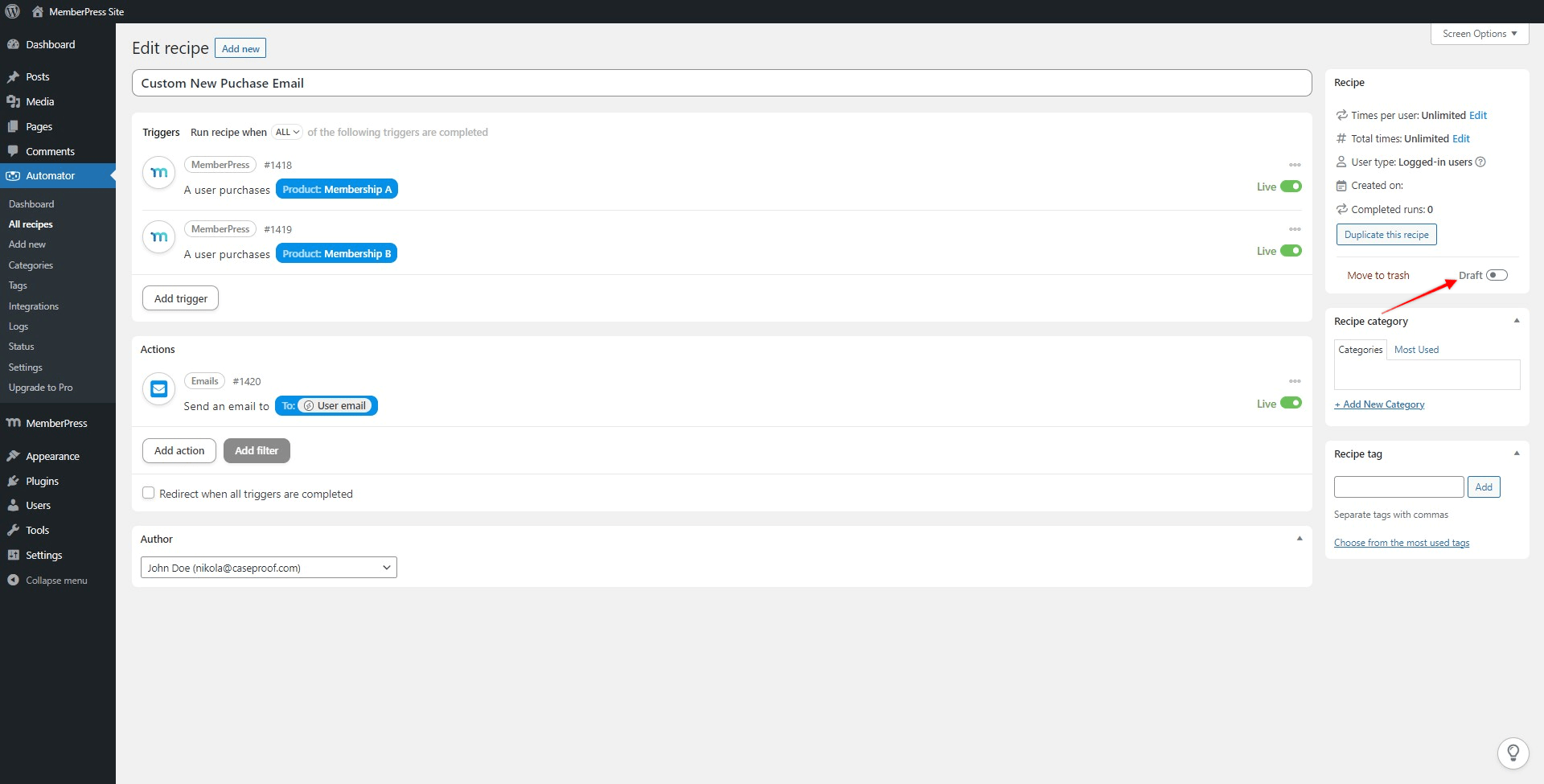Uncanny Automator est un plugin qui propose un grand nombre d'intégrations vous permettant d'automatiser votre site.
Il est également livré avec l'intégration Uncanny Automator pour MemberPress. Cette intégration vous permettra de déclencher des actions dans d'autres plugins et services à partir de MemberPress et vice versa. Vous pouvez consulter la liste complète des intégrations disponibles via Uncanny Automator sur la page Intégration MemberPress page.
Cet article vous montrera comment installer et connecter Uncanny Automator à votre site. De plus, il vous montrera comment créer le fichier Recette de l'automate. La recette Automator est nécessaire pour envoyer un courriel personnalisé à un utilisateur lors de son inscription.
Pour que cette intégration fonctionne, vous aurez besoin des éléments suivants :
- MemberPress Plus ou Pro installé et activé sur votre site ;
- Uncanny Automator compte (gratuit ou pro);
- Plugin Uncanny Automator (Gratuit ou Pro);
Installation d'Uncanny Automator
Le plugin Uncanny Automator dispose d'une version Pro gratuite. Dans cet article, nous utiliserons la version gratuite.
Pour commencer, nous devons installer et activer Uncanny Automator sur votre site :
- Naviguez jusqu'à Tableau de bord > Plugins > Ajouter un nouveau.
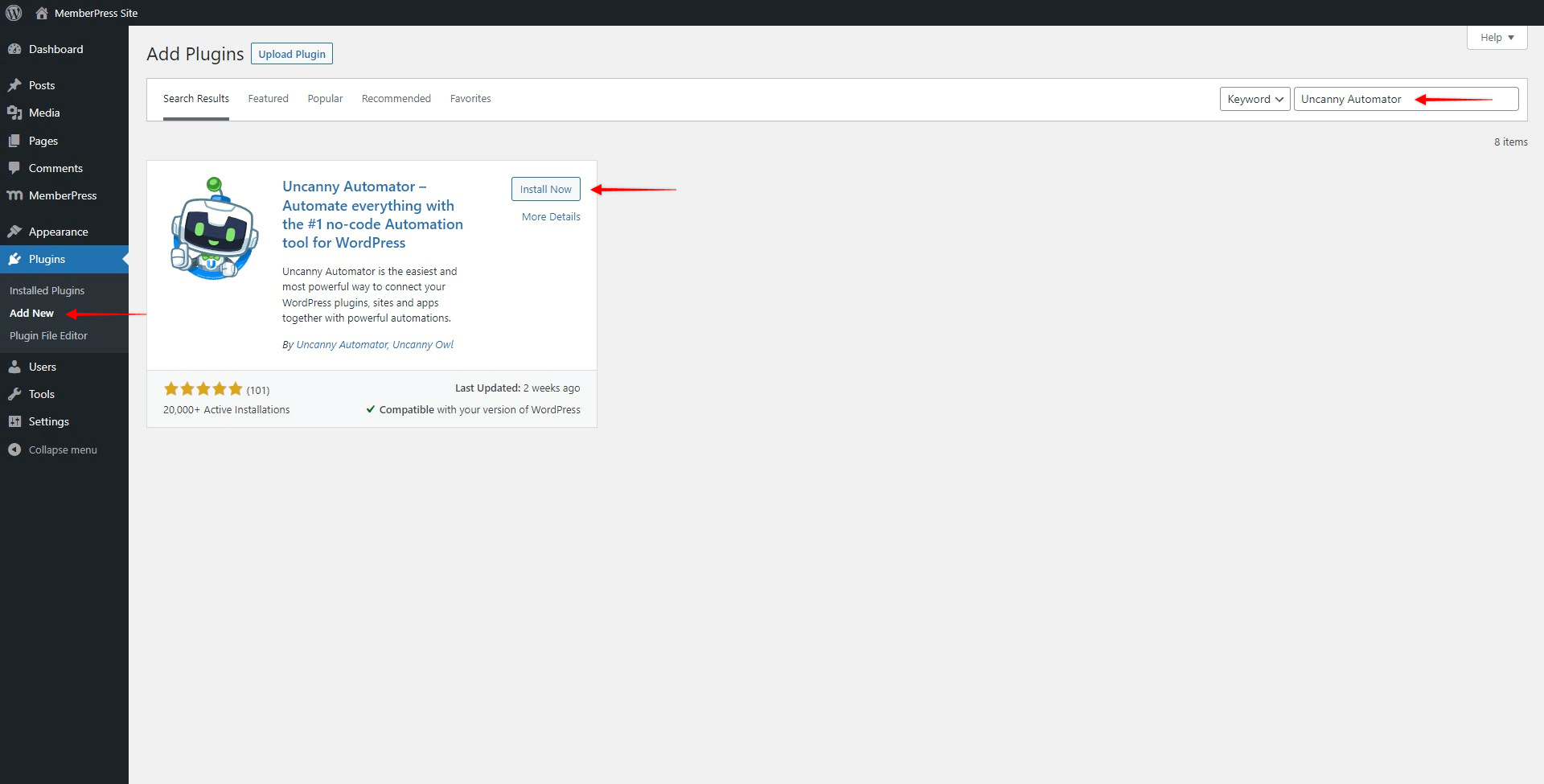
- Rechercher "Uncanny Automator“.
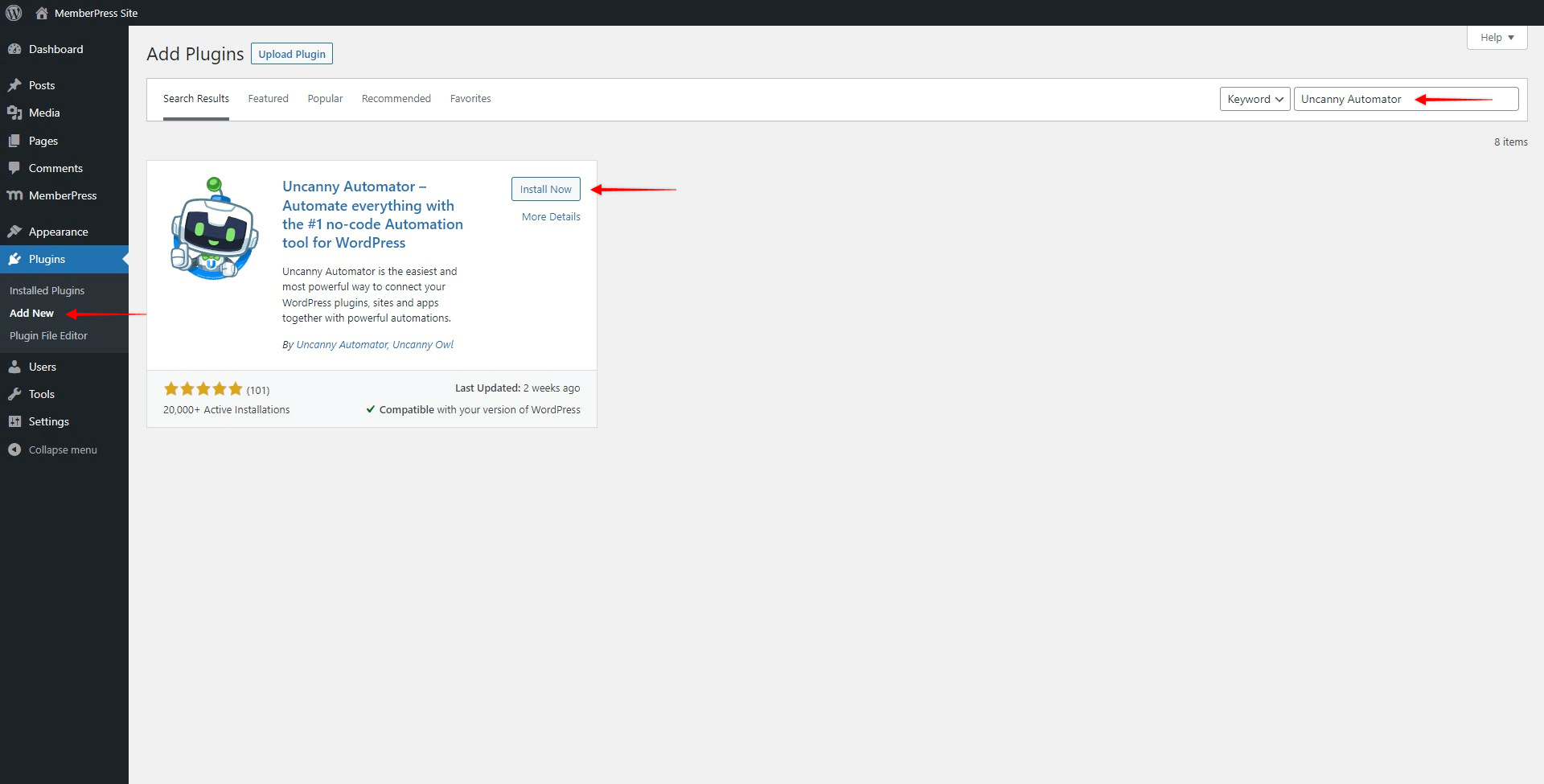
- Cliquez sur le bouton "Installer"pour installer le plugin, puis "Activer".
Une fois que vous avez activé Uncanny Automator sur votre site, vous êtes invité à connecter le plugin à votre compte Uncanny Automator via l'assistant de configuration :
- Étape 1: Cliquez sur le bouton "Connectez votre compte gratuit"si vous souhaitez utiliser le plugin avec un compte gratuit ;
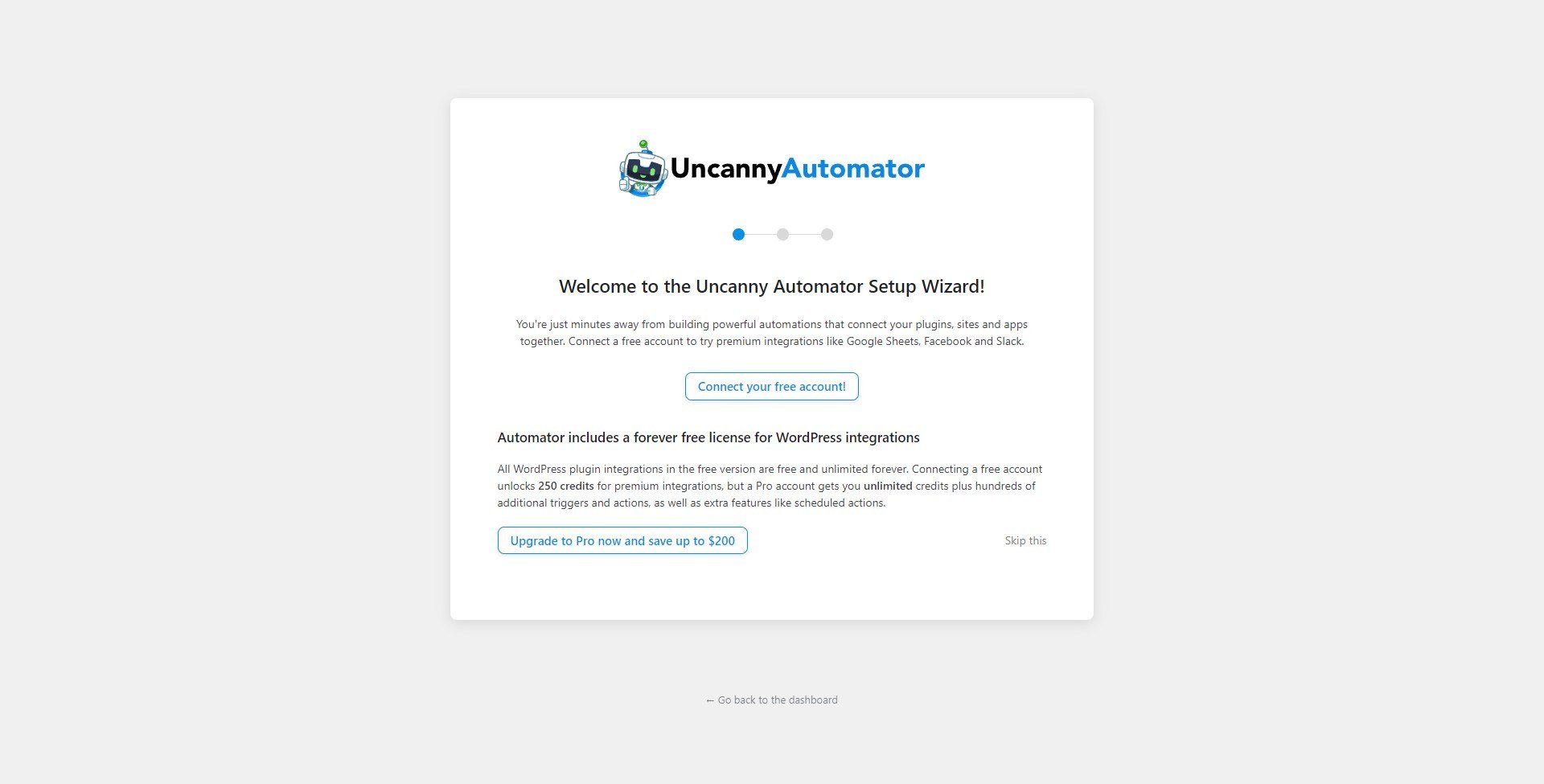
- Étape 2 : Ici, vous pouvez créer un nouveau compte gratuit ou vous connecter à votre compte existant ;
- Étape 3 : Remplissez nos coordonnées et envoyez le formulaire d'inscription/de connexion. Vous devriez voir le message indiquant que la configuration a réussi. Cliquez sur le bouton "Retour au tableau de bord"pour quitter l'assistant de configuration.
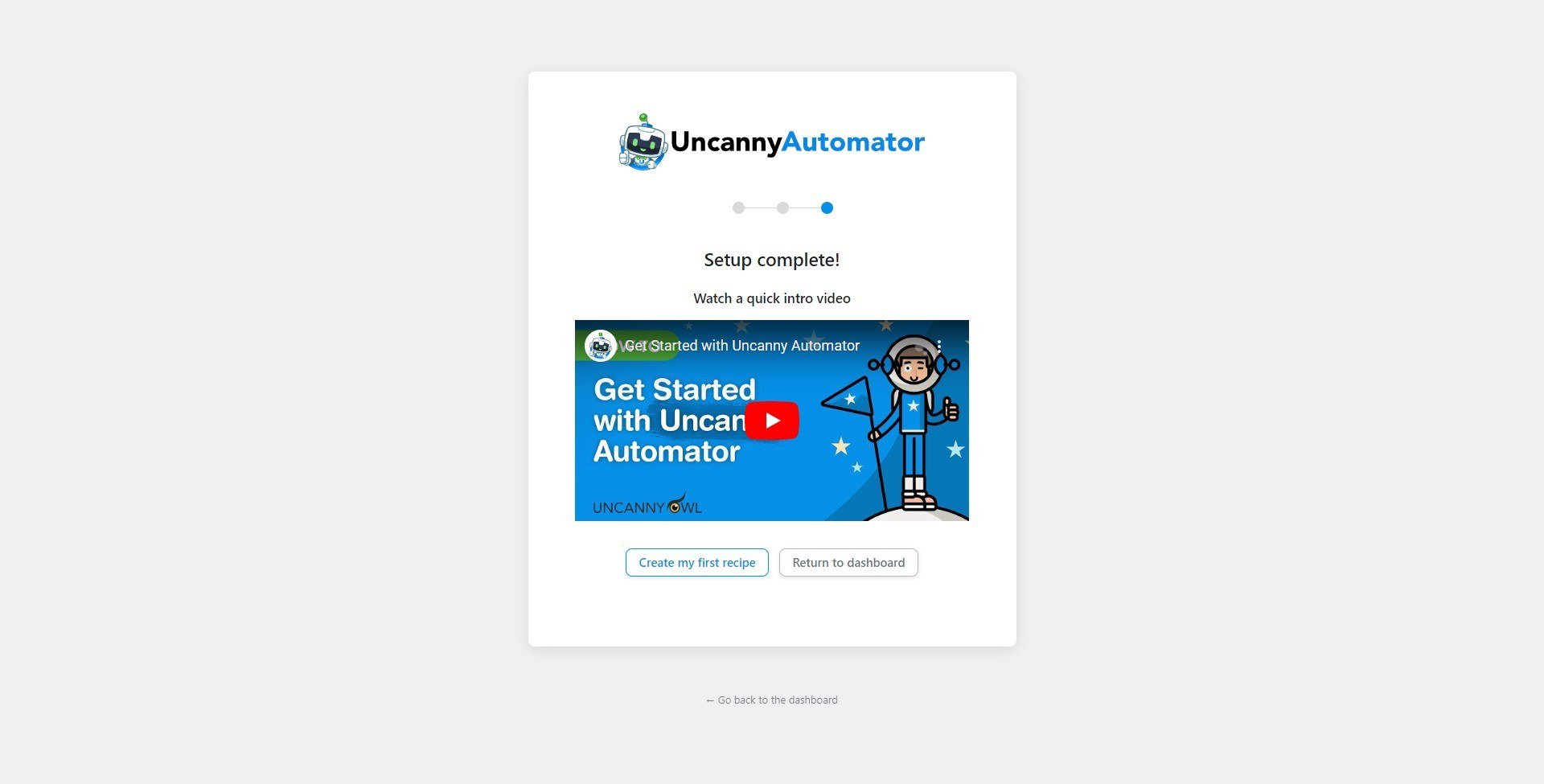
Maintenant que l'Automator Uncanny est installé, vous remarquerez un nouveau bouton Automate dans le menu de votre tableau de bord. Ici, vous pouvez gérer le plugin et créer des intégrations appelées recettes.
Comment fonctionne l'intégration d'Uncanny Automator ?
Vous pouvez créer autant de recettes Automator que nécessaire. Pour chaque recette, vous devez choisir si elle doit être déclenchée uniquement par les utilisateurs connectés ou par les utilisateurs connectés et les visiteurs.
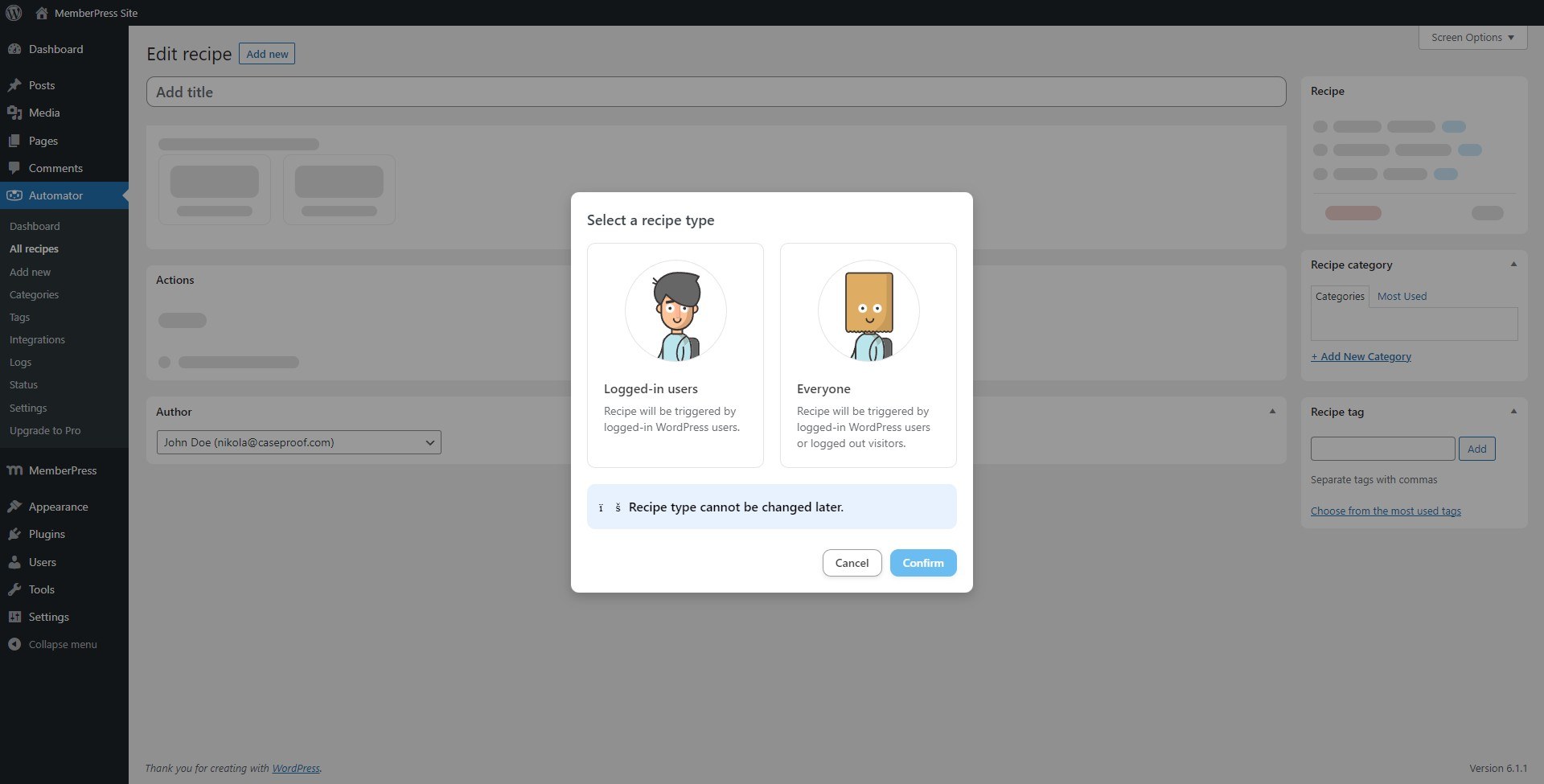
En outre, chaque recette doit comporter au moins un déclencheur et au moins une action. A déclencher est un événement spécifique qui se produit sur votre site. Un événement action est un processus ou une fonction qui doit être déclenché par cet événement.
Vous pouvez utiliser les déclencheurs MemberPress avec votre plugin gratuit et votre compte gratuit, et dans ce cas, vous pouvez choisir parmi plusieurs déclencheurs disponibles :
- Un utilisateur achète un produit d'abonnement unique
- Un utilisateur achète un produit d'abonnement récurrent
Une fois que vous avez sélectionné le déclencheur dont vous avez besoin, vous devez choisir l'affiliation à laquelle ce déclencheur est lié. Par exemple, vous pouvez exécuter la même action pour plusieurs affiliations. Dans ce cas, vous devez définir un déclencheur pour chacune des adhésions à l'aide de la même recette.
Ensuite, dans la partie Action de la recette, vous devez sélectionner l'intégration avec un plugin ou un service. Une fois que vous avez sélectionné l'option souhaitée, les actions disponibles pour cette intégration s'affichent.
Une fois que vous avez sélectionné la ou les actions nécessaires, il vous suffit d'enregistrer la recette, et votre intégration est prête.
Options Uncanny Automator Pro pour MemberPress
Comme indiqué, l'intégration de MemberPress avec la version gratuite d'Uncanny Automator s'accompagne de deux déclencheurs. En revanche, si vous utilisez Uncanny Automator Pro, vous pourrez utiliser des déclencheurs supplémentaires :
- Un sous-compte est ajouté à un compte parent
- Nécessite le module complémentaire Comptes d'entreprise
- L'adhésion d'un utilisateur à un produit spécifique expire
- L'adhésion d'un utilisateur à un produit spécifique est annulée
- L'adhésion d'un utilisateur à un produit spécifique est interrompue
- La transaction d'un utilisateur pour une adhésion passe au statut
De plus, avec Uncanny Automator Pro, vous pourrez également utiliser les actions MemberPress qui ne sont pas disponibles avec la version gratuite :
- Ajouter l'utilisateur à une adhésion
- Supprimer l'utilisateur d'une adhésion
En outre, outre les actions, la version Pro propose des conditions qui vous permettront de filtrer davantage les conditions qui déclencheront votre intégration :
- L'utilisateur est un membre actif d'une association
- L'utilisateur n'est pas un membre actif d'une association.
Exemple : Envoi d'un courrier électronique personnalisé lorsque les utilisateurs s'inscrivent
Dans cet exemple, nous allons vous montrer comment créer une recette qui enverra un e-mail personnalisé à vos utilisateurs chaque fois qu'ils achètent une adhésion spécifique :
- Naviguez jusqu'à Tableau de bord > Automator > Ajouter un nouveau pour créer une nouvelle recette.
- Choisir le Utilisateurs connectés type de recette et lui donner un nom.
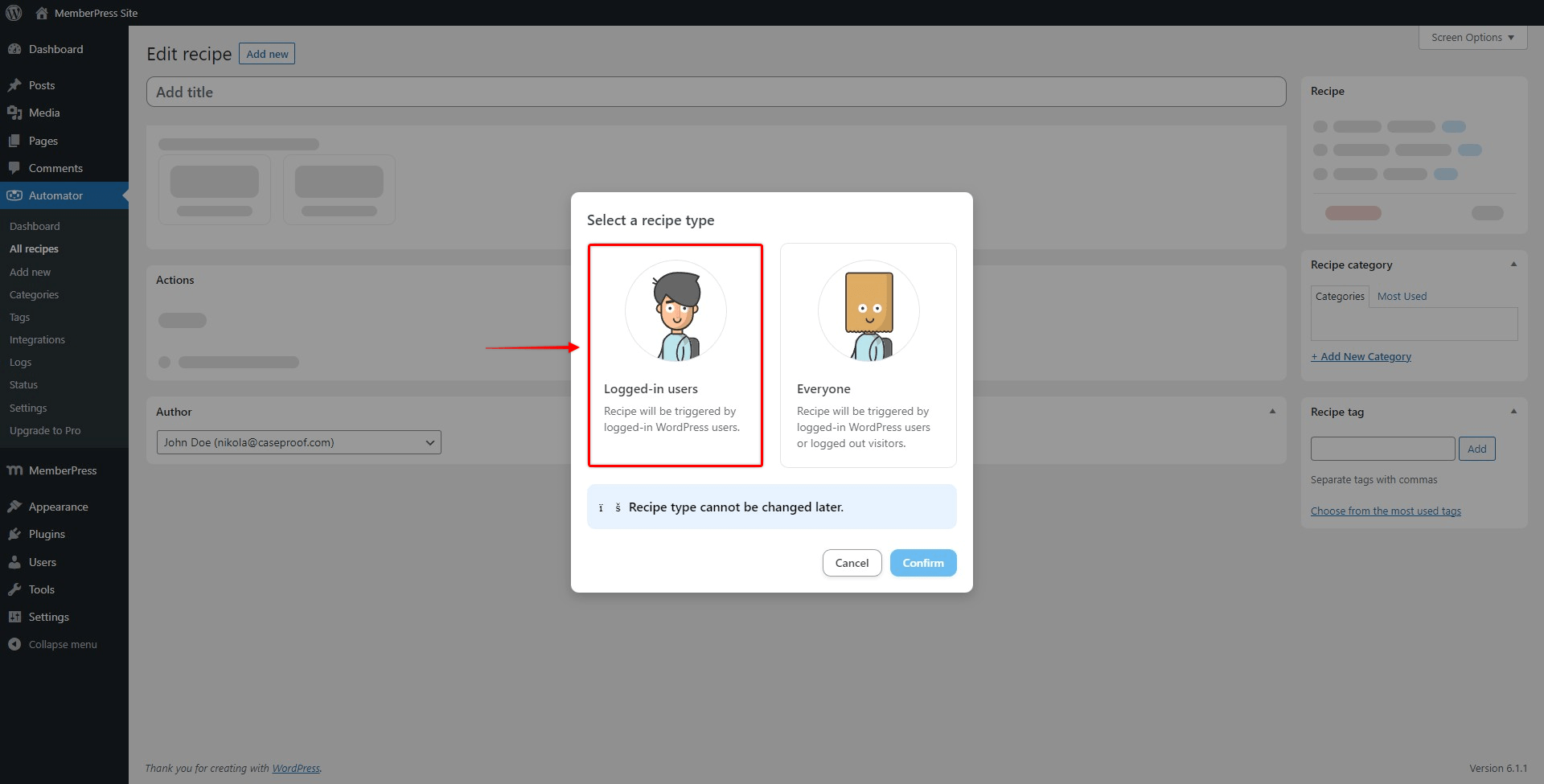
- Ensuite, choisissez l'option MemberPress l'intégration dans le Déclencheur pour ouvrir la liste des déclencheurs disponibles.
- Sélectionnez le déclencheur dont vous avez besoin, sélectionnez l'affiliation et cliquez sur le bouton Économiser . Comme les deux adhésions de notre exemple sont récurrentes, nous avons utilisé le bouton "Un utilisateur achète un produit d'abonnement récurrentDéclencheurs ".
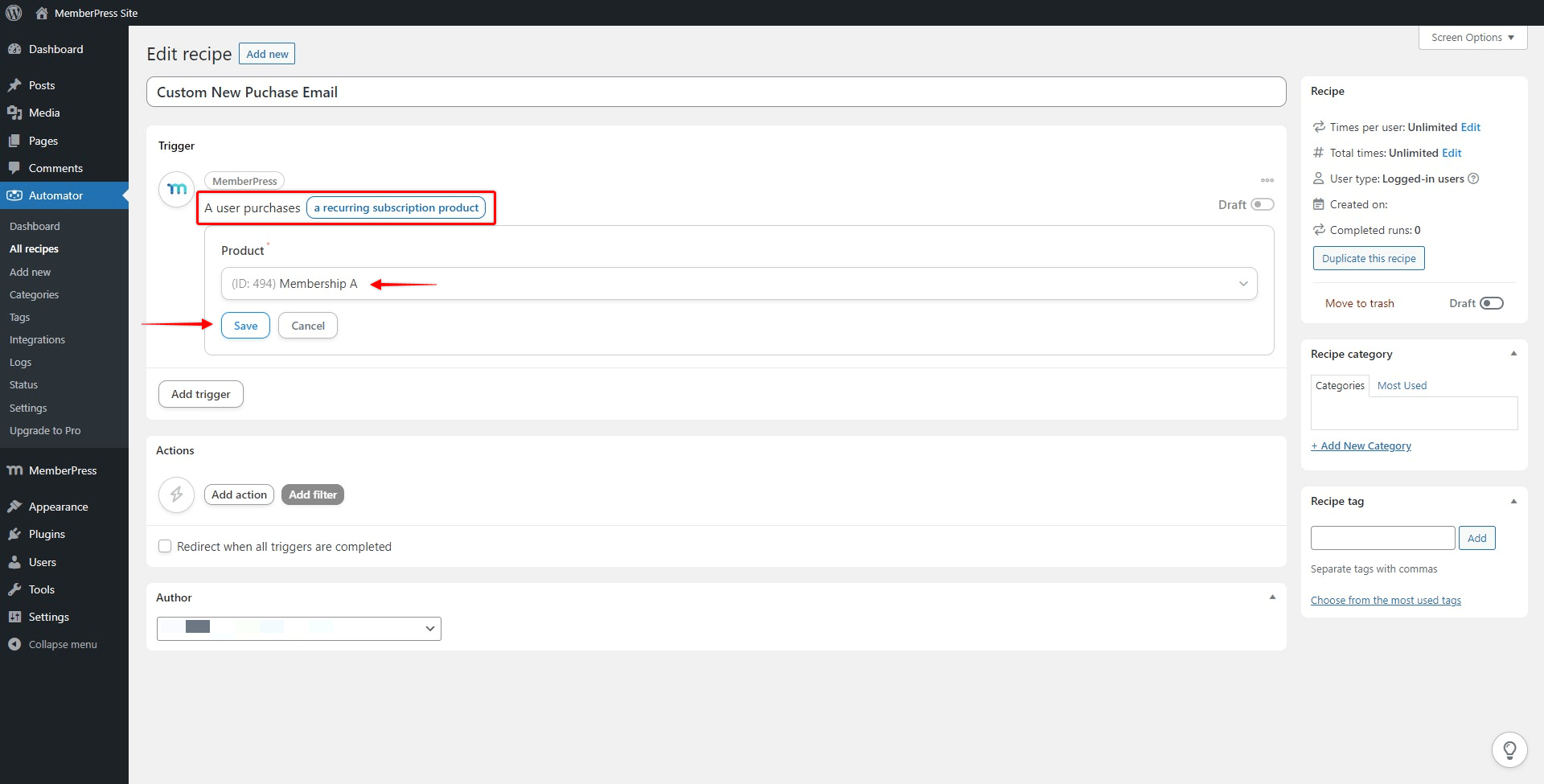
- Cliquez sur le bouton Ajouter un déclencheur pour définir un déclencheur supplémentaire. Répétez cette étape jusqu'à ce que vous ayez ajouté tous vos déclencheurs.
- Maintenant, dans la section Actions, vous devez cliquer sur le bouton Ajouter des actions pour sélectionner l'intégration et ajouter des actions. Dans notre exemple, le bouton Courriels est utilisée.
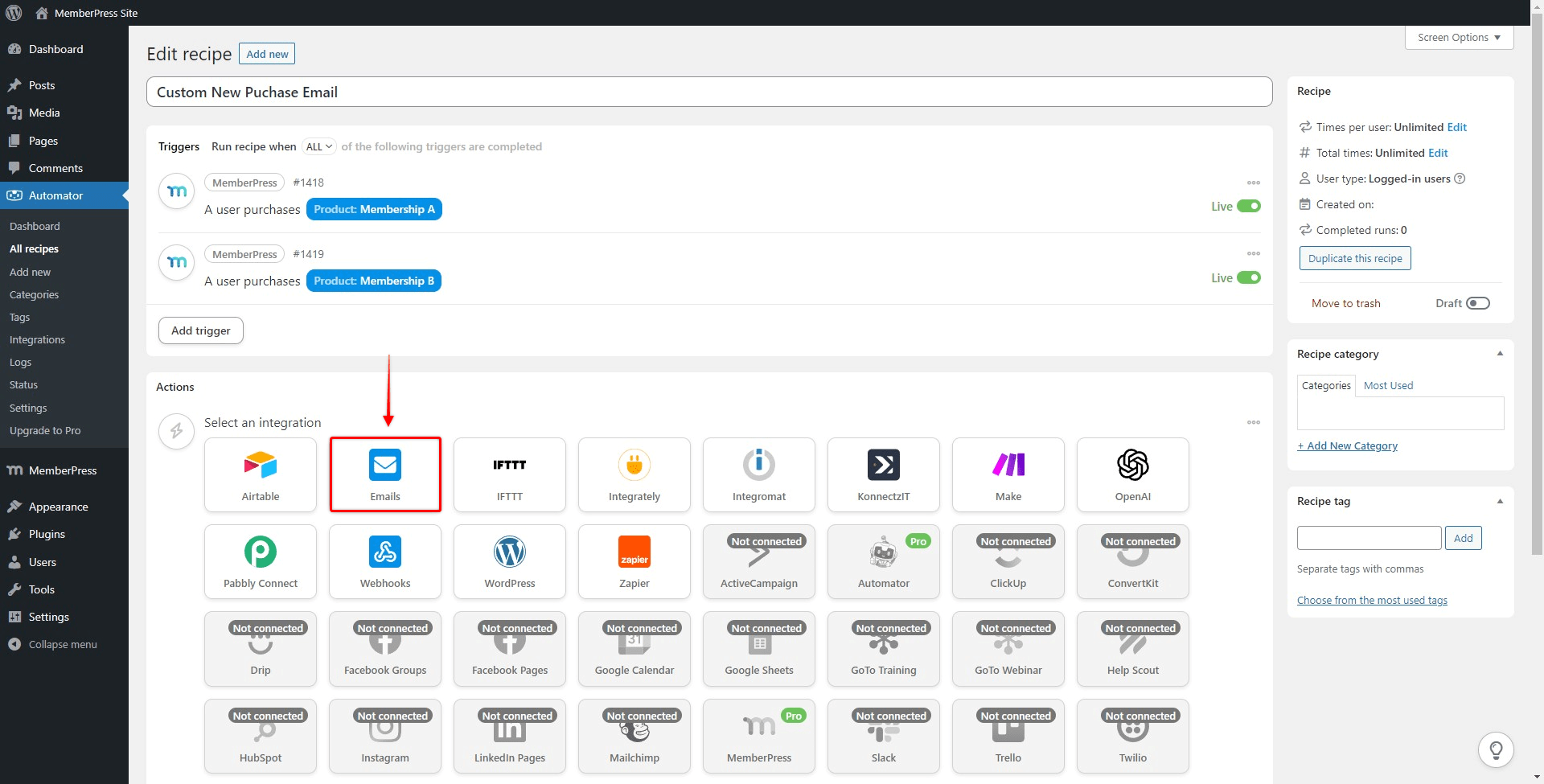
Dans ce cas, nous n'avons qu'une seule action possible - ".Envoyer un courriel".
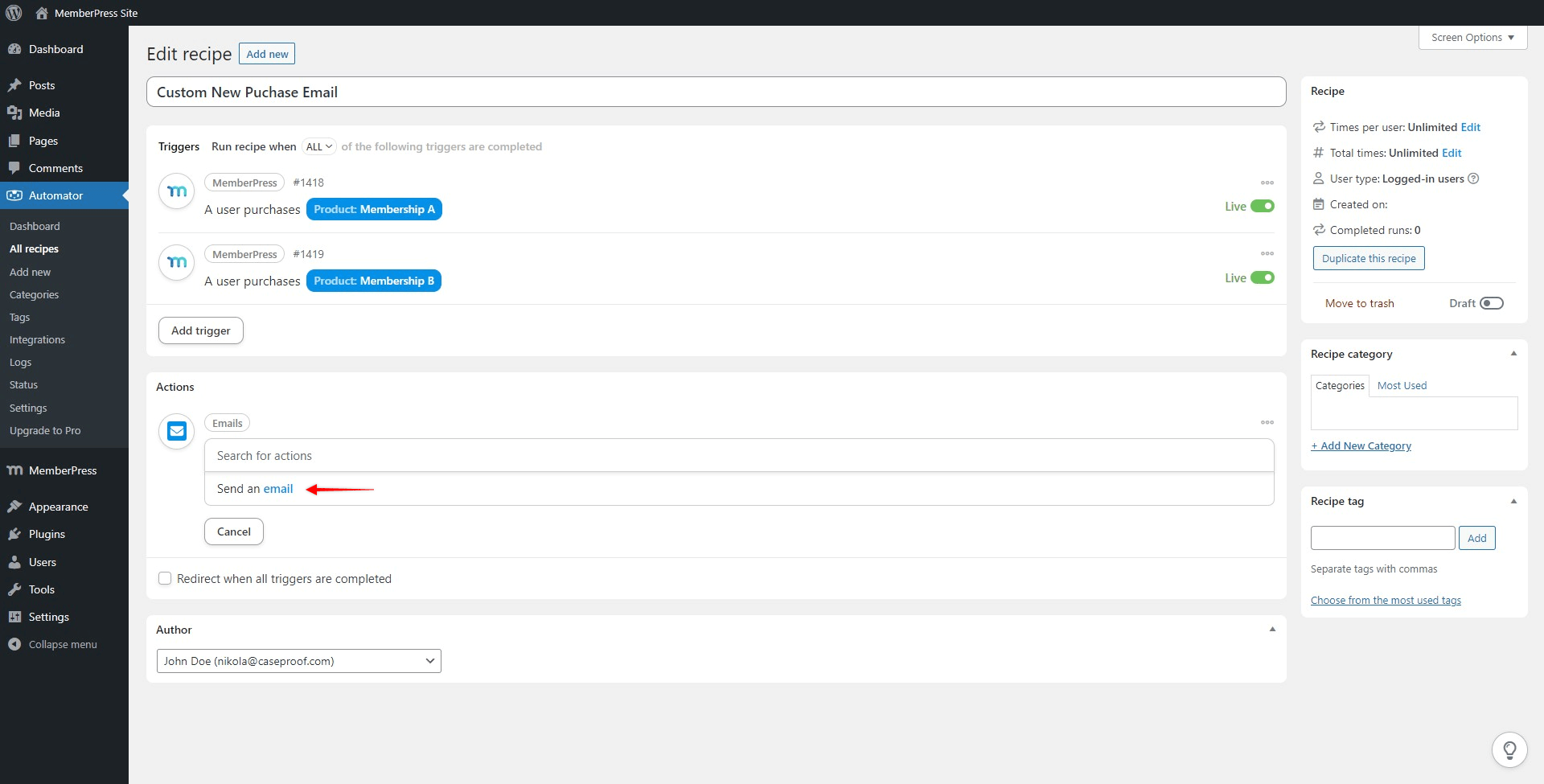
- Une fois sélectionné, le formulaire de courrier électronique s'affiche, dans lequel vous pouvez définir l'expéditeur, le destinataire (courriel de l'administrateur ou de l'utilisateur), les destinataires supplémentaires, l'objet du courrier électronique et le contenu HTML ou textuel de votre courrier électronique. Ajoutez vos paramètres et votre contenu, puis cliquez sur "Économiser"pour enregistrer l'action.
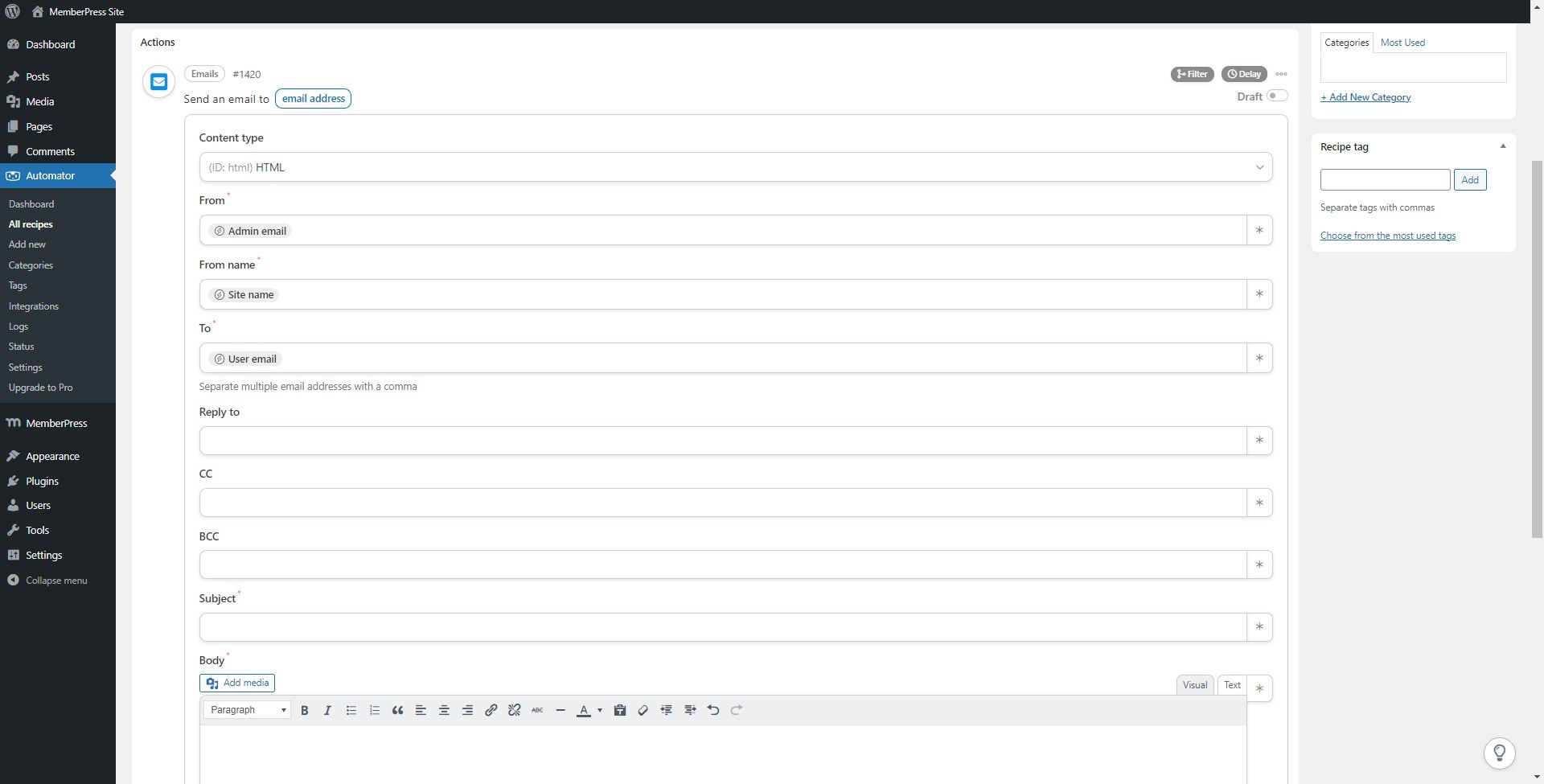
- Pour activer votre recette une fois que les déclencheurs et les actions sont définis, activez l'option Projet commutateur à Vivre.