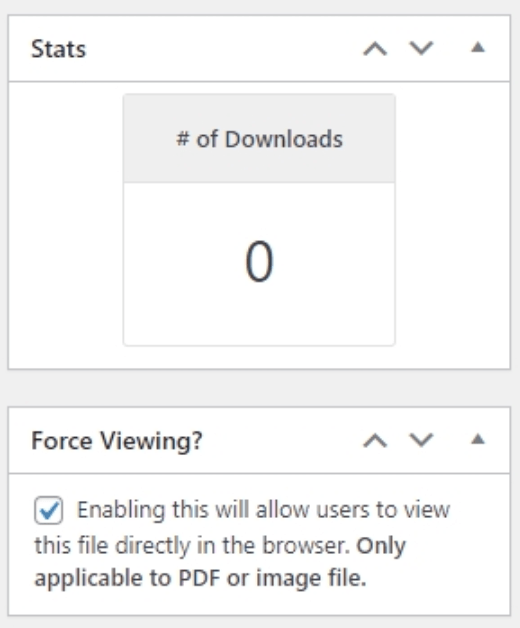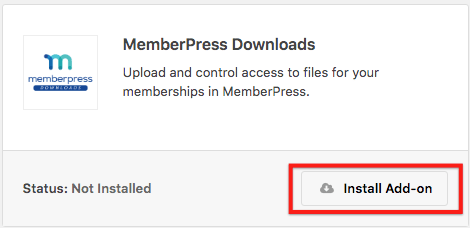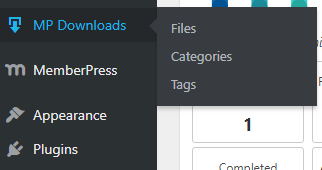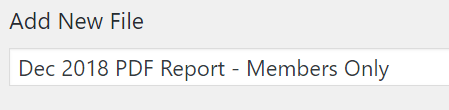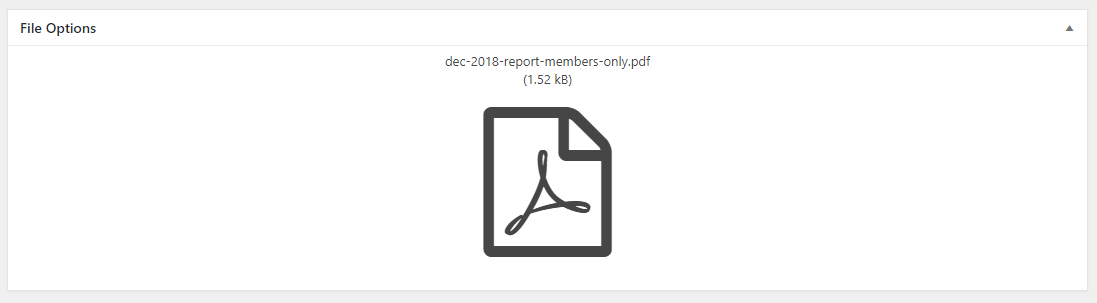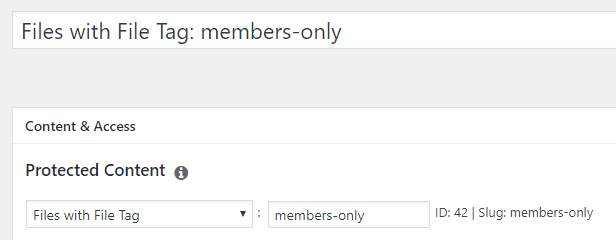Couvert dans cet article :
Vue d'ensemble
MemberPress Downloads est conçu pour vous offrir un contrôle d'accès avancé et un suivi des PDF, des images et des fichiers zip que vous partagez avec vos membres.
Avec MemberPress Downloads, vous pouvez facilement télécharger plusieurs fichiers, les étiqueter ou les catégoriser, et les lister avec un seul shortcode. Vous pouvez même protéger vos fichiers avec MemberPress Règles comme vous le feriez pour n'importe quel autre contenu de votre site.
L'époque où l'on utilisait le navigateur média de WordPress est révolue. Avec MemberPress Downloads, vous contrôlez désormais tout le contenu de vos adhésions, y compris les fichiers.
Que fait le téléchargement pour moi ?
La plupart des gens utilisent les téléchargements MemberPress pour permettre à leurs membres de télécharger des fichiers en rapport avec leur adhésion ou leurs cours. Il peut s'agir, par exemple, de rapports PDF ou de documents de référence que vos membres impriment pour une utilisation hors ligne. Il peut également s'agir de modèles de documents ou d'autres fichiers à utiliser par vos membres.
Le plugin ne se limite pas aux documents. Vous pouvez également télécharger des photos ou des vidéos que vos membres pourront consulter.
Tutoriel vidéo
Installation
- Assurez-vous que votre la clé de licence est activée sur l'onglet MemberPress > Paramètres > Licence.
Après avoir activé la clé de licence, visitez le menu MemberPress > la page des modules complémentaires, et cliquez sur le bouton "Installer le module complémentaire" sous l'icône "Téléchargements MemberPress".

Voilà, vous avez maintenant un nouvel élément de menu "Téléchargements MP" dans votre tableau de bord.

Téléchargement de fichiers
Pour télécharger vos fichiers, rendez-vous sur MP Downloads > Files page > Add New.
Dans cet exemple, nous téléchargerons un fichier PDF réservé aux membres.
Saisissez un titre pour le fichier. Utilisez un titre unique qui vous permettra d'identifier ce fichier ultérieurement.

Faites glisser le fichier dans le grand espace ou choisissez "Sélectionner un fichier" pour sélectionner le fichier sur le disque dur de votre appareil.

- Voilà, c'est fait ! Vous pouvez maintenant publier votre fichier.
- Après la publication, vos fichiers seront répertoriés sur la page Téléchargements MP > Fichiers comme suit :
- Vous pouvez maintenant copier facilement le shortcode et le placer dans le contenu de votre site.
Détails du dossier
Lorsque vous consultez les détails d'un fichier existant, vous voyez son nom, son URL (qui peut être partagée publiquement), un aperçu du fichier (s'il s'agit d'une image) et le nombre total de téléchargements.
Vous pouvez également choisir d'organiser vos téléchargements en utilisant les "catégories de fichiers" ou les "étiquettes de fichiers". Ces catégories sont différentes des catégories et des étiquettes que vous avez peut-être configurées dans WP pour les articles et les pages. Pour plus d'informations, voir la page Catégories et étiquettes de fichiers ci-dessous.
Une fois que vous avez publié le fichier téléchargé, il est désormais accessible à partir de l'URL de la balise. Vous pouvez utiliser cette URL pour partager l'élément avec vos membres directement, ou vous pouvez placer l'un de nos shortcodes quelque part sur les pages de contenu de vos membres. Consultez la section sur les codes courts pour plus d'informations.
Catégories et étiquettes de fichiers
Avec MemberPress Downloads, vous pouvez classer ou étiqueter vos fichiers grâce aux fonctions "Catégories de fichiers" et "Étiquettes de fichiers". Celles-ci fonctionnent de la même manière que les catégories et tags standards de WordPress pour les articles.
Catégoriser et étiqueter les fichiers est un excellent moyen de les organiser ! Mais il y a aussi d'autres avantages.
Le plus grand avantage est la possibilité de protéger un grand groupe de fichiers avec un seul fichier. MemberPress Règle (voir le Protection des fichiers pour plus d'informations).
Il existe deux façons de classer ou d'étiqueter vos fichiers.
- La première consiste à modifier votre fichier, à définir une catégorie de fichier et/ou une étiquette, et à enregistrer le fichier de la manière suivante :
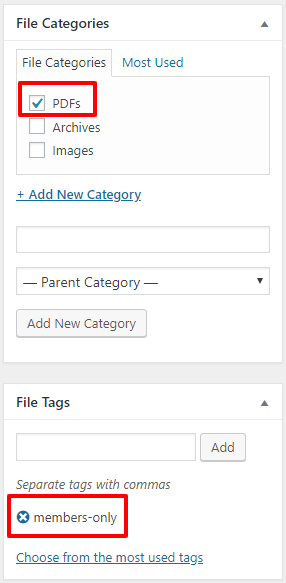
- La deuxième façon de catégoriser ou d'étiqueter vos fichiers est d'utiliser la fonction Édition rapide lors de l'affichage de la liste des fichiers comme suit :

Maintenant que vos fichiers sont téléchargés et classés/étiquetés, vous êtes prêt à les protéger à l'aide des règles MemberPress.
Protection des fichiers
Vous pouvez protéger vos fichiers en utilisant MemberPress Règlescomme tout autre type de contenu que vous protégez. Vous pouvez protéger des fichiers individuels, des fichiers d'une certaine catégorie ou des fichiers d'une certaine balise.
Dans cet exemple, nous protégerons tous les fichiers marqués comme "réservés aux membres".
- Tout d'abord, allez dans le menu MemberPress > Règles > Ajouter une nouvelle page.
Sélectionnez l'option "Fichiers avec étiquette de fichier" dans le menu déroulant et saisissez l'étiquette que vous souhaitez protéger ("réservé aux membres", par exemple).

- Définissez vos conditions d'accès à la règle et enregistrez.
- Voilà, c'est fait ! Désormais, tous les fichiers portant la mention "réservé aux membres" seront automatiquement protégés contre les utilisateurs non autorisés.
Télécharger les limites
Le module complémentaire de téléchargement de MemberPress vous offre un moyen pratique de limiter le nombre de téléchargements par fichier ou par utilisateur. Vous pouvez activer les limites de téléchargement en activant l'option "Activer la limite de téléchargement" lors de la modification d'un fichier. L'activation de cette option ouvre une zone contenant trois autres options :
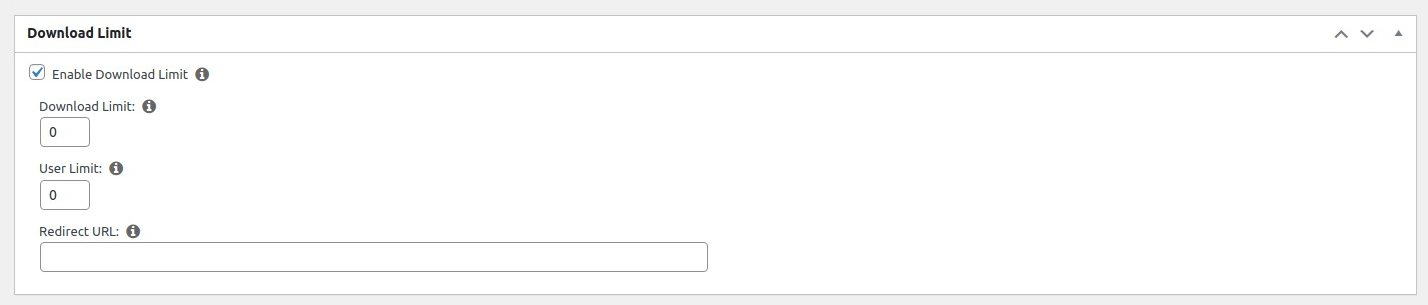
La première option consiste à limites de téléchargement sur le fichier lui-même. Par exemple, si vous souhaitez que le fichier ne soit téléchargé que cinq fois avant de ne plus pouvoir être téléchargé, il vous suffit de régler cette option sur "5".
La deuxième option consiste à limites de téléchargement pour chaque utilisateur. Par exemple, si vous souhaitez que le fichier ne soit téléchargé que trois fois par un utilisateur avant qu'il ne puisse plus le télécharger, vous devez régler cette option sur "3".
L'option "Limite de téléchargement" ou "Limite de l'utilisateur" peut être laissée à 0 si vous ne voulez pas que cette limite particulière affecte le fichier.
La dernière option consiste à utiliser le rediriger l'URL. Si l'utilisateur n'est pas en mesure de télécharger le fichier en raison de ses limites, il sera redirigé vers l'URL définie dans cette option. Si l'option Redirect URL n'est pas renseignée, les utilisateurs seront redirigés vers l'URL de redirection non autorisée (si l'option redirections non autorisées sont activés dans MemberPress), ou ils seront dirigés vers la page du compte MemberPress.
Shortcodes
Le module complémentaire MemberPress Downloads est livré avec quelques codes courts que vous pouvez utiliser pour afficher les liens de téléchargement de vos fichiers. Vous pouvez copier un shortcode sur n'importe quel fichier en utilisant le lien "Copier le shortcode" sous le nom du fichier dans la liste des fichiers.
Les shortcodes suivants sont disponibles :
- Lien vers le fichier mpdl
- Liens avec les fichiers mpdl
Note pour les utilisateurs avancés : Tous les shortcodes mentionnés ci-dessous prennent en charge un class="xyz" qui peut être utilisé pour ajouter une classe CSS à la balise d'ancrage des liens de fichiers. Vous pouvez utiliser ce paramètre pour ajouter des classes CSS à vos liens de téléchargement afin de les transformer en boutons, par exemple.
Fichier unique
Le shortcode suivant génère un lien sur lequel les utilisateurs peuvent cliquer pour télécharger le fichier.
[mpdl-file-link file_id="xxx"]Remplacez "xxx" par l'identifiant du fichier. Si vous n'êtes pas sûr de l'identifiant, vous pouvez le trouver dans l'URL lorsque vous modifiez un fichier de cette manière :

Liste des fichiers par étiquette
Le shortcode suivant génère une liste de liens téléchargeables avec la même balise.
[mpdl-file-links tag="members-only"]Remplacez "membres seulement" par le nom de la balise que vous souhaitez afficher.
Ce shortcode vous permet également d'ajouter plusieurs balises séparées par une virgule :
[mpdl-file-links tag="members-only,authors"]Par défaut, il affichera tous les liens vers les fichiers ayant l'une des balises. Toutefois, si vous souhaitez que les liens vers les fichiers contenant toutes les balises répertoriées dans l'attribut tag soient affichés, vous pouvez utiliser l'attribut special : relation avec les étiquettes comme suit :
[mpdl-file-links tag="members-only,authors" tag-relation="and"]Liste des fichiers par catégorie
Le shortcode suivant créera une liste de liens téléchargeables ayant la même catégorie.
[mpdl-file-links category="pdfs"]Remplacez "pdfs" par le nom de la catégorie que vous souhaitez afficher.
Vous pouvez également ajouter plusieurs catégories séparées par des virgules :
[mpdl-file-links category="pdfs,imgs"]Il affichera tous les liens vers les fichiers appartenant à l'une des catégories. Toutefois, si vous souhaitez que les liens vers les fichiers appartenant à toutes les catégories répertoriées dans l'attribut category soient affichés, vous pouvez utiliser catégorie-relation comme suit :
[mpdl-file-links category="pdfs,imgs" category-relation="and"]Trier les fichiers
Les liens peuvent être triés par date (par défaut), titre, date, nom et ID dans l'ordre décroissant (par défaut) et croissant. Le shortcode suivant créera une liste triée par titre dans l'ordre croissant :
[mpdl-file-links orderby="title" order="asc"]Description du spectacle
Chaque fichier dans MP Downloads possède un champ Description dans lequel vous pouvez ajouter une description du fichier. Pour afficher les descriptions à côté du lien du fichier, vous devez ajouter le champ show_description et lui attribuer la valeur "true" :
[mpdl-file-links show_description="true"]Il fonctionnera de la même manière pour les fichiers uniques :
[mpdl-file-link show_description="true"]Bloc Gutenberg
Au lieu d'utiliser des shortcodes, vous pouvez utiliser la fonction Gutenberg Télécharger pour afficher un seul lien de fichier ou une liste de liens de fichiers. Si vous souhaitez en savoir plus sur les blocs Gutenberg, consultez le site cette documentation:
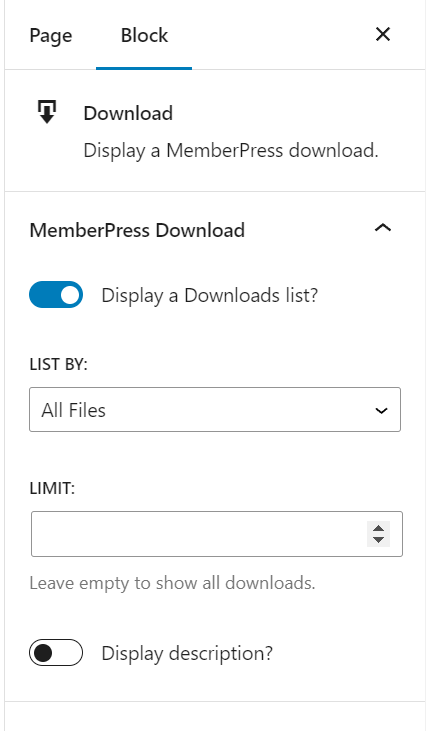
Les options disponibles pour le bloc de téléchargement sont les suivantes :
- Afficher une liste de téléchargements : Lorsque cette option est cochée, la liste des liens de fichiers s'affiche et vous pouvez filtrer la liste à l'aide des options ci-dessous. Lorsque vous désactivez cette option, la liste déroulante Sélectionner un téléchargement s'affiche et vous pouvez sélectionner le lien de fichier que vous souhaitez afficher.
- Liste par : par défaut, tous les liens de fichiers seront affichés. Vous pouvez également afficher tous les fichiers d'une catégorie ou d'une étiquette spécifique en sélectionnant les options Catégorie ou Étiquette.
- Limite : le nombre de liens de fichiers à afficher
- Description de l'affichage : décidez si vous voulez afficher la description du fichier à côté du lien du fichier
Statistiques
Vous pouvez utiliser la section des statistiques pour voir quels membres ont téléchargé vos fichiers. Filtrez par fichier et/ou par date pour obtenir des informations plus spécifiques.
Vous pouvez également rechercher un utilisateur particulier par son nom d'utilisateur ou son adresse électronique pour voir quels fichiers il a téléchargés.
Option d'affichage forcé pour les PDF et les images
Vous pouvez activer cette option pour chaque PDF ou image téléchargée. Cette option permet à l'utilisateur de visualiser le fichier directement dans la fenêtre au lieu de le télécharger immédiatement. Voici comment l'activer :