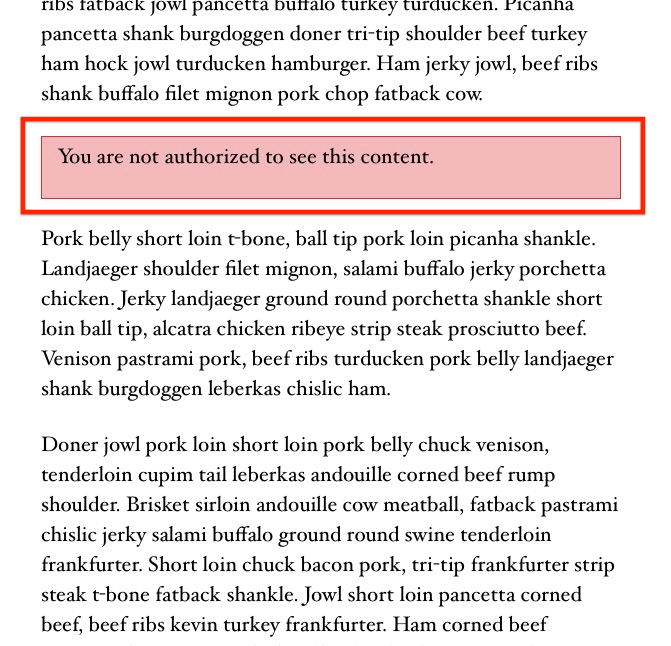MemberPress offre plusieurs moyens de protéger une partie de votre page ou de votre message contre les visiteurs non autorisés.
Ce document explique les différentes options de protection des contenus partiels avec MemberPress et comment les utiliser.
Codes de contenu partiel
Vous pouvez protéger partiellement le contenu en enveloppant les codes de contenu partiel autour du contenu que vous souhaitez masquer :
Étape 1 : Créer et enregistrer une règle partielle sous MemberPress -> Règles:
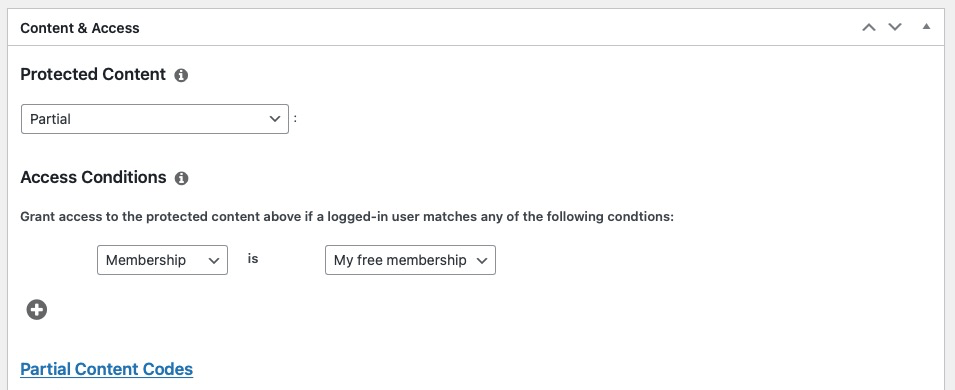
Étape 2 : Comme il s'agit d'une règle partielle, vous pouvez utiliser les codes de contenu partiel indiqués sous la section Conditions d'accès.
[mepr-show rules="XX" unauth="both"] </strong>Elle sera cachée<strong> [/mepr-show]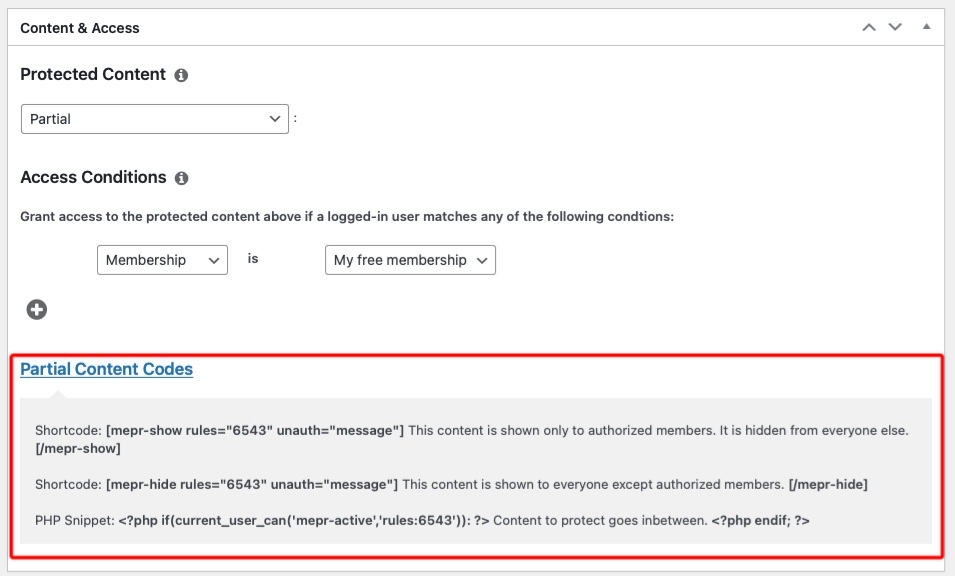
Ici, le contenu protégé ressemblera à ceci pour vos utilisateurs non autorisés sur le front-end :
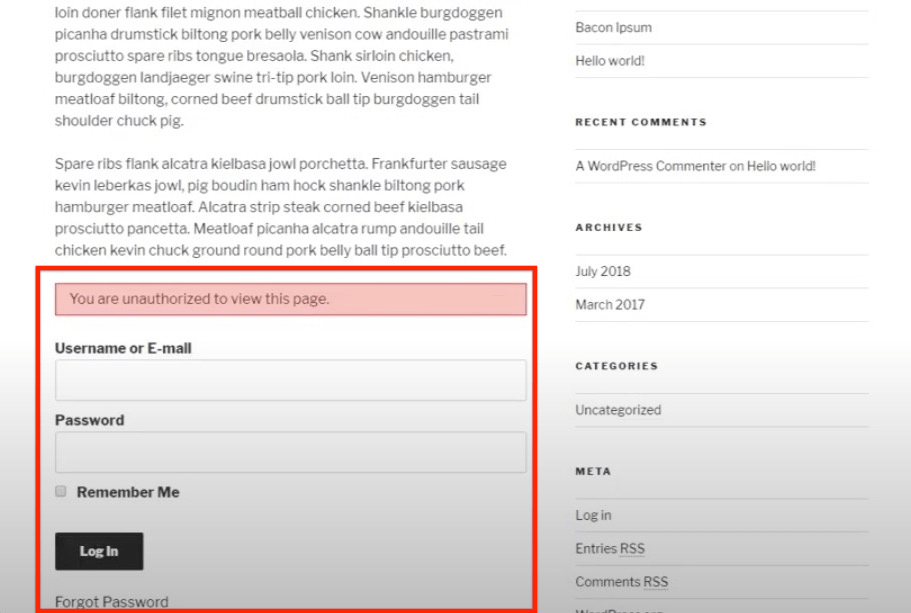
Étape 3 : Vous pouvez définir le message global non autorisé en cliquant sur le lien "Message non autorisé par défaut" dans la rubrique MemberPress -> Paramètres -> Pages tabulation :
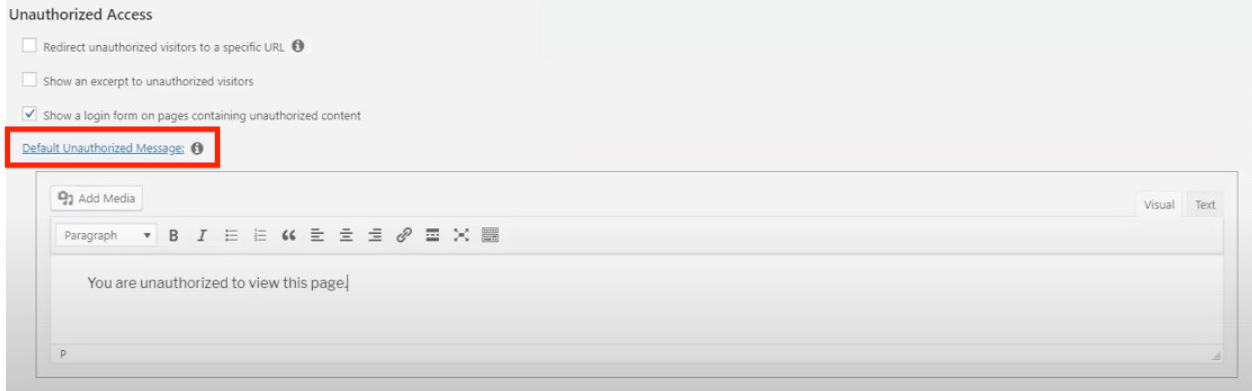
Si vous avez plusieurs adhésions qui protègent différents types de contenu et que vous souhaitez que chaque type de contenu affiche un message non autorisé différent, vous pouvez remplacer ce message dans votre règle en définissant un message personnalisé qui s'affichera si un utilisateur est déclenché par cette règle :
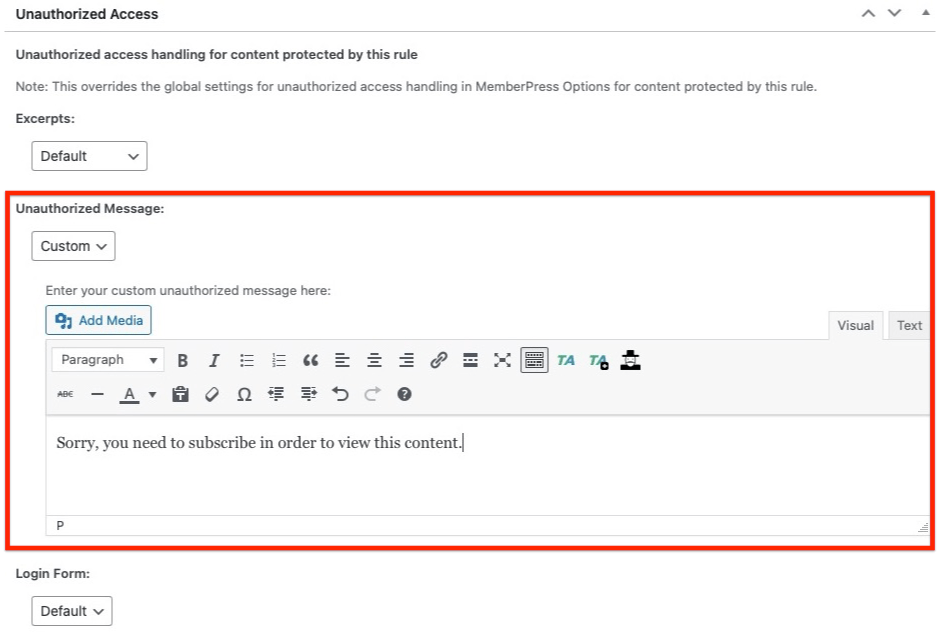
Utilisation d'extraits
Un moyen plus efficace de protéger votre contenu partiel consiste à définir des extraits dans les paramètres d'accès non autorisé. Vous trouverez ces paramètres en éditant votre Règles MemberPress et dans le cadre de la Onglet Pages dans les paramètres de MemberPress.
Protéger un seul message avec la balise "More
Étape 1 : Si vous avez déjà créé une règle partielle comme décrit dans la section ci-dessus, modifiez votre règle partielle en "Règle de publication unique" ou créez une nouvelle règle de publication unique et cliquez sur le bouton "Enregistrer la règle" pour la sauvegarder :
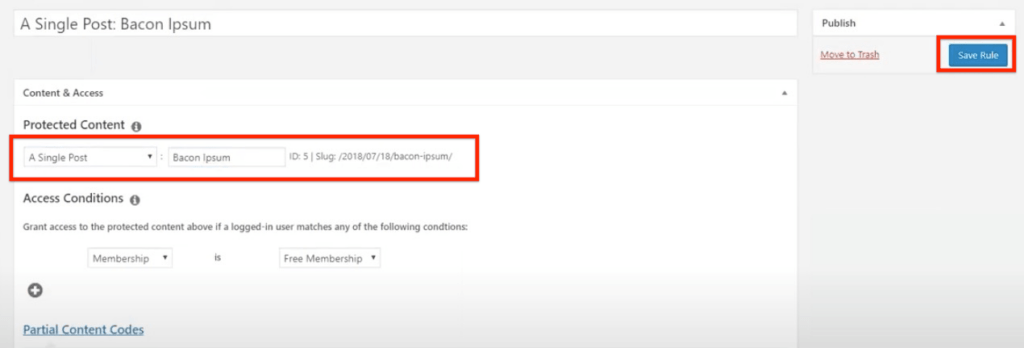
Étape 2 : Dans la section "Accès non autorisé" de la page de la règle, définissez la "Balise supplémentaire" dans la liste déroulante "Extraits" :
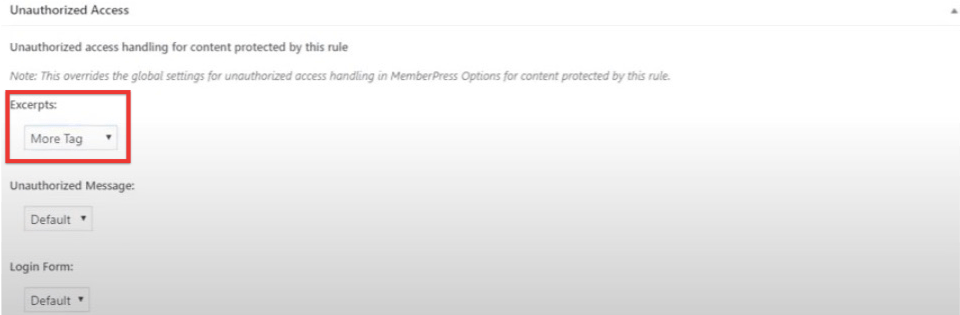
Si elle est définie, tout ce qui se trouve au-dessus de la balise More sera affiché, et tout ce qui se trouve en dessous de la balise sera caché aux utilisateurs non autorisés. La balise More est entièrement prise en charge par WordPress et insère un commentaire HTML appelé "More".
Étape 3 : Pour ajouter la balise More, cliquez sur l'icône "Insérer une balise Read More" dans votre éditeur :
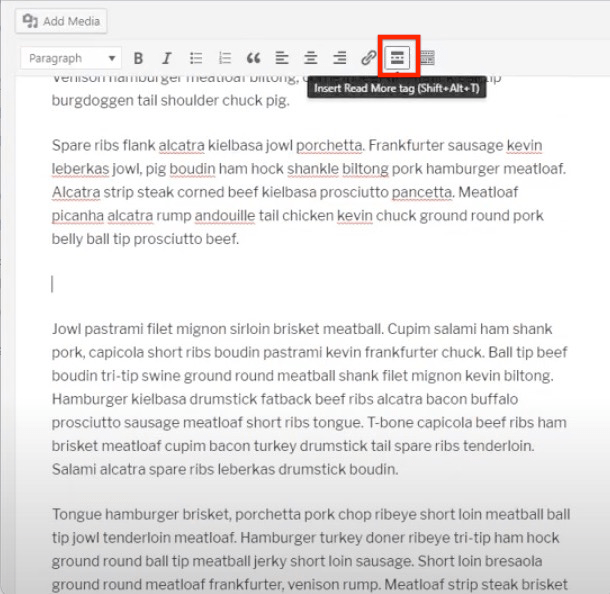
La balise More devrait être insérée avec succès dans votre message :
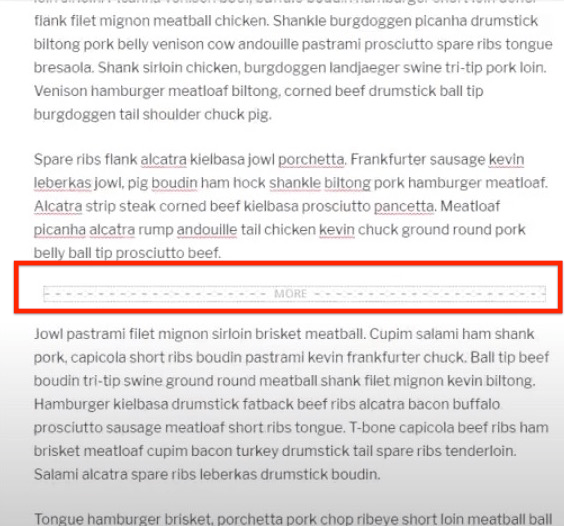
Si vous regardez votre message dans une fenêtre incognito, vous verrez que le message non autorisé et le formulaire de connexion sont affichés à la place du contenu situé sous la balise More :
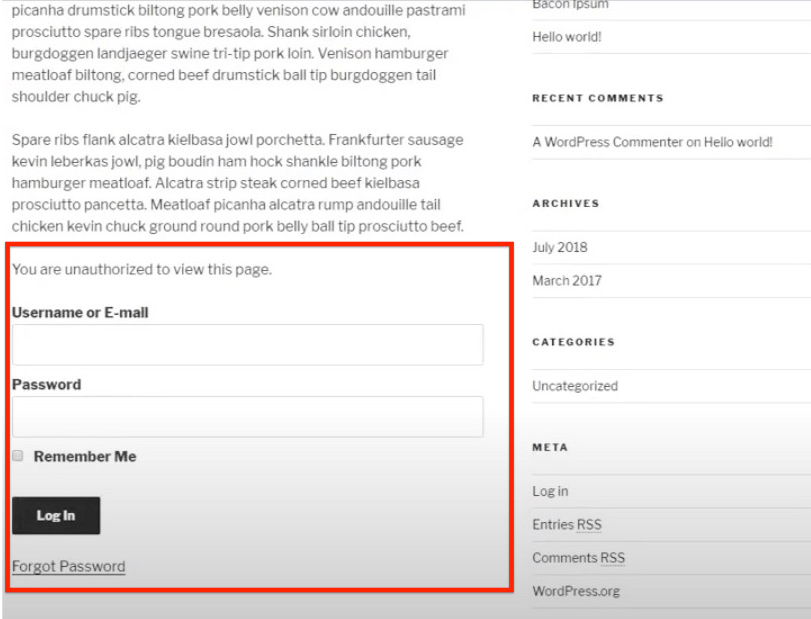 Cela fonctionne bien et est très pratique si vous n'avez qu'un seul message à protéger de cette manière. Mais que se passerait-il si vous aviez des centaines de messages à protéger sans avoir à créer une règle pour chacun d'entre eux ? Vous pouvez y parvenir en étiquetant les messages ; lisez la suite pour savoir comment.
Cela fonctionne bien et est très pratique si vous n'avez qu'un seul message à protéger de cette manière. Mais que se passerait-il si vous aviez des centaines de messages à protéger sans avoir à créer une règle pour chacun d'entre eux ? Vous pouvez y parvenir en étiquetant les messages ; lisez la suite pour savoir comment.
Protéger plusieurs messages avec la balise "More
Étape 1 : Modifiez votre règle "Single Post" dans la règle "Posts Tagged", saisissez "members-only", par exemple, et cliquez sur le bouton "Save Rule" pour l'enregistrer :
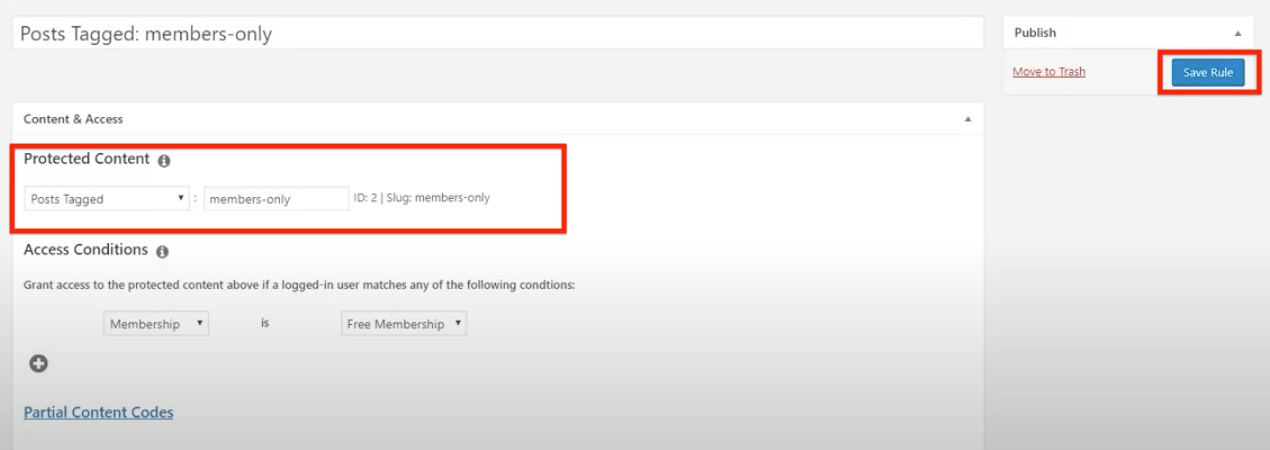
Étape 2. Allez sur votre page Messages, cliquez sur "Options d'écran", et définissez le nombre de messages que vous souhaitez afficher par page :
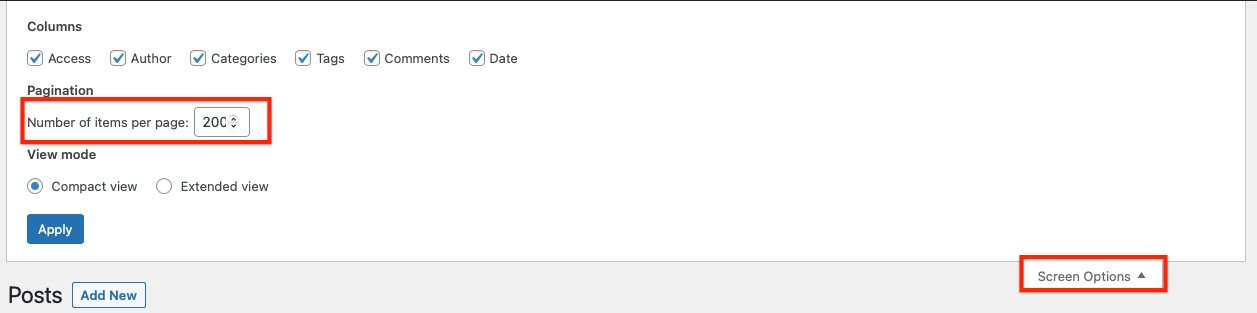
Étape 3. Sélectionnez tous les messages que vous souhaitez marquer, sélectionnez l'option "Modifier" dans le menu déroulant "Actions en bloc" et cliquez sur le bouton "Appliquer" :
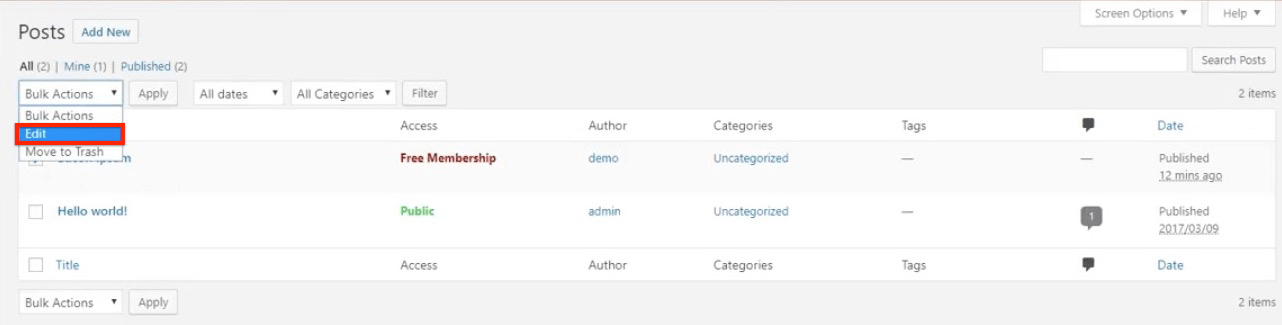
Étape 4. Ajoutez la balise "réservé aux membres", puis cliquez sur le bouton "Mettre à jour" :
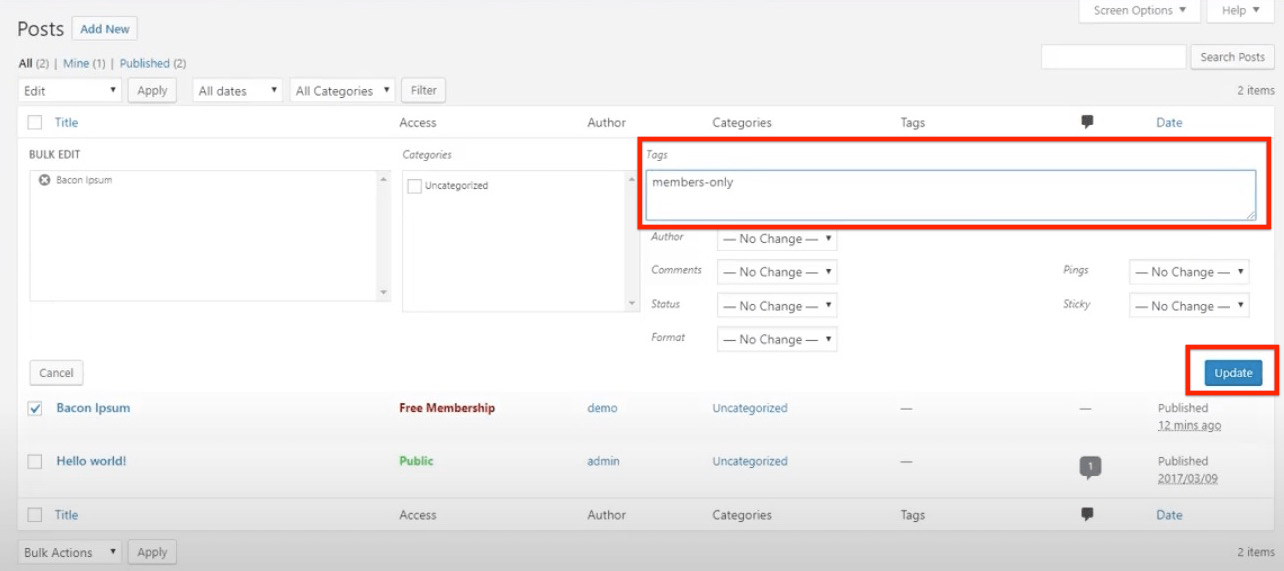 Vous remarquerez que tous les articles sélectionnés sur la page des articles portent désormais la mention "réservé aux membres" :
Vous remarquerez que tous les articles sélectionnés sur la page des articles portent désormais la mention "réservé aux membres" :
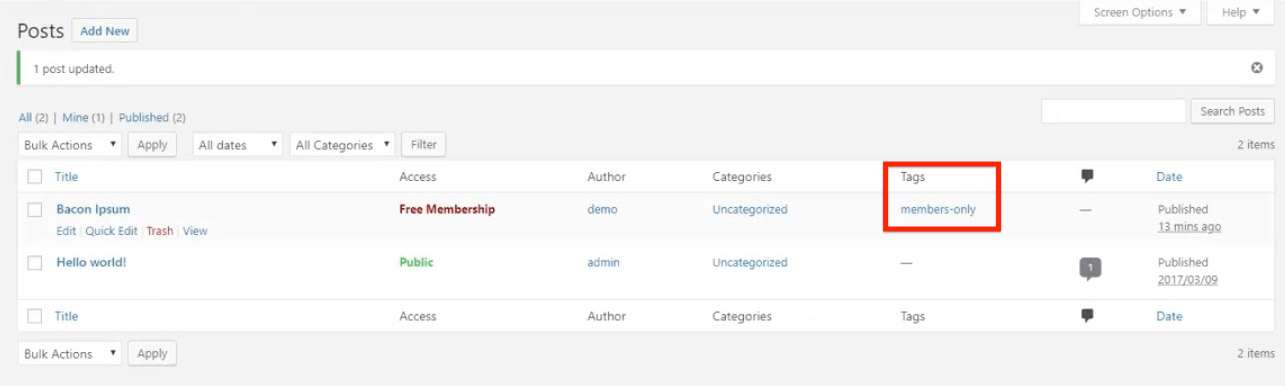
Étape 5 : Ajoutez un nouveau message et attribuez-lui la balise "réservé aux membres" :
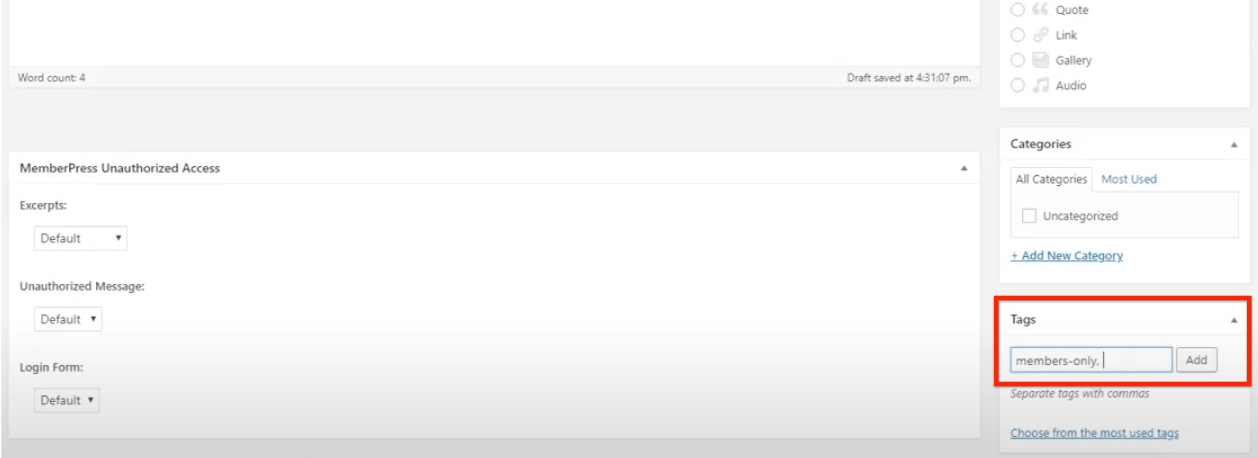
Le message nouvellement créé sera automatiquement protégé comme tous les autres messages auxquels la balise "réservé aux membres" a été attribuée :
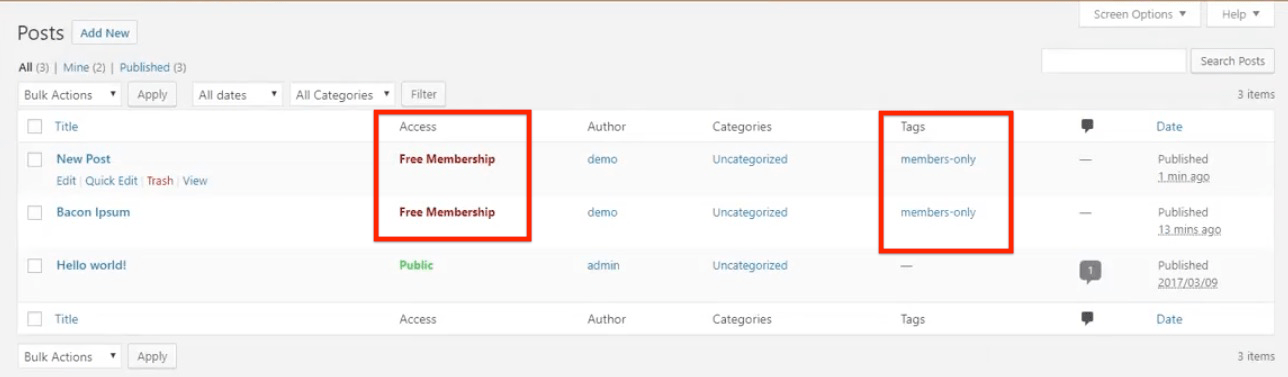
Étape 6 : Ajoutez la balise More à votre message pour vous assurer que tout ce qui se trouve sous la balise est protégé, puis cliquez sur le bouton "Update" pour le mettre à jour :
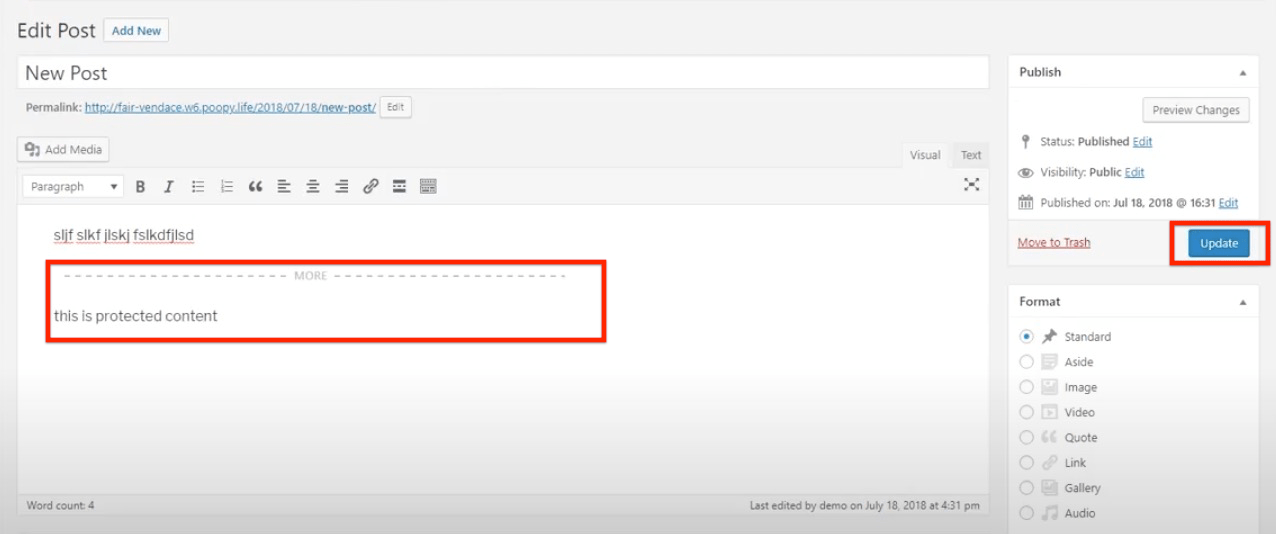
Votre message n'affichera que le contenu au-dessus de la balise more et le message non autorisé avec le formulaire de connexion sera affiché en dessous de la balise :
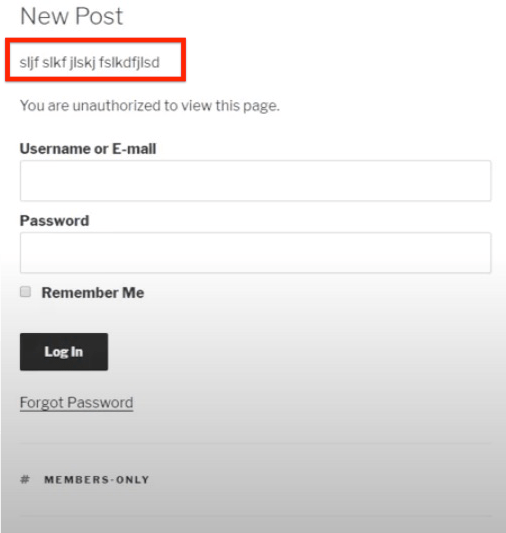
Ajout d'un extrait de message
Étape 1 : Dans la section "Accès non autorisé" de la page de la règle, sélectionnez l'option "Afficher un extrait" dans la liste déroulante "Extraits" :
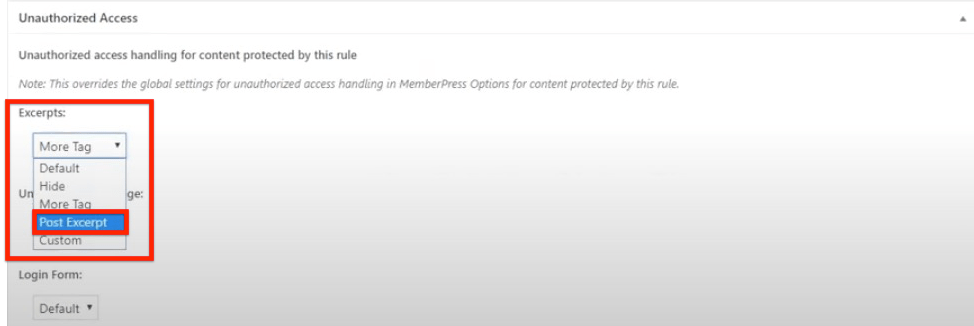
Étape 2 : Allez sur la page de votre article et activez les extraits en cochant la case "Extrait" dans les "Options de l'écran" :
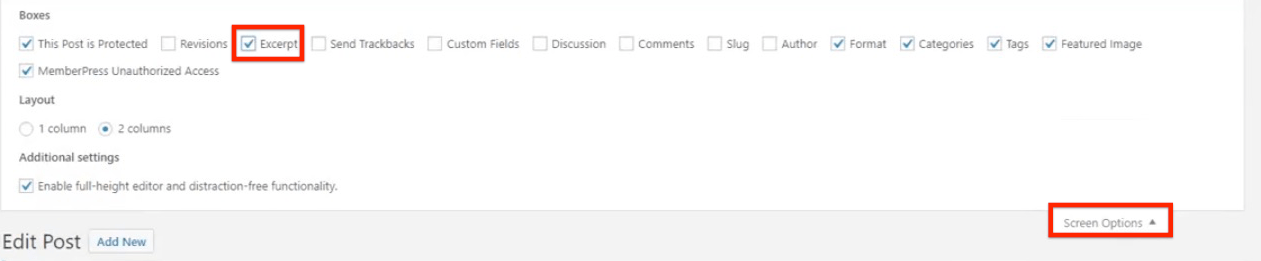
Étape 3 : Copiez et collez une partie du contenu de votre article dans le champ "Extrait" de la page de l'article :
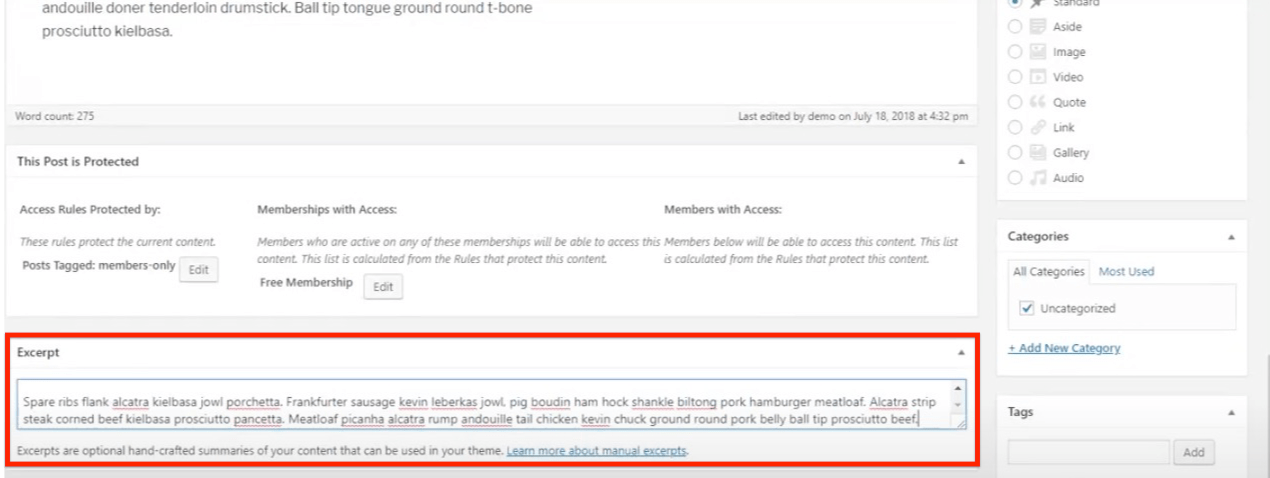
Vos utilisateurs non autorisés verront tout le contenu que vous avez dans la boîte d'extrait.
Définition d'un extrait personnalisé
Étape 1: Dans la section "Accès non autorisé" de la page de la règle, sélectionnez l'option "Personnalisé" dans la liste déroulante Extraits, définissez le nombre de caractères que vous souhaitez montrer aux utilisateurs non autorisés et enregistrez la règle :
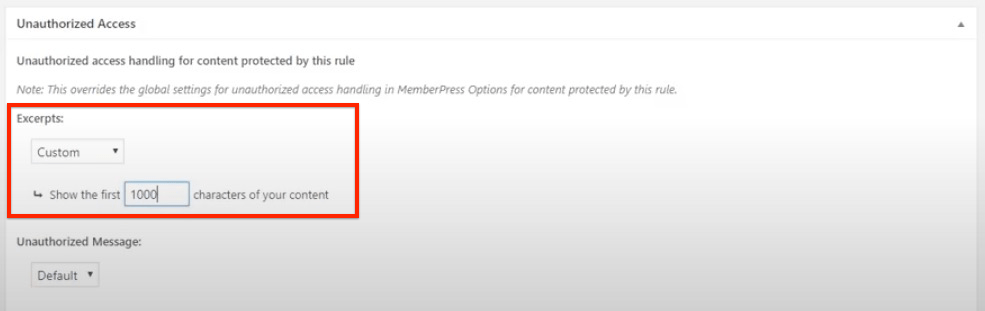
Ainsi, les utilisateurs non autorisés ne verront que les 1000 premiers caractères du message (remarquez les triples points à la fin de l'extrait), suivis du message non autorisé et du formulaire de connexion :
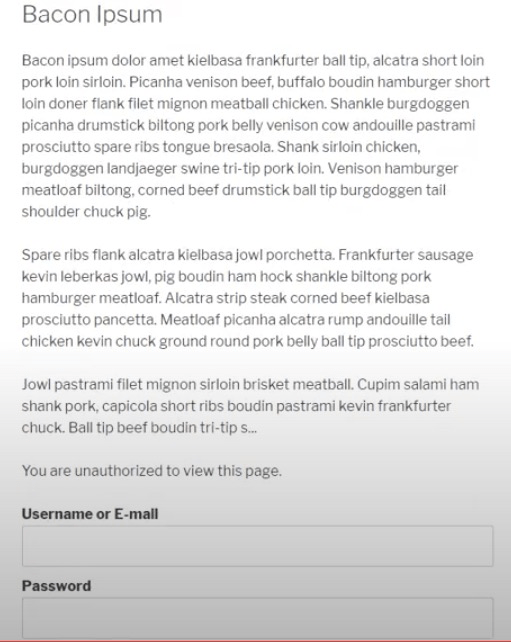
Protéger un contenu partiel avec l'éditeur Gutenberg
Cette méthode est très similaire à la méthode d'enveloppement des codes de contenu partiel. La seule différence est que vous devez insérer votre contenu entre les blocs de shortcodes de Gutenberg.
Étape 1 : Créer une règle partielle :
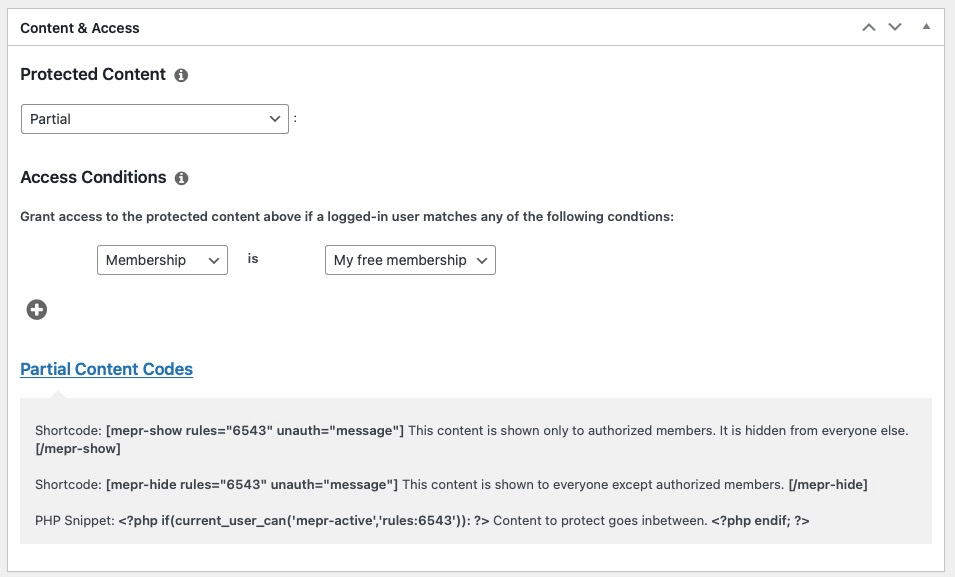
Étape 2 : Insérez le bloc de codes courts dans votre article, au-dessus de la section de l'article que vous souhaitez protéger contre les visiteurs non autorisés :
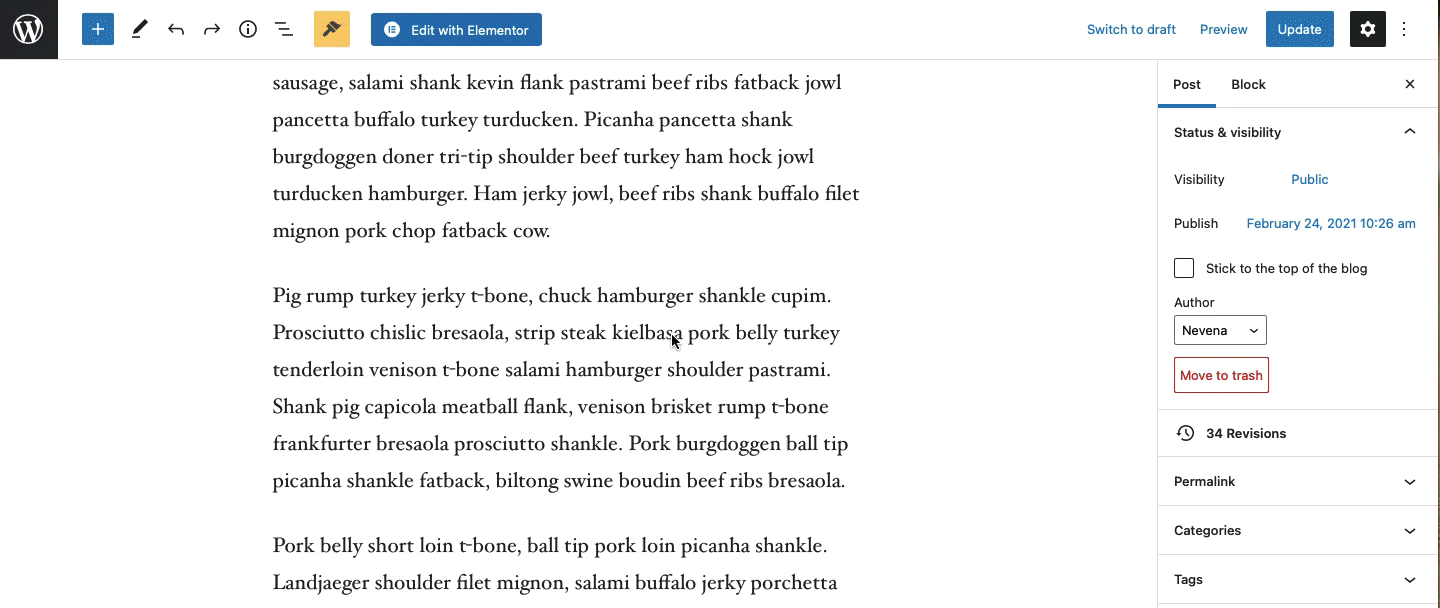
Étape 3 : Collez le code du contenu partiel d'ouverture dans la case du shortcode :
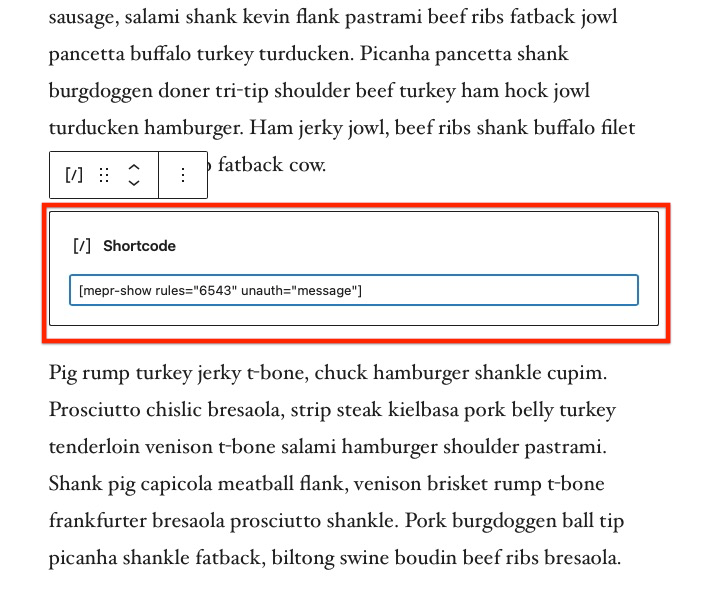
Étape 4 : Insérez un autre bloc Shortcode dans votre article, sous la section de l'article que vous souhaitez protéger contre les visiteurs non autorisés et collez le shortcode de fermeture de sorte que le contenu protégé soit imbriqué entre deux blocs shortcode :
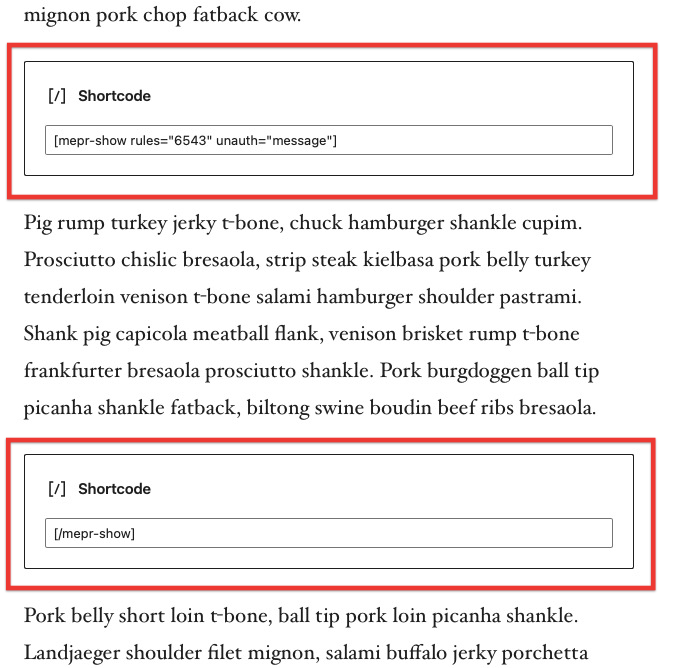
Tous les visiteurs non autorisés ne pourront pas voir le contenu protégé et verront à la place le message non autorisé :