MemberPress est doté d'une fonction intégrée de traitement des taxes, que vous pouvez utiliser pour configurer manuellement les taxes d'adhésion. Alternativement, si Stripe est connecté avec MemberPress sur votre site, vous pouvez utiliser Stripe Tax pour calculer vos taxes automatiquement.
Ce document explique comment configurer l'intégration de Stripe Tax et comment l'utiliser sur votre site.
Couvert dans cet article :
Taxe sur les bandes
Stripe Tax permet de calculer automatiquement les taxes sur vos paiements uniques et récurrents. Avec l'intégration de MemberPress, ces calculs sont effectués directement sur vos pages d'inscription (checkout) de MemberPress.
Vous devez activer la taxe Stripe dans votre compte Stripe pour l'utiliser avec MemberPress :
- Connectez-vous à votre compte Stripe et accédez à la page Paramètres en cliquant sur l'icône "engrenage"dans le coin supérieur droit de la page ;
- Sur le site Paramètres sous la page Impôts cliquez sur Paramètres :
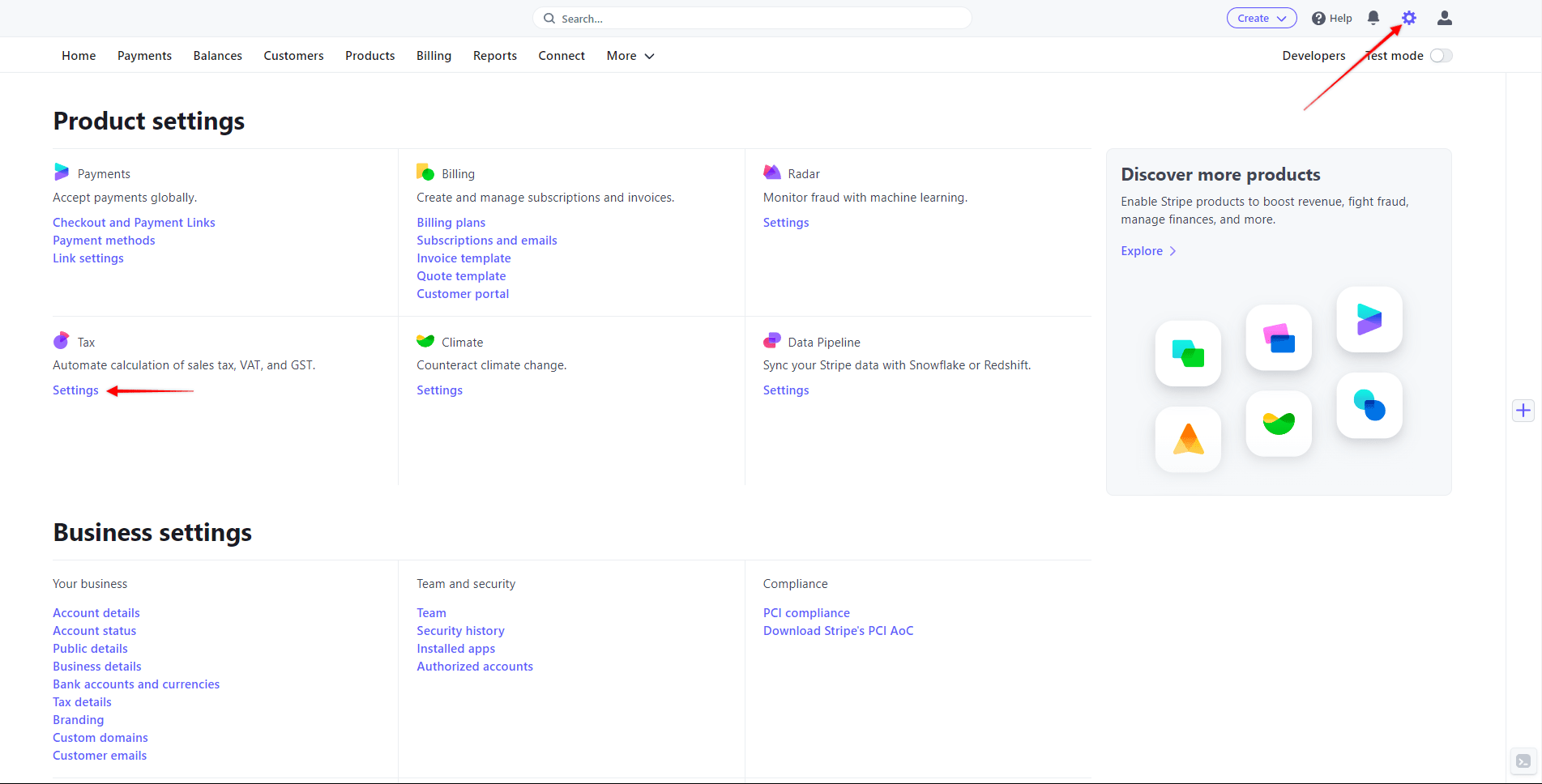
- Ici, vous devez ajouter votre Adresse d'origine. Il s'agit de l'adresse de votre entreprise, qui sera utilisée pour le calcul des taxes. Pour ajouter l'adresse, cliquez sur le bouton Ajouter l'adresse d'origine lien :
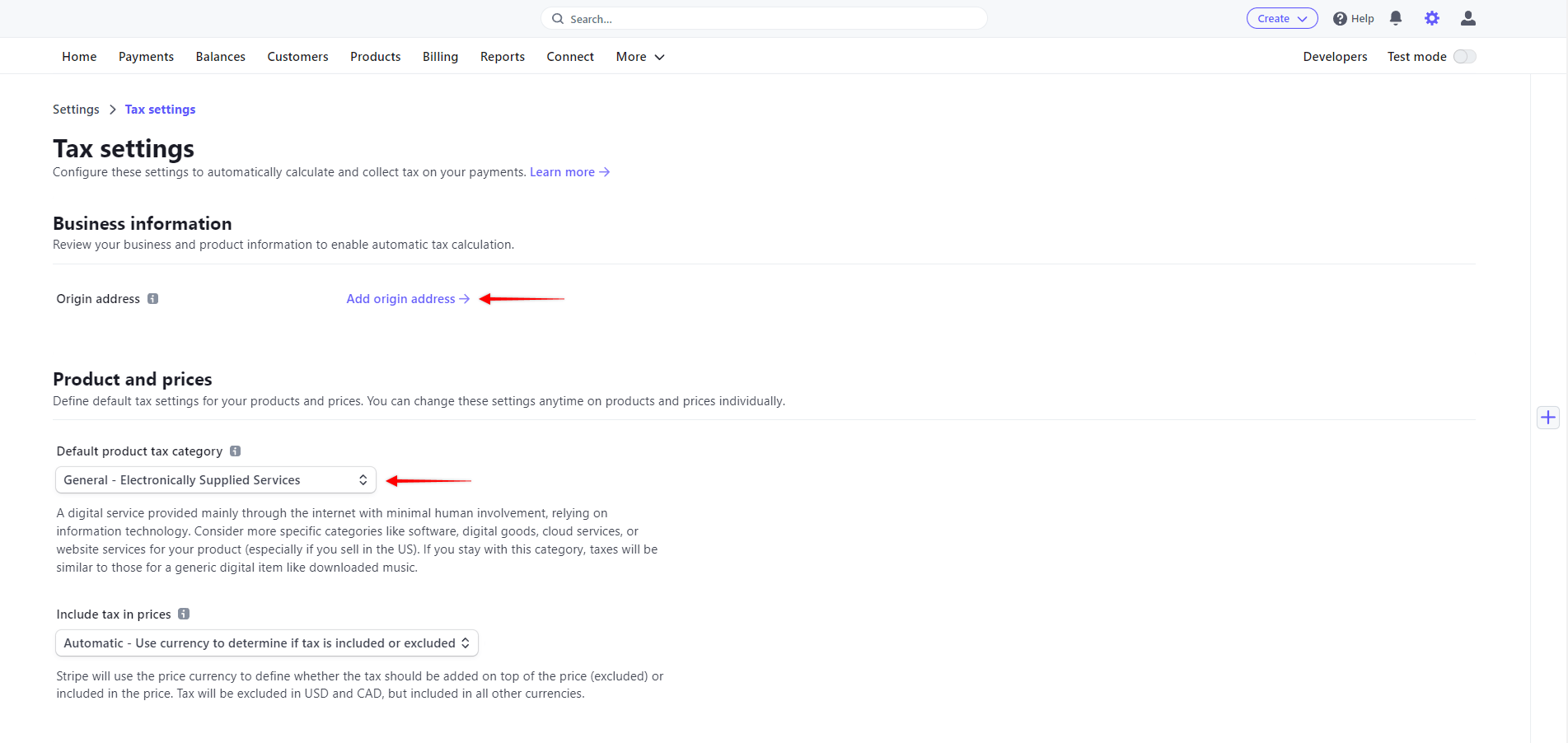
- Ensuite, choisissez l'option Catégorie de taxe par défaut sur les produits. Dans le menu déroulant, sélectionnez la catégorie de taxe qui correspond le mieux à votre entreprise. Souvent, les achats d'adhésion relèvent de la catégorie Généralités - Services fournis par voie électroniqueNous avons donc choisi cette catégorie à titre d'exemple. Ce sera votre Catégorie de taxe par défaut:
Par défaut, votre Adresse d'origine est automatiquement utilisée comme adresse où vous avez des obligations fiscales. Si votre entreprise est enregistrée auprès des autorités fiscales dans plusieurs juridictions, vous devez ajouter ces enregistrements supplémentaires à votre compte Stripe (Impôts > Enregistrements). Vous trouverez plus d'informations sur enregistrements fiscaux dans la documentation de Stripe.
Activer la taxe Stripe dans MemberPress
Maintenant que vous avez activé la taxe Stripe dans votre compte Stripe, vous devez l'activer dans MemberPress.
Avant d'activer la taxe Stripe, vous devez connecter Stripe au plugin MemberPress sur votre site web.
Une fois que vous avez créé au moins une passerelle Stripe dans MemberPress > Paramètres > Paiements et que vous avez connecté avec succès votre compte Stripe, vous pouvez procéder à l'activation de Stripe Tax :
- Depuis votre tableau de bord WordPress, naviguez vers MemberPress > Paramètres > Impôts onglet. Si les taxes ne sont pas déjà activées, cliquez sur la case à cocher située à côté de l'onglet "Taxes". Activer le calcul des taxes option :
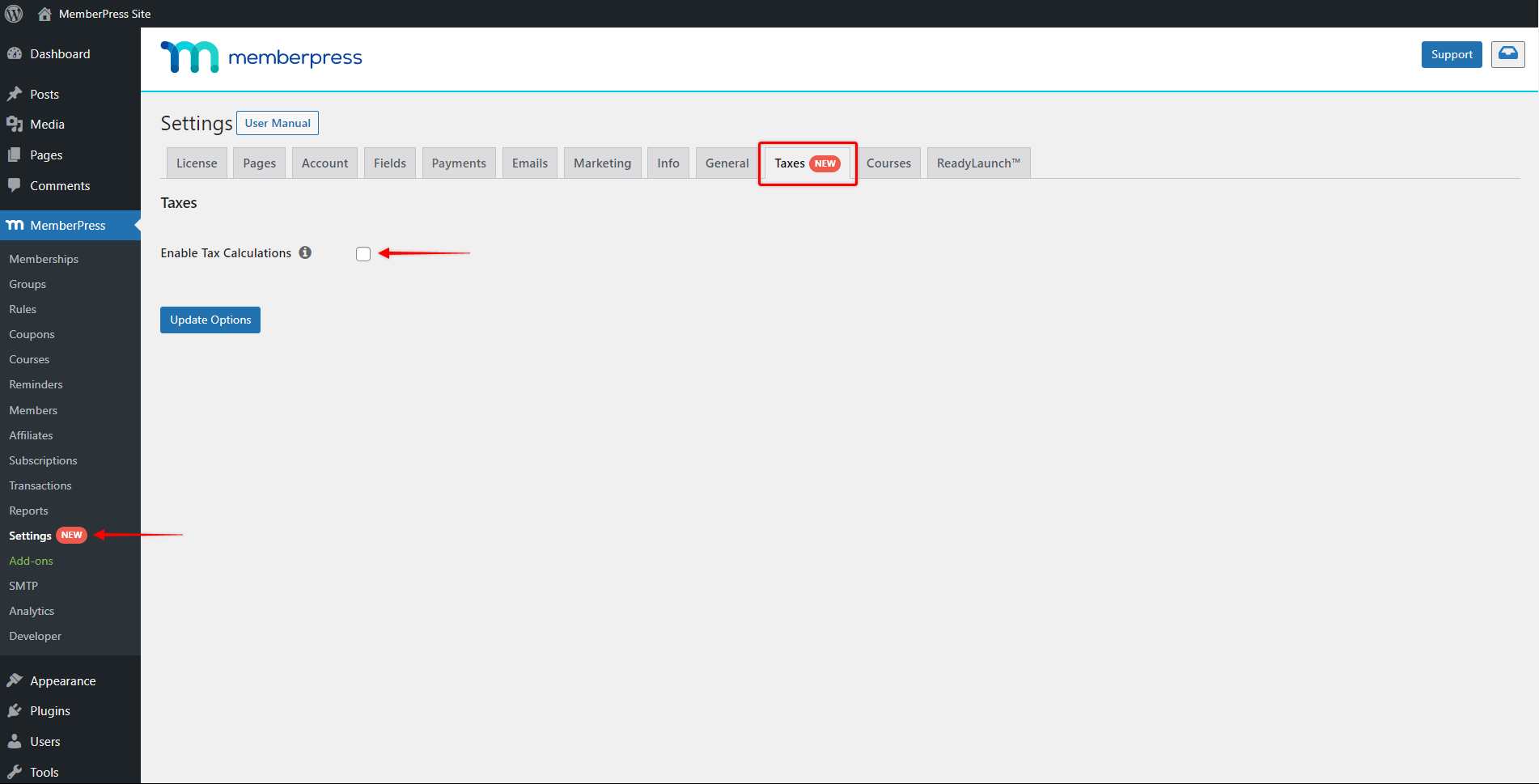
- Choisissez si vous voulez que la taxe soit exclue ou incluse dans le prix de votre adhésion, en cliquant sur le bouton Prix entrés avec la taxe et en sélectionnant l'option de votre choix.
- Ensuite, vérifiez le Activer la taxe Stripe option :
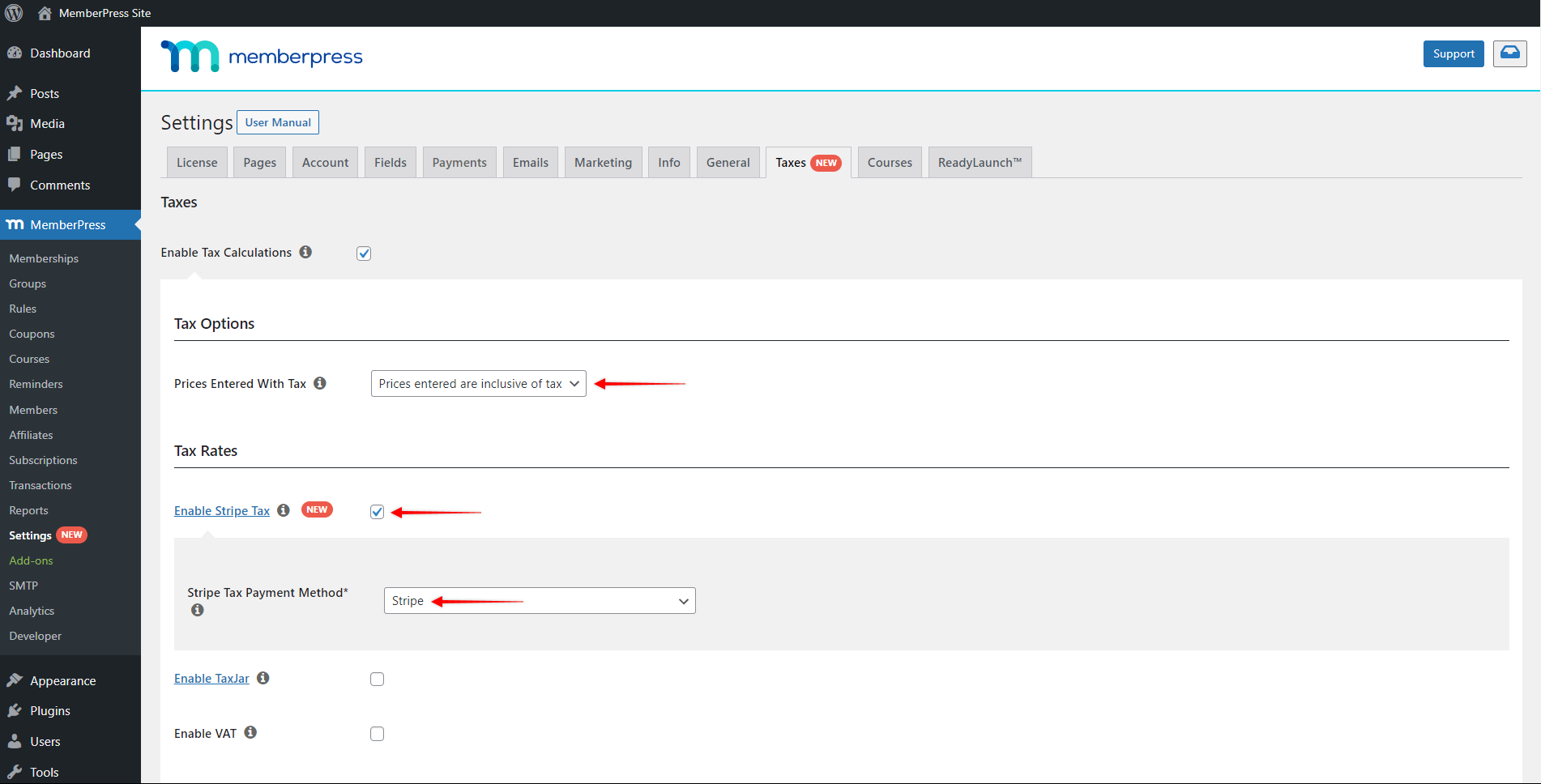
- Dans le cadre de la Méthode de paiement de la taxe StripeSélectionnez la passerelle de paiement Stripe avec laquelle vous souhaitez utiliser Stripe Tax.
- Cliquez sur Options de mise à jour pour enregistrer les modifications.
TVA avec Stripe Tax
Vous pouvez également utiliser Stripe Tax pour calculer la TVA sur vos abonnements. Si vous activez le calcul de la TVA dans les paramètres de MemberPress (l'option "Activer la TVA"), les champs de TVA MemberPress deviendront visibles sur vos pages d'enregistrement.
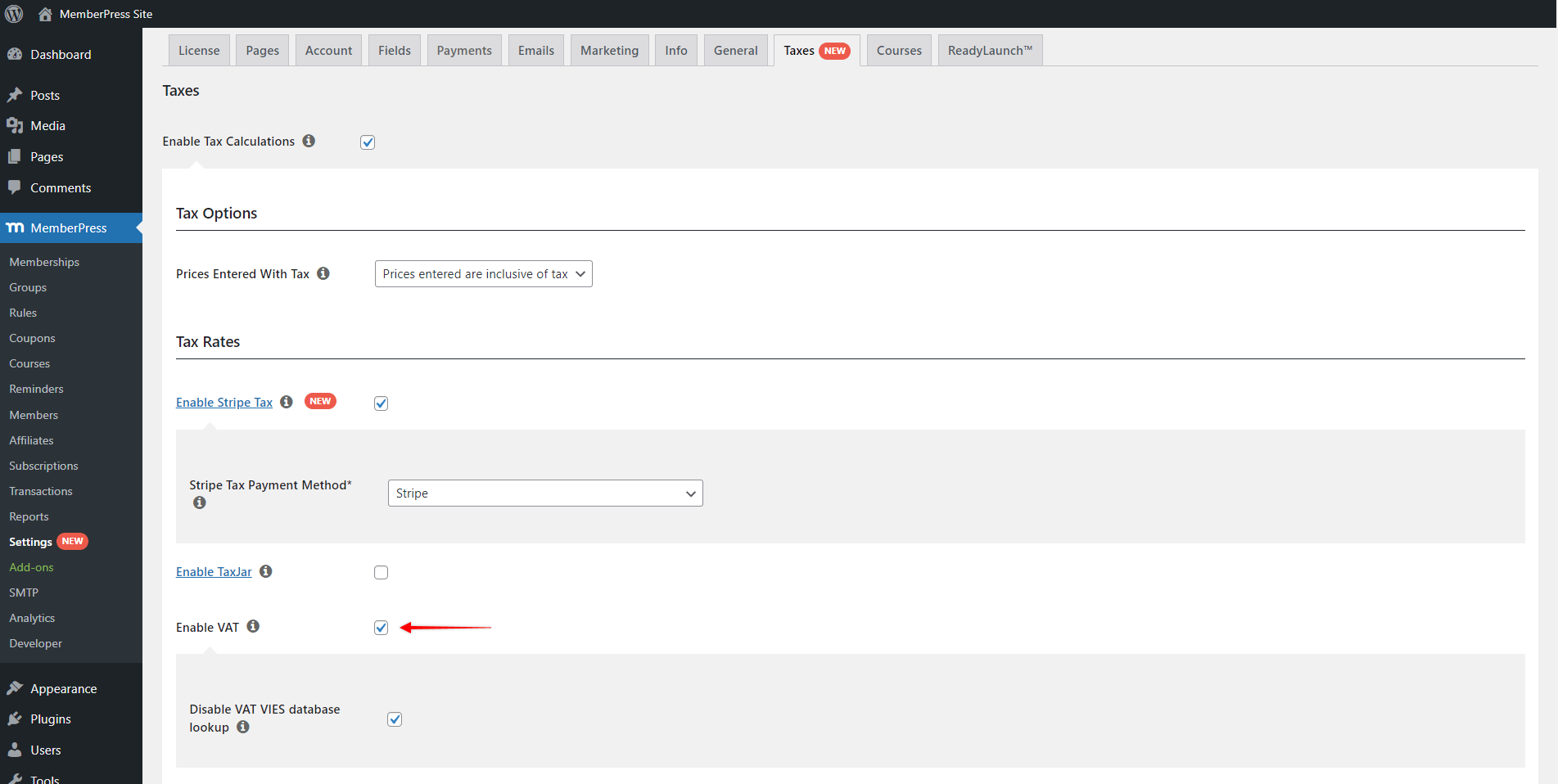
Stripe calculera les taxes en fonction du numéro de TVA de l'utilisateur. ajoutés à ces champs de TVA.
Paramètres de la taxe par membre
En plus des paramètres généraux de la taxe Stripe, vous pouvez appliquer des paramètres de taxe spécifiques à chacune de vos adhésions :
- Naviguez jusqu'à Tableau de bord > MemberPress > Adhésions et cliquez sur l'icône Editer pour commencer à modifier votre adhésion ;
- Faites défiler la page jusqu'à la rubrique Options d'adhésion et cliquez sur le bouton Avancé tabulation :
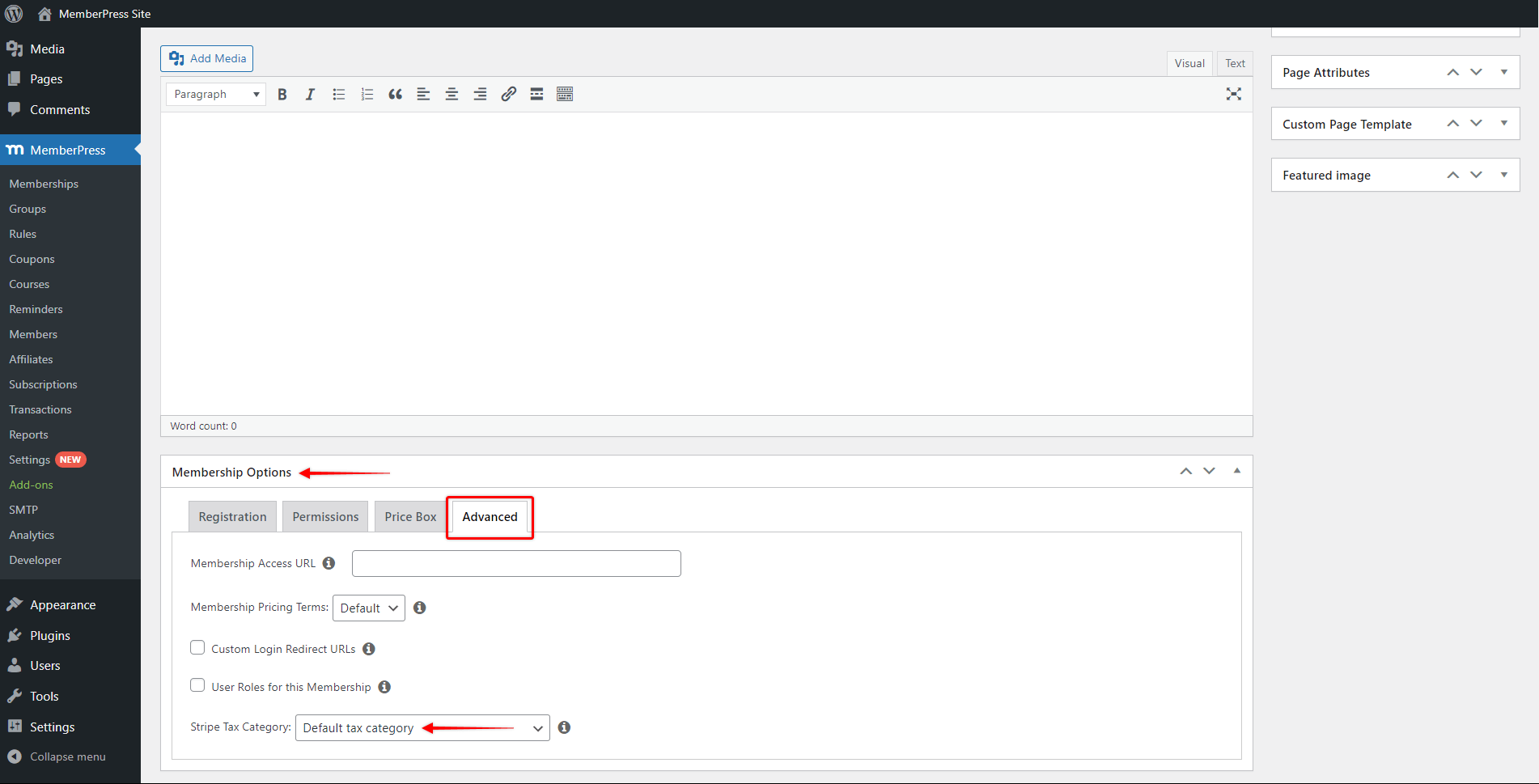
- Dans le cadre de la Catégorie de taxe Stripe sélectionnez la catégorie fiscale que vous souhaitez appliquer spécifiquement à cette adhésion ;
- Cliquez sur l'icône Mise à jour pour enregistrer les modifications.
Par défaut, les adhésions utiliseront l'option Catégorie de taxe par défaut que vous avez défini dans votre compte Stripe (le Catégorie de taxe par défaut sur les produits sous l'option Paramètres de taxe). La catégorie de taxe par défaut est utilisée pour toutes vos adhésions, à moins que vous ne définissiez une catégorie de taxe différente pour chaque adhésion.
Ici, dans le cadre de la Catégorie de taxe Stripe vous disposerez de quelques catégories d'impôts les plus courantes. Si nécessaire, vous pouvez également choisir l'option Sur mesure et ajoutez la catégorie de votre choix. Dans ce cas, vous verrez le champ supplémentaire "Enter custom tax code" pour ajouter le code de la catégorie de taxe dont vous avez besoin.
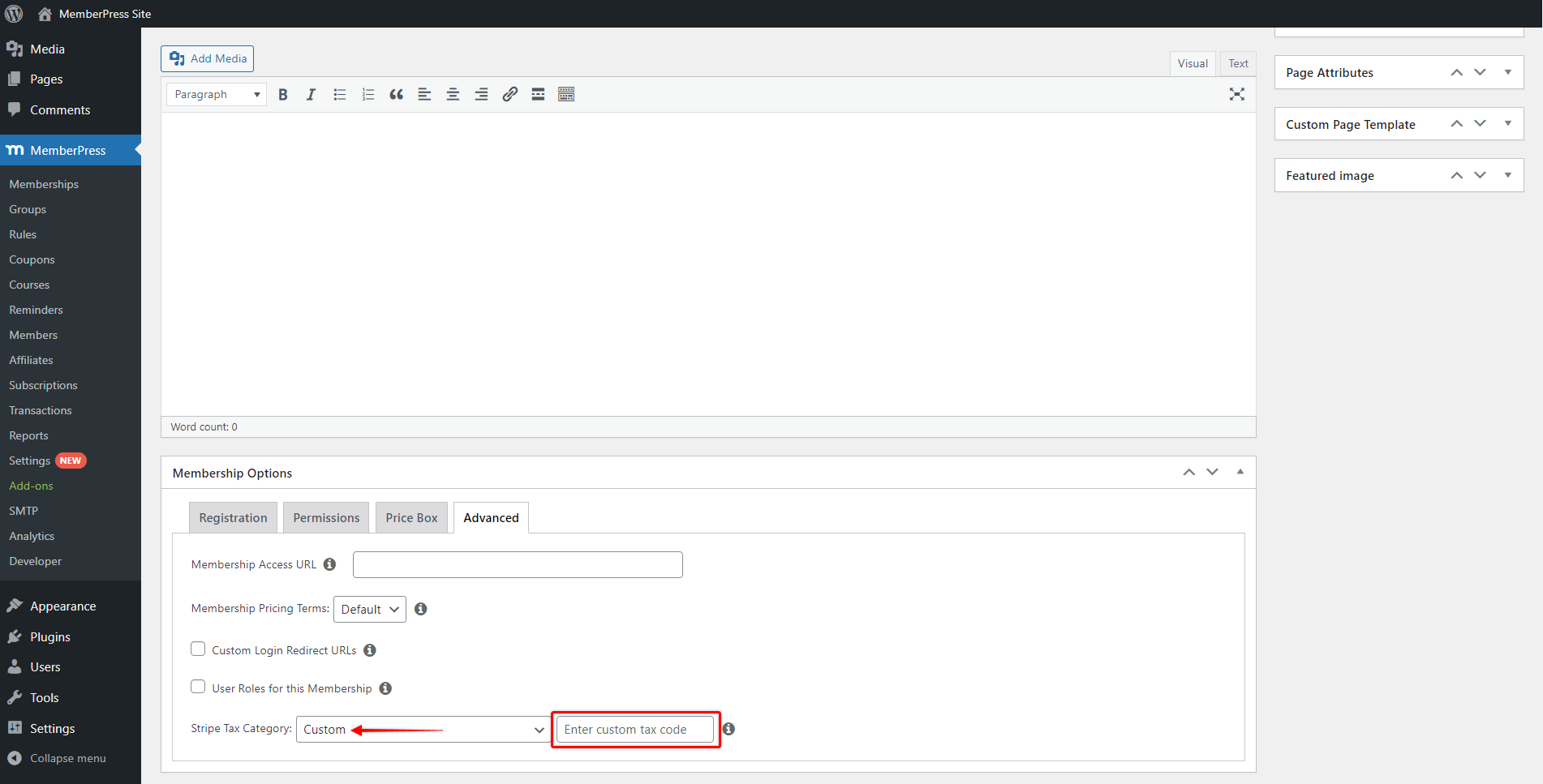
Vous pouvez trouver le liste de tous les codes de catégorie de taxe Stripe disponibles dans leur documentation.
De même, si l'une de vos adhésions doit être exonérée d'impôts, veuillez suivre les étapes suivantes :
- Commencez à éditer l'affiliation qui devrait être exonérée d'impôts (à Tableau de bord > MemberPress > Adhésions);
- Faites défiler la page jusqu'à la rubrique Options d'adhésion et cliquez sur le bouton Inscription tabulation :
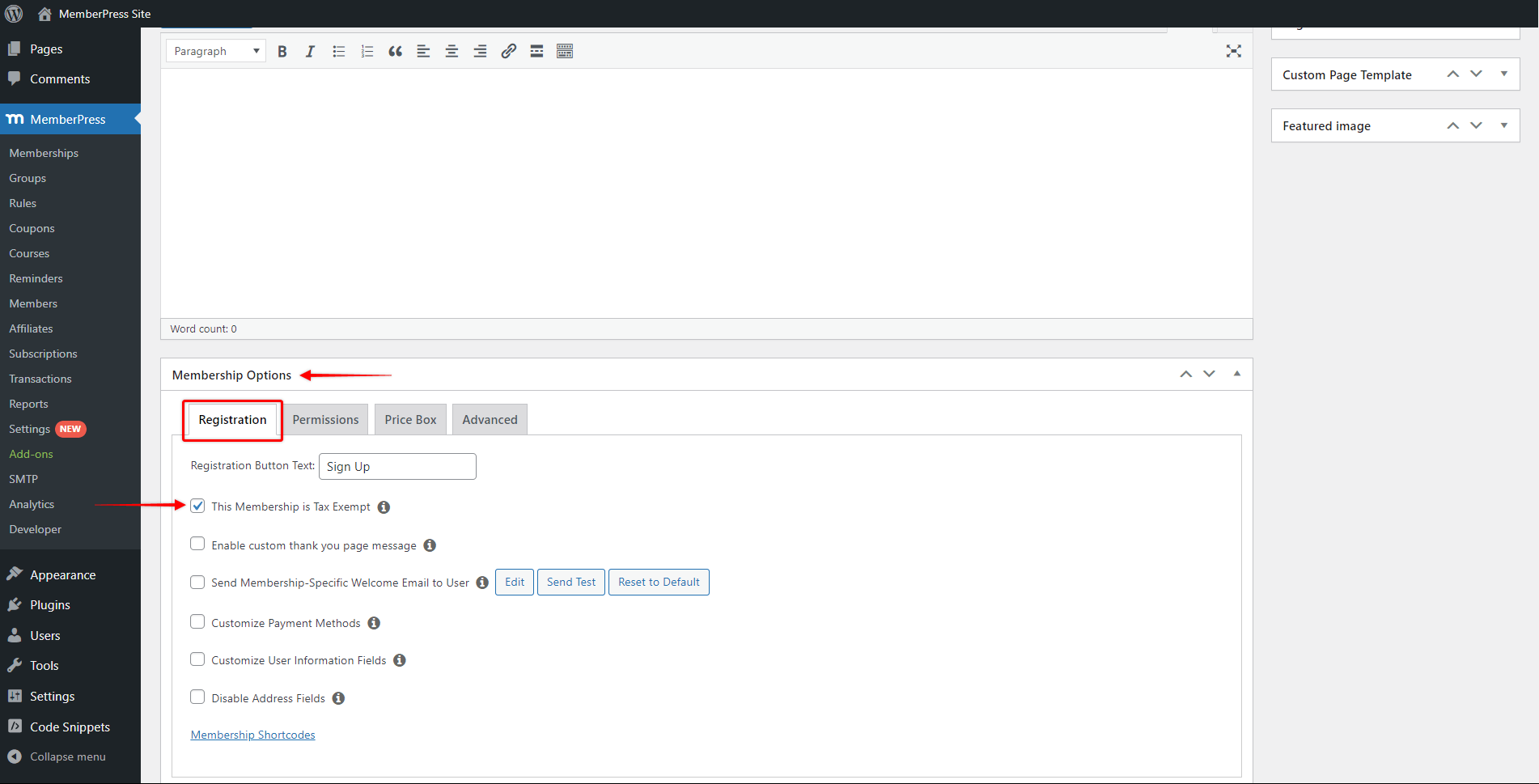
- Cliquez sur la case à cocher à côté de l'option Cette adhésion est exonérée d'impôts pour l'activer.
- Cliquez sur l'icône Mise à jour pour enregistrer les modifications.
Utilisation de la taxe Stripe
Lorsque la taxe Stripe est activée dans les paramètres de MemberPress, la zone de facturation par défaut sur les pages d'enregistrement des membres sera remplacée par le calcul de la taxe Stripe.
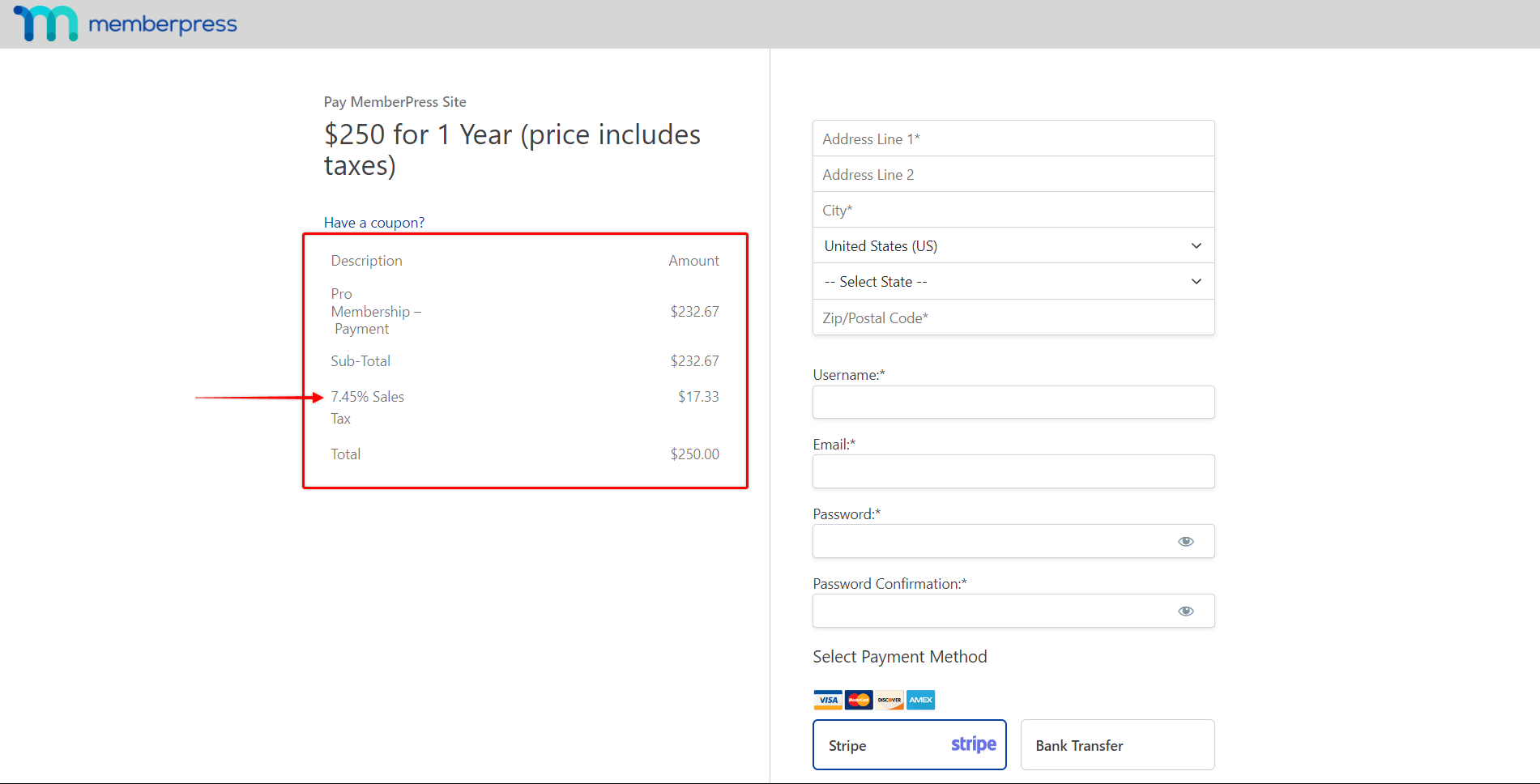
Ces données seront appliquées à la transaction d'adhésion créée à la fois dans votre compte Stripe et dans le backend de MemberPress (Dashboard > MemberPress > Transactions).
Stripe calculera les taxes en fonction de vos paramètres et des détails d'enregistrement de votre compte Stripe. Ces calculs sont effectués automatiquement après règles et seuils d'enregistrement fiscal prédéfinis pour chaque site.
En outre, vous pouvez utiliser d'autres passerelles de paiement (PayPal, Authorize.net, passerelle hors ligne, etc.) disponible sur vos pages d'inscription à côté de Stripe. Stripe Tax sera utilisé avec n'importe laquelle de ces passerelles.
Stripe Tax Pricing
Bien que MemberPress soit livré avec une intégration Stripe Tax, l'utilisation de l'API Stripe Tax est payante.
Stripe vous facturera un $0,50 par frais de transactionpour un maximum de 10 appels API par transaction. Chaque coûts supplémentaires des appels API $0.05.
En général, Les transactions MemberPress utiliseront 2 ou 3 appels API par transaction.Il ne devrait donc pas y avoir de frais supplémentaires par transaction MemberPress dans ce cas. À la fin de chaque mois, vous serez remboursé jusqu'à 10 appels d'API utilisés par transaction.
Le nombre d'appels à l'API utilisés pour chaque transaction est variable et dépend de l'ensemble des actions menées au cours du processus d'achat. En plus des 2 ou 3 appels habituels utilisés par MemberPress, chaque fois que les données relatives au calcul de l'impôt sont modifiées sur la page d'enregistrement, un appel supplémentaire à l'API est effectué. pour recalculer les taxes.
Par exemple, si votre client change d'adresse sur la page de paiement/enregistrement, cela nécessitera un appel API supplémentaire pour vérifier les taxes applicables sur Stripe pour la nouvelle adresse ajoutée. Ainsi, à chaque fois qu'un champ d'adresse est modifié, un appel API de calcul de taxe supplémentaire sera utilisé.
En outre, le Des appels à l'API seront utilisés si un client remplit son adresse, mais n'achève pas l'achat.. Dans ce cas, les frais de transaction ne sont pas facturés car l'achat n'a pas été effectué.
En outre, le $0.50 par transaction n'est facturé que pour les lieux où vous, en tant que propriétaire du site, êtes enregistré pour les taxes.. Dans les cas où vos enregistrements fiscaux actifs ne couvrent pas l'adresse du membre, Stripe ne vous facturera pas ces transactions (puisque les taxes ne seront pas calculées ici).
Le même $0.50 par des frais de transaction seront facturés pour chaque transaction quelle que soit la passerelle de paiement utilisée sur votre page d'inscription.
Vous pouvez trouver plus d'informations sur Prix de la taxe Stripe dans leur documentation.
Exemple de tarification de la taxe Stripe
Pour illustrer notre propos, disons que vous avez effectué 100 transactions dans des sites enregistrés au cours du mois précédent. Chaque transaction MemerPress a nécessité deux appels à l'API. Par conséquent, le montant facturé pour 100 transactions serait le suivant :
$0.50 (frais de transaction) X 100 (transactions) = $50 (pour tout le mois)
Ici, pour chaque transaction, MemberPress n'a utilisé que 2 appels API par transaction :
2 (nombre d'appels à l'API par transaction) X 100 (transactions) = 200 appels API utilisés (pour tout le mois)
200 (appels API utilisés) X $0.05 (frais par appel API) = $10 pour les appels API utilisés (pour tout le mois)
Comme le quota gratuit est de 10 appels API par transaction, votre quota mensuel total est de 1000 appels API (100 transactions X 10 appels API par transaction = 1000 appels API). Par conséquent, à la fin du mois, vous recevrez une ristourne de $10 pour les appels API utilisés dans le cadre de votre quota gratuit.
Ainsi, Dans cet exemple, vous payez $50 pour l'utilisation de la taxe Stripe pendant tout le mois..











