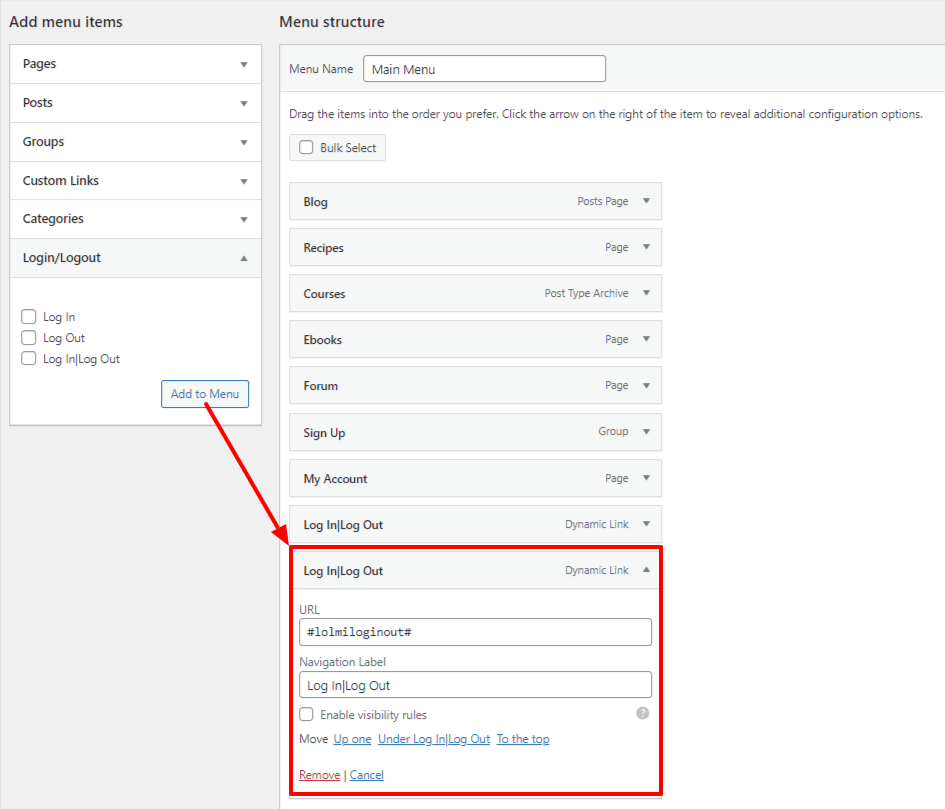Lesson 8 : Comment ajouter un lien d'inscription et de connexion à votre menu
La fonctionnalité de base de votre site d'adhésion étant prête à l'emploi, vous devez maintenant faire en sorte qu'il soit facile pour les utilisateurs d'acheter des adhésions et de se connecter.
La barre de navigation de WordPress est l'un des meilleurs endroits pour placer des liens vers les pages importantes de votre site (en particulier votre page d'inscription).
Dans cette vidéo...
Apprenez à exploiter efficacement la barre de navigation de WordPress et la fonction Plugin d'éléments de menu de connexion ou de déconnexion pour augmenter le nombre d'inscriptions et améliorer l'expérience des utilisateurs sur votre site.
Comment créer une page d'inscription
Étape 1 : Allez dans Apparence > Menus sur votre tableau de bord WordPress
Étape 2 : Ajouter de nouveaux éléments de menu à votre structure de menu
Cliquez sur la flèche déroulante "Groupes" dans la barre Nouveaux éléments de menu sur le côté gauche de votre écran.
Sélectionnez votre (vos) adhésion(s), puis cliquez sur le bouton "Ajouter au menu" :
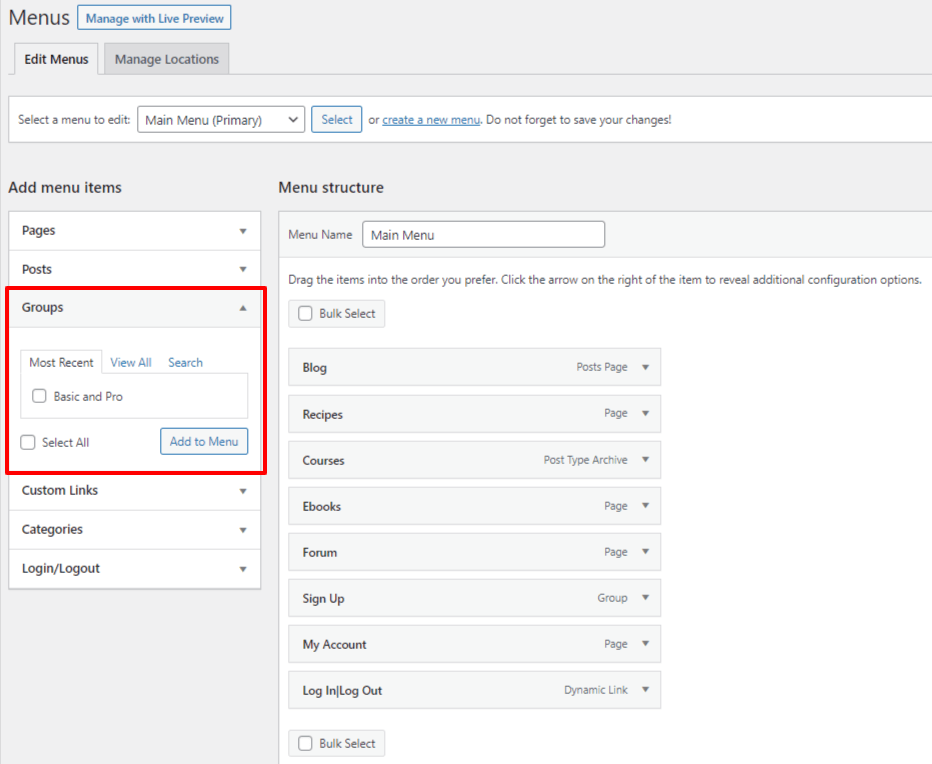
Étape 3 : Renommer votre page d'inscription
Une fois que votre adhésion a été ajoutée à la structure du menu, cliquez sur la flèche déroulante pour renommer la page comme vous souhaitez qu'elle soit présentée dans votre barre de menu de navigation :
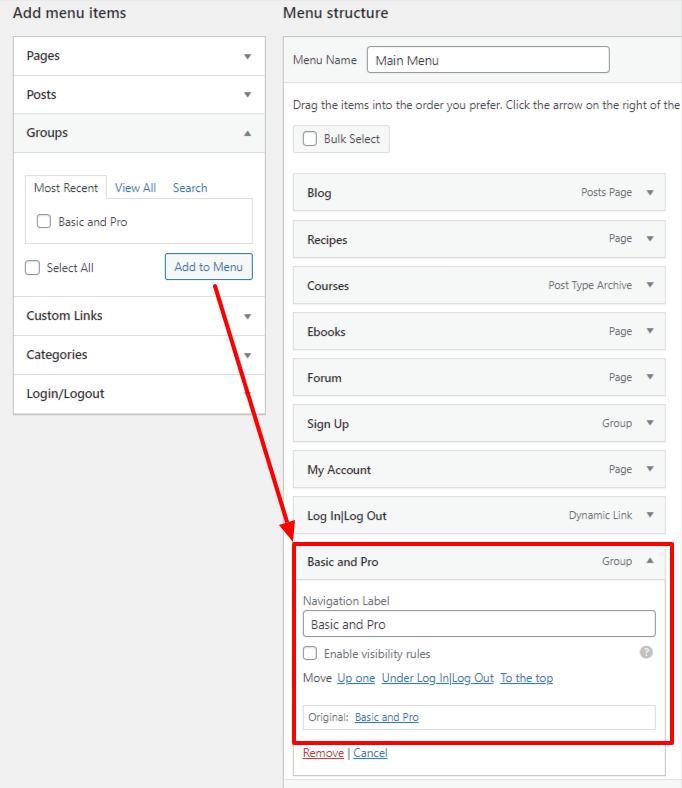
Comment activer le plugin d'éléments de menu de connexion ou de déconnexion ?
Les Plugin d'éléments de menu de connexion ou de déconnexion a été conçu par l'un des nôtres, ici à MemberPress. Vous pouvez donc être assuré qu'il créera une expérience de connexion et de déconnexion transparente sur votre site d'adhésion.
Étape 1 : Installer le Plugin d'éléments de menu de connexion ou de déconnexion en allant sur WordPress > Plugins > Ajouter un nouveau > et rechercher "Élément de menu Connexion ou Déconnexion" :
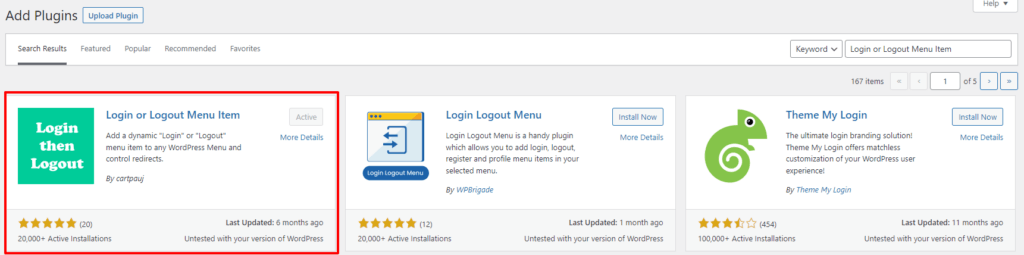
Cliquez sur "Installer" et "Activer".
NOTE IMPORTANTE : Pour vous assurer que les utilisateurs se connectent à votre site et non à votre login WordPress, assurez-vous de faire les changements suivants maintenant :
Allez sur MemberPress > Paramètres. Cliquez ensuite sur l'onglet "Compte" et faites défiler vers le bas jusqu'à ce que vous voyiez la section "Connexion et déconnexion".
Dans cette section, cochez la case "Utiliser l'URL de la page de connexion de MemberPress". Vous avez également la possibilité de spécifier les URL vers lesquelles les membres seront redirigés après s'être connectés ou déconnectés :

Étape 2: Ajoutez votre lien de connexion à votre barre de navigation en retournant à WordPress > Apparence > Menus.
Cliquez sur la flèche déroulante située à côté de la section Log In/Log Out dans la barre New Menu Items. Cochez la case Connexion/Déconnexion, puis cliquez sur le bouton "Ajouter au menu" :