Se você administra um curso on-line, talvez já tenha muitas maneiras de envolver seus usuários. No entanto, o mercado de e-learning está se tornando altamente competitivo. Encontrar maneiras criativas de manter seu público envolvido pode ser um desafio.
Felizmente, os testes podem ajudá-lo a Mantenha seu público interessado em seu conteúdo. Você pode usá-los para oferecer valor aos seus alunos e tornar seus cursos mais interativos.
Nesta postagem, veremos como os testes podem beneficiar seu curso on-line. Em seguida, mostraremos como adicionar um questionário aos seus cursos com o criador de questionários do MemberPress. Vamos começar!
Por que os testes são benéficos para seu curso on-line
Se você oferecer cursos on-lineÉ importante fornecer conteúdo envolvente para Seu público. Os questionários são uma ferramenta que você pode incorporar ao material do curso para manter seus alunos interessados e motivados:
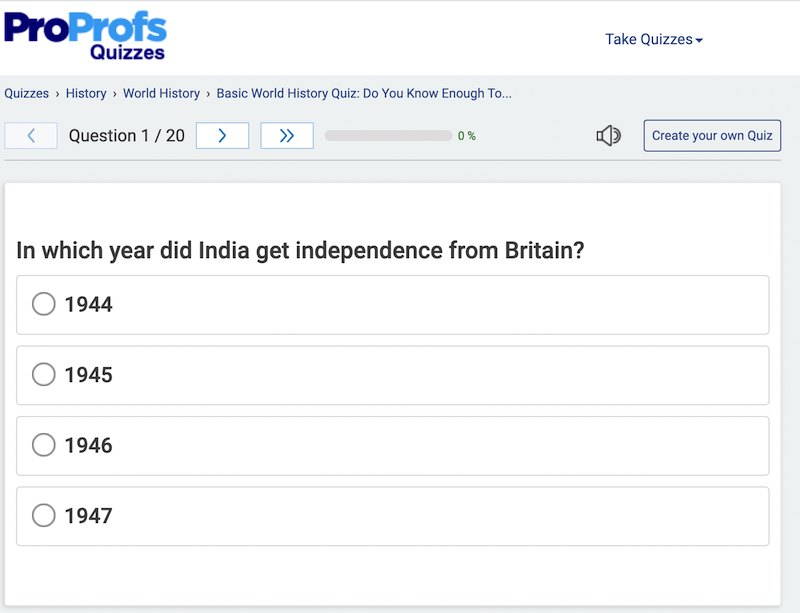
Os testes oferecem muitos benefícios para seus alunos. Por exemplo, os testes permitem que os usuários testem suas habilidades e conhecimentos para que saibam em que nível se encontram.
Além disso, você pode usar questionários para monitorar como os alunos estão interagindo com seus cursos. E você pode usar as informações coletadas dos resultados para aprimorar o conteúdo do curso.
Por exemplo, se a maioria dos seus alunos estiver obtendo pontuações baixas nos testes, isso indica que algo precisa ser mudado. Pode ser o conteúdo do curso ou outra coisa. De qualquer forma, esse conhecimento é inestimável para manter o controle do seu programa.
Cursos do MemberPress
Cursos do MemberPress é uma ferramenta poderosa que permite que você forneça e vender cursos on-line em seu site WordPress. E está incluído em todos os níveis do plano MemberPress.
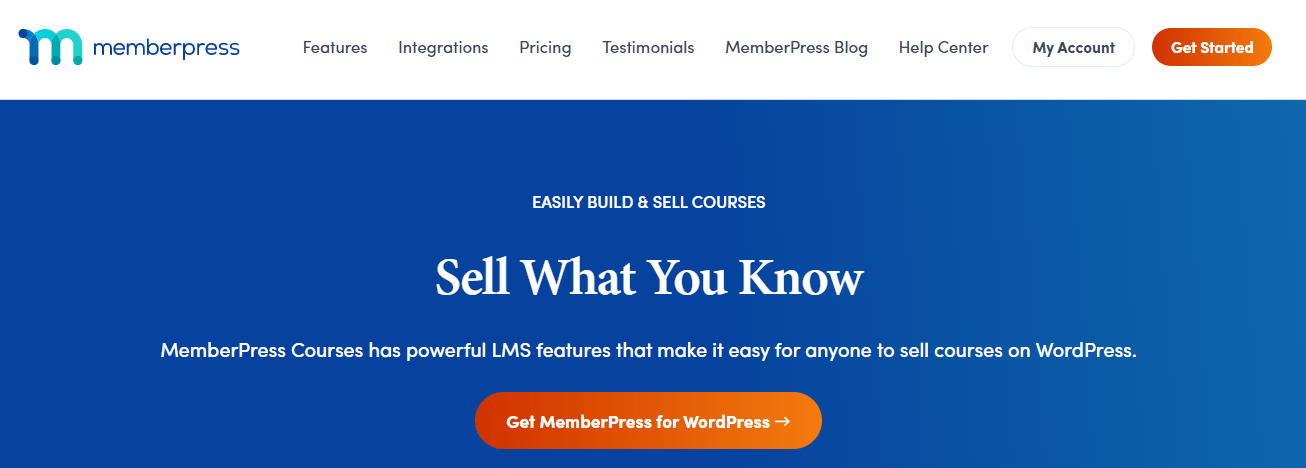
Nosso complemento Courses permite que você crie facilmente cursos on-line com seu construtor visual que inclui um editor de cursos do tipo arrastar e soltar, acompanhamento de progresso e certificados.
O add-on também abre seus cursos para vários outros add-ons incríveis, incluindo tarefas, boletins de notase, como exploraremos em profundidade neste artigo, questionários.
Se o conteúdo do seu curso estiver em outra plataforma LMS e você quiser mudar, consulte nosso artigo Como migrar para o MemberPress. É mais fácil do que você imagina e, se precisar de ajuda, nossa equipe de suporte é inigualável!
Ok, vamos ao que interessa.
Como adicionar questionários aos seus cursos com o MemberPress Quiz Creator (em 3 etapas)
Neste tutorial, mostraremos a você como usar o criador de questionários do MemberPress para suas curso on-line em WordPress. Observe que você precisará ter MemberPress e o complemento Cursos instalado e ativado em seu site.
(Se você gosta mais de aprender visualmente, confira o vídeo tutorial completo na parte superior desta publicação)
Etapa 1: Faça o download do complemento Quizzes
O add-on Quizzes está disponível para todos os MemberPress Plus e Pro membros do plano.
Para ativá-lo, vá até o painel do WordPress > MemberPress > Add-ons.
Procure o complemento Course Quizzes ou pesquise por "questionários" usando a ferramenta de pesquisa.
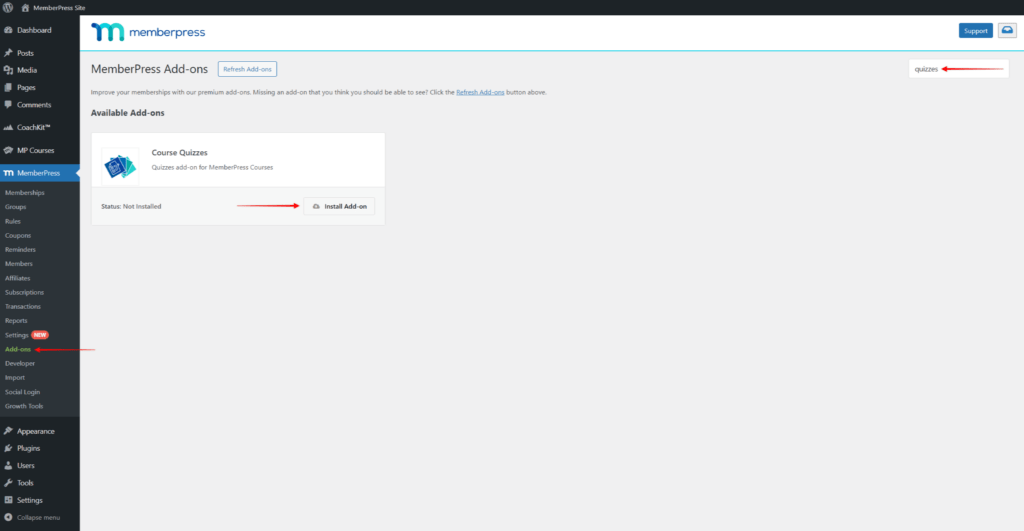
Basta clicar em "Instalar o complemento" para instalar e ativar o recurso de questionários em seus cursos.
Etapa 2: Configurar as definições do questionário
Em seguida, no painel do WordPress, clique em MemberPress > Cursos. Em seguida, escolha um curso ao qual deseja adicionar questionários e selecione a opção Editar:
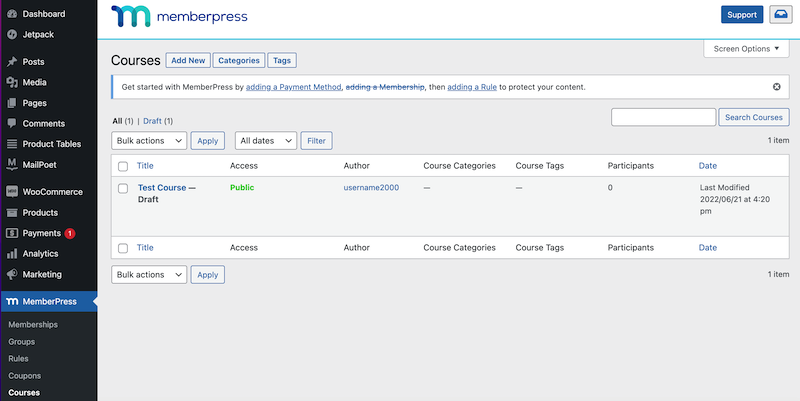
No Block Editor, clique na guia Settings (Configurações):
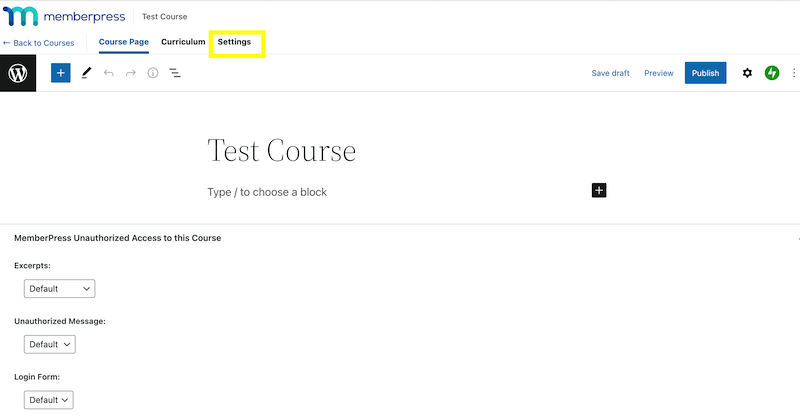
Aqui, você encontrará três configurações principais para seus testes. Se você ativar a opção Exigir lição/questionário anterior os usuários precisarão concluir a lição ou o questionário anterior antes de poderem passar para o próximo:
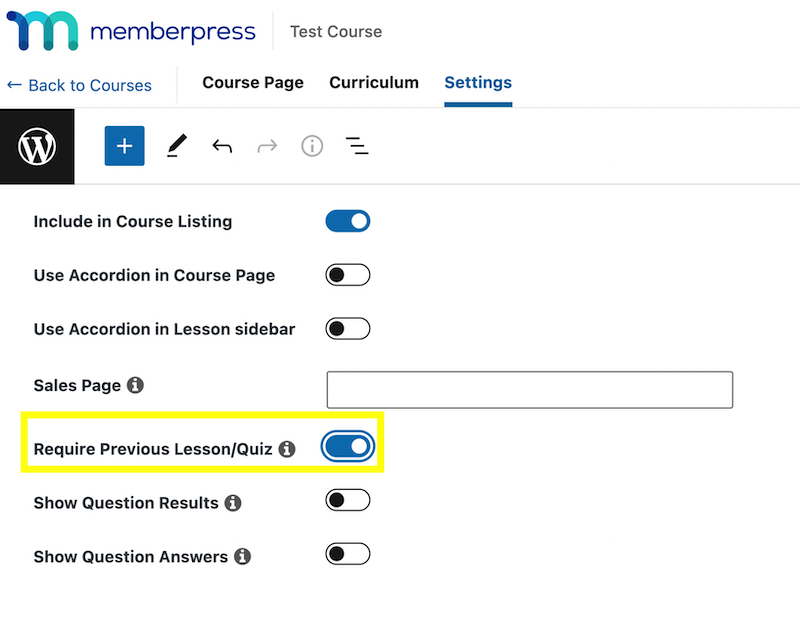
Você também verá o Mostrar resultados da pergunta opção. Isso permite que você compartilhe os resultados com seus alunos:
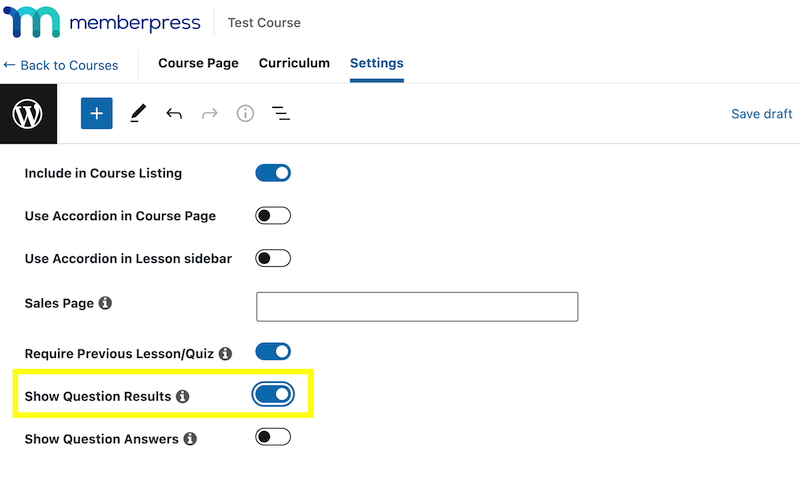
A última opção, Mostrar respostas às perguntaspermite que você mostre aos usuários as respostas corretas depois que eles concluírem o questionário:
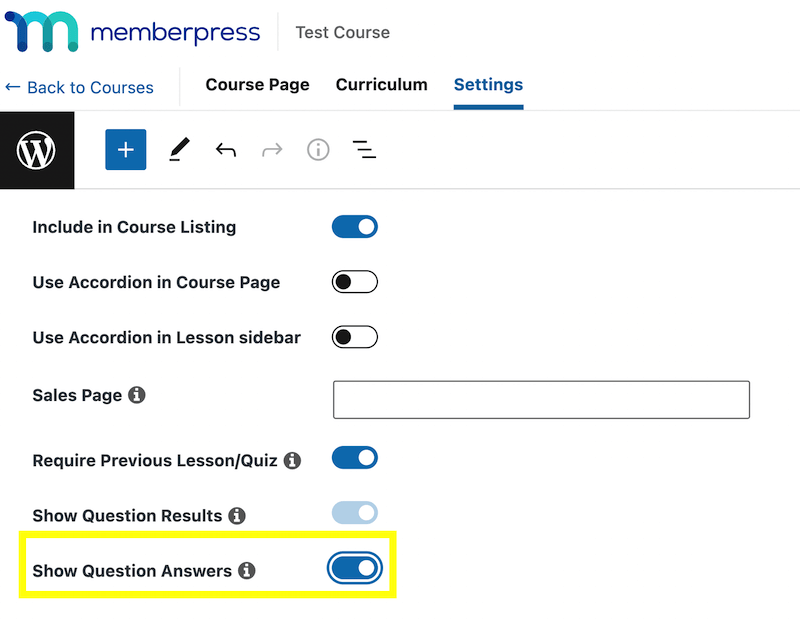
Observe que você pode mostrar os resultados das perguntas sem mostrar as respostas. Quando estiver pronto, clique em Atualização ou Salvar rascunho para salvar suas alterações.
Etapa 2: Crie suas perguntas e respostas
Em seguida, você pode criar suas perguntas e respostas. Para começar, navegue até a seção Currículo na página do curso.
Aqui, você verá a opção de adicionar uma lição ou um questionário. Clique em Adicionar questionário e escolha um nome:
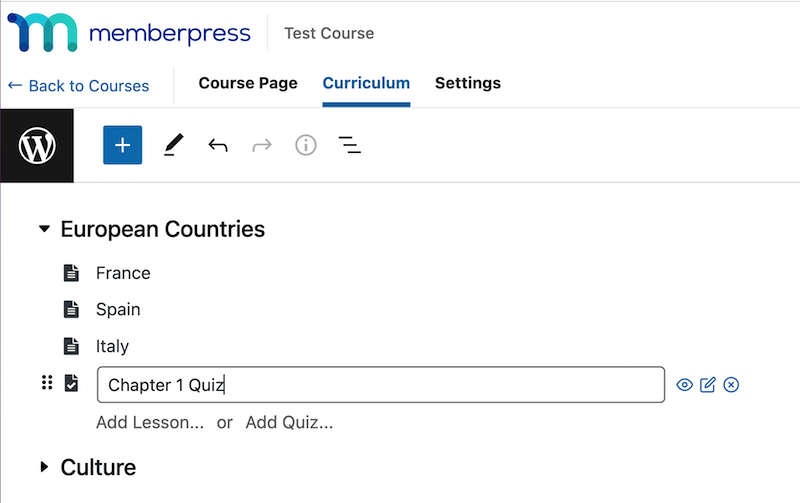
Se você passar o mouse sobre o questionário e clicar no botão de edição, será exibido um aviso:
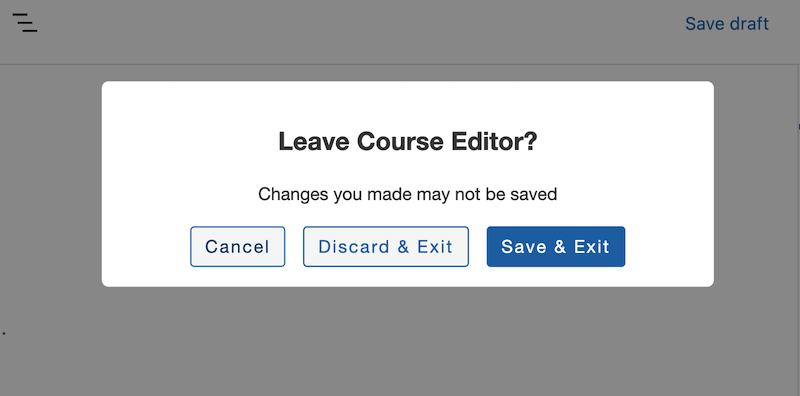
Certifique-se de selecionar Salvar e sair. Isso o redirecionará para o Editar questionário página:
Em seguida, clique no sinal de mais (+) no canto superior esquerdo para exibir os blocos de questionário disponíveis:
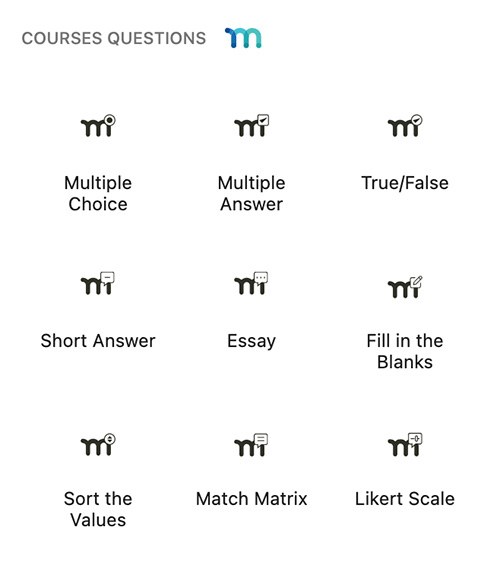
Você pode escolher os seguintes tipos de perguntas do questionário:
- Múltipla escolha - Os alunos selecionam uma resposta correta em uma lista de opções.
- Resposta múltipla - Os alunos selecionam todas as respostas corretas em uma lista (mais de uma pode estar correta).
- Verdadeiro/Falso - Uma afirmação simples em que os alunos escolhem se ela é verdadeira ou falsa.
- Resposta curta - Os alunos digitam uma resposta breve, geralmente uma palavra ou frase.
- Ensaio - Respostas abertas que permitem que os alunos elaborem parágrafos.
- Preencha os espaços em branco - Os alunos completam as palavras ou frases que estão faltando em uma frase.
- Classificar os valores - Os alunos arrastam e soltam os itens na ordem ou sequência correta.
- Escala Likert - Os alunos classificam seu nível de concordância com uma afirmação em uma escala (por exemplo, de 1 a 5).
- Matriz de correspondência - Os alunos combinam itens relacionados em duas colunas (como termos e definições).
Além disso, você pode usar as setas na barra de ferramentas para reorganizar a ordem das perguntas:
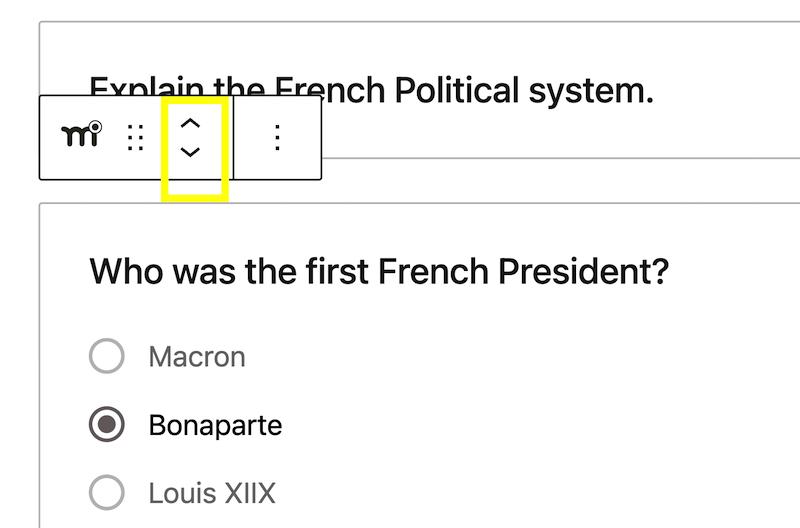
Se você clicar nos três pontos verticais, verá opções para duplicar o bloco, removê-lo ou alterar o posicionamento:
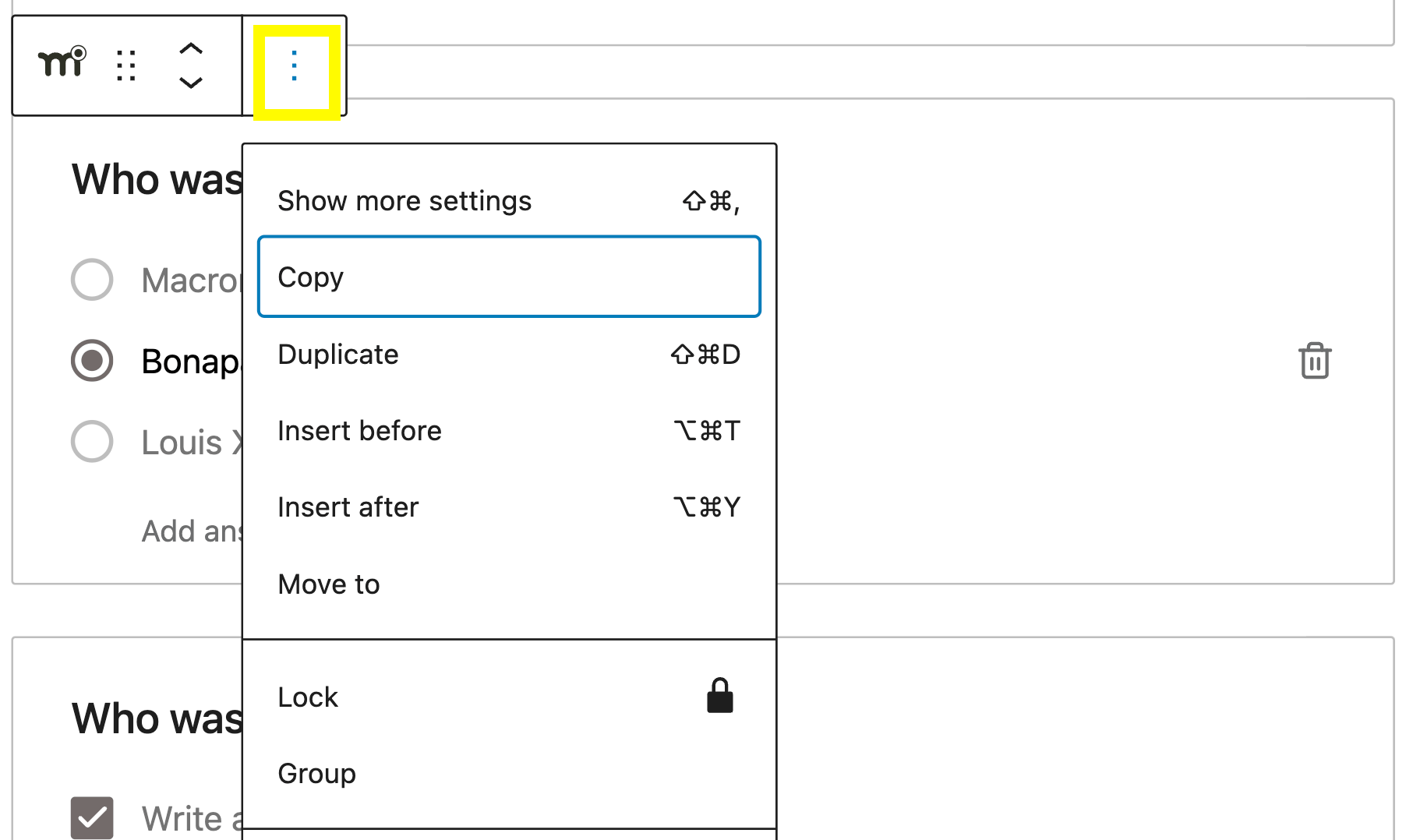
Para criar sua pergunta, basta digitar seu texto no campo apropriado. Se você estiver usando o Múltipla escolha bloco, você também pode adicionar suas respostas.
Escolha a resposta correta selecionando o botão de rádio correspondente:
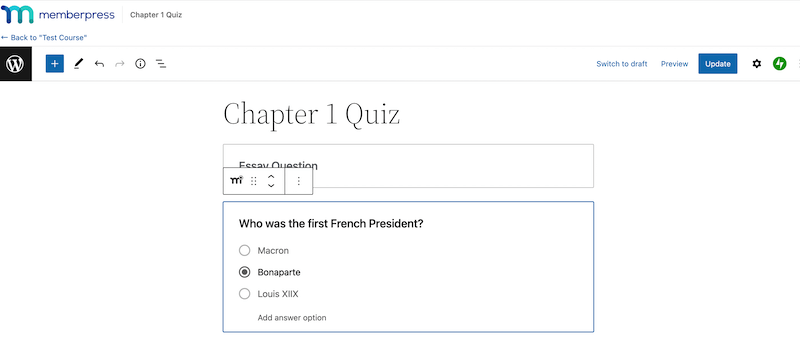
Você também pode fazer isso com outros formatos de pergunta.
Quando estiver pronto, clique em Atualização para salvar seu trabalho.
Etapa 3: Defina as regras do seu questionário
No lado direito da tela, é possível definir as configurações de cada pergunta. Por exemplo, você pode definir pontos para ela e fornecer feedback para respostas erradas:
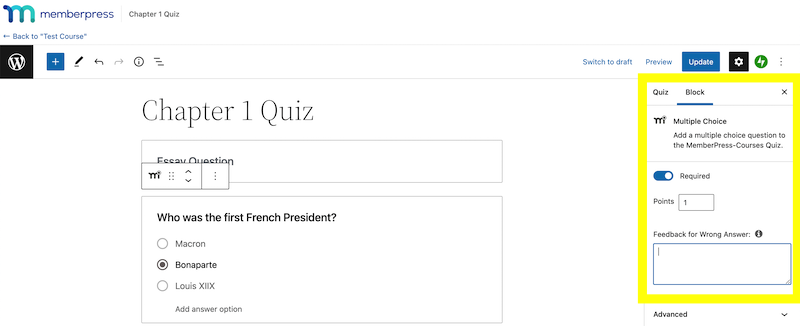
Observe que, se o Mostrar respostas às perguntas estiver desativada, o texto que você escrever no campo Feedback para respostas erradas caixa não será exibido para os usuários.
A maioria dos blocos de questionário tem as mesmas configurações. Entretanto, para Resposta curta e Ensaio os usuários não serão avaliados por respostas corretas ou incorretas.
No Ensaio você pode definir a contagem mínima e máxima de caracteres para a resposta:
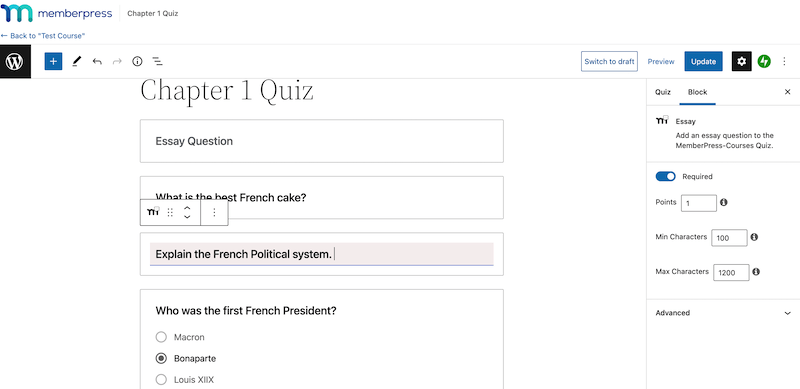
Você também pode adicionar blocos regulares ao seu questionário, como Título, Parágrafo, e Citação:
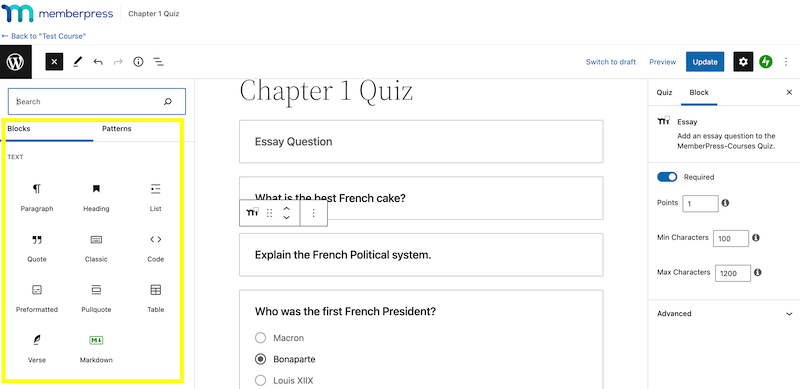
Ao salvar as alterações, você receberá uma solicitação para visualizar o questionário. Clique no link fornecido para ver a aparência do questionário no front end:
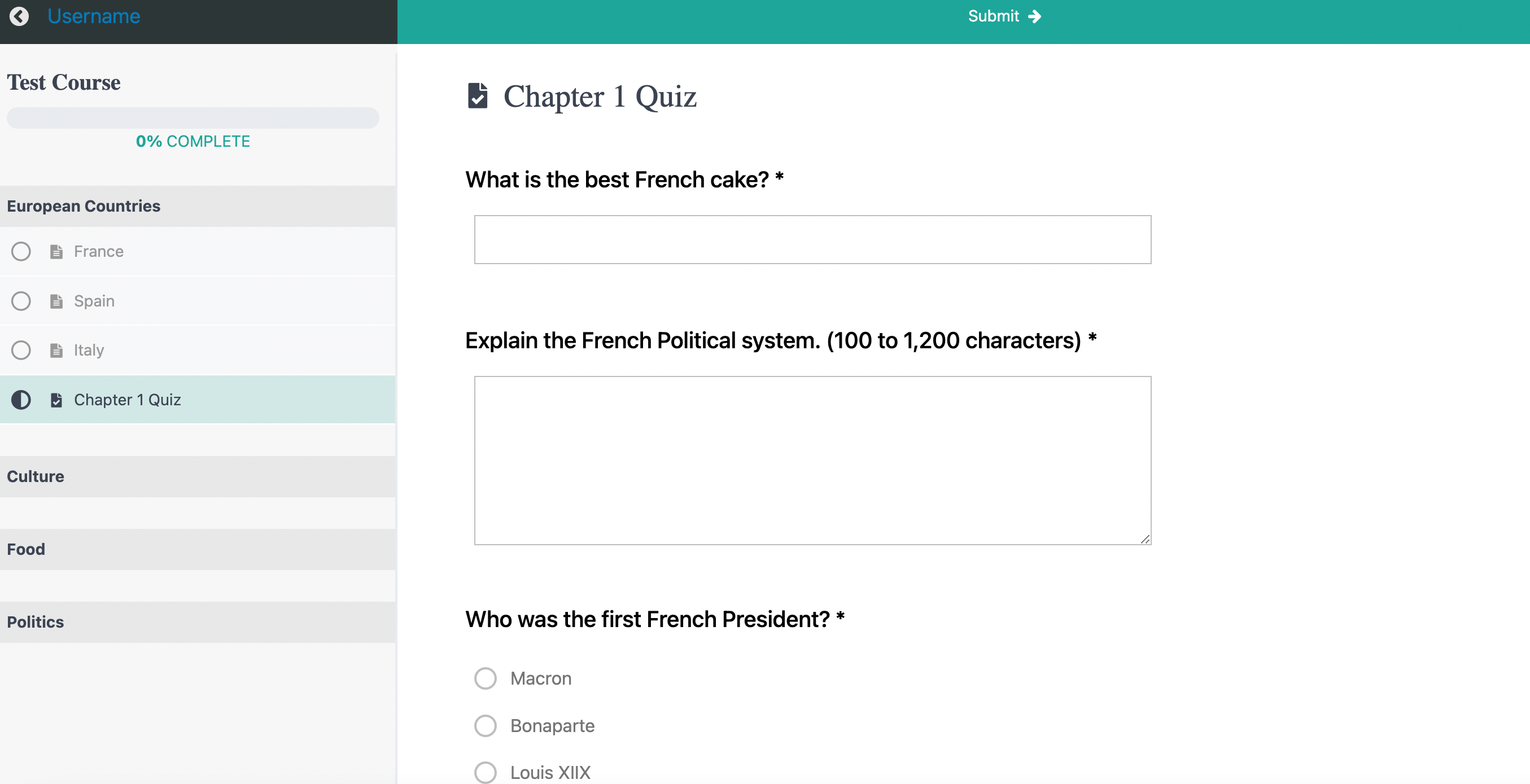
Aqui, você pode brincar com as respostas para ter certeza de que tudo está funcionando como deveria:
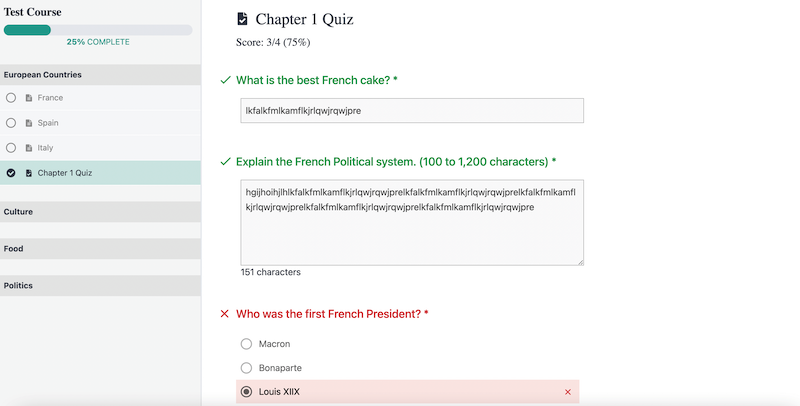
Para editar seu questionário, volte para Cursos em seu painel de controle. Em seguida, selecione seu curso, vá para a seção Currículo e passe o mouse sobre seu questionário para encontrar o botão de edição:
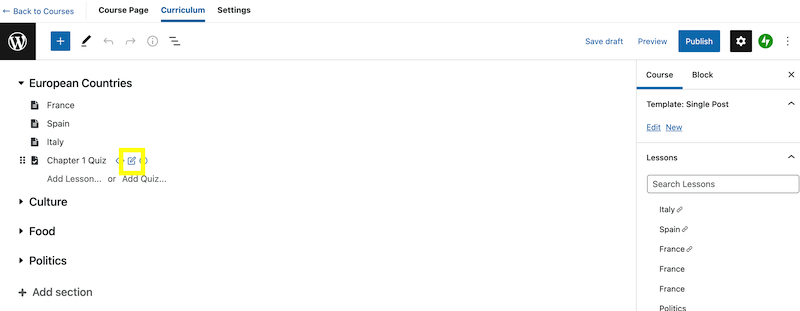
Ao clicar nele, você verá a seguinte janela pop-up:
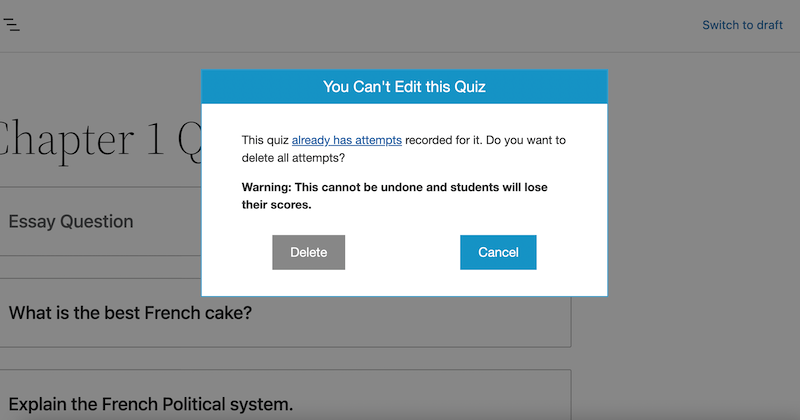
Se você clicar no texto âncora na janela, será levado a uma página que mostra os usuários que fizeram o teste:
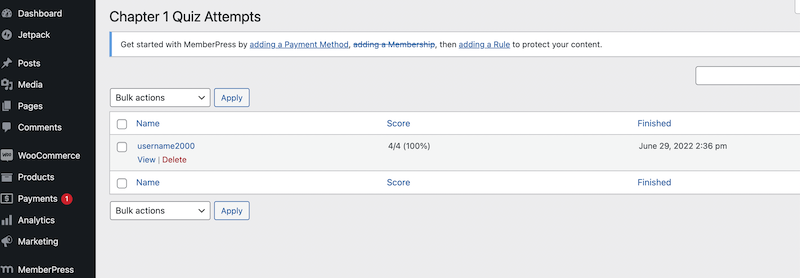
Você pode clicar em Ver para ver os resultados de um usuário:
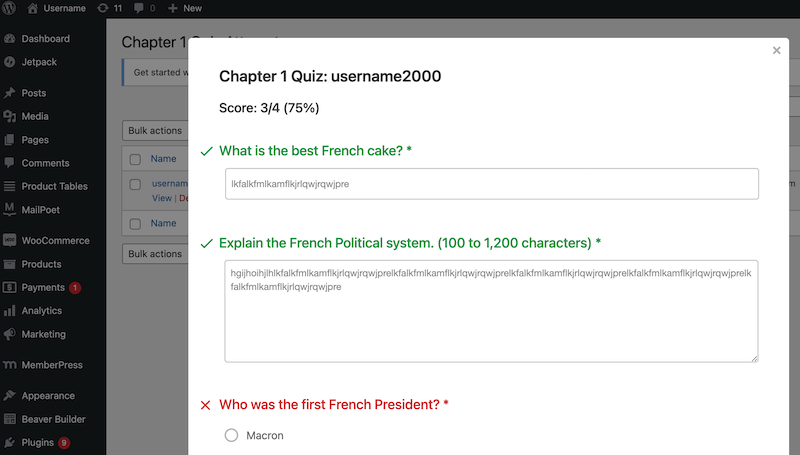
Agora, volte para a janela pop-up e clique em Excluir. Observe que, ao selecionar essa ação, os alunos que já tiverem feito o teste perderão seus resultados:
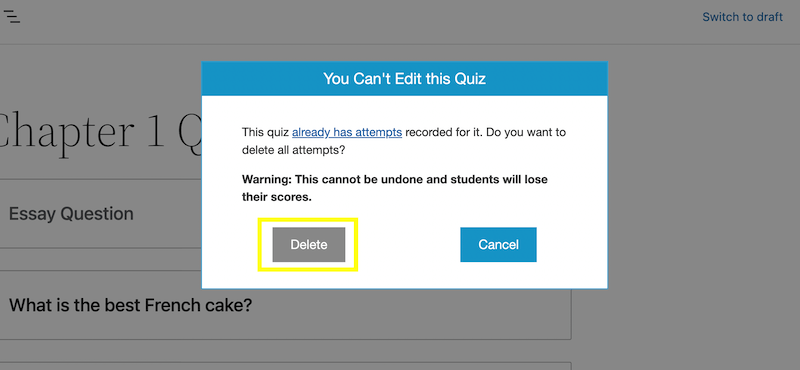
Isso permitirá que você continue a personalizar o questionário no Block Editor. Você pode adicionar outras perguntas, alterar as respostas e muito mais.
Ao clicar no botão Questionário no painel de configurações, você pode editar o slug do URL:
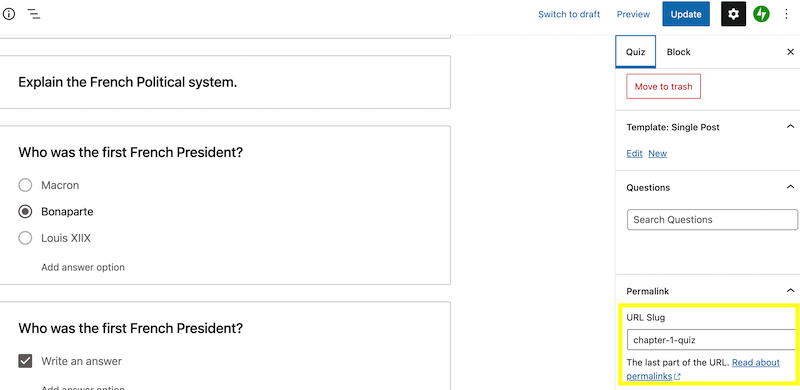
Aqui, você também pode pesquisar perguntas de seus cursos e arrastá-las e soltá-las em seu questionário. Lembre-se de salvar suas alterações quando estiver pronto.
Se quiser excluir as tentativas enviadas pelos usuários, volte para a página Currículo e clique no ícone de edição do questionário:
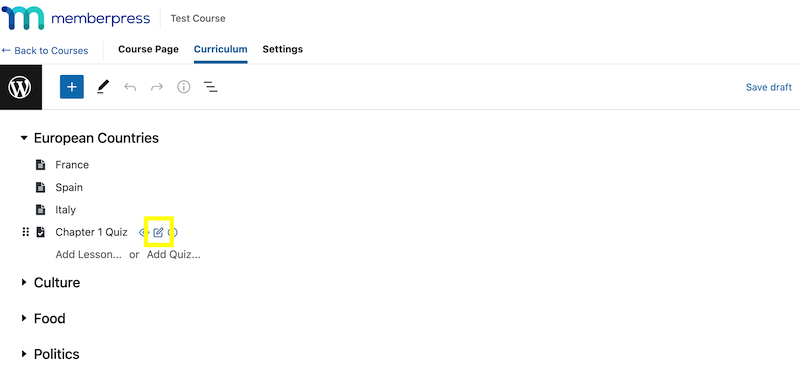
Você verá o Não é possível editar este questionário pop-up novamente. Clique em já tem tentativas para acessar os envios de usuários. Em seguida, passe o mouse sobre o usuário e selecione a opção Excluir opção:
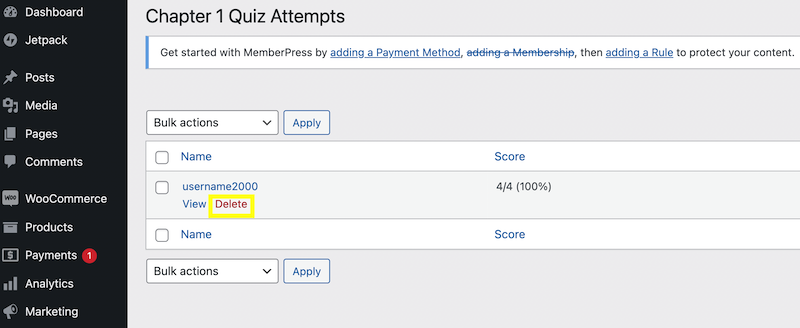
Isso excluirá essa tentativa para que o usuário possa refazer o teste. É isso - agora você sabe como criar testes para o seu curso on-line!
Conclusão
Criar conteúdo interativo para seus clientes pode ser um desafio. Os questionários podem ajudar a manter os usuários envolvidos e incentivar a interação com a sua marca.
Se você administra cursos on-line, os testes também podem ajudá-lo a acompanhar o progresso dos alunos.
Para recapitular, veja como adicionar um questionário ao seu curso on-line com o criador de questionários em MemberPress:
- Ativar o complemento Quizzes do curso
- Defina as configurações do questionário na página do curso.
- Crie perguntas e respostas de questionários com blocos.
- Defina regras e teste seu questionário.
Você tem alguma dúvida sobre como criar um questionário para seu curso MemberPress? Diga-nos na seção de comentários abaixo!

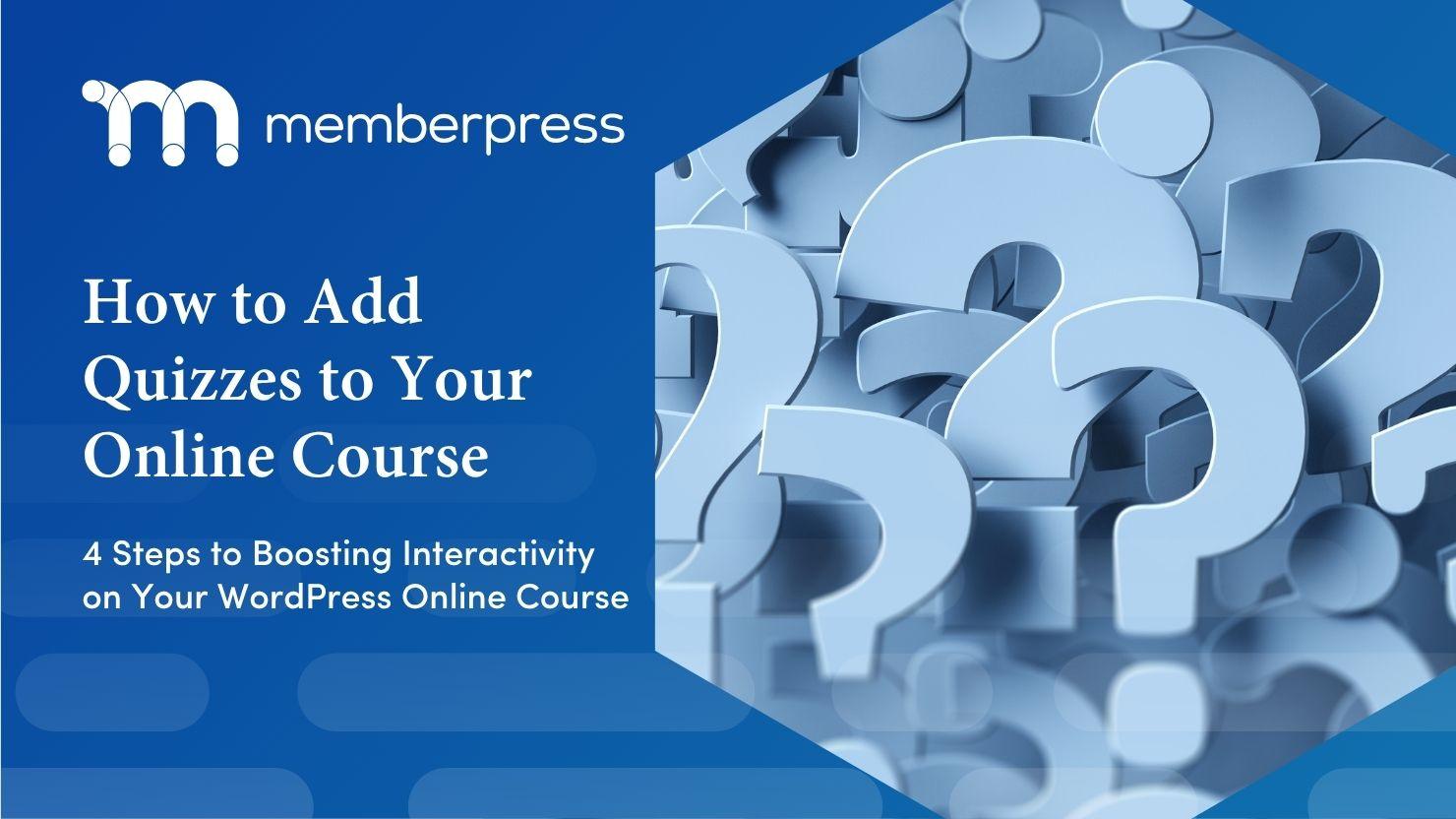











Olá, é possível definir uma taxa de aprovação para cada questionário no memberpress? Não há como manter a tentativa do usuário se tivermos que editar o questionário?
Criamos quatro testes grandes por meio do método wp-admin > MP Courses > Quizzes > Add New. Como faço para adicionar esses testes já existentes a um curso? A tela de edição do curso parece permitir apenas que eu adicione um NOVO questionário, em vez de selecionar um que já exista.