Lesson 16: How to Protect WordPress Menu Items with MemberPress
Em uma lição anterior, mencionamos a funcionalidade de ocultar e exibir itens específicos do menu de navegação com base no status de login do usuário. Agora, mostraremos exatamente como isso é feito usando a função Se-Menu plugin.
Neste vídeo...
Descubra como restringir efetivamente o acesso a itens de menu específicos em seu site, garantindo que somente membros autorizados possam acessar o conteúdo premium.
Como exemplo, demonstraremos como você pode ocultar a página da conta de membro e, em seguida, torná-la visível quando o membro tiver feito login.
Como proteger itens de menu do WordPress com o plug-in If-Menu
Etapa 1: Instale o Se-Menu acessando WordPress > Plugins > Adicionar novo > e Pesquisar "Controle de visibilidade do If-Menu":
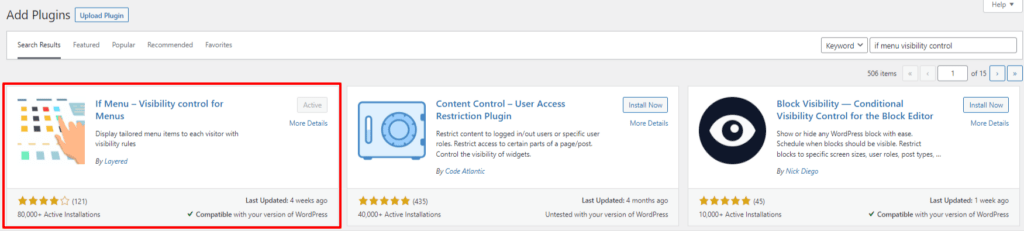
Clique em "Install" (Instalar) e "Activate" (Ativar).
Etapa 2: Vá para WordPress > Appearance > Menus
Assim como adicionamos um link "Log in" ao nosso menu, agora adicionaremos e protegeremos um link "Member Account".
Localize sua página "Account" (Conta) na coluna Pages > View All (Páginas > Exibir tudo). Em seguida, clique no botão Add to Menu (Adicionar ao menu):
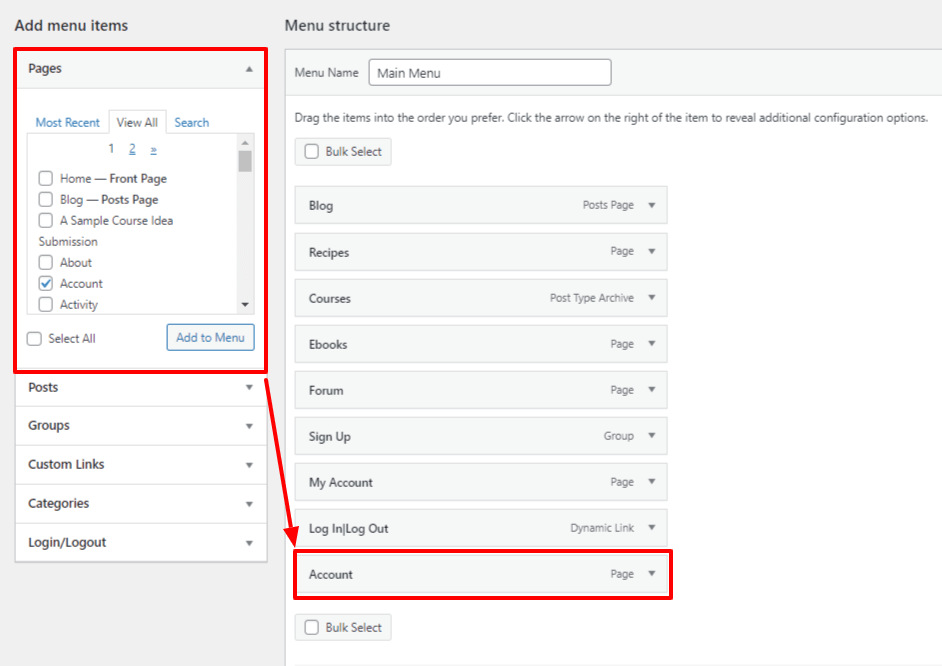
Sinta-se à vontade para arrastar e soltar a guia Conta recém-adicionada na estrutura do Menu.
Etapa 3: Ativar regras de visibilidade
Clique na seta suspensa da guia Account (Conta) e marque a caixa "Enable visibility rules" (Ativar regras de visibilidade).
Isso lhe oferecerá opções adicionais de proteção para mostrar ou ocultar o item do menu Conta com base na condição que você escolher aqui:
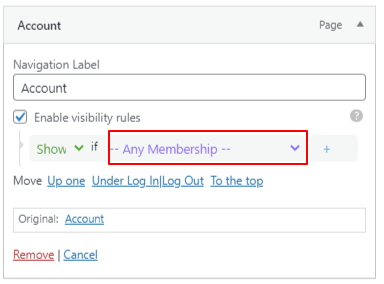
Selecionamos a opção Mostrar o item de menu Conta quando um membro ativo tiver feito login em sua conta.
Ao clicar no ícone +, você pode adicionar condições adicionais, como Mostrar o item de menu Conta quando um membro ativo E Administrador (Você) tiver feito login na conta:
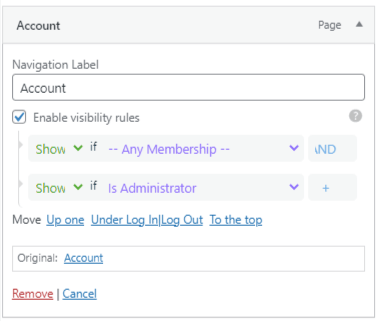
Etapa 4: Clique no botão "Save Menu" (Salvar menu).
