Lesson 3: How to Create a Membership in MemberPress
Se você passou pelo nosso Assistente de configuração, já criou sua primeira associação. Mas é provável que você queira criar outras associações para o seu site.
Neste vídeo...
Nós o orientaremos no processo de criação de uma nova associação no MemberPress. Também lhe daremos dicas essenciais sobre como gerenciar suas ofertas de associação de forma eficaz.
Como criar uma associação no MemberPress
Etapa 1: Vá para MemberPress > Memberships > e clique no botão "Add New" (Adicionar novo).
Etapa 2: Defina um título para sua associação (exemplo: Associação Pro)
Etapa 3: Definir um preço e um prazo de assinatura
O preço de sua associação será determinado pelo tipo de cobrança:
- A Recorrente A associação cobrará semanalmente, mensalmente ou anualmente. Você também pode criar um intervalo personalizado para qualquer número de semanas ou meses.
- A Único A associação concederá acesso vitalício ou acesso que expira após um número personalizado de dias, semanas, meses, anos ou em uma data fixa.
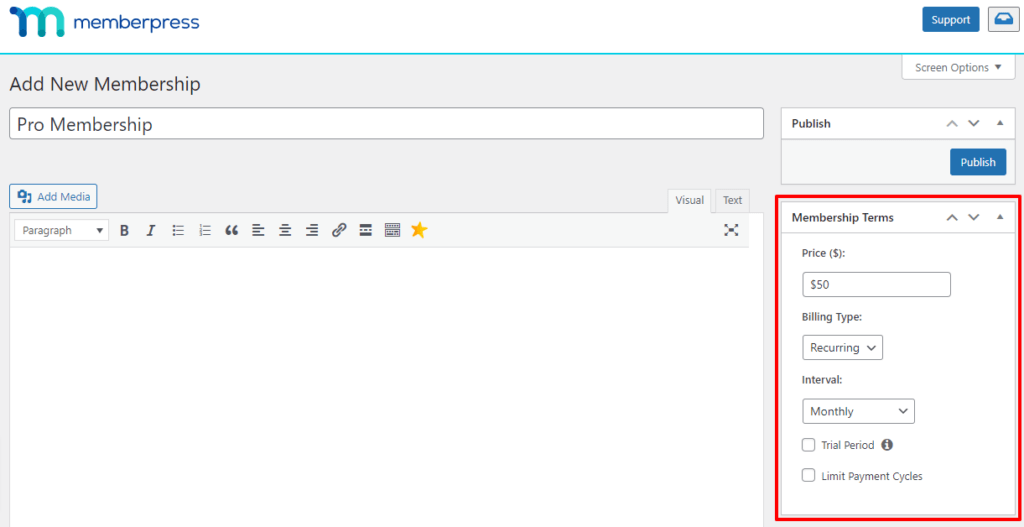
Como um exemplo simples, digamos que você tenha escolhido a assinatura recorrente todo mês. Isso significa que o valor da assinatura será cobrado de seus membros todos os meses.
Etapa 4: Definir um período de teste (opcional)
Definir um período de avaliação é uma ótima maneira de permitir que os membros façam uma demonstração da associação antes de comprá-la. Você pode optar por definir o período de avaliação como gratuito ou a um preço com desconto.
A opção de avaliação só está disponível em um tipo de associação recorrente. Dessa forma, você pode definir uma data de expiração após um determinado número de dias, semanas, meses e assim por diante.
Etapa 5: Adicionar texto/imagens ao corpo da associação (opcional)
É aqui que você deve anunciar os principais benefícios de sua associação. As associações são exibidas no front-end como páginas normais do WordPress, portanto, sinta-se à vontade para ser criativo com o layout, o conteúdo e o design da página.
Etapa 6: Clique no botão "Publish" (Publicar)
Quando tudo estiver configurado como você deseja, clique no botão "Publish" (Publicar). A associação é salva e um URL exclusivo da página de registro é criado automaticamente.
Para um desenvolvimento mais avançado da associação...
No Opções de associação você pode planejar recursos e processos mais refinados. Vamos nos aprofundar nessa seção mais adiante, na Lição 7.
Saiba mais sobre cada guia Membership Options em nosso documento de suporte aqui.
Leituras e recursos relacionados
- Leia >> Como intitular seus níveis de associação
- Leia >> Por que você deve oferecer vários níveis de preços para seu site de associação
- Documento de suporte: Criação de associações
- Documento de suporte: Visão geral das opções de associação
