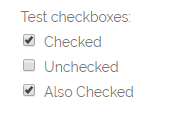MemberPress-Konto- und Registrierungsformulare haben eine Reihe von Standardfeldern. Unter MemberPress-Einstellungen können Sie einige Standard-MemberPress-Felder aktivieren und deaktivieren und Ihre eigenen Felder hinzufügen.
In diesem Dokument wird erläutert, wie Sie MemberPress-Felder verwalten und benutzerdefinierte Felder für Registrierungs- und Kontoformulare erstellen können.
Verwaltung der MemberPress-Felder
MemberPress-Feldoptionen sind verfügbar unter Dashboard > MemberPress > Einstellungen > Registerkarte "Dateien. Hier finden Sie mehrere Optionen zur Verwaltung von Standardfeldern.
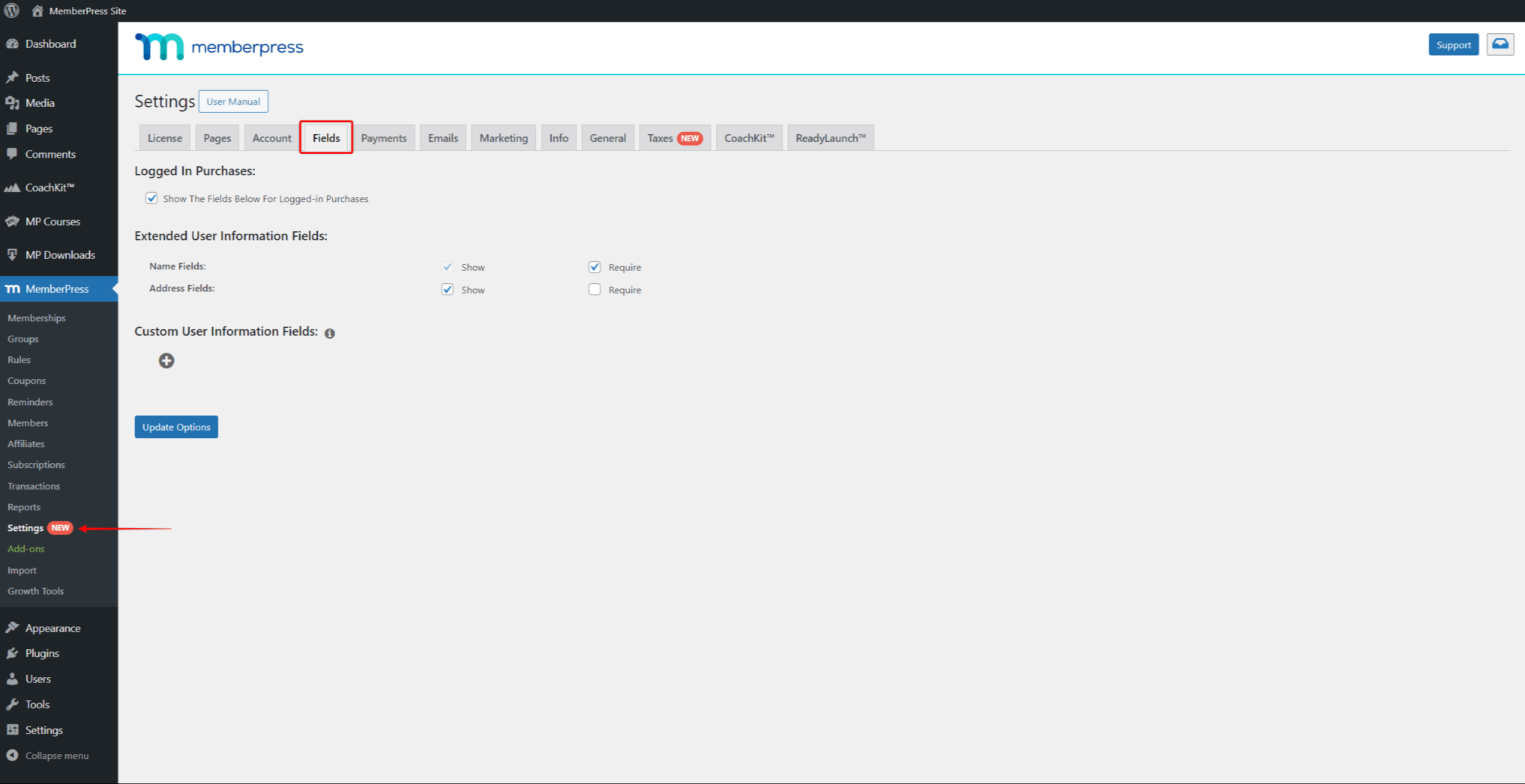
Die erste Option, die Sie überprüfen können, ist, ob die Feldeinstellungen auf Einkäufe von bestehenden Benutzern angewendet werden sollen. Deaktivierung der Die untenstehenden Felder für angemeldete Einkäufe anzeigen werden nur die Feldeinstellungen übernommen für neue Benutzer.
Als Nächstes können Sie die Namens- und Adressfelder bei der Registrierung anzeigen und angeben, ob diese erforderlich sein sollen.
Durch Aktivieren des Kontrollkästchens Anzeigen für die Name Felder werden die Felder Vorname und Nachname zu Ihren Formularen hinzugefügt. Das Ankreuzen der gleichen Option für die Adressfelder fügt die Adresse, den Ort, das Land und die Postleitzahl hinzu.tate/Province und Postleitzahl.
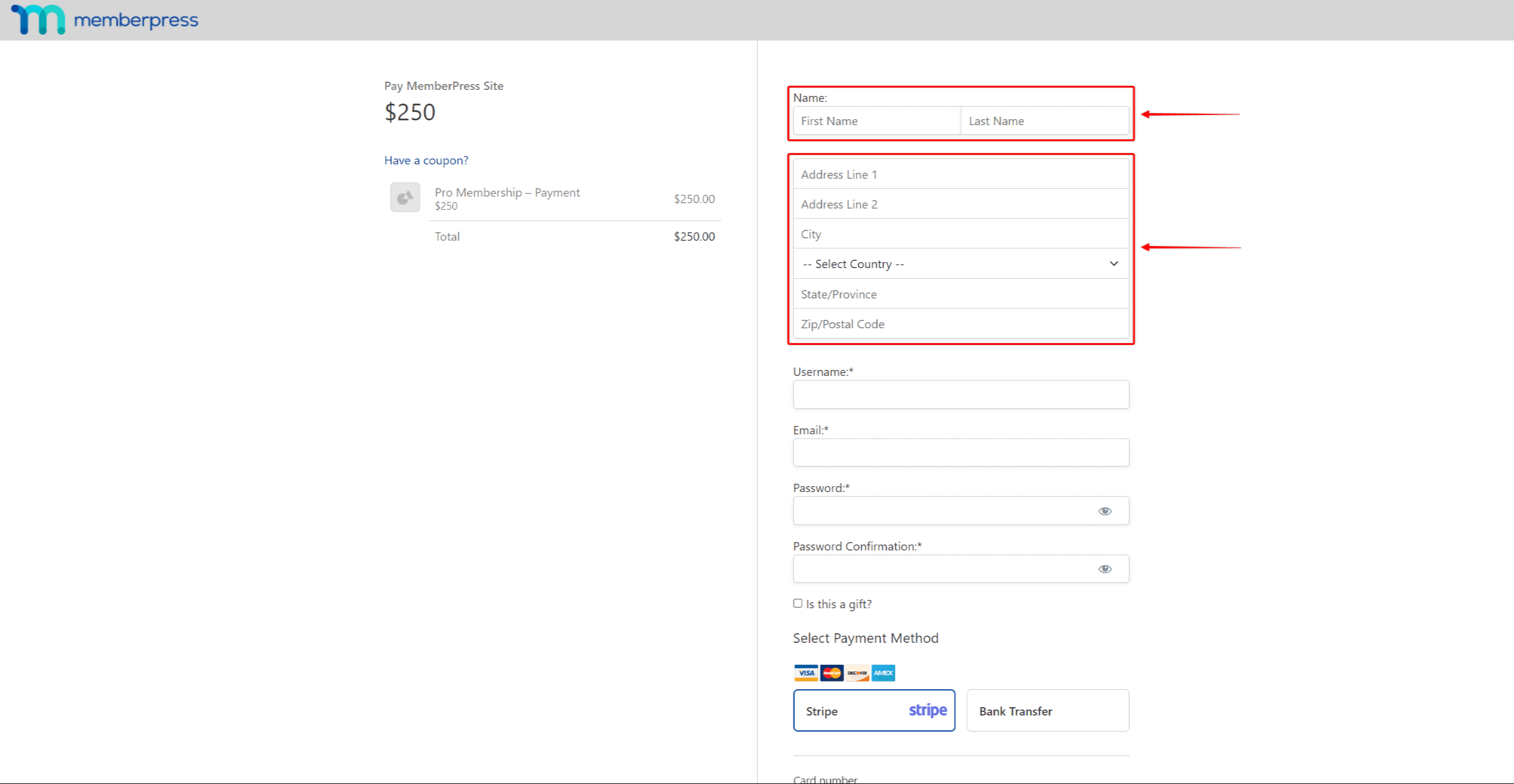
Einstellung der Felder als Erforderlich wird verhindern, dass Nutzer Registrierungsformulare absenden, ohne sie auszufüllen.
Benutzerdefinierte Felder erstellen
Auf der Seite "Dateien" können Sie im Abschnitt "Benutzerdefinierte Informationsfelder" Ihre eigenen Felder hinzufügen:
- Klicken Sie auf das Symbol +, um ein neues benutzerdefiniertes Feld hinzuzufügen. Dadurch wird das Feldformular geöffnet.
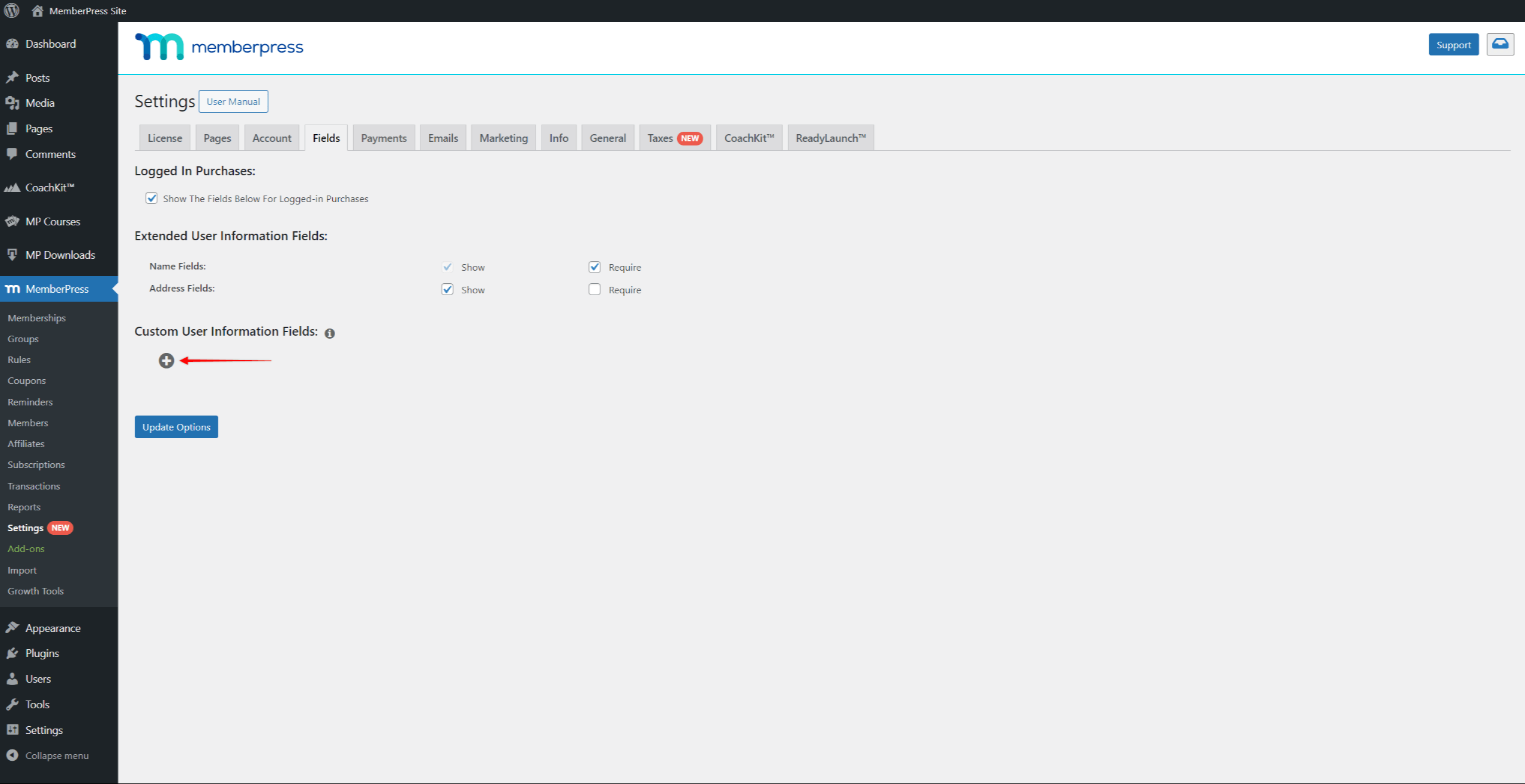
- Beginnen Sie damit, Ihr Feld zu benennen. Diese Name wird als Bezeichnung für dieses Feld in Ihren Formularen.
- Als nächstes könnten Sie die Typ des Feldes. Je nach gewähltem Typ werden zusätzliche typspezifische Optionen angezeigt.
- Die Standardwert(e) Feld sollte den Wert enthalten, der als Standard geladen werden soll.
- Überprüfung der Bei Anmeldung anzeigen wird Ihr benutzerdefiniertes Feld auf Registrierungsformularen angezeigt. Wenn Sie außerdem die Option Im Konto anzeigen wird das Feld auf dem Kontoformular angezeigt.
- Überprüfung der Erforderlich verhindert, dass sich ein Benutzer anmeldet, ohne dieses benutzerdefinierte Feld auszufüllen.
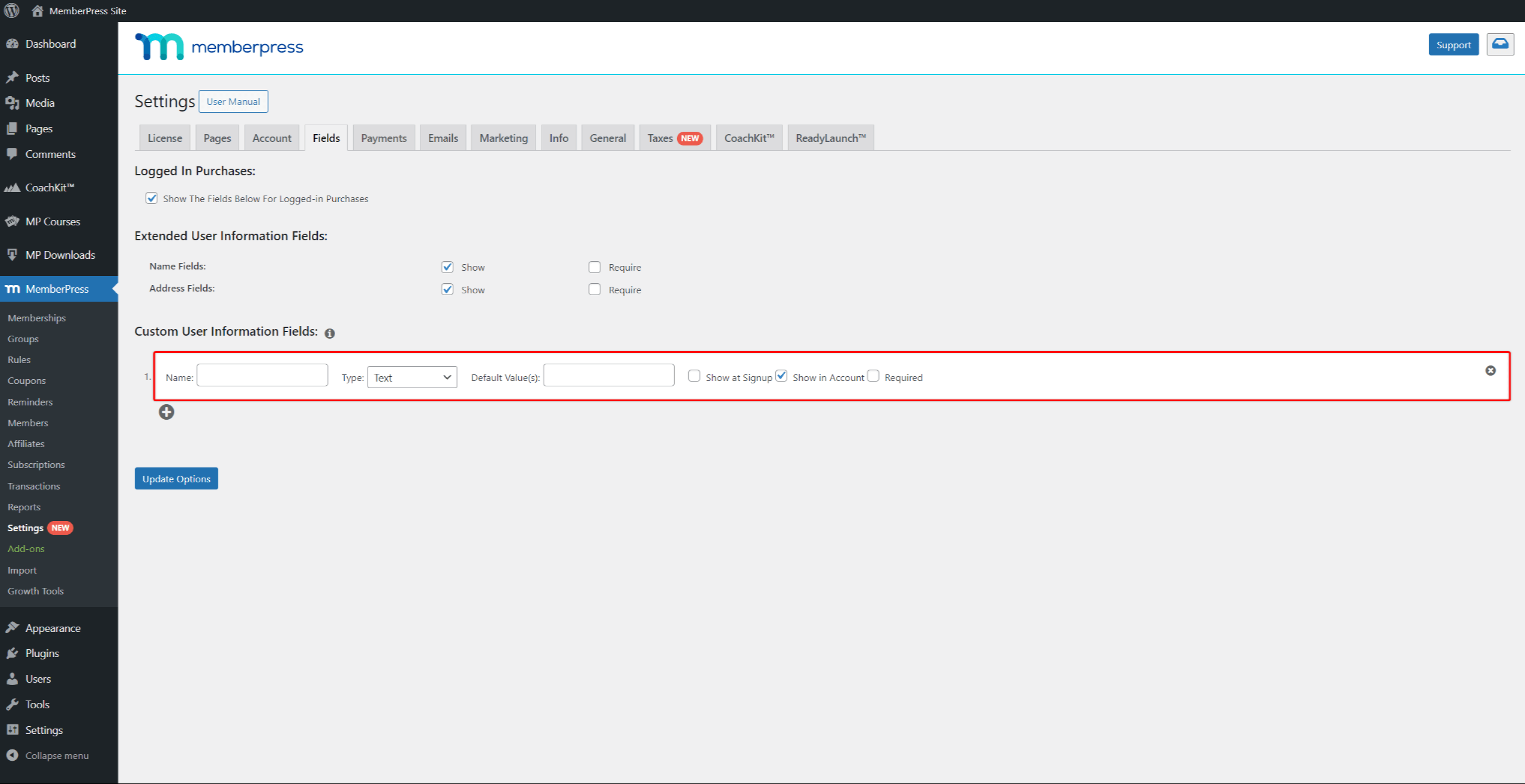
- Klicken Sie auf die Optionen aktualisieren um das Feld zu speichern.
Mit der Funktion "MemberPress-Felder" können Sie unbegrenzt viele benutzerdefinierte Felder erstellen, die Ihre Mitglieder ausfüllen können.
Außerdem können Sie in den Einstellungen der Mitgliedschaften bestimmte Felder ein- oder ausblenden. Standardmäßig werden alle benutzerdefinierten Felder, die auf Bei Anmeldung anzeigen wwird auf den Anmeldeformularen für alle Mitgliedschaften angezeigt.
So können Sie nur die Felder anzeigen, die Sie auf den Anmeldeformularen für jede Mitgliedschaft benötigen.
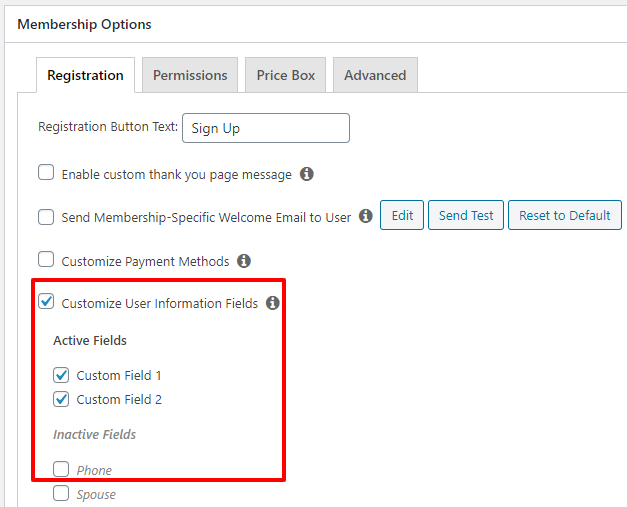
Benutzerdefinierte Felder, die auf Im Konto anzeigen werden in den Konten der Nutzer sichtbar sein, nachdem sie sich für eine Mitgliedschaft registriert haben.
Erstellen einer leeren Standardoption für ein benutzerdefiniertes Dropdown-Feld
Um eine "leere" Option hinzuzufügen, fügen Sie Folgendes als erste Option hinzu:
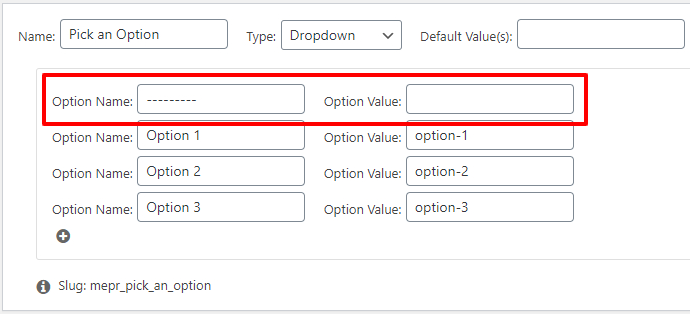
Wenn Ihre Benutzer eine Option nicht auswählen können, lässt MemberPress sie das Formular nicht abschicken und zeigt diesen Fehler an:

Erstellen einer anklickbaren Checkbox-Option
Um ein anklickbares benutzerdefiniertes Feld zu erstellen, können Sie bei der Erstellung des Feldes einfach ein paar einfache HTML-Elemente an den Feldnamen anhängen. Hier ist ein Beispiel:
<a href='https://www.yoursite.com/special-policies' target='_blank'>Bitte stimmen Sie unseren besonderen Richtlinien zu</a>

Diese wird auf der Registrierungsseite wie folgt angezeigt:

Aktivieren mehrerer "angekreuzter" Optionen für benutzerdefinierte Felder mit Mehrfachauswahl und Kontrollkästchen
MemberPress ermöglicht Ihnen die Eingabe einer Standardoption, die für benutzerdefinierte Feldtypen mit Mehrfachauswahl und Kontrollkästchen ausgewählt oder angekreuzt werden soll, indem Sie die
Standardwert(e) Option für das Feld und geben Sie den Optionswert wie hier gezeigt ein:
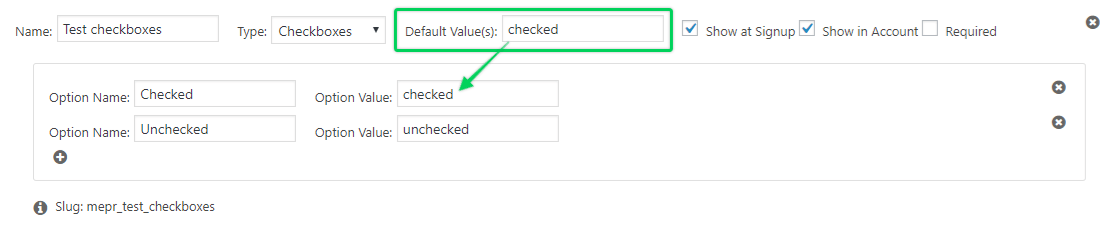
Um mehr als eine Option zu markieren, trennen Sie einfach die
Option Werts, die in der Standardwert(e) wie hier gezeigt (kommagetrennt, ohne Leerzeichen zwischen den Einträgen):
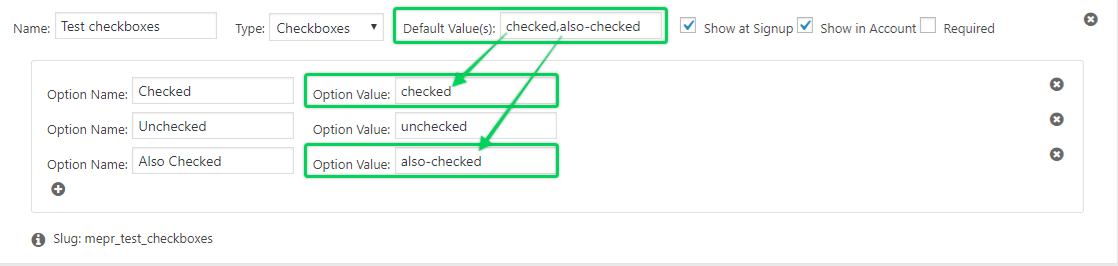
So würde dies auf Ihrer Registrierungsseite aussehen: