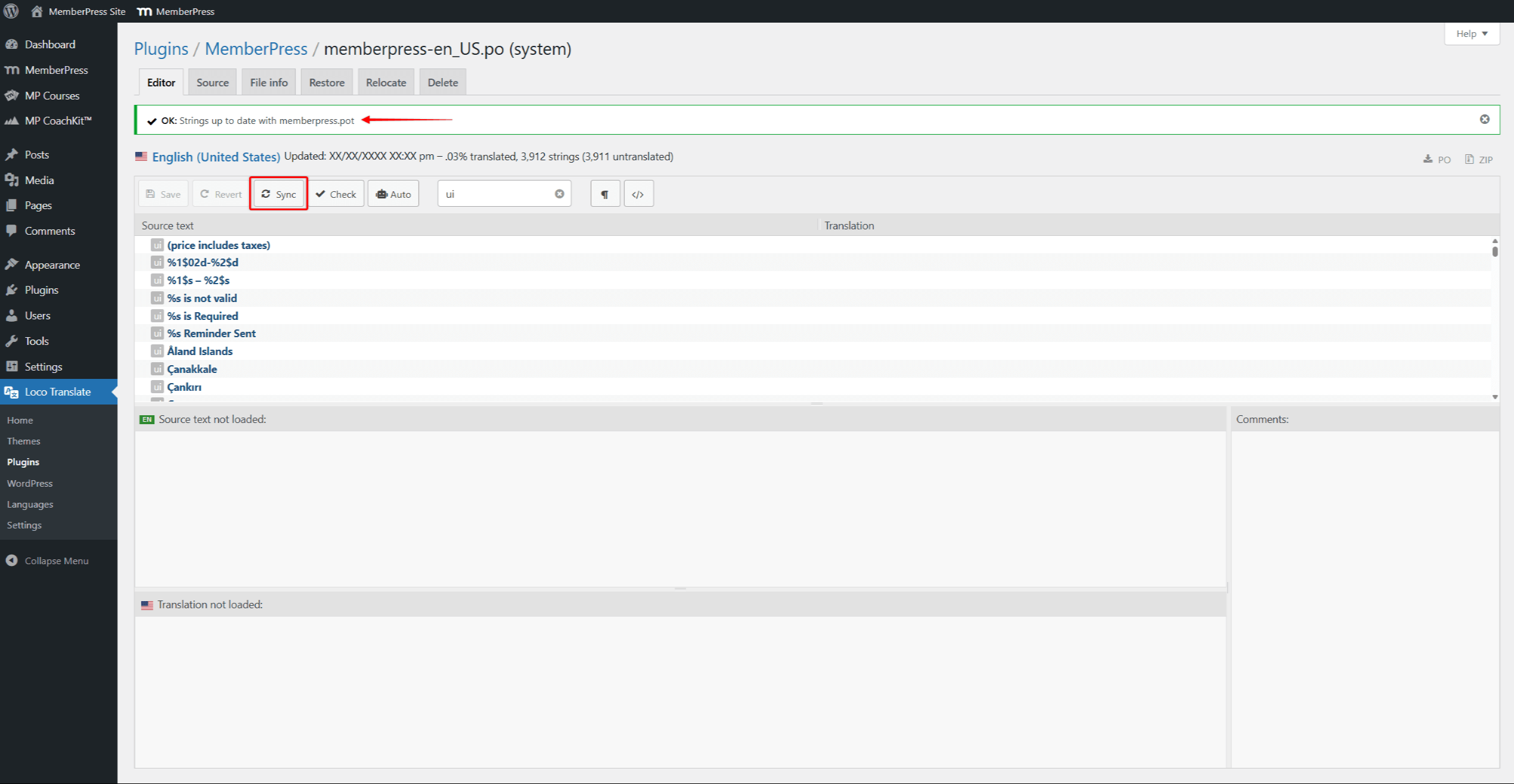Sie können das MemberPress-Plugin manuell in jede andere Sprache übersetzen mit PoEdit. Alternativ können Sie jeden Text in MemberPress mit der Funktion Loco Übersetzen Plugin.
Dieses Dokument führt Sie durch das Übersetzen oder Ändern von MemberPress-Standardtexten mit Loco Translate.
Übersetzen oder ändern Sie jeden Text in MemberPress
Loco Übersetzen ist ein Plugin, das Plugin- und Theme-Sprachdateien übersetzen kann. Wenn Sie das Loco Translate-Plugin aktivieren, können Sie jedes Plugin auf Ihrer Website übersetzen, einschließlich MemberPress.
Installieren und aktivieren Sie das Loco Translate Plugin
Das Loco Translate-Plugin muss auf Ihrer Website installiert und aktiviert werden, bevor Sie es nutzen können:
- Navigieren Sie zu Dashboard > Plugins > Neu hinzufügen.
- Suche nach "loco übersetzen" in das Suchfeld ein.
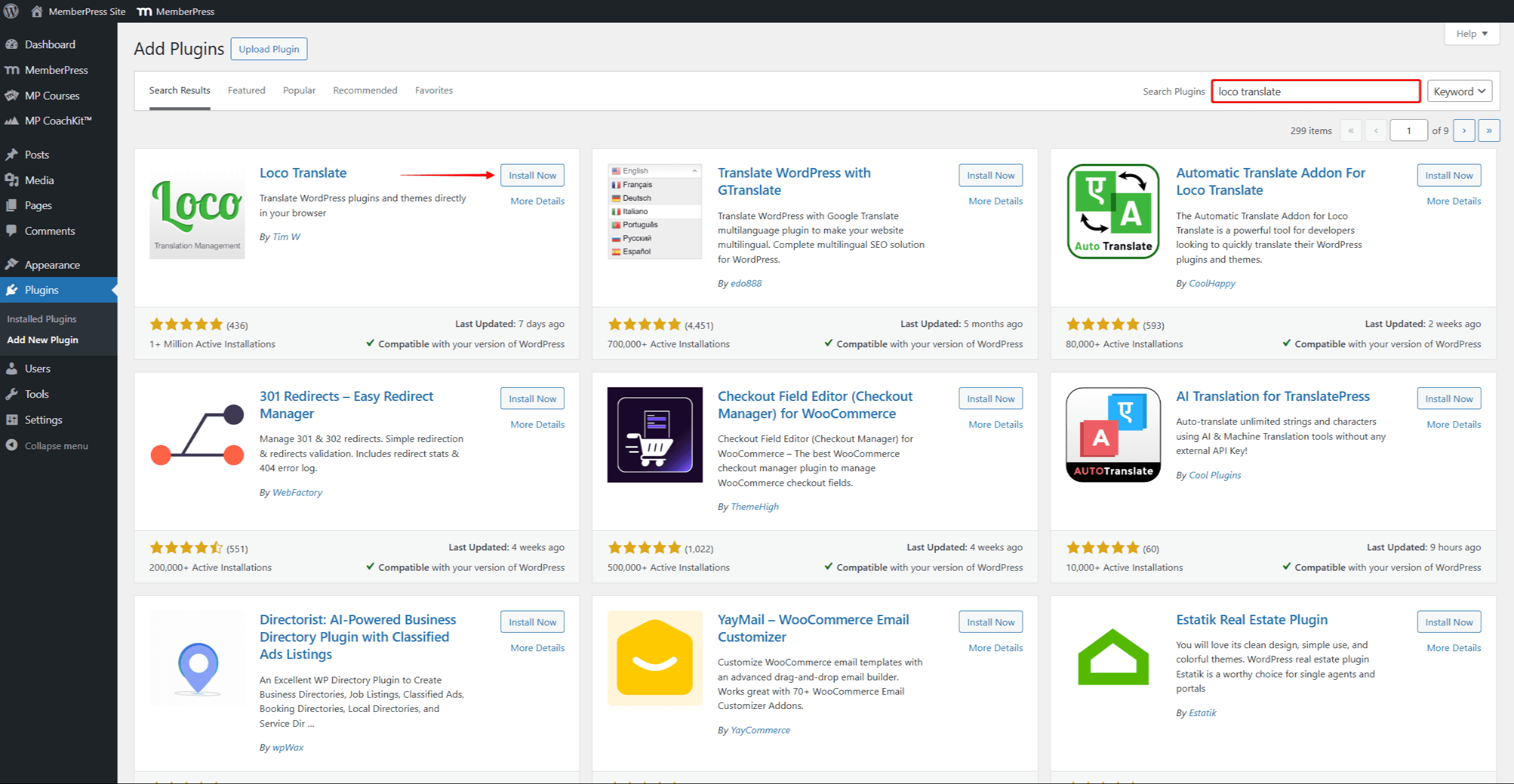
- Klicken Sie auf die Jetzt installieren um Loco Translate zu installieren, und klicken Sie dann auf Aktivieren Sie um das Plugin zu aktivieren.
Hinzufügen einer neuen Sprache für MemberPress
Um MemberPress zu übersetzen, müssen Sie in Loco Translate eine neue Sprache hinzufügen.
- Navigieren Sie zu Dashboard > Plugins > Installierte Plugins und suchen Sie das Plugin MemberPress.
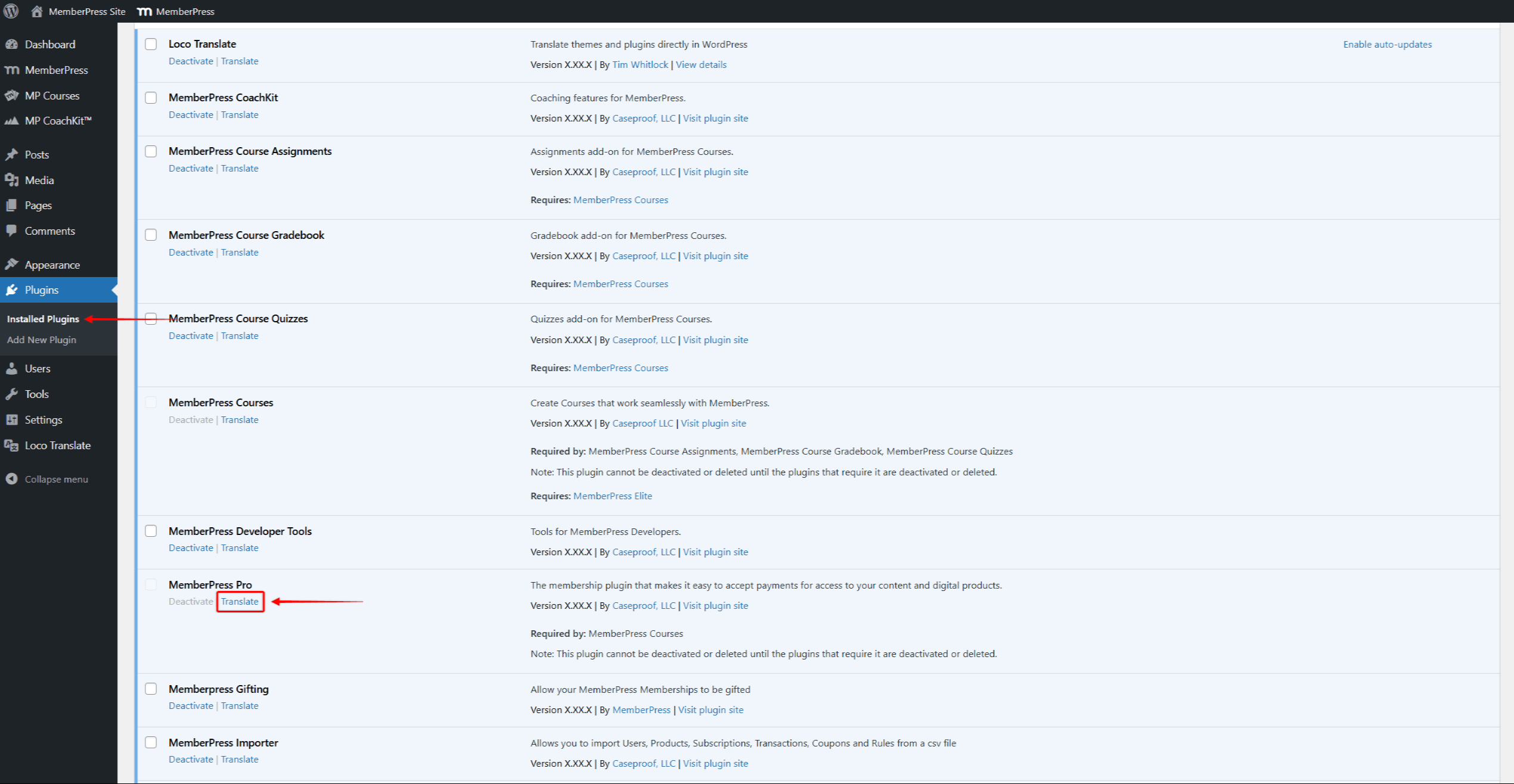
- Klicken Sie auf die Übersetzen Sie unter dem Namen des MemberPress-Plugins. Dies führt Sie zu der MemberPress Übersetzungsseite in Loco Translate.
- Klicken Sie dann auf die Schaltfläche Neue Sprache Link.
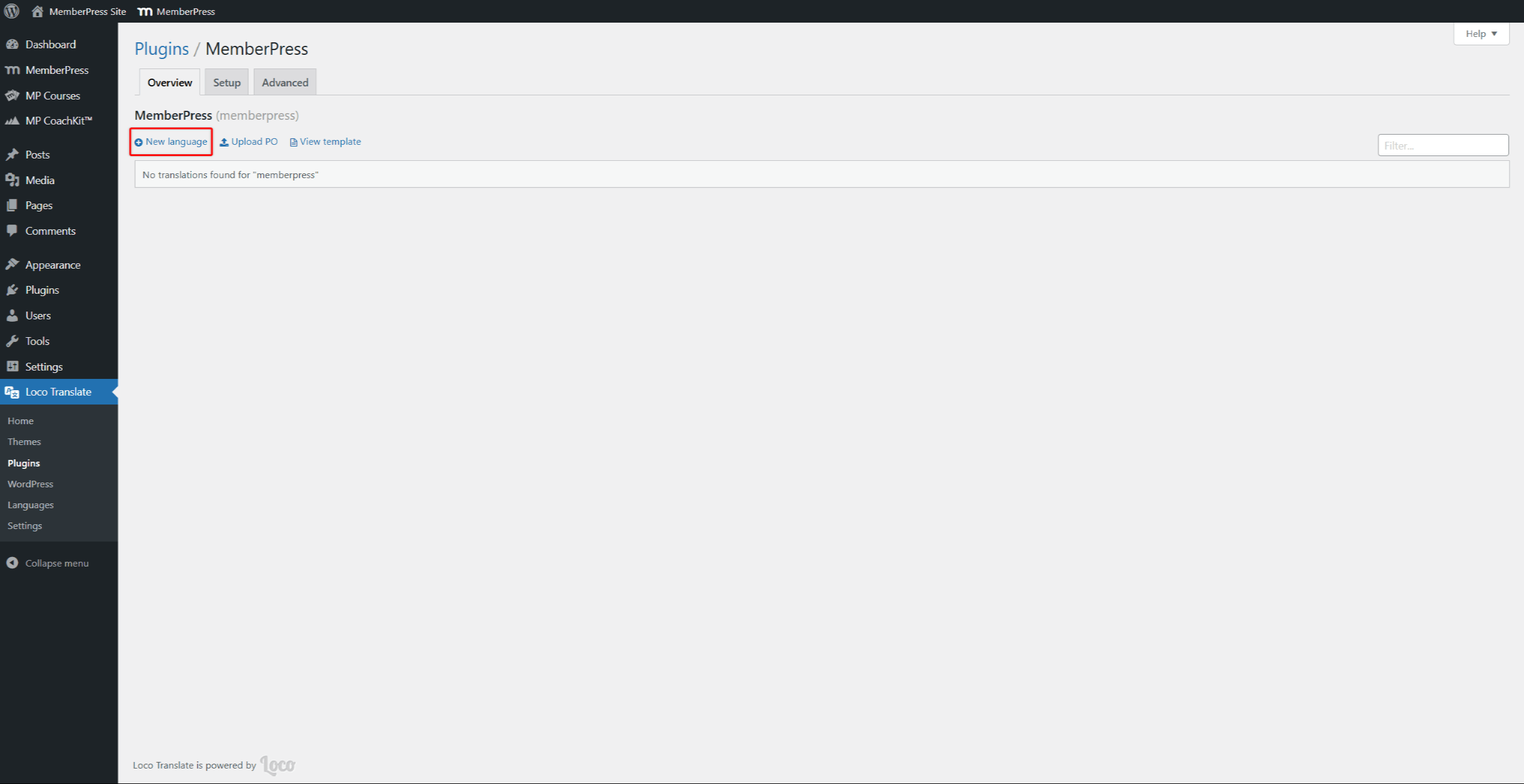
- Wählen Sie die Sprache, die Sie hinzufügen möchten, unter dem Feld Wählen Sie eine Sprache Auswahlliste.
- Im Rahmen der Wählen Sie einen Standort Option, wählen Sie System.
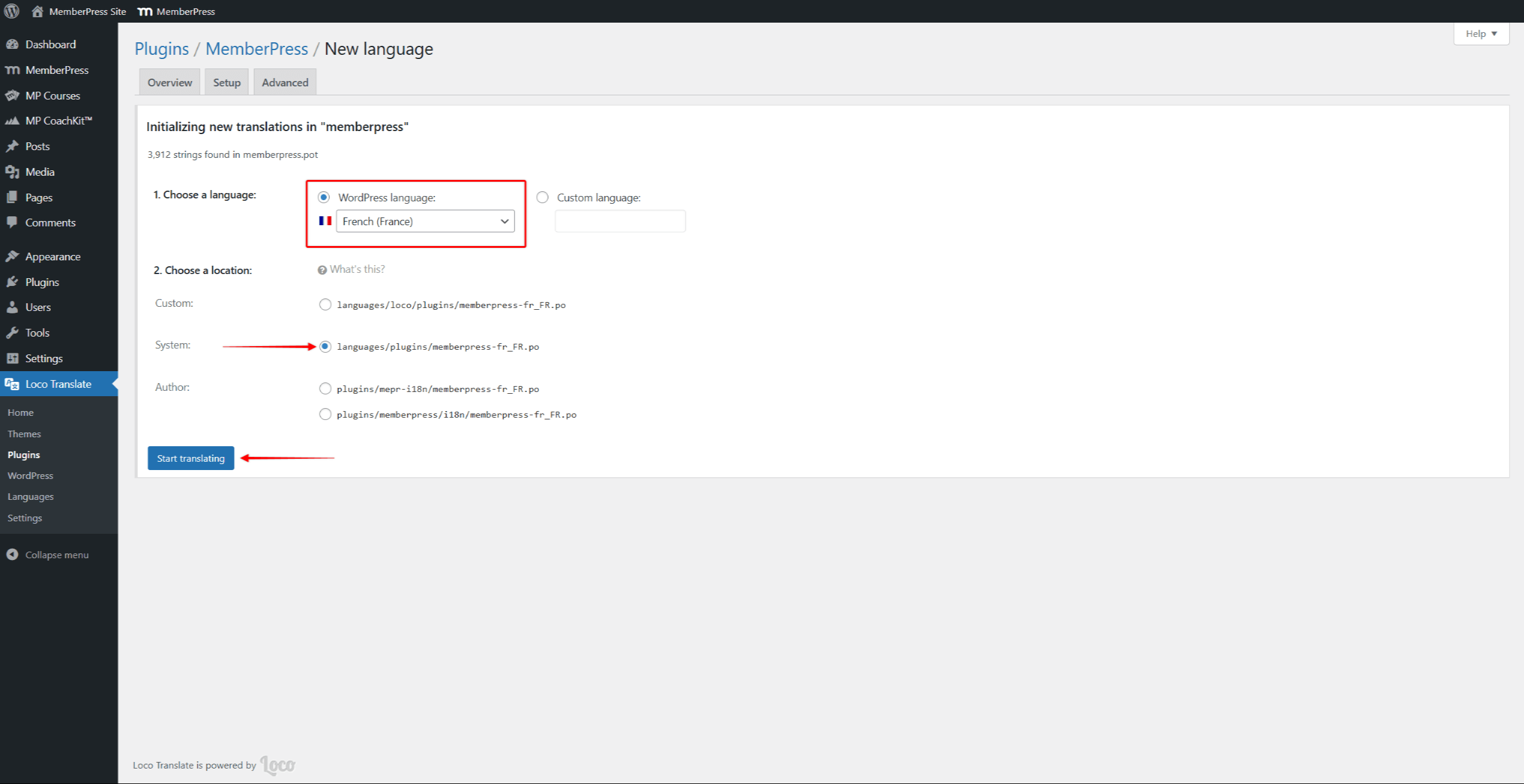
- Klicken Sie auf die Mit dem Übersetzen beginnen Taste.
Jetzt können Sie mit der Übersetzung von MemberPress in die neu hinzugefügte Sprache beginnen.
Ändern des Standardtextes auf Englisch
Die Standardsprache des MemberPress ist Englisch (Vereinigte Staaten). Sie können Loco Translate auch verwenden, um beliebigen Text ändern in englischer Sprache, wodurch der Standardtext oder die Standardbeschriftungen des MemberPress geändert werden:
- Navigieren Sie zu Dashboard > Plugins > Installierte Plugins und klicken Sie Übersetzen Sie unter der Bezeichnung MemberPress. Sie können auch direkt auf die MemberPress-Übersetzungsseite zugreifen.
- Klicken Sie dann auf die Schaltfläche Neue Sprache Link.
- Wählen Sie die Englisch (Vereinigte Staaten) Sprache unter dem Wählen Sie eine Sprache Auswahlliste und System unter dem Wählen Sie einen Standort Option.
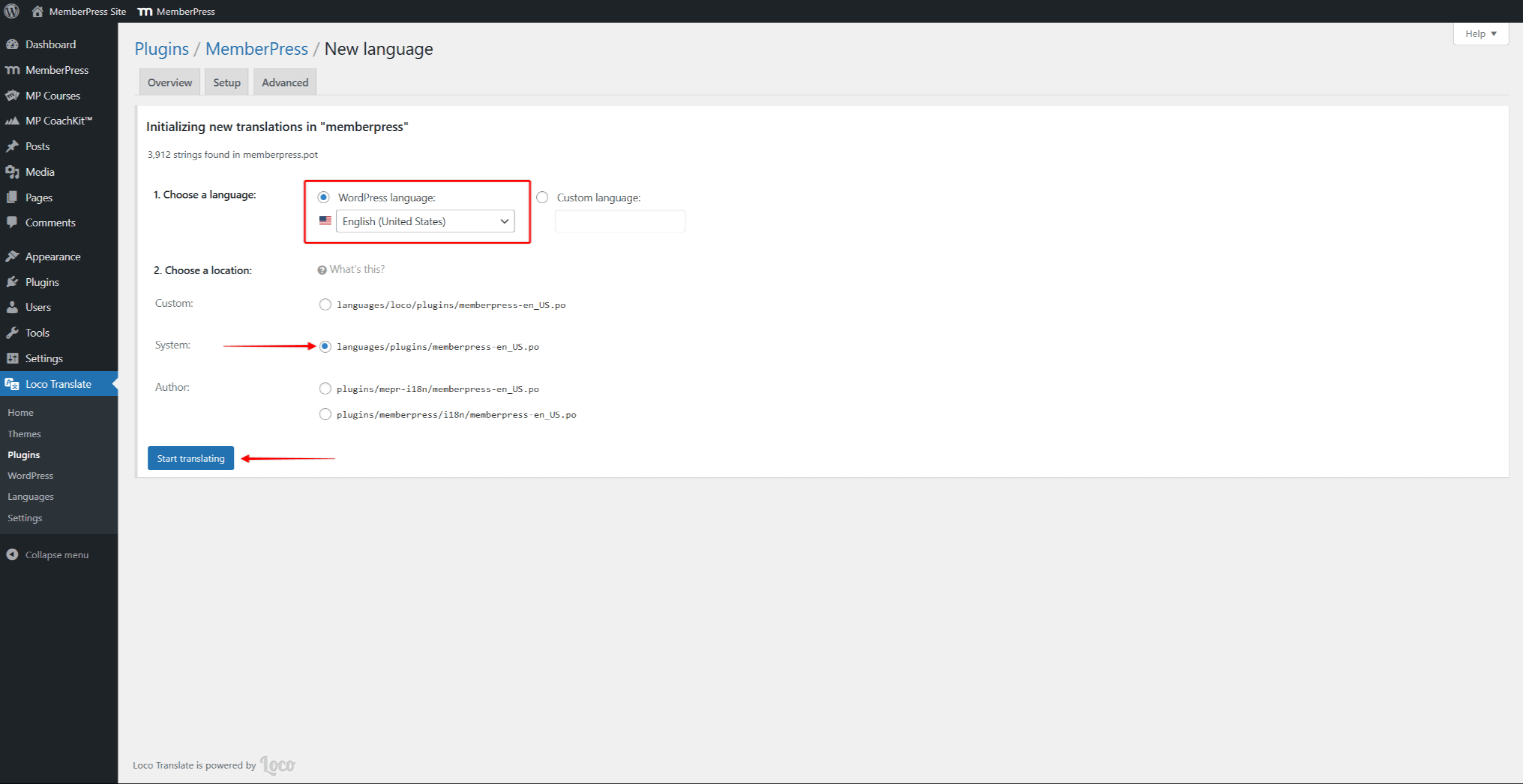
- Klicken Sie auf die Mit dem Übersetzen beginnen Taste.
So können Sie jeden Standardtext durch Ihren eigenen Text in englischer Sprache ersetzen.
Hinzufügen von MemberPress-Übersetzungen und -Änderungen
Sobald die Sprache hinzugefügt und in Loco Translate eingestellt ist, können Sie mit der Übersetzung von MemberPress beginnen.
Wie bereits erwähnt, unterstützt Loco Translate Übersetzungen Zeichenkette für Zeichenkette. Daher muss jeder Textabschnitt (String) einzeln übersetzt werden.
Wenn Sie das gesamte Plugin übersetzen möchten, können Sie mit dem ersten String in der Liste beginnen und sich nach unten vorarbeiten.
Wenn Sie stattdessen bestimmte Zeichenfolgen übersetzen oder ändern möchten, können Sie diese herausfiltern und zuerst übersetzen:
- Klicken Sie auf das Suchfeld und geben Sie den Text ein, den Sie übersetzen oder ändern möchten.
- In den Suchergebnissen werden alle Zeichenfolgen angezeigt, die mit dem gesuchten Begriff übereinstimmen oder ihn enthalten. Blättern Sie durch die Liste der Zeichenfolgen und Klicken Sie auf die Zeichenfolge, die Sie übersetzen oder ändern möchten.
- Die ursprüngliche Zeichenfolge wird im Textfeld Quelle angezeigt. Sie können Fügen Sie Ihre Übersetzung oder den geänderten Text in das Übersetzungsfeld ein unten. Das Sternsymbol markiert jede übersetzte/geänderte Zeichenfolge.
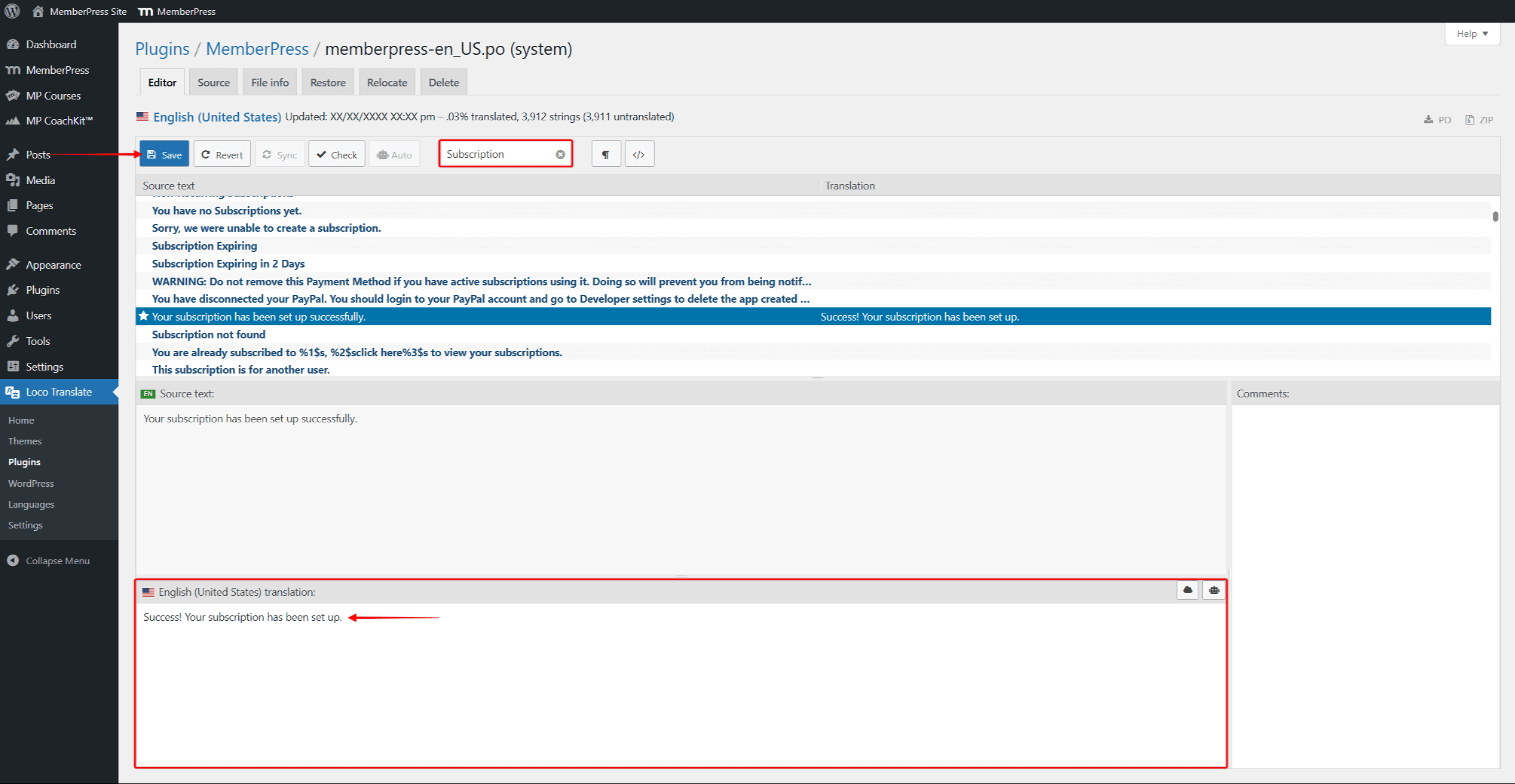
- Wiederholen Sie die Schritte 1 bis 3 für alle Zeichenfolgen, die Sie übersetzen oder ändern möchten.
- Klicken Sie anschließend auf die Schaltfläche Speichern Sie Taste.
Mit Loco Translate können Sie einen beliebigen Text auf der Vorder- oder Rückseite ändernje nachdem, wo sich diese Zeichenfolge befindet. Hier können Sie Zeichenketten der Benutzeroberfläche unterscheiden durch die UI-Symbol vor der Zeichenkette.
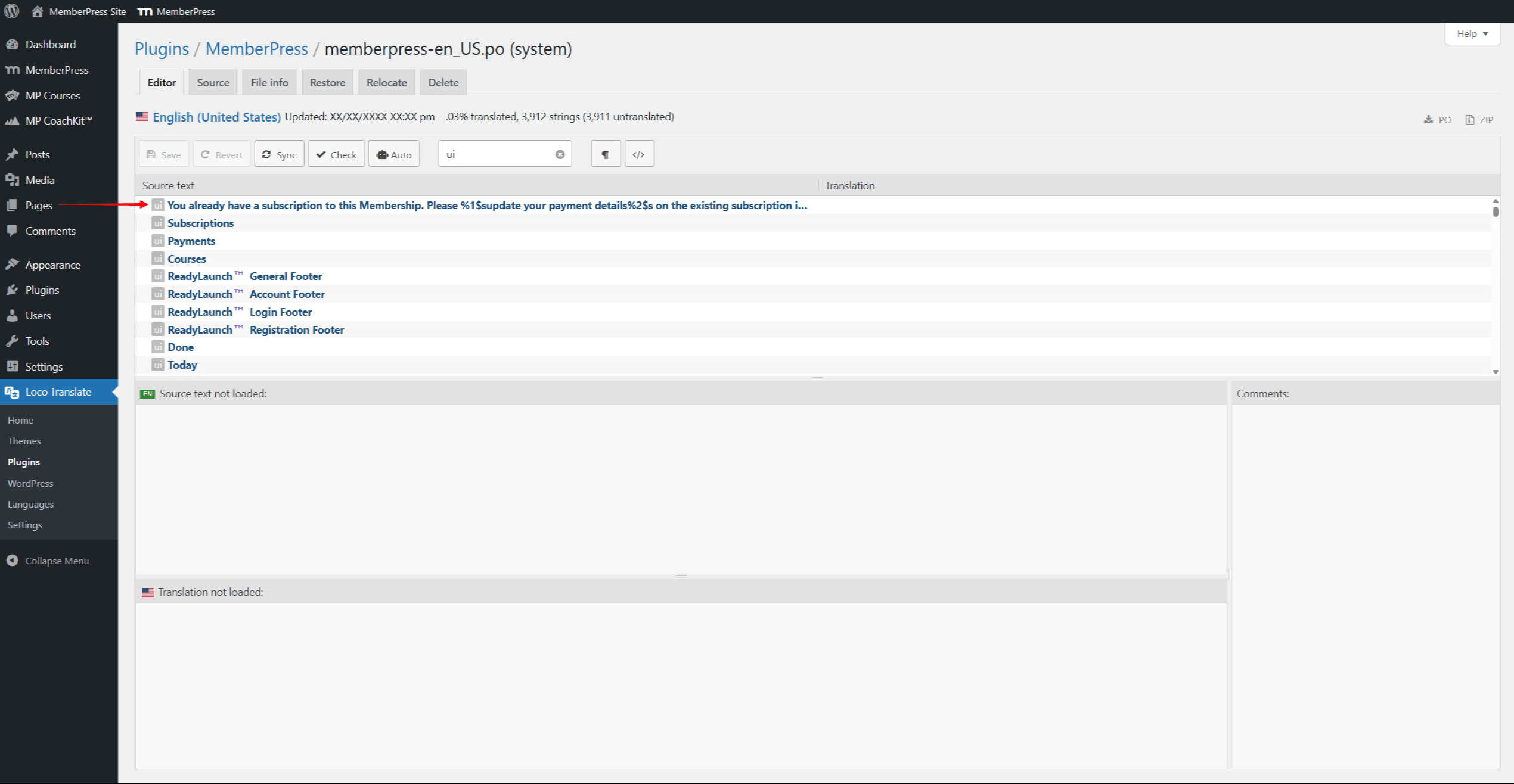
Synchronisieren von Übersetzungen nach MemberPress-Updates
Jede Aktualisierung des MemberPress-Plugins kann Änderungen mit sich bringen, z. B. das Hinzufügen neuer Strings oder das Entfernen bestehender Strings.
Daher sollten Sie Ihre Übersetzungen mit den aktualisierten MemberPress.pot file:
- Navigieren Sie zu Dashboard > Loco Translate > Plugins, finden. MemberPress in der Liste, und klicken Sie darauf.
- Im Rahmen der Übersicht Registerkarte, klicken Sie auf bearbeiten unter dem Namen der Sprache.
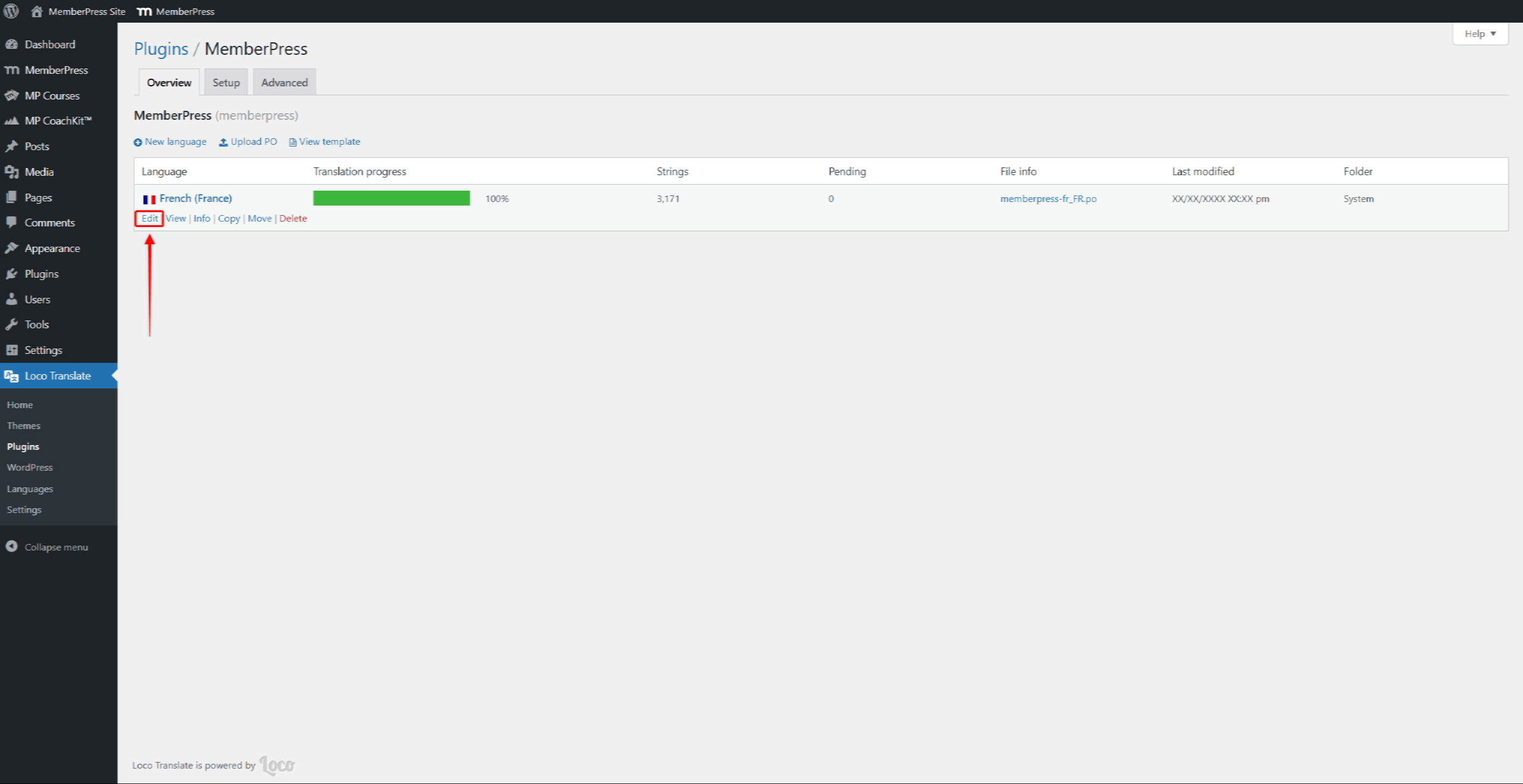
- Klicken Sie auf die Sync Schaltfläche. Die Meldung wird angezeigt, sobald die Übersetzung synchronisiert ist.