Wenn Sie eine Videogalerie erstellen möchten, die Sie nur Ihren Mitgliedern zeigen möchten, brauchen Sie nicht weiter zu suchen als All-in-One-Videogalerie Plugin. Es lässt sich gut mit MemberPress integrieren und ermöglicht es Ihnen, Videos zu verwalten und Galerien mit nur wenigen Klicks zu erstellen.
Sobald Sie es installiert und aktiviert haben, werden Sie einige zusätzliche Regeln in MemberPress -> Regeln Abschnitt, verglichen mit dem integrierte Regeln:
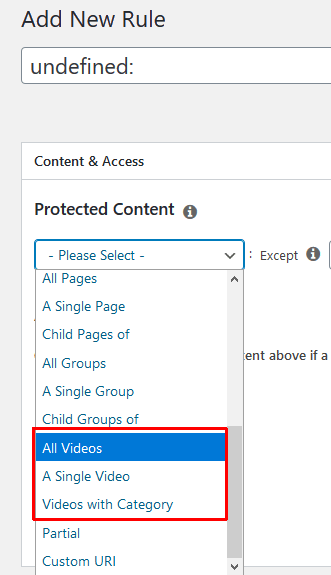
Diese sind:
- Alle Videos - Damit können Sie alle Videos schützen, die über dieses Plugin hinzugefügt wurden.
- Videos mit Kategorie - Wie oben, jedoch werden alle Videos anhand einer angewendeten Kategorie geschützt.
- Ein einzelnes Video - Damit können Sie ein einzelnes Video schützen.
Sobald Sie das Plugin aktivieren, erhalten Sie diese neue Video-Galerie in Ihrem WordPress-Dashboard:
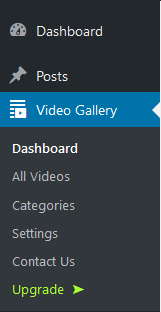
Dashboard zeigt Ihnen alle verfügbaren Optionen in einer Oberfläche, einschließlich der Möglichkeit, eine Videogalerie zu erstellen.
Alle Videos wird ein neuer Bildschirm geöffnet, in dem Sie alle bereits hinzugefügten Videos sehen und ein neues Video hinzufügen können.
Kategorien Der Abschnitt "Kategorien" entspricht optisch genau dem Abschnitt "Kategorien in Beiträgen"; er ermöglicht das Hinzufügen von Kategorien, mit denen Sie Ihre Videos kategorisieren können.
Einstellungen wird eine Seite geöffnet, die alle Einstellungen des Plugins enthält.
Kontakt Abschnitt ist selbsterklärend.
Upgrade Abschnitt ist ebenfalls selbsterklärend. Für weitere Details über zusätzliche Premium-Funktionen können Sie hier gehen.
Neuen Videobeitrag hinzufügen
Es funktioniert so ziemlich genauso wie das Hinzufügen eines neuen Beitrags oder einer neuen Seite, mit dem Unterschied, dass dieser neue Abschnitt unterhalb des üblichen Inhaltsbereichs liegt.
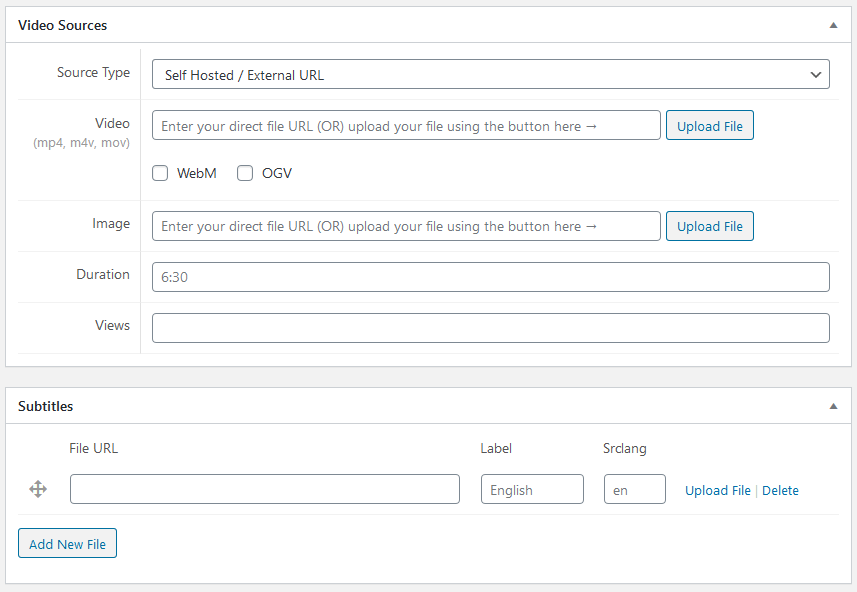
Die Video-Quellen ändert sich je nach ausgewähltem Quellentyp, aber alle Optionen sind im Grunde selbsterklärend. Beachten Sie, dass Sie eine separate Datei mit den Untertiteln hinzufügen können.
Sobald Sie einen Video-Beitrag erstellt haben, können Sie ihn mit den oben aufgeführten Regeln ausrichten. Stellen Sie also sicher, dass Sie ihn entsprechend kategorisieren, wenn Sie dies benötigen. Kategorien sind auch erforderlich, wenn Sie eine Galerie erstellen möchten.
Sie werden auch feststellen, dass für jeden Videobeitrag ein eigener Shortcode erstellt wird, den Sie verwenden können, um das gleiche Video in anderen Beiträgen oder Seiten zu platzieren, wie hier:
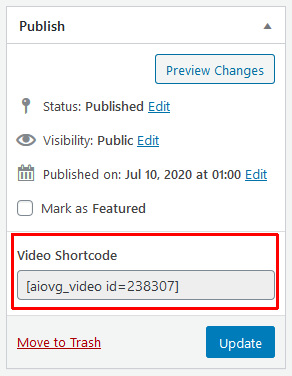
Beachten Sie, dass der Shortcode nicht automatisch geschützt wird, auch wenn Sie die Option Alle Videos Regel, also müssen Sie die Teilregel verwenden, wie in unserer Erweiterte Regeleigenschaften Anleitung zu seinem Schutz.
Wenn Sie genügend Videos hinzugefügt und sie entsprechend kategorisiert haben, können Sie eine Galerie erstellen.
Hinzufügen einer neuen Videogalerie
Klicken Sie auf Dashboard, und Sie sehen dies:
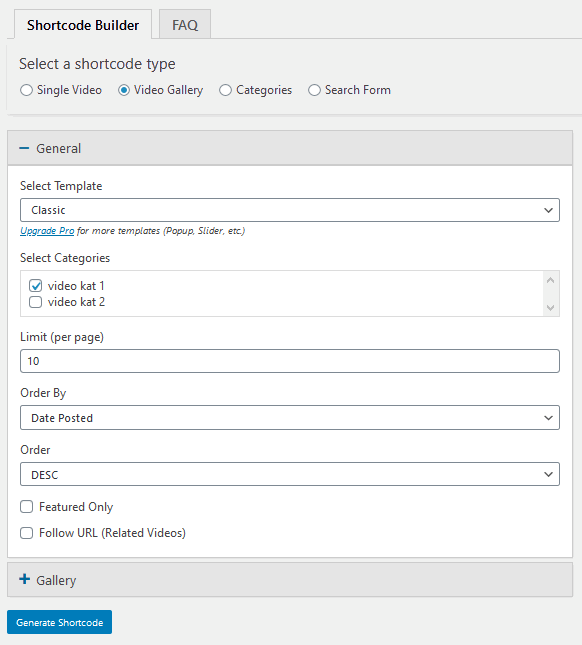
Klicken Sie auf die Video-Galerie Radio-Button.
Sie sehen die verfügbaren Kategorien in der Kategorien auswählen Feld. Wählen Sie einfach eine oder mehrere Kategorien aus, klicken Sie auf + neben dem Galerie Wählen Sie im Abschnitt "Optionen" die gewünschten Optionen aus und klicken Sie auf die blaue Schaltfläche Shortcode generieren Taste.
Es wird ein Popup-Fenster mit dem Galerie-Shortcode angezeigt. Sie können diesen Shortcode verwenden, um ihn in einem beliebigen Beitrag oder auf einer beliebigen Seite zu platzieren. Wie oben erwähnt, müssen Sie unseren Teil-Shortcode verwenden ( Erweiterte Regeleigenschaften), um Ihre neu erstellte Videogalerie zu schützen. Wenn Sie den Block (Gutenberg) Editor verwenden, können Sie unsere Geschützter Inhalt Blockplatzieren Sie den Shortcode-Block darin und fügen Sie dann den generierten Shortcode hinzu.
Apropos Block-Editor, das Plugin fügt auch mehrere neue Blöcke, die Sie auf diesem Screenshot sehen können:
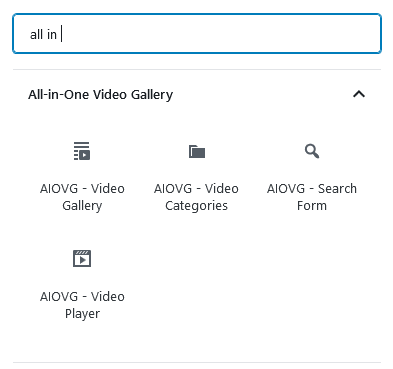
Sie können sie mit unserem Verfügbare Gutenberg-Blöcke für noch mehr Möglichkeiten.











