Wenn Sie eine Bildergalerie erstellen möchten, die Sie nur Ihren Mitgliedern zeigen möchten, zeigen wir Ihnen, wie Sie dies mit nicht nur einem, sondern zwei verschiedenen Plugins tun können, die sich gut in MemberPress integrieren lassen und mit denen Sie Bilder verwalten und Galerien mit nur wenigen Klicks erstellen können.
Diese sind:
Fotogalerie
Hier ist ein kurzes Einführungsvideo mit 10Web:
Sobald Sie es installiert und aktiviert haben, werden Sie einige zusätzliche Regeln in MemberPress -> Regeln Abschnitt, verglichen mit dem integrierte Regeln:
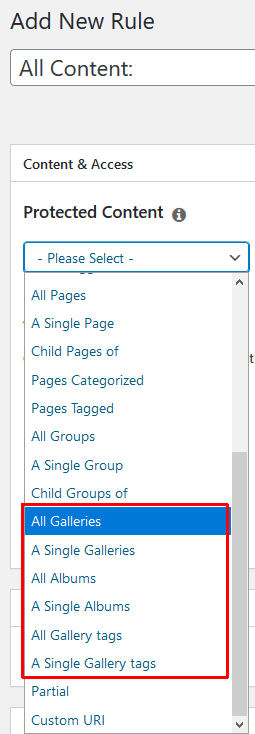
Diese sind:
- Alle Galerien - Damit können Sie alle Galerien, die Sie mit diesem Plugin hinzufügen, schützen.
- A Einzelne Galerien - So können Sie eine einzelne Galerie schützen
- Alle Alben - Damit können Sie alle Alben schützen (ein Album kann mehrere Galerien enthalten).
- A Einzelne Alben - So können Sie ein einziges Album schützen.
- Alle Galerie-Tags - So können Sie Galerien auf der Grundlage ihrer Tags schützen.
- Ein einziges Galerie-Tag - Wie oben, aber nur für eine Galerie.
- Alle Inhalte mit Galerie-Tags - Das ist eine ziemlich nette Sache. Sie können andere Inhalte (Beiträge, Seiten, benutzerdefinierte Beitragstypen) haben, die das gleiche Tag wie eine Ihrer Galerien haben, und diese Regel wird sowohl die Galerie als auch diesen Inhalt schützen.
Sobald Sie das Plugin aktivieren, erhalten Sie diese neue Fotogalerie in Ihrem WordPress-Dashboard:
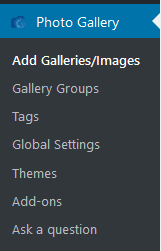
Galerien/Bilder hinzufügen können Sie Bilder hinzufügen und diese dann in eine Galerie einfügen.
Galerie Gruppen können Sie eine Gruppe erstellen, indem Sie ihr mehrere bestehende Galerien hinzufügen (im Abschnitt Regeln wird sie als Album bezeichnet).
Tags ist optisch genau dasselbe wie der Abschnitt Tags in Beiträgen; hier können Sie Tags hinzufügen, die Sie zur Steuerung Ihrer Galerien und Alben verwenden können.
Globale Einstellungen können Sie die Größe Ihrer Bilder, Effekte, träges Laden, Rechtsklickschutz und viele andere Standardeinstellungen festlegen.
Themen können Sie verschiedene Themen hinzufügen (nur in der Pro-Version).
Add-ons Abschnitt können Sie Add-ons installieren. Dies sind NextGen-Galerie-Import-Add-on, Fotogalerie-Export/Import und Fotogalerie-Google Photos Integration.
Eine Frage stellen Abschnitt führt Sie zum Support-Thread des Plugins im WordPress.org-Forum.
Hinzufügen einer neuen Galerie
Wenn Sie die Option "Galerie/Bilder hinzufügen" auswählen, wird ein Bildschirm angezeigt, in dem alle vorhandenen Galerien aufgelistet sind. Wenn Sie noch keine erstellt haben, müssen Sie auf die blaue Schaltfläche "Neue Galerie hinzufügen" klicken. Sie sehen dann diesen Bildschirm:
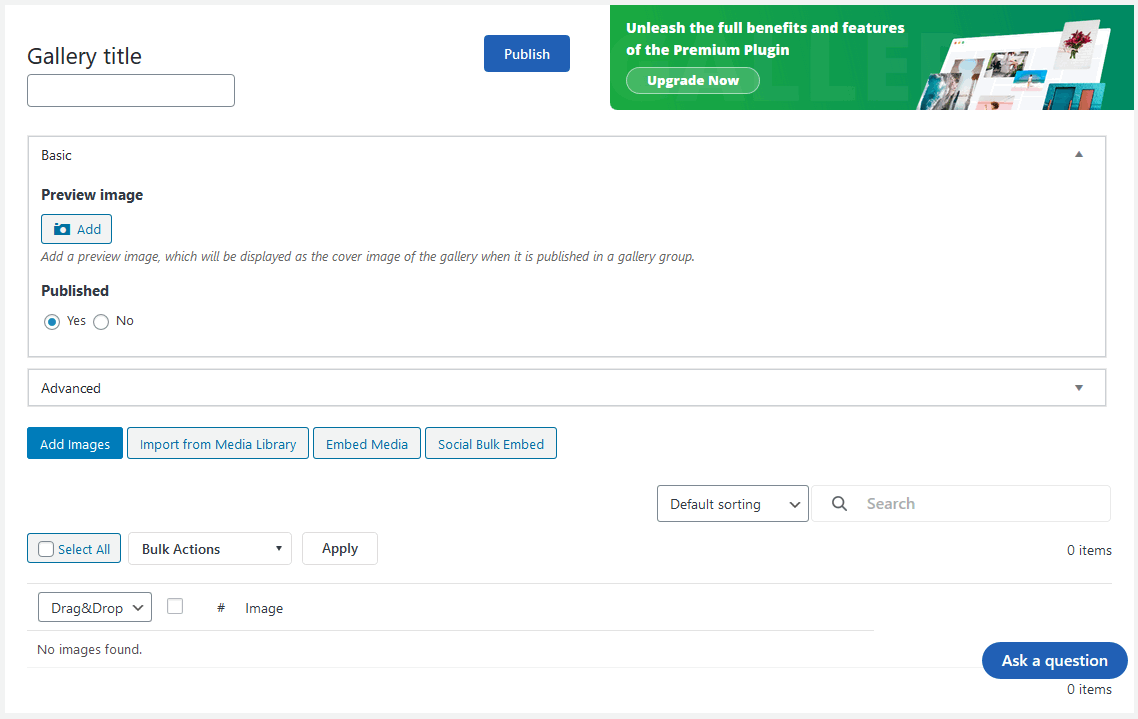
Wie Sie sehen, können Sie brandneue Bilder hinzufügen, bereits vorhandene Bilder im Bereich Medien verwenden oder sogar Mediendateien von YouTube, Vimeo, Instagram, Flickr oder Dailymotion-URLs einbetten.
Hinzufügen neuer Galeriegruppen (Alben)
Wenn Sie die Option Galeriegruppen auswählen, wird ein Bildschirm angezeigt, in dem alle vorhandenen Gruppen aufgelistet sind. Wenn Sie noch keine Gruppen erstellt haben, müssen Sie auf die blaue Schaltfläche Neue Gruppe hinzufügen klicken. Sie sehen dann diesen Bildschirm:
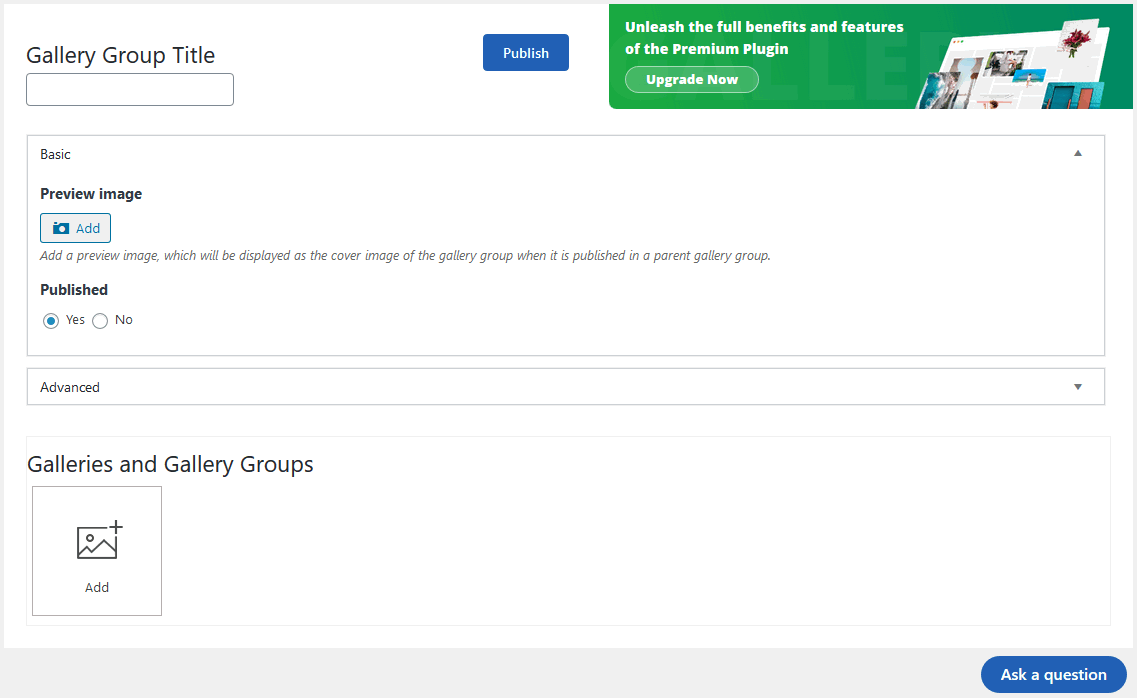
Sie können auf die Registerkarte "Erweitert" klicken, um weitere Optionen zu erhalten. Andernfalls müssen Sie nur zwei oder mehr Ihrer bestehenden Galerien auswählen und auf die blaue Schaltfläche "Veröffentlichen" klicken.
Galerie oder Galeriegruppe in einen Beitrag einbetten
Sie können eine bereits erstellte Galerie oder eine Gruppe von Galerien in einen Beitrag einbetten, aber sie wird nicht geschützt sein, da sie als Shortcode eingefügt wird. Um sie zu schützen, müssen Sie unser Partielle Regel oder noch besser, verwenden Sie unser MemberPress Geschützter Inhalt Block und eine Galerie darin einbetten:
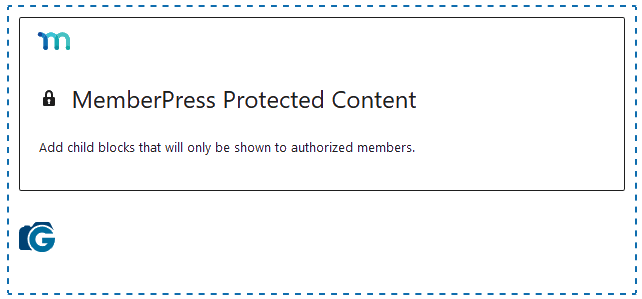
Robo-Galerie
Hier ist ein kurzes Einführungsvideo:
Sobald Sie es installiert und aktiviert haben, werden Sie einige zusätzliche Regeln in MemberPress -> Regeln Abschnitt, verglichen mit dem integrierte Regeln:
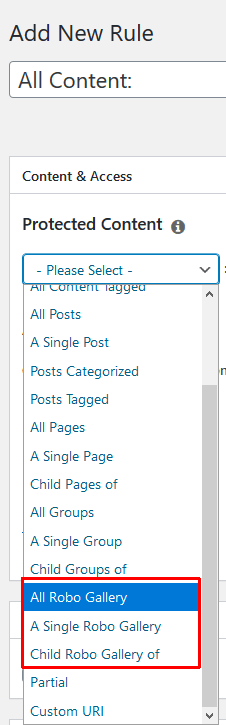
Diese sind:
- Alle Robo-Galerie - Damit können Sie alle mit diesem Plugin hinzugefügten Galerien schützen. Sie können einige Galerien ausschließen, indem Sie eine kommagetrennte Liste ihrer IDs eingeben.
- Eine einzige Robo-Galerie - Damit können Sie eine einzelne Galerie schützen. Sie müssen nur ihre ID eingeben.
- Kinder-Robo-Galerie von - Damit können Sie alle untergeordneten Galerien einer bestimmten übergeordneten Galerie schützen, ohne Ausnahmen. Für Details zum Erstellen einer untergeordneten Galerie, Bitte sehen Sie sich dieses Video an.
Sobald Sie das Plugin aktivieren, erhalten Sie diese neue Robo-Galerie in Ihrem WordPress-Dashboard:
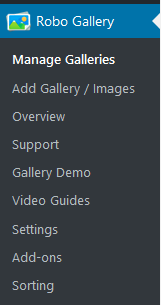
Galerien verwalten können Sie Ihre Galerien hinzufügen, bearbeiten oder entfernen.
Galerie / Bilder hinzufügen öffnet eine Seite zur Erstellung einer Galerie. Wahrscheinlich wird es anfangs ziemlich überwältigend sein, weil alle verfügbaren Optionen auf dieser Seite präsentiert werden.
Übersicht ist eine Art integriertes Hilfesystem mit mehreren Registerkarten, die verschiedene Aspekte der Konfiguration und Verwendung des Plugins abdecken.
Unterstützung wird geöffnet https://wordpress.org/support/plugin/robo-gallery/. Sie können also um Unterstützung bitten.
Galerie Demoöffnet, wie Sie sich vorstellen können, eine Seite, auf der Sie verschiedene visuelle Layouts von Galerien sehen können, die Sie erstellen können.
Video-Leitfäden wird geöffnet RoboSoft YouTube-Kanal. Es enthält 9 kurze Videoanleitungen, die Sie bei der Einrichtung des Plugins unterstützen.
Einstellungen öffnen Sie eine Seite, auf der Sie einige allgemeine Einstellungen zu Caching, Custom JS/CSS, Kompatibilität, Post und SEO vornehmen können.
Add-ons ermöglicht es Ihnen, zusätzliche Add-ons zu installieren, zu aktivieren oder zu kaufen, die die Funktionalität des Plugins erweitern.
Sortierung ermöglicht es Ihnen, Ihre Galerien so zu sortieren und zu organisieren, wie Sie es wünschen, genau wie Sie es mit WordPress-Menüs tun können. Sie können dabei untergeordnete Galerien erstellen, wie im YouTube-Video vorgestellt Link oben.
Hinzufügen einer neuen Galerie
Sobald Sie die Galerie / Bilder hinzufügen Sie werden mit einem überwältigenden Bildschirm konfrontiert, der alle verfügbaren Optionen und Einstellungen auflistet (und davon gibt es eine Menge).
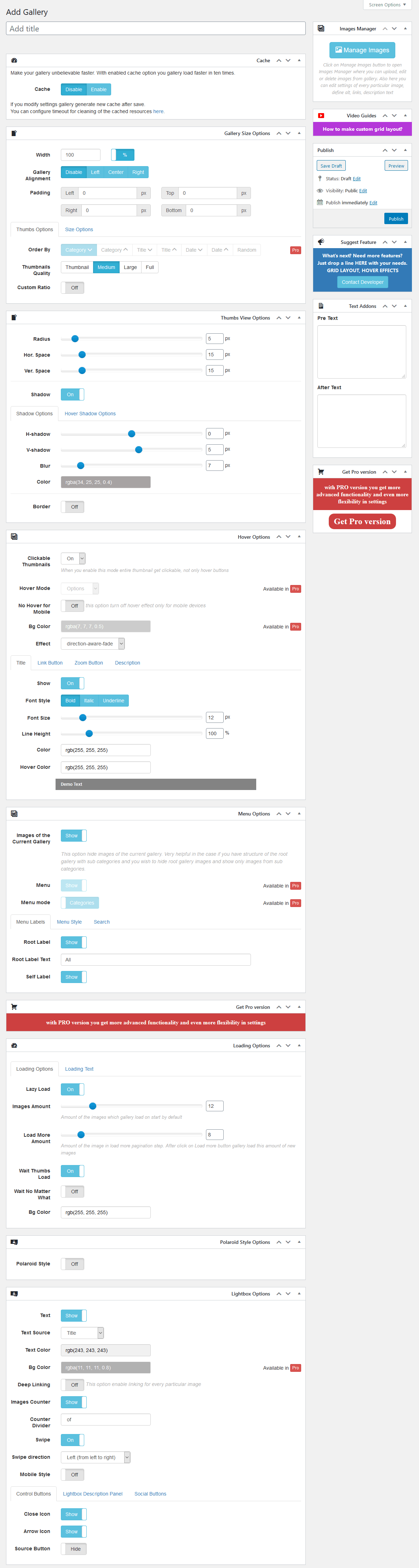
Ja, es ist so groß 🙂 Wenn du dich fragst, wo du anfangen sollst, es ist so blau Bilder verwalten in der oberen rechten Ecke.
Verwalten Sie Ihre Galerien
Wie bereits erwähnt, können Sie damit Ihre Galerien verwalten, genau wie Ihre Beiträge oder Seiten, aber Sie erhalten auch eine wichtige Information - die IDs Ihrer Galerien. Das sind die Nummern, die Sie in der Kurzcode Spalte.
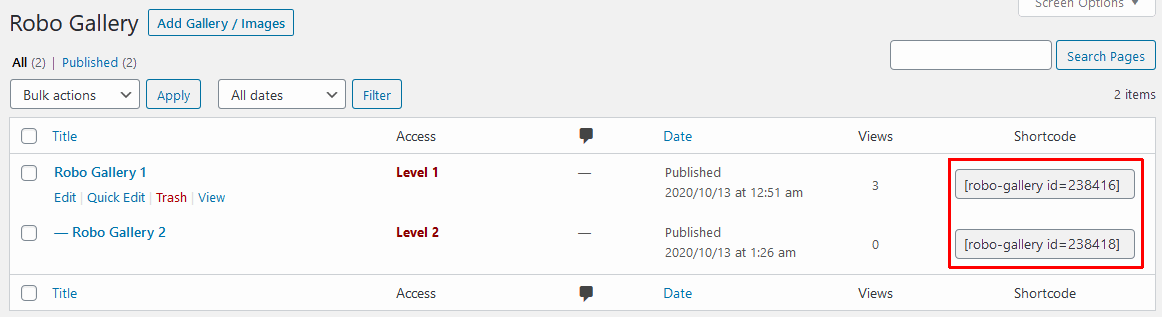
Diese können Sie, wie oben erwähnt, beim Erstellen von Regeln benötigen.
Galerie in einen Beitrag einbetten
Sie können eine bereits erstellte Galerie in einen Beitrag einbetten, indem Sie den klassischen Editor verwenden, aber sie wird nicht geschützt sein, da sie als Shortcode eingefügt wird. Um sie zu schützen, müssen Sie unser Partielle Regel oder noch besser, verwenden Sie unser MemberPress Geschützter Inhalt Block mit dem Block (Gutenberg)-Editor und betten Sie eine Galerie darin ein:
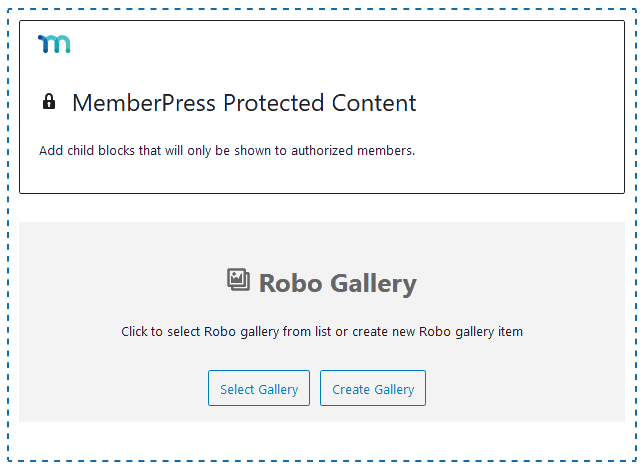
>> MEHR LERNEN über die 10Web Fotogalerie Plugin











