Das MemberPress CoachKit™ Add-on gibt Ihnen alle Werkzeuge an die Hand, die Sie für den Betrieb einer erfolgreichen Coaching-Website benötigen. Kombinieren Sie es mit MemberPress-Kursen, um Ihre Website in eine voll funktionsfähige Online-Schule zu verwandeln.
Dieses Dokument zeigt Ihnen, wie Sie eine Online-Schule mit den Add-ons MemberPress-Kurse und CoachKit™ erstellen und betreiben können.
Einrichtung der Online-Schule
Online-Schulseiten erfordern in der Regel eine Benutzer- und Mitgliederverwaltung, geschützte Inhalte und eine Lernmanagementsystem (LMS).
Außerdem erfordern diese Websites meist eine System zur Bereitstellung von Lehrplänen. Die CoachKit-Zusatzmodul bietet diese Funktion mit MemberPress.
Um diese Elemente effektiv einzurichten, gehen Sie folgendermaßen vor:
- MemberPress installieren und aktivieren. auf Ihrer Website. So können Sie Kunden (Studenten) einschreiben, Zahlungen verwalten und den Zugang zu geschützten Inhalten regeln.
- Aktivieren und konfigurieren Sie das MemberPress-Kurs-Add-on um Ihre Kurse und Zertifikate zu erstellen.
- Aktivieren und Einstellen des MemberPress CoachKit™ Add-on aktiviert und eingestellt.
- Fügen Sie Ihre Coaching-Programme hinzu - das zentrale Element für die Durchführung des Lehrplans.
Die Grundlagen des CoachKit™ verstehen
- Programme - wie oben erwähnt, Coaching Programme sind das Rückgrat Ihres Lehrplans. Es handelt sich dabei um Elemente, die Ihren gesamten Lehrplan zusammenhalten (z. B. eine Lernstrecke für ein einzelnes Fach, ein Bootcamp usw.).
- Meilensteine - Ihr Lehrplan wird durch ein Programm vermittelt Meilensteine. Meilensteine können einzelne Lektionen oder einzelne Themen darstellen, die zum Abschluss des Programms behandelt werden müssen.
- Kohorten - jede Gruppe von Kunden wird in eine Kohorte innerhalb Ihres Programms. Kohorten können z. B. verwendet werden, um verschiedene Einschreibungszeiträume zu trennen (eine Gruppe pro Zeitraum). Sie können auch trennen Kunden in Gruppen mit einer begrenzten Anzahl von Plätzen (z. B. 20 Kunden pro Gruppe). Jeder Kohorte wird ein Coach (z. B. Lehrer oder Dozent, Trainer, Coach, Ausbilder usw.).
- Kunden und Coaches - Kunden sind Nutzer, die sich in Kohorten Ihrer Programme einschreiben. Coaches sind Benutzer, die Kohorten leiten. Als Online-Schule können Sie außerdem Kunden in Studenten und Betreuer in Professoren umbenennen. Sie können auch alle anderen Bezeichnungen verwenden, die Sie benötigen. Um Bezeichnungen umzubenennen, navigieren Sie zu Dashboard > MemberPress > Einstellungen > CoachKit™ > Etikettenanpassungen.
- Gewohnheiten, Nachrichten und Termine - Neben den Meilensteinen umfassen die Programme Gewohnheitendie wiederkehrende Aufgaben sind, die die Kunden durchlaufen sollten. Darüber hinaus ermöglichen die Nachrichten- und Terminfunktionen eine Lernunterstützung und Anleitung.
- Verwalter - Website-Administratoren sind verantwortlich für Erstellung und Verwaltung von Programmen und Coachessowie Kurse und Mitgliedschaften. Sie können auch die Kunden und ihre Abonnements zu den Mitgliedschaften. Andere Benutzerrollen auf Ihrer Website haben keinen Zugriff auf diese Optionen.
Hinzufügen von Kursen zu Ihren CoachKit™-Programmen
Sie können hinzufügen Kurse, die mit dem Add-on MemberPress-Kurse erstellt wurden zu Ihren Meilensteinen, um sie in Ihr Programm aufzunehmen.
Wie bereits erwähnt, sind Meilensteine Elemente, die einzelne Lektionen oder einzelne Themen darstellen. Sie ermöglichen es Ihnen, Ihre Kursinhalte in einem logischen Ablauf zu organisieren.
Berücksichtigen Sie dies bei der Erstellung von Kursen für Ihre Programme. Ihre Inhalte sollten in angemessener Weise auf mehrere Kurse verteilt werden, die den Meilensteinen Ihres Programms entsprechen.
Sobald die Kurse erstellt sind, können Sie zu jedem Meilenstein einen Kurs (oder mehrere) hinzufügen, indem Sie die folgenden Schritte ausführen:
- Navigieren Sie zu Dashboard > CoachKit™ > Programme. Klicken Sie auf bearbeiten unter dem Namen des Programms, dem Sie Kurse hinzufügen möchten.
- Dies führt Sie direkt zu den Programm bearbeiten Seite mit dem Meilensteine geöffnet. Hier finden Sie die vorhandenen Meilensteine des Programms (falls vorhanden).
- Klicken Sie auf Neu hinzufügen und wählen Sie die Kurs Option. Es öffnet sich ein Popup.
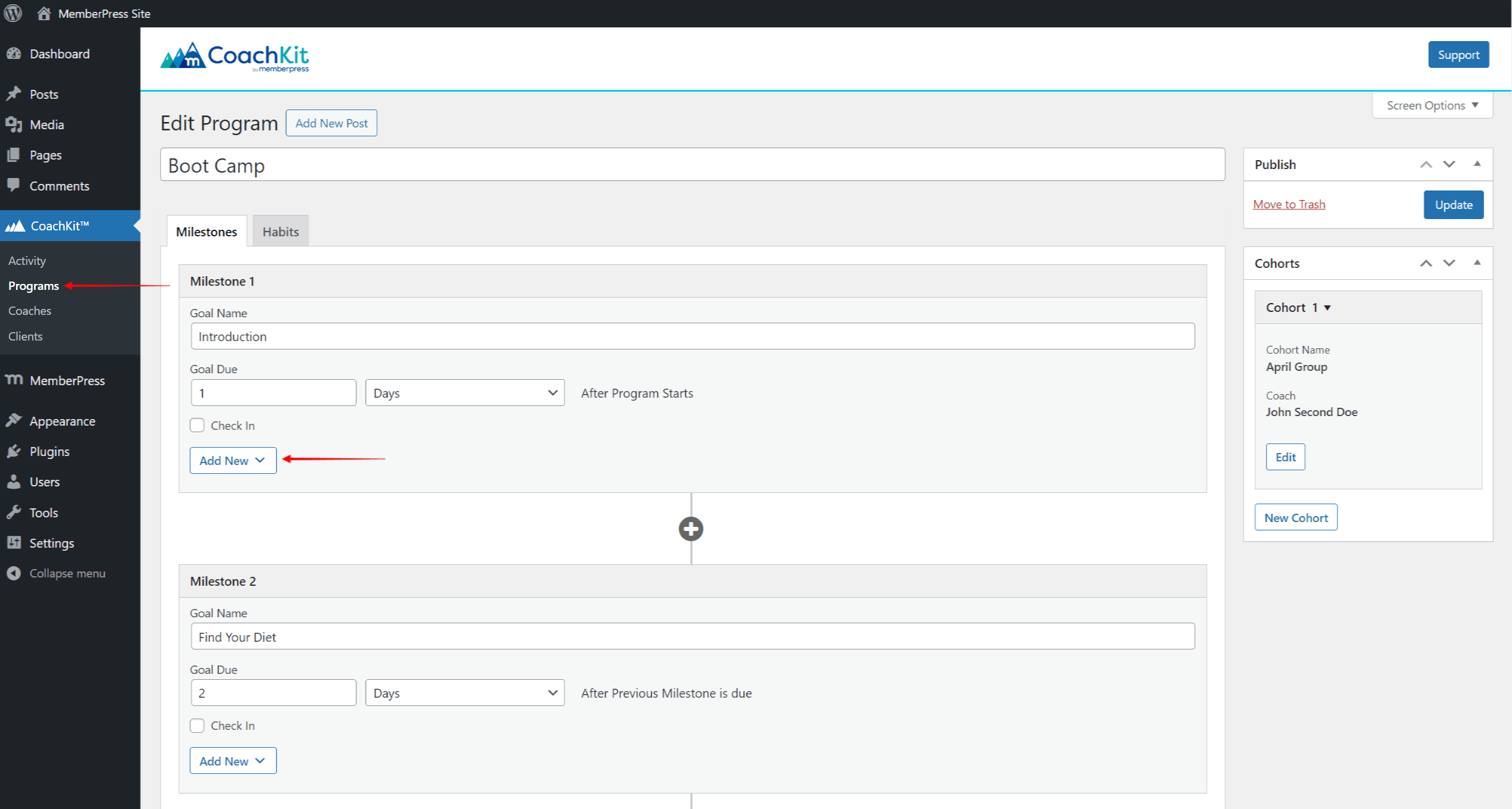
- Das Popup zeigt Ihnen eine Liste aller Kurse, die Sie auf Ihrer Website erstellt haben. Scrollen Sie in der Liste nach unten, Wählen Sie den/die Kurs(e) die Sie hinzufügen möchten, und klicken Sie auf die Schaltfläche Kurs hinzufügen Taste.
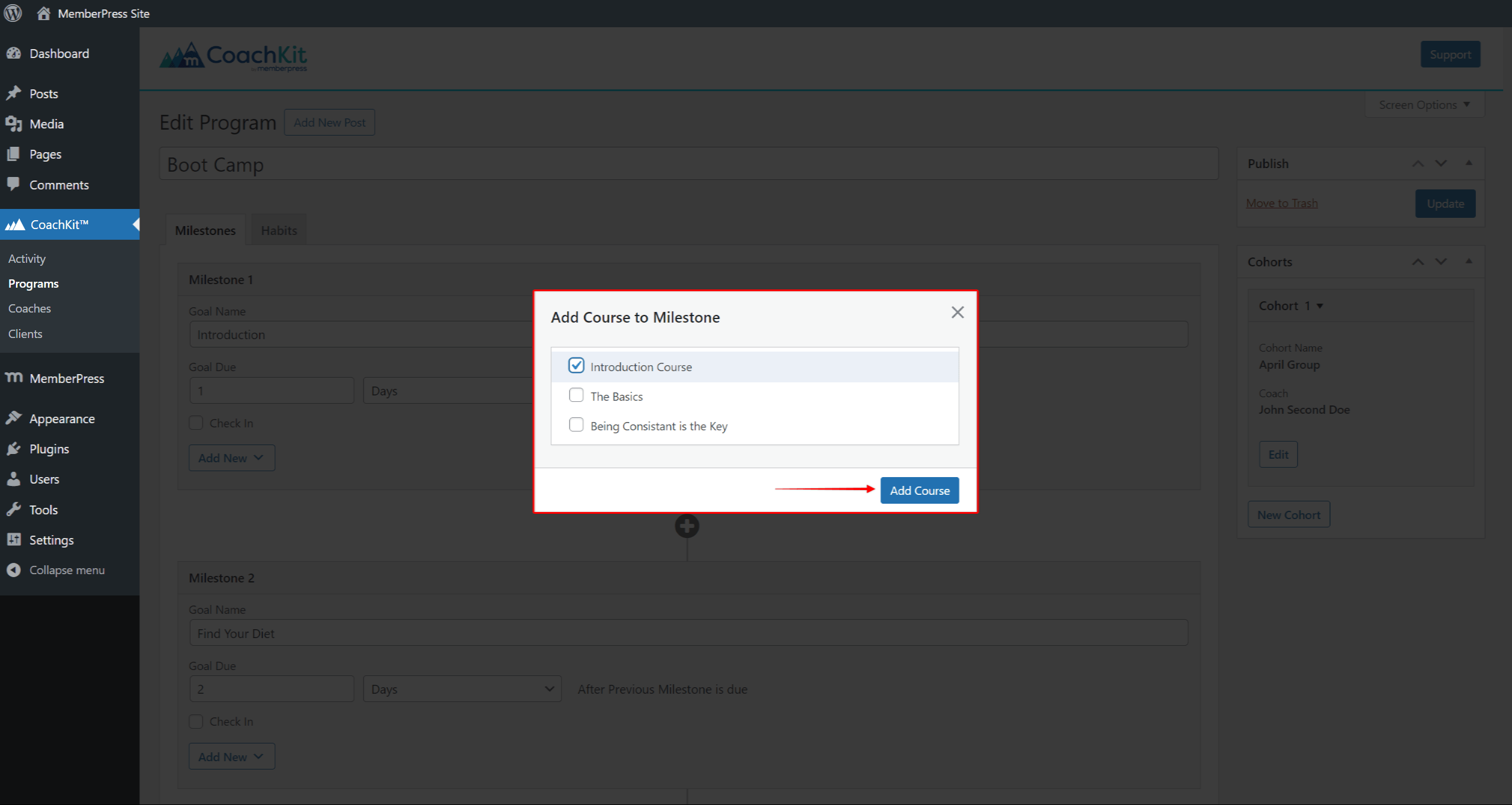
- Klicken Sie auf Update um die Änderungen zu speichern.
Prüfung und Zertifizierung
Online-Schulen verlangen oft Funktionen, um das Wissen der Schüler zu testen, und stellen den Schülern, die die Prüfungen erfolgreich bestehen, Zertifikate aus.
Sie können also nicht nur Kurse für die Vermittlung von Lerninhalten verwenden, sondern auch Kurse speziell für Testzwecke erstellen, indem Sie Quizze und Zuweisungen. Mit MemberPress-Quizzes und -Aufgaben können Sie Ihre Zwischenprüfungen, Abschlussprüfungen, Aufgaben usw. problemlos durchführen.
Sie können auch die Quiz-Punktzahl und benoten alle Tests und Aufgaben mit dem MemberPress Gredbook falls erforderlich.
Abhängig von Ihrer Programmorganisation können Sie auch eine Abschlussprüfung hinzufügen. Sie könnten diesen als letzten Meilenstein Ihres Programms hinzufügen und Zertifikate aktivieren für diesen letzten Gang.
Dementsprechend erhalten Ihre Kunden bei dieser Programmkonfiguration automatisch ein Abschlusszertifikat, sobald sie das Programm absolviert haben.
Ergänzende Programme mit Downloads
CoachKit™ wird mit dem MemberPress Downloads Zusatzmodul Integration. Sie können also Dateien, die mit diesem Add-on hochgeladen wurden, zu Meilensteinen und Gewohnheiten hinzufügen, genauso wie Sie Kurse hinzufügen würden.
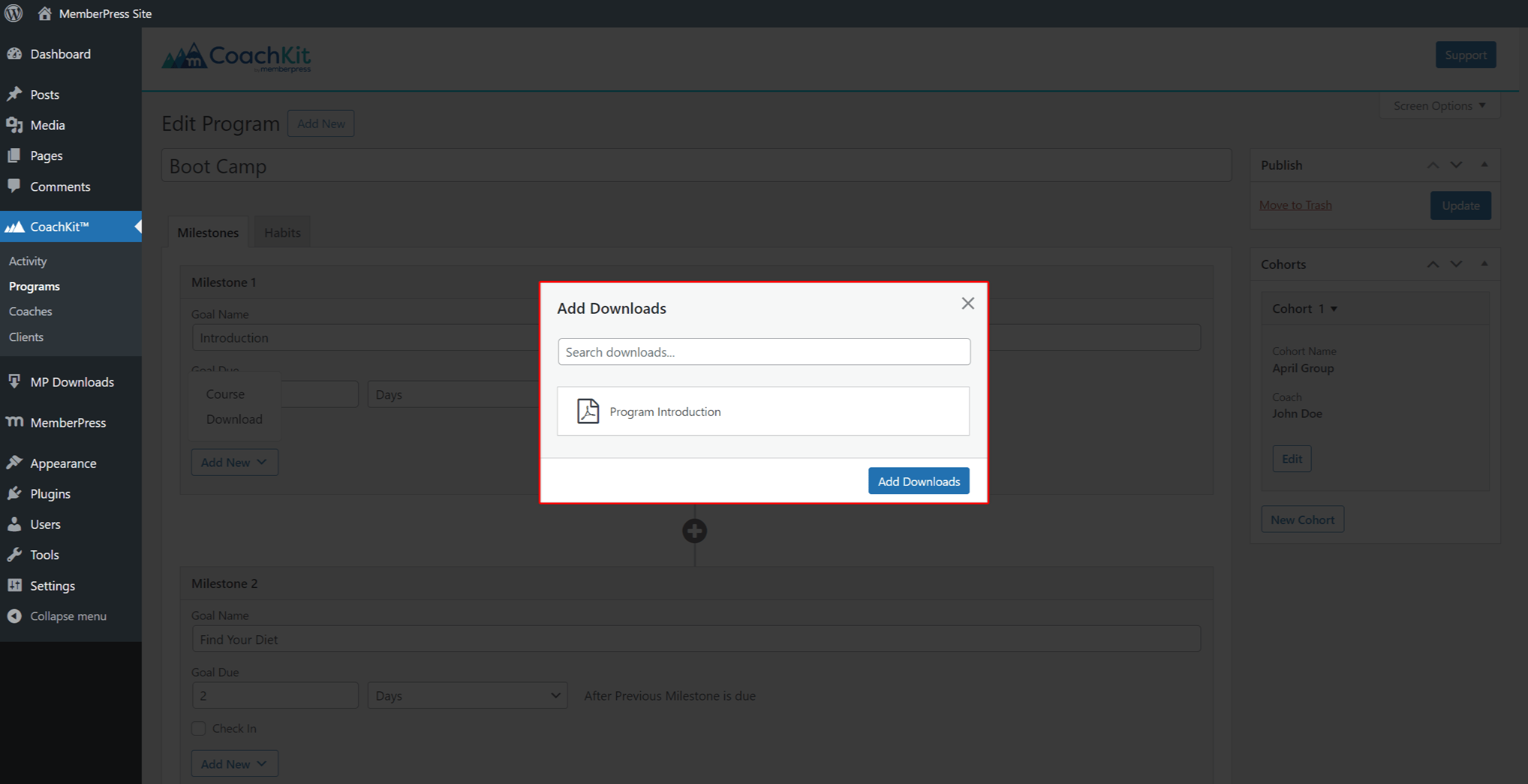
Um dies zu tun, Installieren und aktivieren Sie das Add-on Downloads auf Ihrer Website.
Dies ermöglicht es Ihnen Dateien zu Ihrem Programm hinzufügen um Ihre Kurse zu ergänzen. Sie können jede Unterstützter Dateityp durch das Zusatzprogramm MemberPress Downloads.
Sie können zum Beispiel Ihre Meilensteine und Gewohnheiten mit detaillierten Anweisungen für Kunden ergänzen. Außerdem könnten Sie zusätzliche Ressourcen als Dateien (PDF, Video, Audio usw.) bereitstellen.
Außerdem können Sie die Tests als Dateien hinzufügen, wenn Ihr Programm diese Art von Prüfung erfordert. So können die Kunden die Datei herunterladen, die Antworten ausfüllen und die Testdatei an ihren Coach senden.
Darüber hinaus können Sie mit dem Add-on MemberPress Downloads Schützen Sie Ihre Dateien. Daher können diese Dateien ausschließlich Kunden mit einem aktiven Abonnement zur Verfügung gestellt werden.
Lehrplanerstellung mit CoachKit™
Jeder Kohorte innerhalb eines Programms muss ein Coach zugewiesen werden. Die Coaches sind für die Vermittlung des Lehrplans, die Beobachtung der Fortschritte der Kunden und die Beratung zuständig.
Sie können einen Coach mehreren Kohorten innerhalb desselben oder mehrerer Programme zuweisen. Als Website-Administrator können Sie alle Ihre Trainer verwalten unter der Adresse Dashboard > CoachKit™ > Coaches.
Sobald Sie eingeloggt sind, können Coaches die in ihren Kohorten eingeschriebenen Kunden verwalten, indem Sie zu Ihrem Coaching-Seite. Standardmäßig lautet der Slug dieser Seite /Coaching.
Coaching
Im Rahmen der Kunden Auf der Coaching-Seite können die Coaches alle ihre Kunden sehen.
Außerdem, wenn die Die Mitteilungsfunktion ist aktiviert und verfügbar für ihr Programmhaben sie die Nachrichten auch eine Option. Hier können sie mit ihren Kunden kommunizieren und Unterstützung und Beratung anbieten.
Kunden
Nachdem Sie verknüpft Ihr Programm für eine bestimmte Mitgliedschaftkönnen sich Kunden für Ihr Programm anmelden, indem sie sich für diese Mitgliedschaft registrieren.
Coaches können auf der Coaching-Seite alle ihre Kohorten und Kunden sehen. Hier können sie eine bestimmte Kohorte in der Seitenleiste auswählen. Außerdem können Coaches Klienten mit der Option Dropdown-Menü über der Liste der Kunden auf der rechten Seite des Bildschirms.
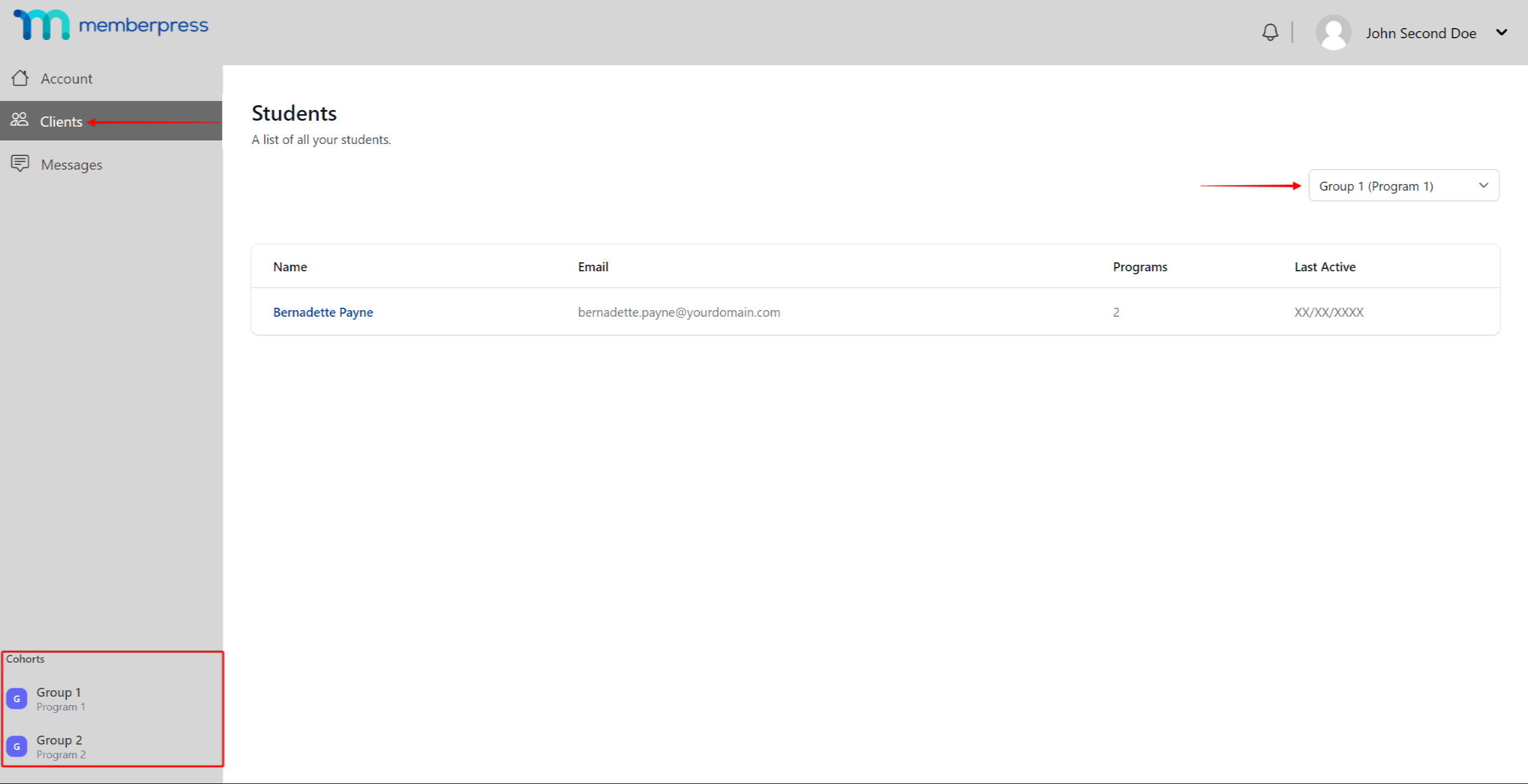
Ein Klick auf den Namen eines Kunden führt zu die Seite mit den Schülerdaten öffnen. Diese Seite enthält alle Kundendaten wie den Fortschritt, die Übersicht über die Mitgliedschaften und das Hinzufügen von Notizen.
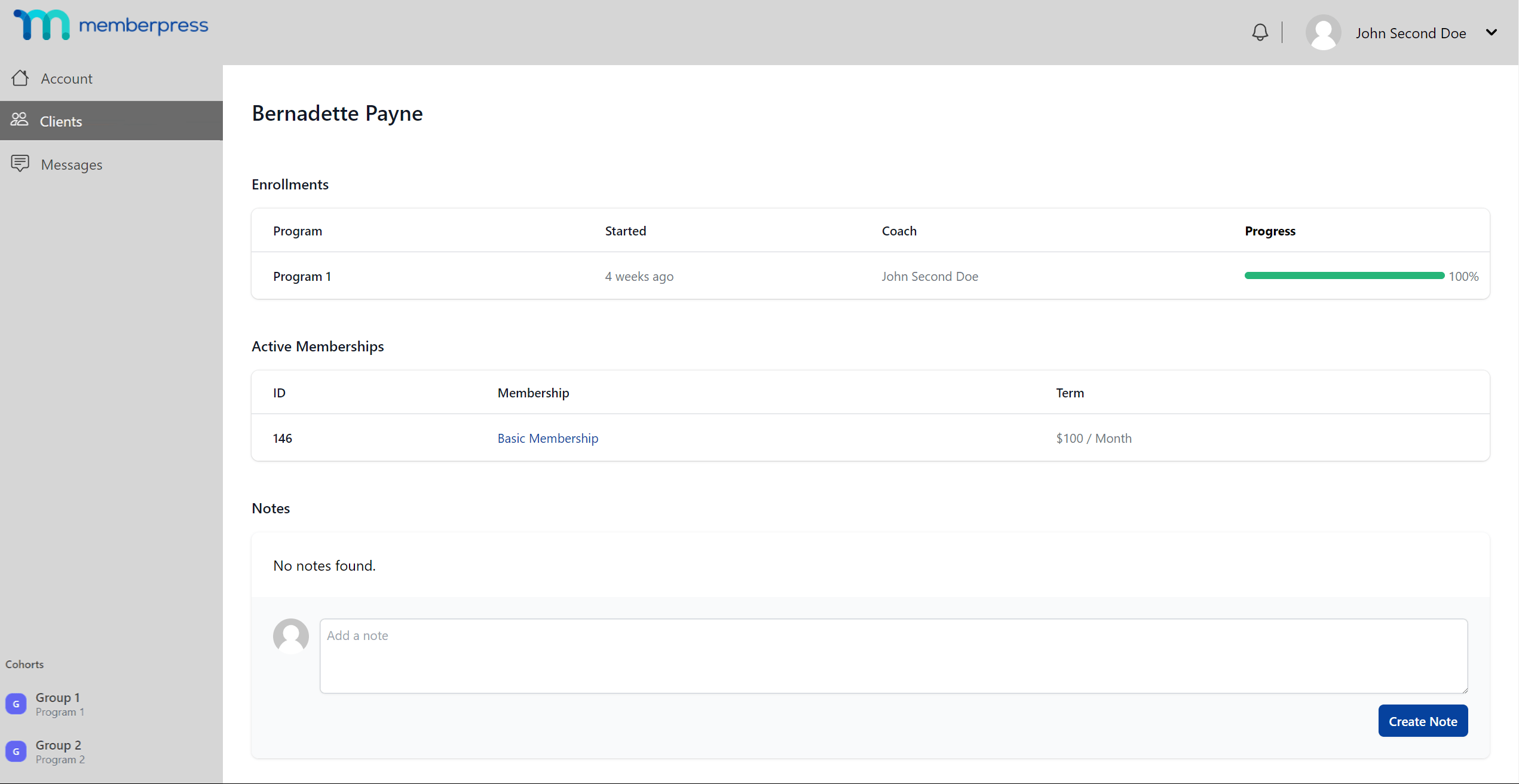
Nachrichten
Im Rahmen der Nachrichten können Ihre Trainer mit den Kunden kommunizieren, die in den von ihnen unterrichteten Kohorten eingeschrieben sind.
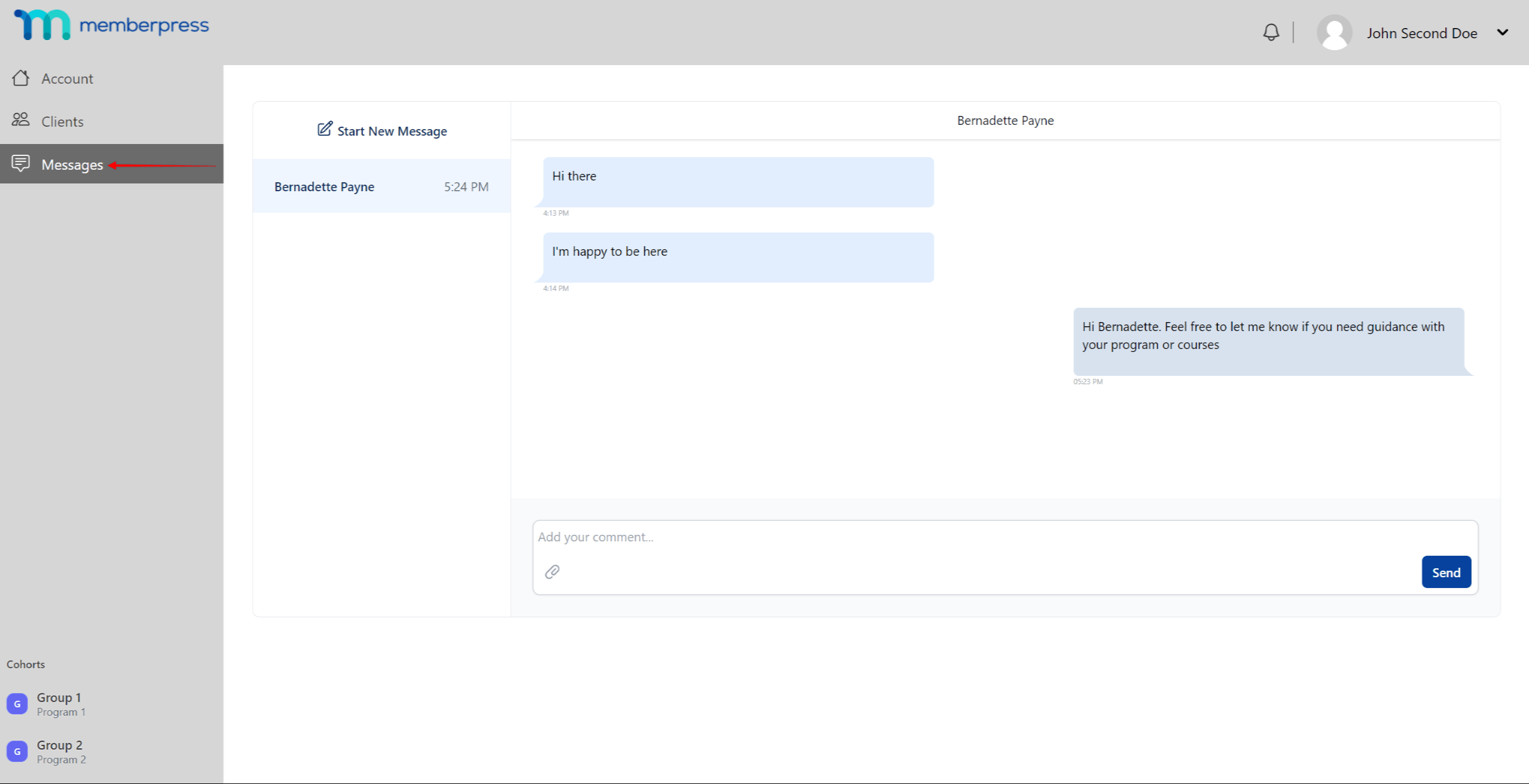
Hier können die Coaches mit ihren Kunden in einem Chat-ähnlichen Nachrichteneingang kommunizieren und Lernunterstützung anbieten.
Wenn Benachrichtigungen über Nachrichten aktiviert sind, erhalten sowohl Coaches als auch Klienten jedes Mal eine Benachrichtigung, wenn eine neue Nachricht eingeht.
Ernennungen
Die Terminplanung kann von Coaches für jede ihrer Kohorten aktiviert werden. Die Coaches können ein beliebiges Terminplanungstool wählen, mit dem sie vertraut sind. Sobald ihr Terminplanungstool eingestellt ist, müssen sie die URL der Terminplanungsseite dieses Tools hinzufügen.
Coaches sollten diese Schritte befolgen, um die Terminplanung für die von ihnen unterrichteten Kohorten zu aktivieren:
- Navigieren Sie zum Coaching Seite (Konto > Coaching).
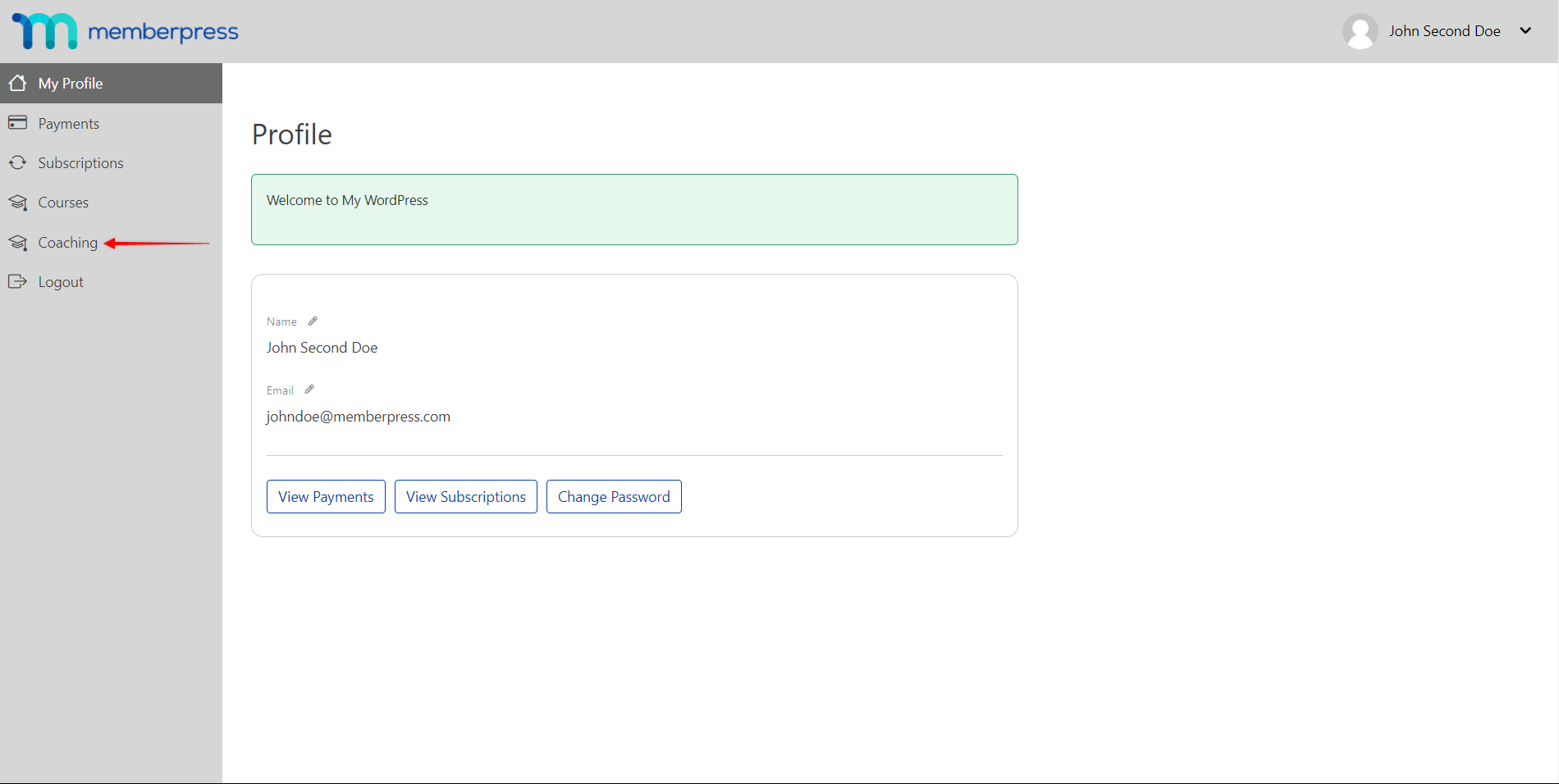
- Klicken Sie auf das Immatrikulationen Menüpunkt.
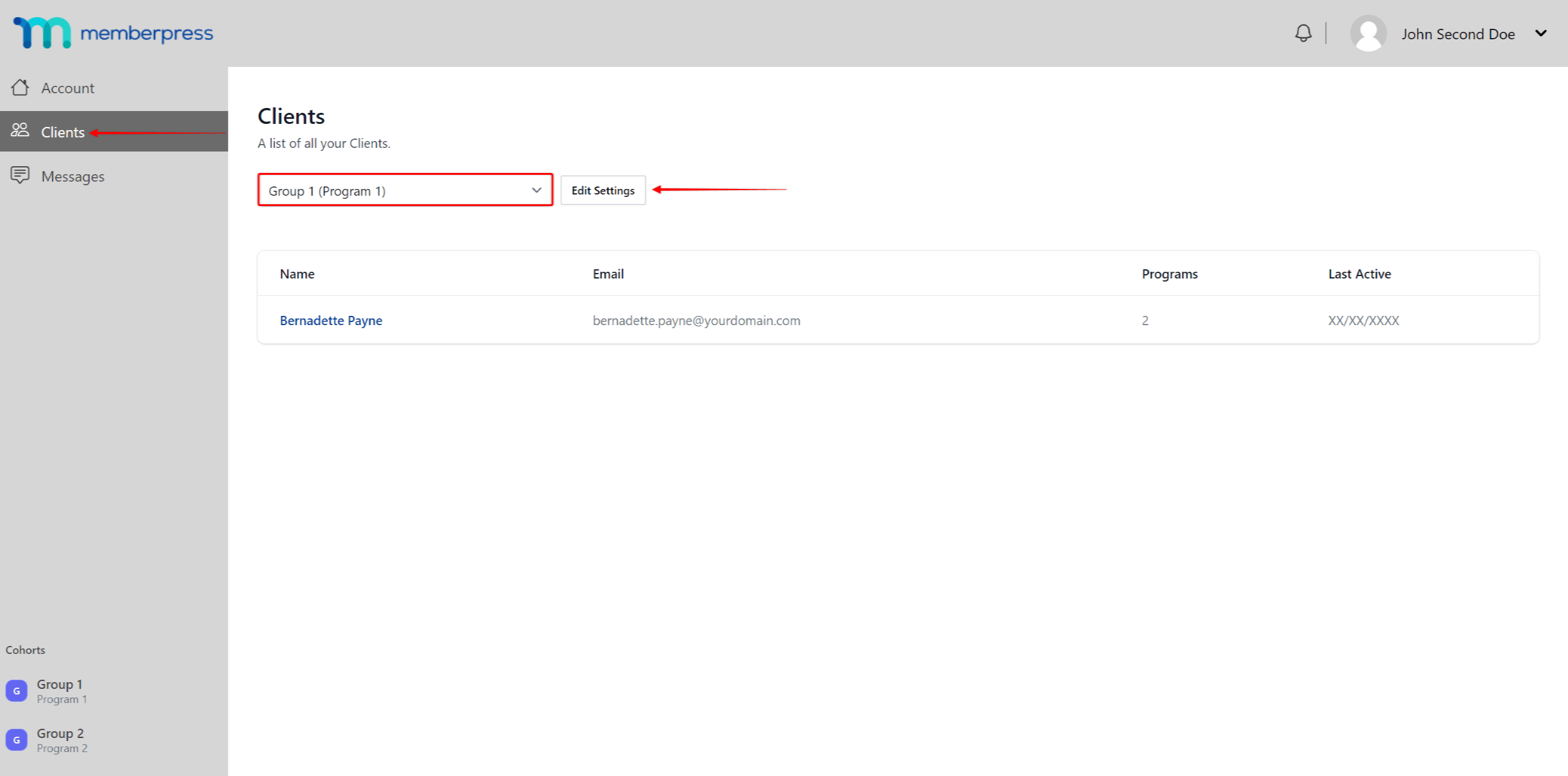
- Filtern Sie die von Ihnen benötigte Kohorte mit der Option Auswahlliste. Klicken Sie auf das Einstellungen bearbeiten um ein Popup-Fenster zu öffnen.
- Prüfen Sie die Kundentermine zulassen Option.
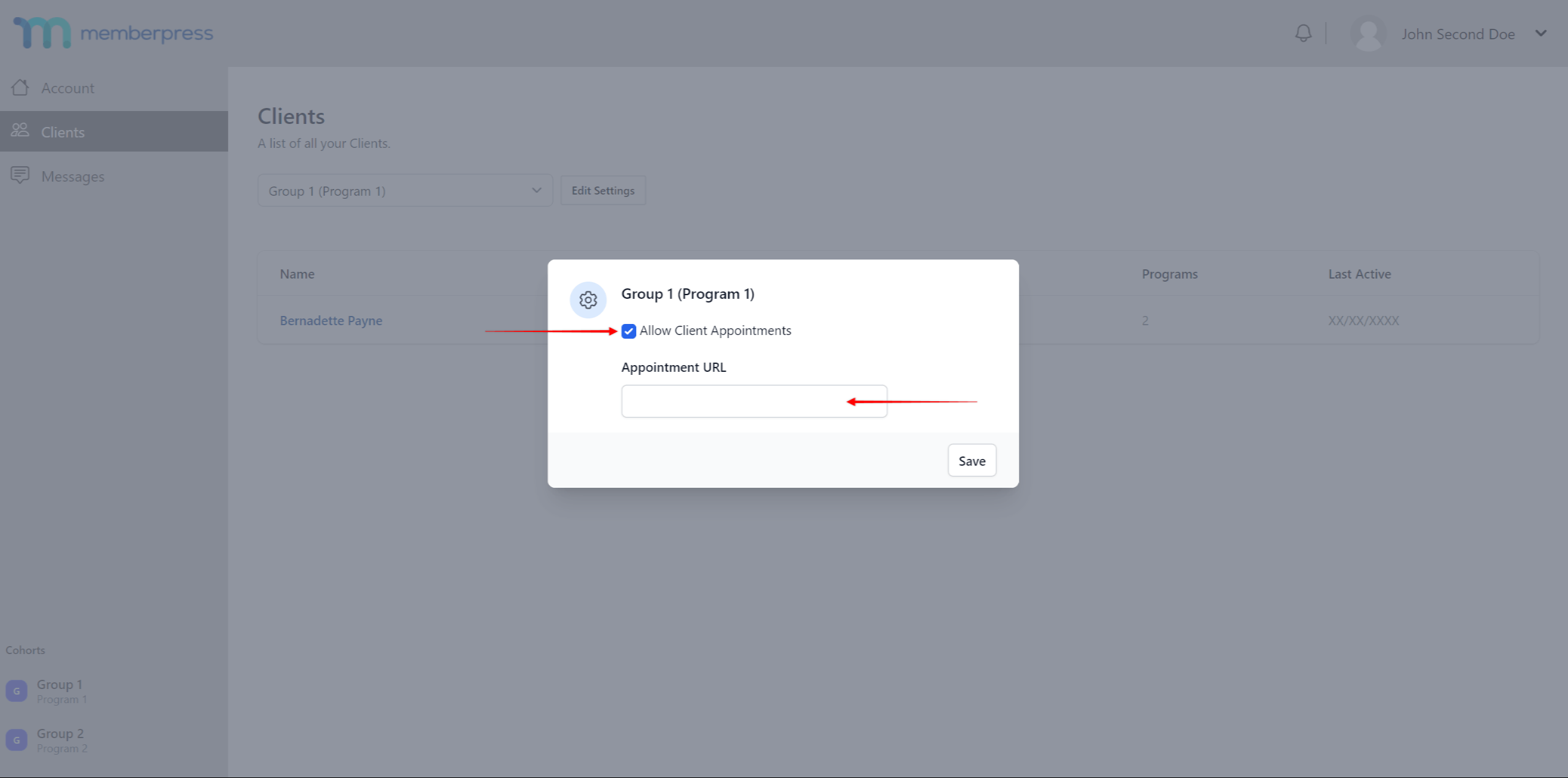
- Dies öffnet ein zusätzliches URL der Verabredung Feld. Fügen Sie die URL der Terminplanungsseite in dieses Feld ein.
- Klicken Sie auf die Speichern Sie Taste.
Dadurch wird die Termin vereinbaren auf der Seite "Anmeldungen" des Kunden neben dem Namen des Betreuers.
Obwohl Coaches jedes beliebige Terminplanungswerkzeug verwenden können, gibt es bereits mehrere Integrationen.
CoachKit™ lässt sich nahtlos in zwei erstklassige WordPress-Plugins für die Terminplanung integrieren, Einfach Termine vereinbaren (SSA) und Calendly. Um eine der Integrationen zu verwenden, installieren Sie das Plugin auf Ihrer Website und folgen Sie den Anweisungen.
Außerdem können Sie als Administrator diese Funktion über Ihr Backend einstellen für alle Ihre Trainer.











