Wenn Sie sich gefragt haben, wie Sie die neue Google Analytics-Version GA4 für WordPress auf Ihrer Online-Geschäftswebsite einrichten können, sind Sie hier genau richtig. In diesem umfassenden Leitfaden zeigt Ihnen MemberPress Growth Manager Curt Noble, wie Sie das schnell und schmerzlos erledigen können, und das sogar für kostenlos.
Dies ist nicht Ihr durchschnittlicher GA4-Blogpost oder -Leitfaden. Ich werde nicht viel Zeit damit verbringen, zu erklären, was GA4 ist und warum es nervt.
Ich möchte Ihnen nur zeigen, wie Sie GA4 einrichten können, und Ihnen die Informationen geben, die Sie dazu benötigen, und zwar so schnell wie möglich.
Über die Migration von der Vorgängerversion von Google Analytics, Universal Analytics (UA), zu GA4 wurde schon genug geschrieben. In diesem Beitrag zeige ich Ihnen daher, wie Sie eine Neuinstallation von GA4 auf Ihrer Online-Geschäftsseite.
Wenn Sie also gerade erst mit WordPress anfangen und Ihre Website-Besucher und Leistungskennzahlen verfolgen müssen, Lesezeichen für diesen Beitrag setzen.

Jede Website hat unterschiedliche GA4-Tracking-Bedürfnisse
Jede Website hat einzigartige Anforderungen an die Datenverfolgung. Und es ist unangemessen, jedes einzelne GA4-Tracking-Szenario zu behandeln. Daher werde ich mich auf die Grundlagen beschränken, so weit wie möglich.
Das heißt, wenn Sie wissen wollen, wie viele Tacos Ihre Kunden gegessen haben, bevor sie sich für Ihre Taco Tuesday Premium Rezept-Mitgliedschaft angemeldet haben, sind Sie hier falsch.
Ich werde diese Lösung für die Datenverfolgung hier wahrscheinlich nicht erläutern.
Aber bleiben Sie dran, denn hier müssen Sie sowieso anfangen. Der erste Schritt ist Ihr GA4-Konto einrichten mit Google und konfigurieren Sie Ihren Datenstrom.
Klingt lustig, oder?
MemberPress ist das beste Mitgliedschafts-Plugin, wenn es um die GA4-Berichterstattung geht

Alle in diesem Leitfaden vorgestellten Methoden funktionieren auf jeder WordPress-Website. Aber seien wir ehrlich. Einige WordPress-Plugins und Themes funktionieren einfach besser mit GA4. Und das ist der Fall bei Mitgliederseiten.
Der Hauptvorteil von MemberPress für die Integration mit GA4 ist seine Flexibilität, die verfügbaren Hooks und der API-Zugang. Es ist das am einfachsten zu integrierende Mitgliedschafts-Plugin.
Das bedeutet, dass alle wichtigen Google Analytics-Plugins mit MemberPress integriert sind. Sie werden in diesem Leitfaden sehen, wie diese Integrationen Ihr Leben einfacher machen.
Also sage ich es einfach ganz offen. Wenn Sie nicht MemberPress verwenden, benötigen Sie wahrscheinlich einen Google Analytics-Spezialisten, um GA4 auf Ihrer WordPress-Mitgliedschaftsseite vollständig einzurichten.

Holen Sie sich MemberPress noch heute!
Lassen Sie sich für die von Ihnen erstellten Inhalte bezahlen.
So richten Sie Google Analytics GA4 auf Ihrer WordPress-Mitgliedschaftsseite ein
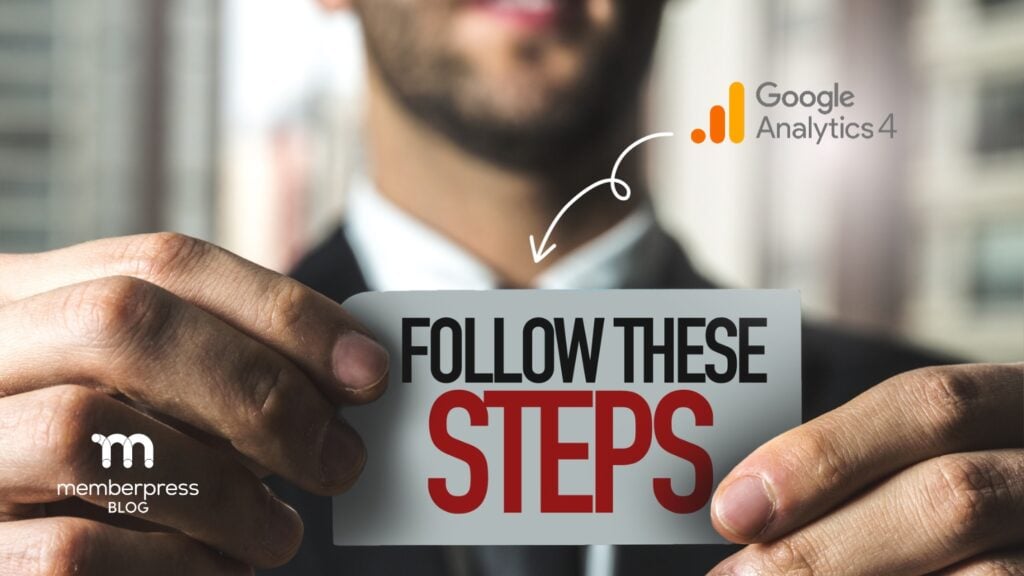
Dieser Leitfaden behandelt vier verschiedene Methoden für wie man GA4 auf WordPress einrichtet für Ihre Mitgliedschaftsseite oder Ihr Online-Geschäft. Diese Methoden reichen von einfach zu kostenlos, mit dem einfach Methode, die mit geringen Zusatzkosten verbunden ist.
Wenn Sie hier auf der Suche nach dem besten und einfachsten Weg sind, das komplette Google Analytics GA4 Tracking hinzuzufügen, gebe ich Ihnen einen Spoiler. Der beste Weg, GA4 zu WordPress hinzuzufügen, ist mit MonsterInsights.
Wenn Sie wissen wollen, warum das so ist, lesen Sie weiter. Wenn Sie sich einfach für die beste Methode entscheiden wollen, Weiter zu den MonsterInsights Abschnitt (Methode 4 in diesem Beitrag).
Ich bin zuversichtlich, dass eine dieser vier Methoden für Ihre Situation geeignet ist. Alle vier haben den gleichen ersten Schritt. Und damit müssen Sie beginnen, bevor Sie etwas anderes tun.
Einrichten eines Google Analytics-Kontos
Wenn Sie noch nicht für Google-Dienste (wie Google Mail oder Google Drive) angemeldet sind oder ein separates Konto für Google Analytics verwenden möchten, müssen Sie zunächst ein Google-Konto erstellen.
Wenn Sie also ein Konto erstellenkönnen Sie sich auf der Google-Analytics-Webseite für eine solche anmelden.
Eine neue GA4-Eigenschaft erstellen
Nachdem Sie sich für Ihr Google Analytics-Konto registriert und angemeldet haben, müssen Sie Folgendes tun erstellen Sie Ihre GA4-Eigenschaft.
Da ein Google Analytics-Konto für die Überwachung und Analyse mehrerer Websites verwendet werden kann, können Sie hier mehrere Eigenschaften erstellen, um die Daten getrennt zu halten.
Während bei Google Analytics angemeldetKlicken Sie auf das Element Admin in der unteren linken Ecke. Klicken Sie dann auf die Schaltfläche Eigenschaft erstellen.
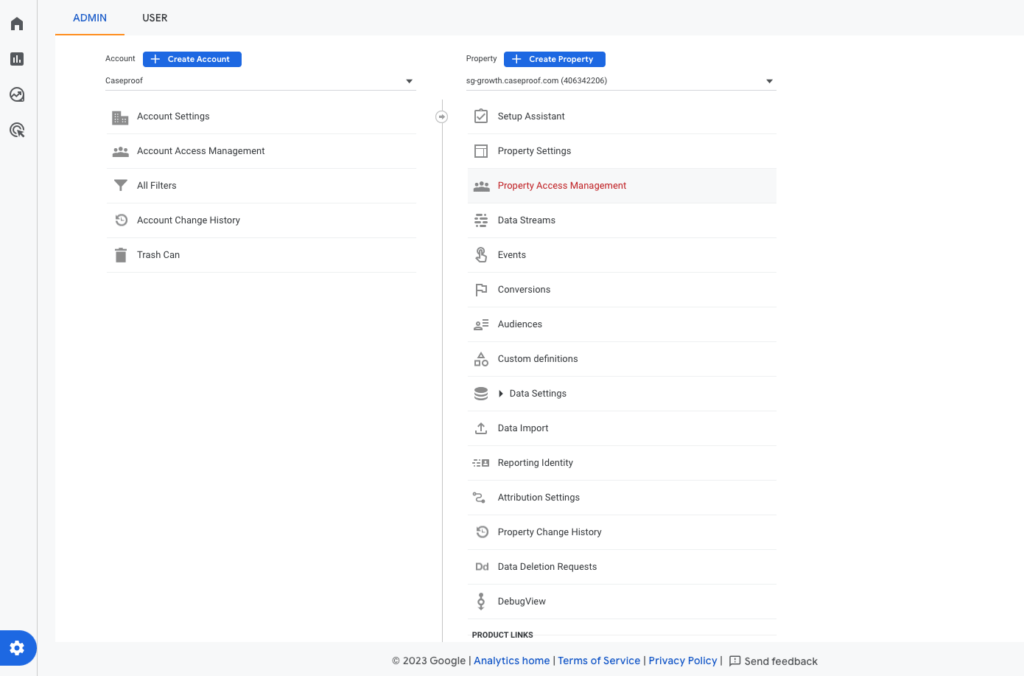
Auf dem Bildschirm "Eigenschaft erstellen" müssen Sie nur ein paar Angaben machen Basisinformationen über Ihre Website. Unter den Optionen für die Unternehmensziele können Sie mehrere Ziele auswählen.
Diese Einstellungen bestimmen, welche Berichte Sie in GA4 sofort sehen werden. Aber keine Sorge. Sie können jederzeit Ihre GA4-Berichte später in der Schnittstelle anpassen.
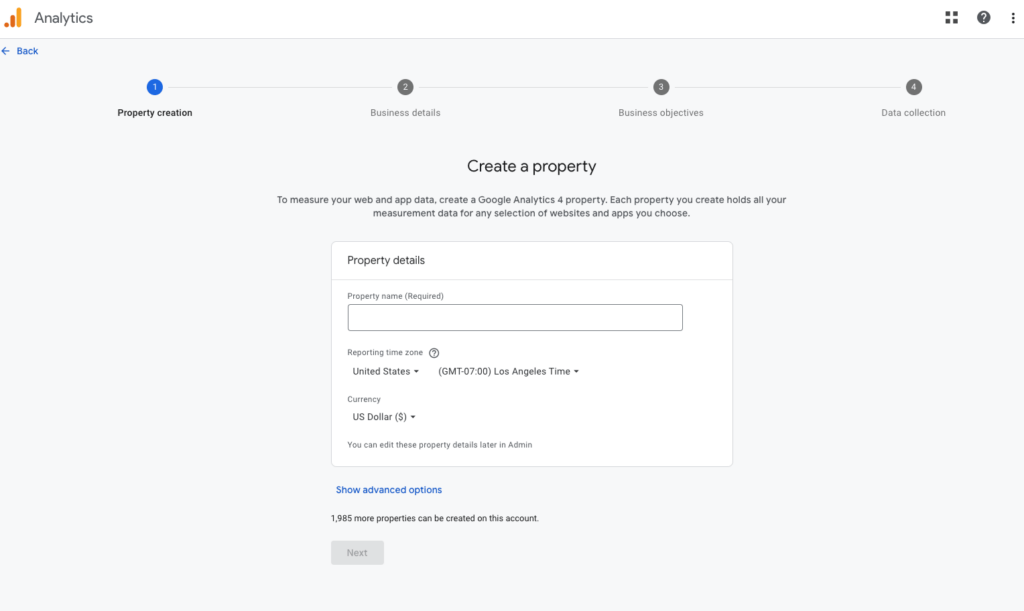
Wenn Sie zu den Optionen für die Datenerfassung gelangen, wählen Sie Web aus der Liste. Hier werden Sie Ihren GA4-Datenstrom konfigurieren.
Der Datenstrom ist der Ort, an dem GA4 alle Ereignisse sammelt, die auf Ihrer Website stattfinden.
Geben Sie die URL Ihrer Website ein und geben Sie Ihrem Datenstrom einen Namen. Ich empfehle, "GA4" in den Stream-Namen aufzunehmen. So können Sie ihn später in diesem Leitfaden leicht als GA4-Datenstrom identifizieren.
Konfigurieren von GA4-Ereignissen zum Sammeln in WordPress
GA4 sammelt die so genannten Standard-Ereignisse. Und Sie können wählen, welche dieser Ereignisse für Sie wichtig sind.
Ich empfehle die Auswahl der Verbesserte Messung Option. Dadurch wird GA4 angewiesen, einige weitere Standardereignisse zu erfassen, wie z. B. Scrolltiefe, ausgehende Klicks, Site-Suche und mehr.
Wenn Sie auf das Zahnradsymbol auf der rechten Seite klicken, können Sie auswählen, welche Ereignisse Sie verfolgen möchten. Am besten ist es, wenn Sie sie alle aktiviert lassen.
Vielleicht fällt Ihnen auf, dass hier etwas fehlt - es gibt keine kaufen Veranstaltung verfügbar! Seltsam, oder?
Dazu später mehr.
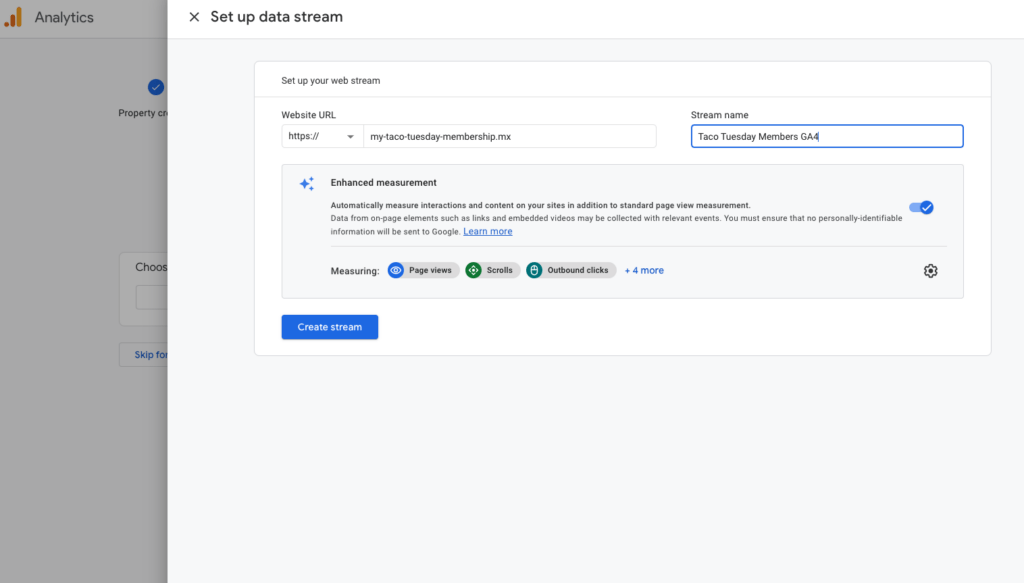
Schritt eins ist abgeschlossen!
Das war doch gar nicht so schwer, oder?
Jetzt haben Sie also eine voll funktionsfähiges GA4-Webobjekt und Datenstrom. Aber es sitzt einfach nur da und wartet darauf, dass Daten fließen (so wie mein Kind mit einer Schüssel am Tisch sitzt und darauf wartet, dass jemand das Cap'n Crunch einschenkt).
Als Nächstes sehen wir uns vier verschiedene Möglichkeiten an, wie man Müsli in die Schüssel bekommt. Errr... Ich meine die GA4-Ereignisse in den Datenstrom aufnehmen.
Hinzufügen von GA4 zu jeder WordPress-Website
Sie haben Ihren GA4-Datenstrom konfiguriert und sind bereit, Website-Ereignisse zu empfangen. Jetzt müssen Sie nur noch WordPress etwas Code hinzufügen um Daten in den Stream zu senden.
Ich habe bereits erwähnt, dass es mehrere Möglichkeiten gibt, dies zu tun. Und Sie müssen je nach Situation entscheiden, welche Methode für Sie die beste ist.
Hier sind ein paar Dinge, die Sie bei der Auswahl der Der beste Weg, GA4 zu Ihrer WordPress-Website hinzuzufügen:
- Wie gut kennen Sie sich mit der Datenanalyse innerhalb der GA4-Berichtsschnittstelle aus?
- Verkaufen Sie auf Ihrer Website Mitgliedschaften, Kurse oder Downloads?
- Sind Sie mit dem Google Tag Manager vertraut?
- Haben Sie auch bezahlte Anzeigen oder sozialen Traffic, den Sie verfolgen müssen?
- Haben Sie Affiliate-Links, für die Sie werben möchten?
Es gibt wahrscheinlich noch mehr Dinge, über die man nachdenken kann. Aber dies ist eine gute Liste, um damit zu beginnen. Unter jeder der vier Methoden werde ich auch Szenarien aufführen, die zeigen, wann die jeweilige Methode geeignet sein könnte.
Legen wir also los!
METHODE #1: GA4 zu WordPress hinzufügen kostenlos mit Google Site Kit-Plugin
Diese Methode ist völlig kostenlos. Aber es ist vielleicht nicht die beste Lösung für Ihre WordPress-Website. Diese Lösung funktioniert für WordPress-Mitgliedschaftsseiten, die nichts verkaufen.
Der Grund dafür ist, dass Google Site Kit eine große Einschränkung hat, wenn es um E-Commerce-Tracking geht - das heißt, er hat es nicht.
Und es kann nur Google-Tools und -Lösungen konfigurieren.
Möchten Sie in Zukunft vielleicht auch Affiliate-Links oder Traffic aus sozialen Netzwerken wie Facebook oder Twitter (X) verfolgen? Dann sollten Sie diese kostenlose Methode auslassen.
Wenn Sie sich für eine Skalierung entscheiden, wird diese Methode Sie zu sehr einschränken. Dennoch sind die folgenden Schritte zu beachten.
Google Site Kit Plugin installieren
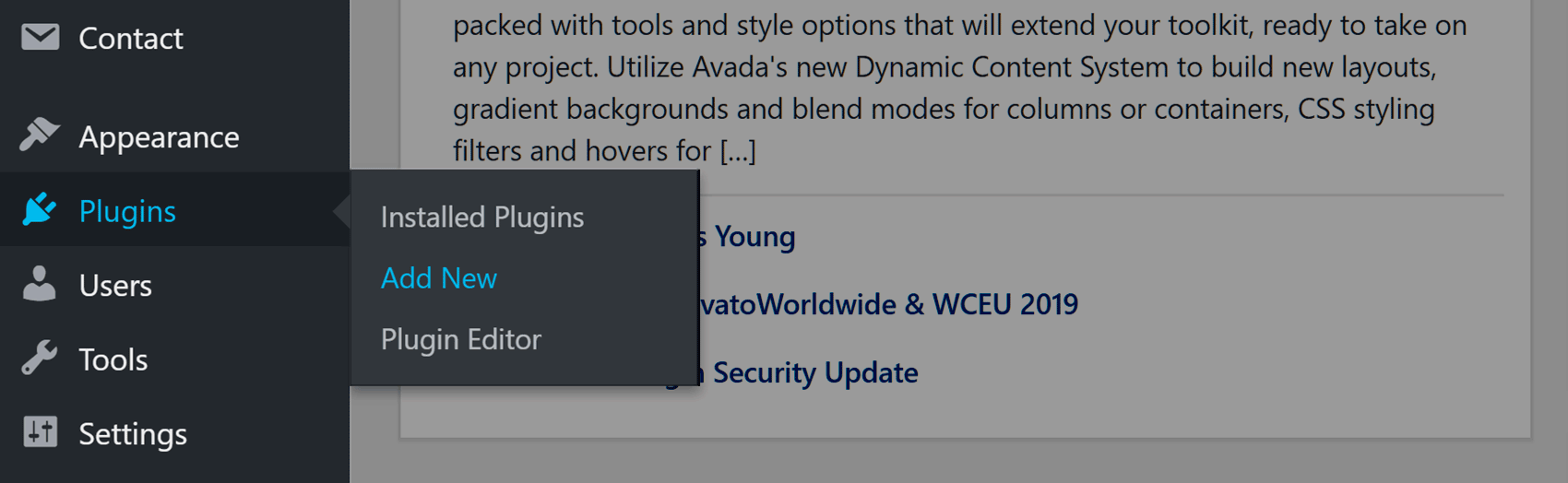
Suchen Sie auf der Seite Plugins hinzufügen einfach nach den Stichworten Website-Kit von Google. Installieren und aktivieren Sie dann das Plugin.
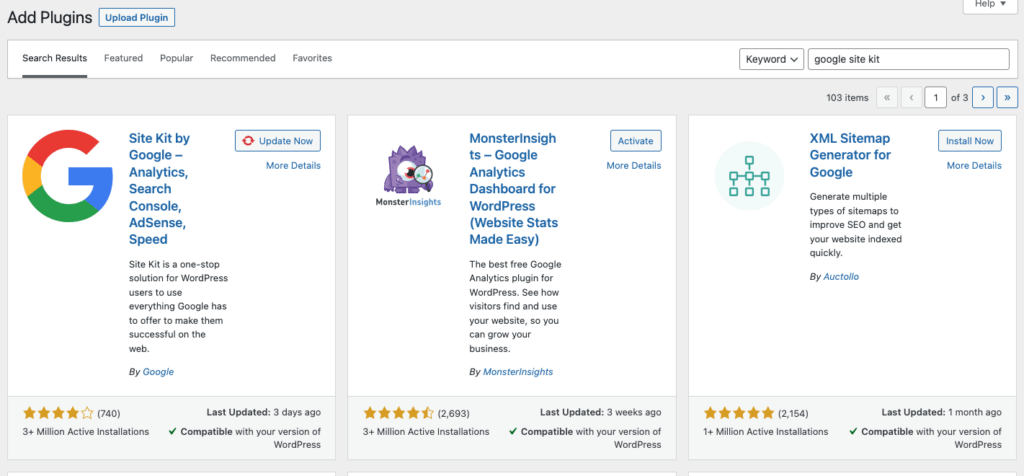
Sobald das Plugin aktiviert ist, können Sie mit dem Einrichtungsprozess beginnen. Im ersten Schritt müssen Sie sich mit demselben Google-Konto verbinden, mit dem Sie zuvor die GA4-Eigenschaft erstellt haben.
Verbinden Sie Ihren GA4-Datenstrom mit WordPress mit Google Site Kit
Ich habe bereits erwähnt, dass Sie Site Kit für die Verbindung mit anderen Google-Tools und -Diensten verwenden können. Dies ist jedoch optional.
Verbinden wir jetzt einfach Google Analytics, indem wir es aus der Liste auswählen, um mit der Einrichtung zu beginnen.
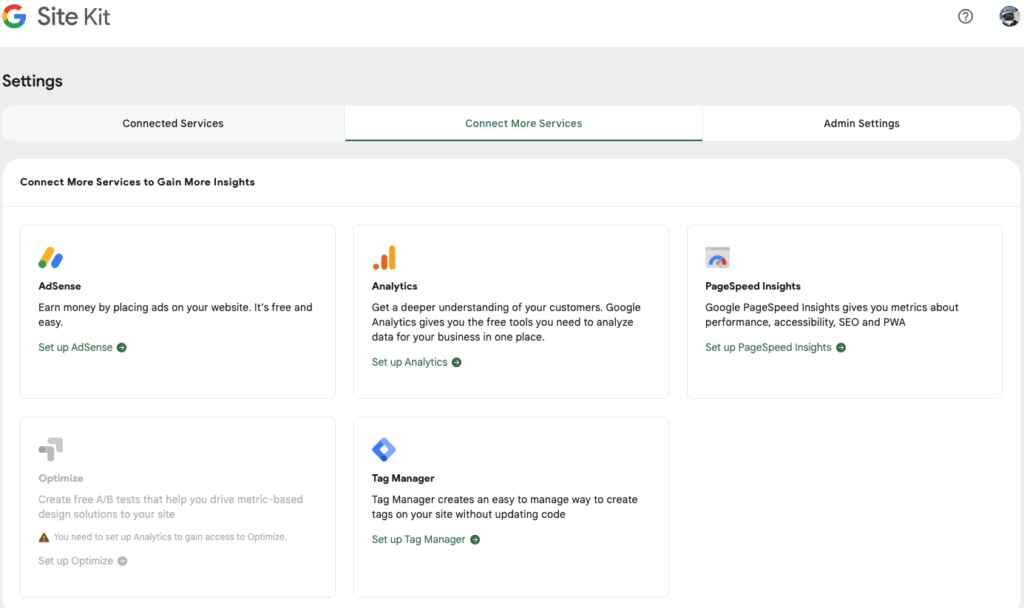
Als nächstes müssen Sie Ihr Konto, Ihre Immobilie und Ihren Datenstrom auswählen. Stellen Sie sicher, dass Sie den GA4-Datenstrom auswählen, den Sie bereits erstellt haben.
Oder Sie könnten Google Site Kit erlauben einen GA4-Datenstrom erstellen für Sie, wenn Sie nicht bereits eine haben. Aber die Möglichkeiten sind begrenzt. Deshalb empfehle ich, den Datenstrom separat zu konfigurieren.
Achten Sie darauf, die Option zu aktivieren Google Analytics 4 Code platzieren hier. Auf diese Weise sammelt GA4 Analyse-Ereignisse auf Ihrer WordPress-Website.
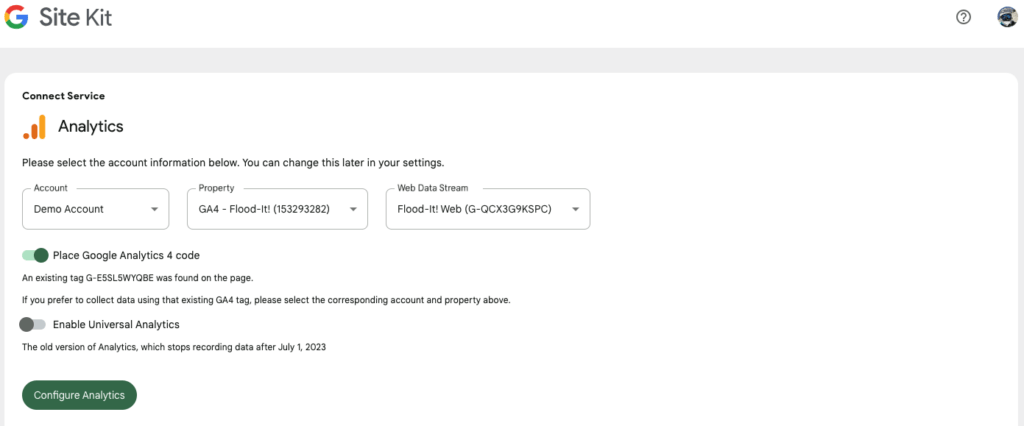
Und das war's. Google Analytics 4 ist nun auf Ihrer WordPress-Website installiert.
Bitte beachten Sie, dass es bei der Datenerfassung zu einer leichten Verzögerung kommt. Sie werden also keine Daten in Ihren GA4-Berichten sehen für mehrere Stunden.
Überprüfen, ob GA4-Daten fließen
Sie können überprüfen, ob Ihre Daten fließen, indem Sie den Echtzeitbericht in GA4 anzeigen.
Navigieren Sie zurück zu Ihrem Google Analytics-Konto, und wählen Sie Berichte im linken Navigationsmenü. Dann klicken Sie Echtzeit.
Wenn Sie hier keine Daten sehen, ist es möglich, dass Ihre Website gerade nicht besucht wird. Das ist kein Problem. Gehen Sie einfach in einem anderen Browser-Tab zu Ihrer Website.
In Kürze sollte die Benutzersitzung in den Echtzeitberichten erscheinen.
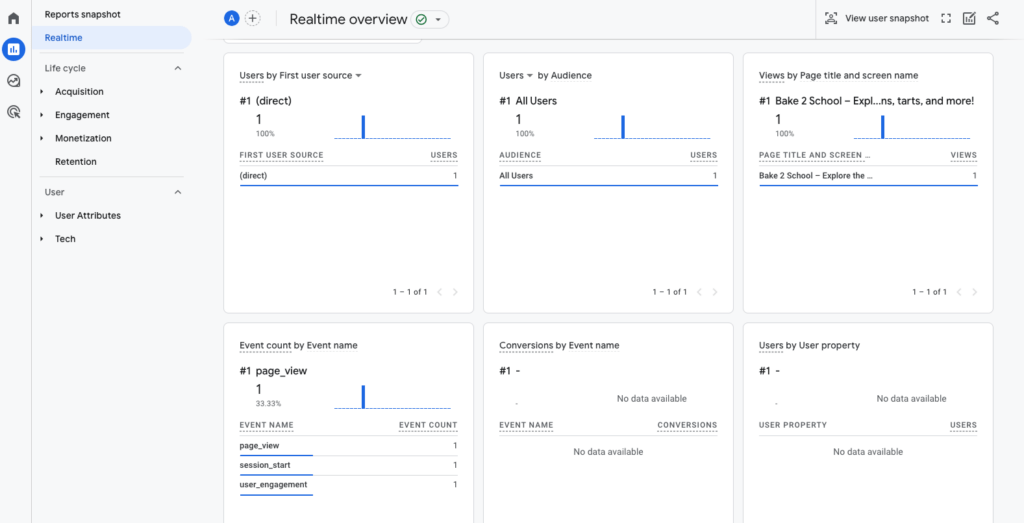
METHODE #2: Fügen Sie GA4 zu WordPress-Mitgliedschaft Website mit Google Tag Manager kostenlos (eine Art)
Diese nächste Methode für wie man GA4 zu WordPress hinzufügt verwendet die kostenlose Lösung Google Tag Manager (GTM).
GTM ist zwar kostenlos, erfordert aber möglicherweise eine Analysespezialist um eine vollständige Einrichtung durchzuführen. Diese Methode eignet sich also gut für Personen, die bereits Erfahrung mit GTM haben.
Mit GTM können Sie Ihre eigenen benutzerdefinierten Ereignisse konfigurieren. Und mit GA4 müssen Sie eine Menge Ereignisse im Tag Manager konfigurieren. Also, schnallen Sie sich an.
Zur Umsetzung Verfolgung des elektronischen Handels mit GTM auf einer WordPress-Mitgliedswebsite, benötigen Sie wahrscheinlich einige zusätzliche Kodierungen. Insbesondere benötigen Sie ein Skript, das Ihre Transaktionsdaten in die Google Analytics-Datenebene überträgt.
Verstehen der Datenschicht
Die Datenebene ist ein zentrales Konzept bei der Arbeit mit GTM und Google Analytics (GA4). Es fungiert als Brücke zwischen Ihrer Website und GTM.
Außerdem können Sie damit benutzerdefinierte Daten an GA4, Google Ads und andere Drittanbieterdienste senden.
Der Hauptzweck der Datenschicht besteht darin Trennen Sie die Daten von der Präsentationsebene (Ihrem Inhalt). Anstatt also Daten direkt in Tags oder Skripten auf Ihrer Website zu kodieren, können Sie die Daten in die Datenschicht verschieben.
Von dort aus kann GTM die Daten lesen und sie zum Auffüllen von Tags, Triggern und Variablen verwenden.
Wie eine Datenschicht Ihr Leben einfacher macht
- Flexibilität - Sie können problemlos Daten hinzufügen, ändern oder entfernen, ohne den Code der Website zu ändern. Dies ist besonders nützlich für Vermarkter, die möglicherweise keinen direkten Zugang zum Quellcode einer Website haben.
- Konsistenz - Durch die Zentralisierung der Daten an einem Ort gewährleisten Sie eine konsistente Datenerfassung über verschiedene Tools und Plattformen hinweg.
- Erweitertes Tracking - Die Datenschicht ermöglicht fortgeschrittenere Verfolgungsszenarien, wie z. B. die Erfassung von Daten aus dynamischen Webseiten oder einseitigen Anwendungen.
- Sicherheit - Indem Sie kontrollieren, welche Daten in die Datenschicht gelangen und wie auf diese Daten zugegriffen wird, können Sie sicherstellen, dass sensible Informationen nicht versehentlich an Tools von Drittanbietern gesendet werden.
Jetzt haben Sie das Konzept der Datenschicht verstanden, Lassen Sie uns GTM installieren!
Installieren Sie ein Google Tag Manager Plugin
Es gibt eine Reihe von Plugins, die GTM zu Ihrer WordPress-Website hinzufügen. Da es eine Standard-GTM-ImplementierungDie meisten von ihnen tun dasselbe.
Wie sich herausstellt, ist die Site Kit von Google-Plugin kann auch einen GTM-Container für Sie installieren!
Blättern Sie bis zu METHODE #1, um zu sehen, wie Sie Installieren Sie das Google Site Kit-Plugin. Wählen Sie dann einfach die Optionen zum Hinzufügen von Google Tag Manager.
Konfigurieren des GA4-Tags in Google Tag Manager
Wenn Sie GTM installiert und konfiguriert haben, sind Sie bereit für Setzen Sie Ihren ersten Tag ein!
Kurzer Hinweis hier: Google migrierte kürzlich die alte GA4-Konfigurations-Tag mit dem globalen Google-Tag. Wenn Sie also andere Anleitungen gesehen haben, in denen ein GA4-Konfigurations-Tag in GTM erwähnt wird, es ist nicht mehr da.
Sobald Sie Anmeldung bei Ihrem GTM-Arbeitsbereichklicken Sie auf , um eine neue Markierung hinzuzufügen. Geben Sie dann dem Tag oben links einen Namen.
Ich schlage vor, etwas wie "Google Tag für GA4" zu verwenden. So können Sie sich daran erinnern, dass das Tag Ihre GA4-Implementierung steuert.
Als nächstes klicken Sie in das Feld Bereich Tag-Konfiguration um einen neuen Tag-Typ hinzuzufügen. Es wird eine Option für Google Analytics angezeigt. Auf dem nächsten Bildschirm sehen Sie mehrere Google Analytics-Optionen. Wählen Sie unbedingt Google-Tag hier.
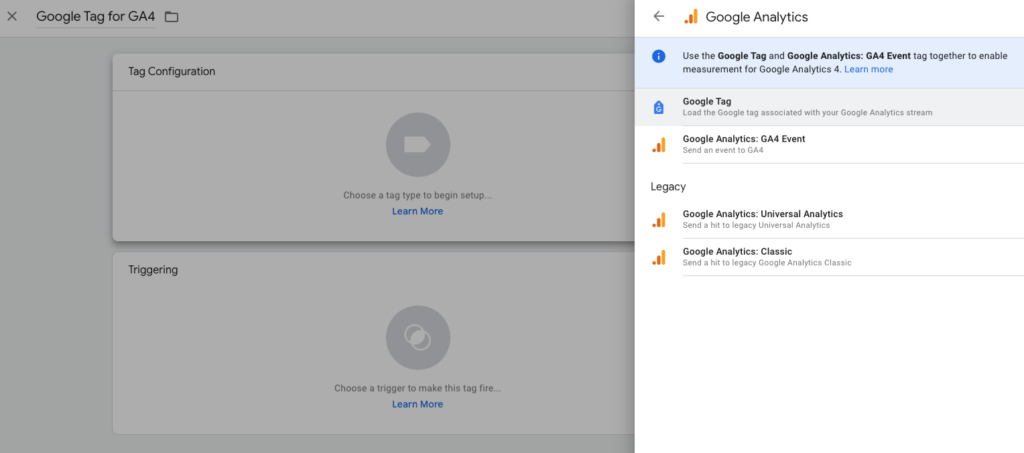
Die GA4-Ereignisse werden Sie später konfigurieren. Zunächst müssen wir den Google Analytics-Code zum Laufen bringen.
Nachdem Sie das richtige Google Tag hinzugefügtmüssen Sie Ihren Namen eingeben. Google Analytics Measurement ID.
Anhand der Tag-ID weiß Google, wohin die auf Ihrer Website gesammelten Daten gesendet werden sollen. So können Sie Finden Sie Ihre GA4-Mess-ID.
Nun müssen wir dem Google Tag Manager mitteilen, wo dieses Tag auf Ihrer WordPress-Website erscheinen soll. Der GTM-Container befindet sich auf jeder Seite Ihrer Website. Hier können Sie also festlegen, dass das GA4-Tag auch auf jeder Seite geladen wird.
Wählen Sie im Bedienfeld Triggerung die Option für Initialisierung - Alle Seiten.
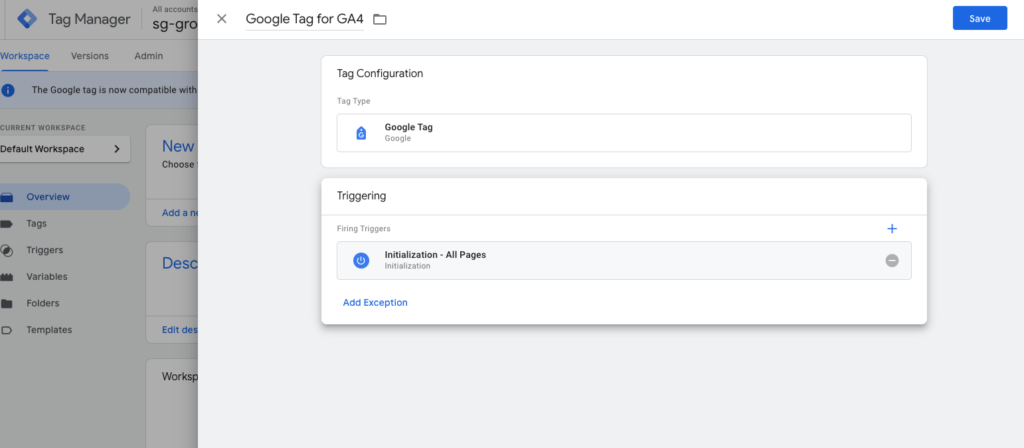
Veröffentlichen Ihres GA4-Tags auf Ihrer WordPress-Mitgliedschaftsseite
Das Einzige, was jetzt noch zu tun ist, ist Speichern Sie Ihre Tag-Konfiguration und veröffentlichen Sie die Änderungen in Ihrem Container.
Sie sehen eine Einreichen in der oberen rechten Ecke Ihres GTM-Arbeitsbereichs.
Jetzt sammelt GA4 die Standard-Ereignisdaten auf Ihrer Website.
Der gesamte Code ist vorhanden, um Standard-Ereignisdaten in Ihre Datenschicht zu übertragen.
Und die Ereignisse, die Sie zuvor in den GA4-Datenstromoptionen konfiguriert haben, werden nachverfolgt.
Allerdings gibt es noch keine Nachverfolgung des elektronischen Geschäftsverkehrs vorhanden ist. Kümmern wir uns also darum...
So verfolgen Sie Ihre Einnahmen aus dem Mitgliederverkauf in GA4
Erinnern Sie sich noch an die Ausführungen über die Datenebene weiter oben? Um die Umsätze aus Mitgliedschaftsverkäufen oder andere E-Commerce-Daten zu verfolgen, müssen Sie diese Daten in Ihre Datenschicht übertragen.
Dies erfordert ein wenig zusätzliche Kodierung. Und Sie müssen Verweis auf die Google-Dokumentation.
Diese Einrichtung besteht aus zwei Komponenten.
Erstemüssen Sie nach einem erfolgreichen Verkauf die Transaktionsdetails in Ihre Datenschicht übertragen. Hier ist ein Beispiel aus der Google-Dokumentation, wie dies für eine typische E-Commerce-Transaktion aussehen würde:
window.dataLayer = window.dataLayer || [];
window.dataLayer.push({
Ereignis': 'Kauf',
'Währung': 'USD', // verwenden Sie Ihre Währung
'value': 100.00, // Gesamtwert der Transaktion
transaction_id': 'T12345', // eindeutige Transaktions-ID
'items': [
// Array der gekauften Artikelobjekte
{
'item_id': 'SKU12345',
'item_name': 'Produktname',
'price': 50.00,
'quantity': 2
}
// ... andere gekaufte Artikel
]
});Die Transaktionsdaten der MemberPress-Mitgliedschaft sehen jedoch etwas anders aus, da der Wert für "item_name" der Name Ihrer Mitgliedschaft ist.
Hier ist ein MemberPress-spezifisches PHP-Codefragment, das Ihre Datenschicht mit den richtigen Informationen auffüllt:
id) || $txn->id Total;
$tax_amount = $txn->tax_amount;
$Produkt = $txn->Produkt();
$user = $txn->user();
// Positionsdaten vorbereiten
$item_name = isset($product->post_title) ? $product->post_title : urldecode($_GET['membership']);
$item_id = isset($product->ID) ? $product->ID : $txn->product_id;
?>
<?php
}
// Entfernen Sie den Kommentar in der folgenden Zeile, wenn Sie das GA4-Konfigurationsskript hinzufügen möchten
// add_action('wp_head', 'add_ga4_config_script', 1);Es gibt eine Reihe von Möglichkeiten, um ein benutzerdefiniertes Code-Snippet zu Ihrer WordPress-Website hinzufügen. Wir empfehlen die kostenlose Version von WPCode, um Codeschnipsel hinzuzufügen.
Zweitemüssen Sie ein Ereignis-Tag in GTM konfigurieren, um die Transaktionsdaten zu sammeln und an GA4-Berichte zu senden. Das Tag-Setup in GTM sieht wie folgt aus:
- Erstellen Sie ein neues Tag mit dem Tag-Typ 'GA4 Event'.
- Geben Sie als Namen für das Ereignis "Kauf" ein.
- Ordnen Sie die Ereignisparameter wie zuvor zu:
Währungzu {{Währung}} Datenschicht-VariableWertzu {{value}} Variable Datenebenetransaktions_idzu {{transaction_id}} Datenschicht-VariableArtikelzu {{Items}} Variable Datenschicht
- Legen Sie einen Auslöser für diesen Tag fest, der auf der Bestellbestätigungsseite oder nach einer erfolgreichen Transaktion ausgelöst wird.
Gibt es nicht einen einfacheren Weg?
Die Verwendung von GTM zum Hinzufügen von GA4-Tracking zu einer WordPress-Website kann ein ziemliches Unterfangen sein.
Mit dem oben beschriebenen Ansatz können Sie die grundlegenden Analysen und Berichte über die E-Commerce-Einnahmen verfolgen.
Aber bedenken Sie, dass Sie jeden anderen Datenpunkt konfigurieren müssen, den Sie verfolgen wollen. Und dann bedenken Sie das Risiko, was passieren kann, wenn Google Ihnen "das Handwerk legt".
Die Umstellung von GA3 (Universal Analytics) auf GA4 hat zum Beispiel Folgendes bewirkt ziemliche Umwälzung für Website-Betreiber und Vermarkter.
Wenn Sie die gesamte Tracking-Strategie mit GTM verwalten, müssen Sie sehr genau auf Veränderungen achten. In vielen Unternehmen ist dies eine Vollzeitstelle.
Gibt es also einen einfacheren Weg? Die Antwort ist ja. Es gibt eigentlich zwei bessere Möglichkeiten, all dies mit Premium-Plugins zu tun.
Die budgetfreundlichsten Möglichkeiten zur Einrichtung von GA4 für WordPress-Mitgliedschaftsseiten und Online-Unternehmen
Puh! Wir haben den schwierigen Teil geschafft. Wenn Sie die beiden vorangegangenen Optionen für die Einrichtung von GA4 auf WordPress gelesen haben, denken Sie vielleicht, dass dies über Ihrer Gehaltsklasse liegt. Ich versichere Ihnen, das ist es nicht. Die nächsten beiden Optionen sind "dumm-einfach".
Ich habe über 10 Jahre lang mit Webanalysesystemen gearbeitet.
Ich habe an Implementierungen gearbeitet, die von kostenlosen Google Analytics Legacy-Versionen bis hin zu Unternehmenslösungen wie Web Trends und Omniture SiteCatalyst (sowohl vor als auch nach der Übernahme durch Adobe) reichen.
Und ich habe sogar mit Kundendaten-Plattformen wie Tealium gearbeitet, um den Analysecode zu implementieren. Ich habe mit Datenschichten gearbeitet, bevor sie cool waren.
Sie können mir also vertrauen, wenn ich sage, dass die folgenden beiden Plugins die die beste Möglichkeit, GA4 in WordPress zu implementieren.
METHODE #3: Der "fast kostenlose" Weg, GA4 zu WordPress mit WPCode Pro hinzuzufügen
Als ich auf dem College war, hatten wir diese Rabattkarte namens "Starving Student Card". Mit der Karte bekam ich satte Rabatte auf Big Juan Burritos bei Taco Time. Und ich glaube, es gab auch noch andere Rabatte. Aber das ist nicht wichtig.
Der Punkt ist, ich sollte dies die "Starving Student"-Methode nennen, um GA4 zu Ihrer Mitgliedschaftsseite hinzufügen.
Es ist absolut budgetfreundlich, selbst für Studenten mit einem begrenzten Budget. Und so geht's:
Anmeldung und Installation von WPCode Pro
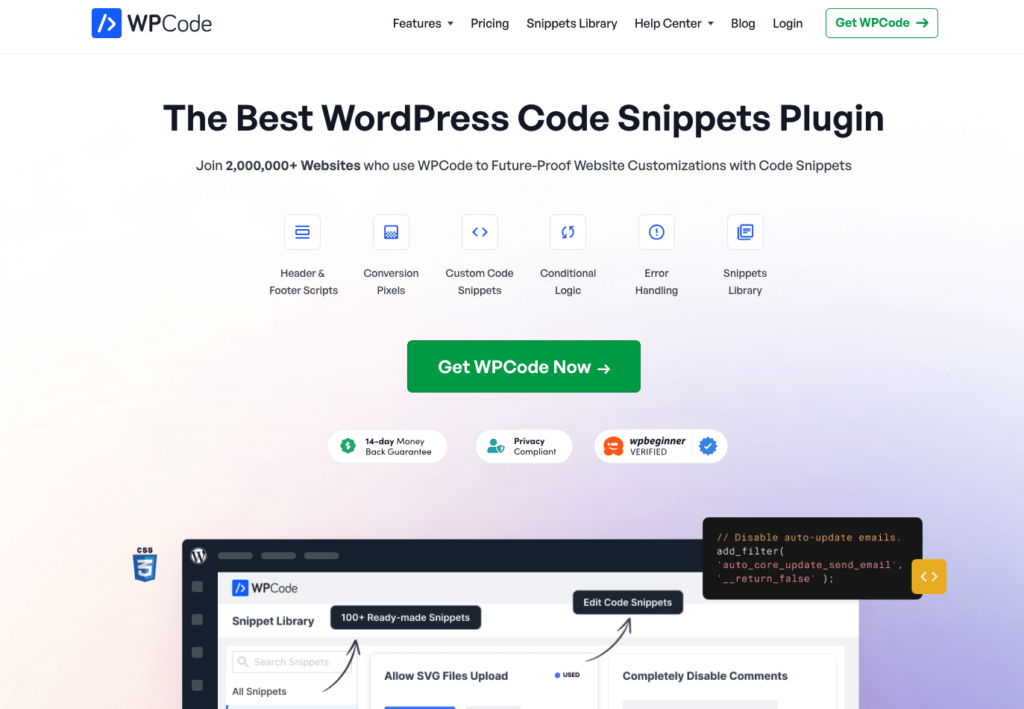
Es gibt auch eine kostenlose Version, die WPCode Lite. Da Sie GA4 jedoch auf einer Mitgliederseite implementieren, benötigen Sie einige wichtige Funktionen, die nur in den Plänen Plus, Pro oder Elite verfügbar sind.
Im Einzelnen benötigen Sie die Umwandlungspixel und 1-Klick-eCommerce-Verfolgung Merkmale.
Und Bonus! Sie können WPCode Pro auch verwenden, um Ihre Zählpixel für soziale Medien hinzuzufügen.
Es gibt Millionen von WordPress-Websites, die WPCode verwenden. Und mit 4,9 Sternen ist es höchstwahrscheinlich das am besten bewertete Plugin da draußen.
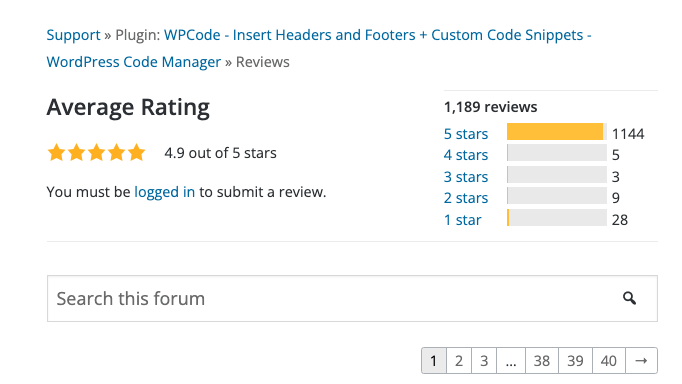
Als ersten Schritt sollten Sie also Folgendes tun sich für WPCode Pro anmelden. (Mit dem WPCode Plus Plan erhalten Sie alles, was Sie für GA4 benötigen).
Folgen Sie dann den Anweisungen zur Installation und Aktivierung des Plugins auf Ihrer WordPress-Website. WPCode Pro ist mit MemberPress integriertund erkennt automatisch Ihr MemberPress-Plugin. Dies ist eine große Zeitersparnis.
Konfigurieren von WPCode Pro zur Implementierung von GA4 auf Ihrer WordPress-Mitgliedschaftsseite
Sie müssen keine zusätzlichen Skripte oder Code hinzufügen. WPCode Pro richtet die E-Commerce-Daten ein und überträgt sie in die Datenebene.
Und Sie müssen nichts im Google Tag Manager konfigurieren. Tatsächlich macht WPCode die Verwendung des Google Tag Managers auf Ihrer WordPress-Website komplett überflüssig.
Das Einzige, was Sie tun müssen, ist, WPCode Pro Ihre GA4-Messung ID (in dem unscharfen Feld unten). Den Rest erledigt das Plugin. Stellen Sie sicher, dass Sie die Conversion-Ereignisse auswählen, die Sie verfolgen möchten. Ich empfehle, alle verfügbaren Ereignisse zu verfolgen.
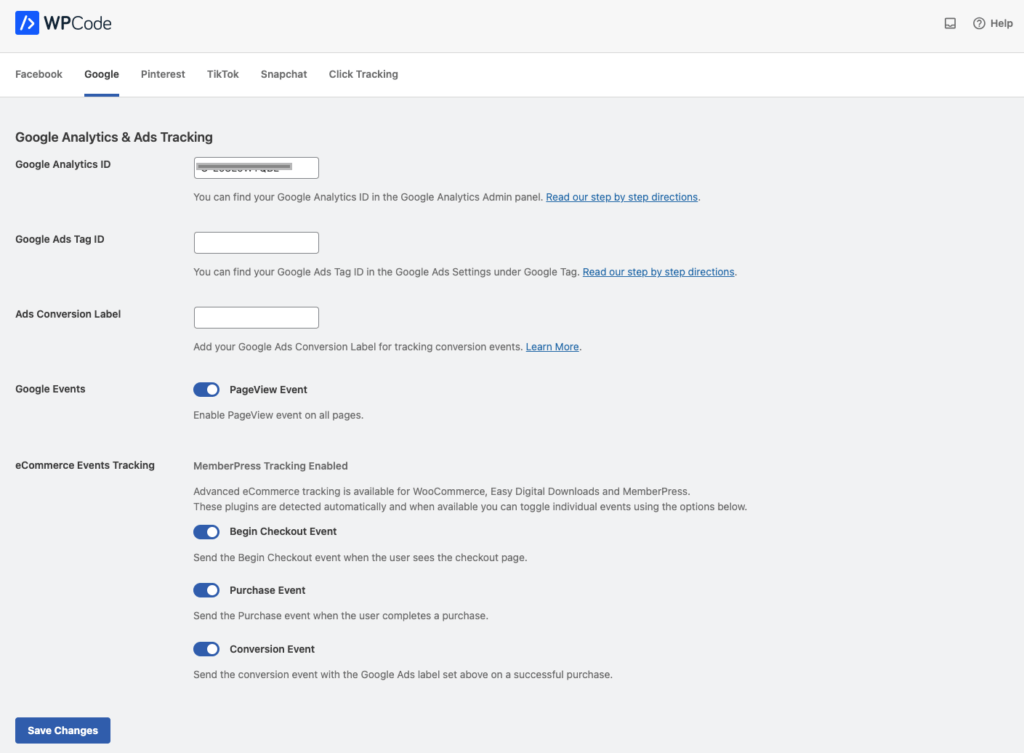
Und das war's. Sie sind fertig mit dem Hinzufügen von GA4 zu Ihrer Mitgliederseite. Alle Ihre Mitgliedschaftsanmeldungen werden nachverfolgt, und die Daten werden an Ihre GA4-Berichte gesendet.
Am Ende dieses Beitrags zeige ich Ihnen, wo Sie Ihre Mitgliedschaftskonversionsdaten in GA4-Berichten finden. Aber zuerst habe ich noch eine weitere, kinderleichte Lösung für Sie!
METHODE #4: Der beste Weg, um WordPress-Mitgliedschaftsseiten mit MonsterInsights ein vollständiges GA4-Tracking hinzuzufügen
Eine Einschränkung bei der Verwendung von WPCode (siehe oben) ist, dass alle Daten an Ihr GA4-Konto gesendet werden. Um Ihre Daten zu sehen, müssen Sie sich also bei Ihrem GA4-Konto anmelden und sich auf der Benutzeroberfläche zurechtfinden.
Und die ersten Berichte liegen vor. Die neue GA4-Benutzeroberfläche ist, nun ja... Müllso die Nutzer.
Aus diesem Grund ist MonsterInsights meine bevorzugte Lösung für eine umfassende, vollständige GA4-Installation. Mit MonsterInsights können Sie das Folgende ganz einfach tun:
- Umfassendes GA4-Tracking, einschließlich E-Commerce - Kein FOMO, wenn Sie etwas nicht markieren oder verfolgen, an das Sie vielleicht später denken
- Sehen Sie alle Ihre Daten direkt in Ihrem WordPress Admin - Sie müssen sich nicht mehr mit der schrecklichen GA4-Benutzeroberfläche herumschlagen, um wichtige Einblicke in Ihre Daten zu erhalten.
- Verfolgung ausgehender Links - Sie werden wissen, wie viele Menschen tatsächlich auf die Links in Ihren Blogbeiträgen klicken.
- Verfolgung von Partnerlinks - Sehen Sie, welche Affiliate-Links die meisten Klicks erhalten
- EU-Konformität eingebaut - Schlafen Sie nachts ruhig, ohne Angst vor einem hohen Bußgeld der EU wegen eines Verstoßes gegen das Datenschutzrecht
- Verfolgung angemeldeter Benutzer - Analysieren Sie, wie Ihre zahlenden Mitglieder Ihre Website anders nutzen als die Allgemeinheit
- Autorenverfolgung - Bericht über die Leistung der einzelnen Blog-Autoren
- Null-Code-Implementierung - Keine zusätzlichen Kosten für die Konfiguration Ihres Tracking-Codes und die Einrichtung von Ereignissen
Das ist nur ein kurzer Überblick. Es gibt so viele Funktionen, die MonsterInsights zu einer einfachen und erschwinglichen Entscheidung machen.
Der Zero-Code-Aspekt macht sich sofort bezahlt. Mit MonsterInsights brauchen Sie keinen Analytik-Ingenieur oder Spezialisten.
Registrieren Sie sich und installieren Sie MonsterInsights Pro für weniger als einen Chipotle Burrito pro Monat
Um die E-Commerce-Berichterstattung zu erhalten, müssen Sie sich für die Pro-Lizenz anmelden. Wenn man die Kosten aufschlüsselt, ist es weniger als ein Chipotle Burrito pro Monat.
Und der Einrichtungsassistent macht den Installationsprozess schnell und einfach.
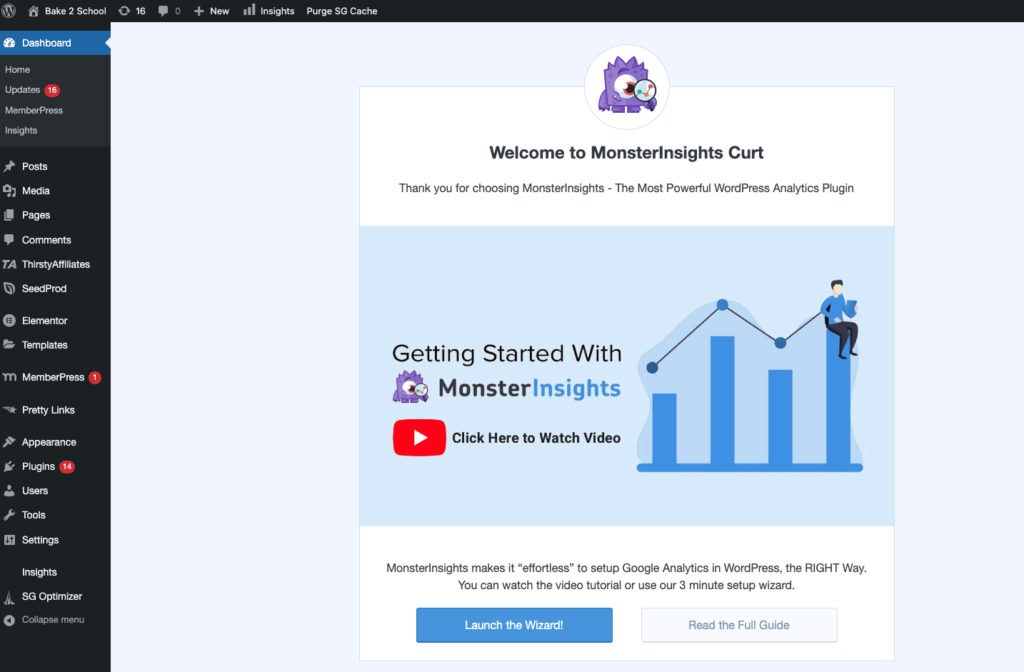
Der Assistent ist gründlich und sehr intuitiv. Daher werde ich hier nicht auf jeden Schritt eingehen.
Aber es gibt eine ausführlicher Leitfaden für den kompletten Einrichtungsprozess, falls Sie ihn benötigen. Wenn Sie zum Schritt "Addons" kommen, stellen Sie sicher, dass Sie Installieren Sie das MonsterInsights E-Commerce Addon.
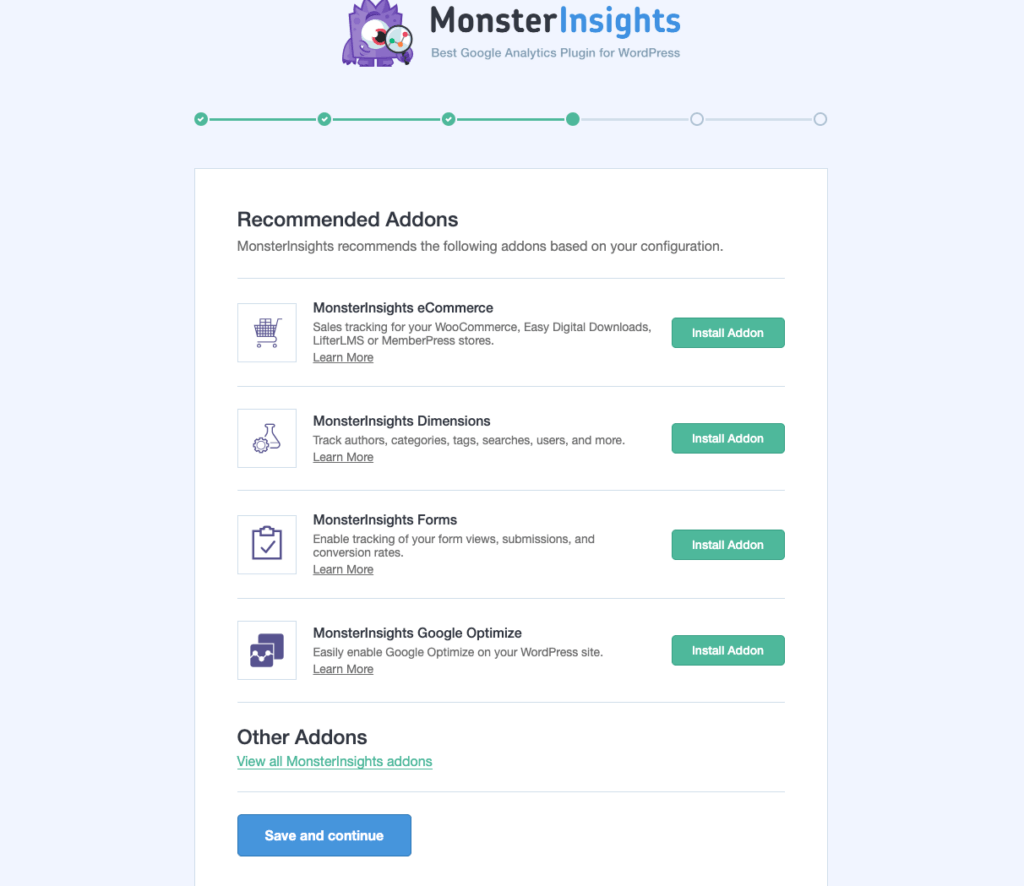
Das ist auch schon alles, was es zu beachten gibt.
Ihre WordPress-Mitgliedschaftsseite sollte nun mit GA4-Tracking eingerichtet sein. MonsterInsights hat Ihre Datenebene und alle GA4-Ereignisse, die Sie während der Einrichtung ausgewählt haben, erstellt.
Wie ich bereits erwähnt habe, müssen Sie sich nicht einmal in Ihr GA4-Konto einloggen, um Ihre Daten zu sehen. MonsterInsights präsentiert Ihre Daten direkt im Admin-Bereich von WordPress.
Anzeigen Ihrer GA4-Daten in der WordPress-Verwaltung
Um zu Ihren GA4-Daten in MonsterInsights zu gelangen, sehen Sie eine kurze Zusammenfassung im Dashboard Widget.
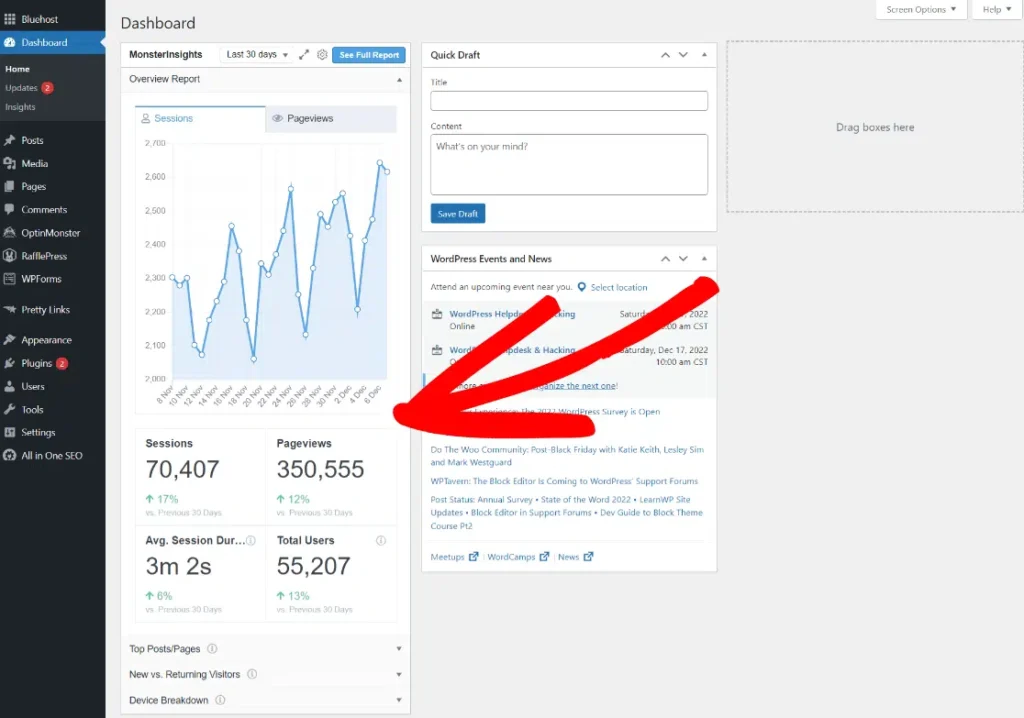
Und Sie sehen eine ganze Reihe von Berichten, wenn Sie zur Seite Einblicke Link in Ihrer linken Navigation.
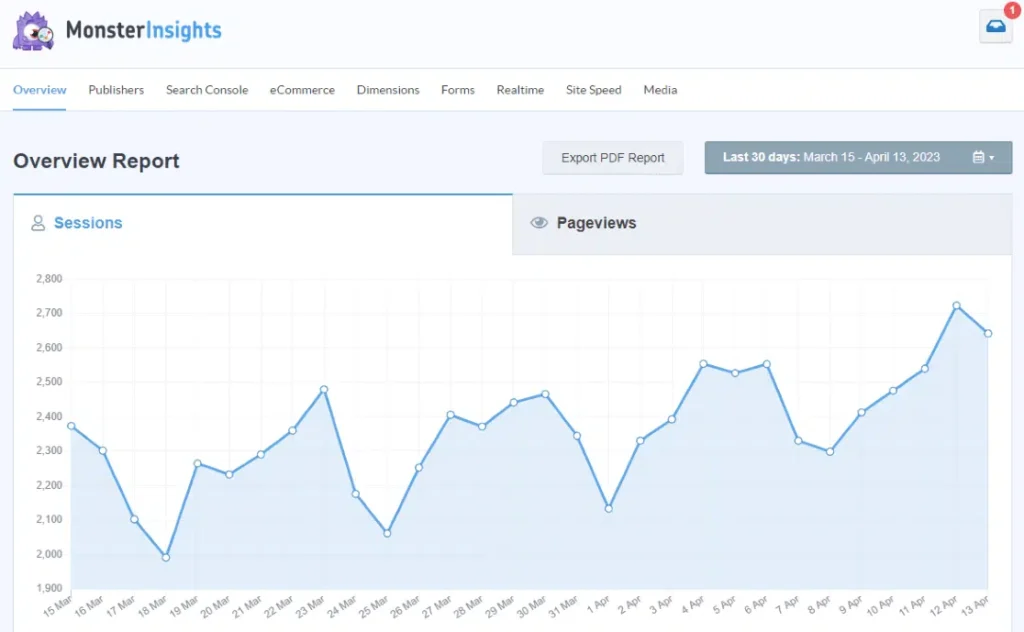
Anzeigen Ihrer Daten in Google Analytics
Von all diesen Optionen wird nur MonsterInsights Ihre Analysedaten direkt in WordPress anzeigen. Für die anderen Optionen müssen Sie sich bei Ihrem Google Analytics-Konto anmelden und zu Ihrer GA4-Eigenschaft navigieren.
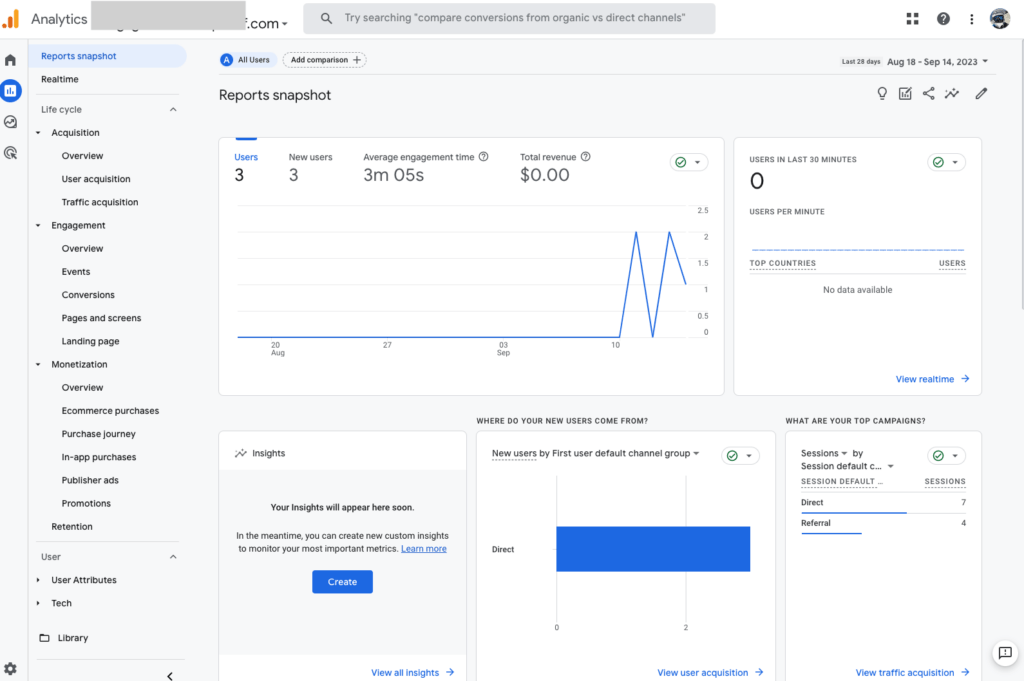
Dieser Screenshot ist das Ergebnis der Sandkastenumgebung, mit der ich in diesem Leitfaden herumgespielt habe. Es gibt also nicht viele Daten zu sehen. Wenn Sie in GA4 einsteigen und ein wenig herumstöbern möchten, empfehle ich Ihnen den Zugriff auf die GA4 Test Konto.
Abschließende Überlegungen
Herzlichen Glückwunsch! Sie haben Google Google Analytics auf Ihrer WordPress-Mitgliedschaftsseite für Ihr Online-Geschäft eingerichtet.
Jetzt können Sie anfangen, ein besseres Verständnis für Ihr Publikum zu bekommen, wie es mit Ihren Inhalten interagiert und wie effektiv Ihre Website bei der Umwandlung von Besuchern in Mitglieder ist.
Wenn Sie mehr über Google Analytics erfahren möchten, haben wir einen Artikel veröffentlicht über wie Sie den Service nutzen können, um Ihre Mitgliederseite zu optimieren.
Außerdem gibt es einen kostenlosen Kurs auf der Google Analytics-Website für diejenigen, die wirklich das Beste aus diesem Dienst herausholen wollen.
Haben Sie Fragen zur Verwendung von Google Analytics mit Ihrer Mitgliederseite? Wenn ja, hinterlassen Sie bitte unten einen Kommentar.

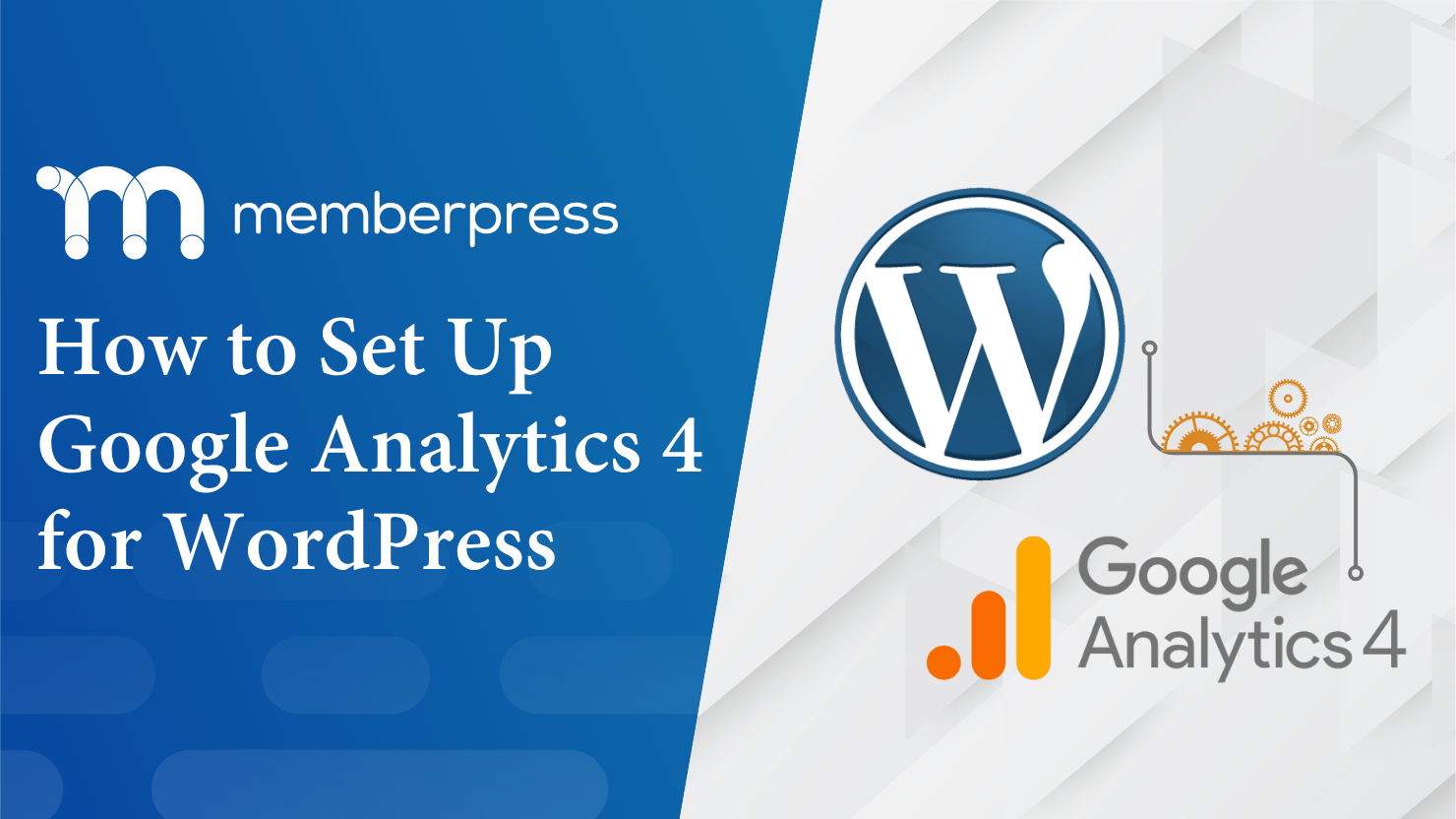











Ich habe seit Jahren ein Analytics-Konto, aber Google scheint die Navigation sehr schwierig zu gestalten. Ich hätte wissen müssen, dass es ein Plugin gibt, das mir hilft. (heh) Danke, dass Sie sich die Zeit genommen haben, diesen Artikel zu schreiben... er ist sehr hilfreich.
Hey Joe, Die informativen Sie hier präsentiert wurde awesome. Ich möchte sagen, dass Sie ein sehr guter Schriftsteller sind. Alles in diesem Blog über Google Analytics ist großartig... Danke für den Austausch!!!
Erfrischend unverblümt! Dieser GA4-Leitfaden kommt ohne viel Schnickschnack aus und geht direkt auf die Einrichtung für WordPress-Neulinge ein.
Ich freue mich über dieses Feedback - vielen Dank! Uns geht es vor allem darum, die Floskeln wegzulassen und direkt zum Wesentlichen zu kommen, daher ist es schön zu hören, dass das angekommen ist.