" Konfigurieren der Registerkarte Marketing
Dieses Add-on ist beim Kauf der Plus- oder Pro-Edition von MemberPress enthalten.
Schritt 1 - Installieren Sie das ActiveCampaign Add-on
Gehen Sie in Ihrem WordPress-Dashboard zu MemberPress -> Add-ons, und klicken Sie auf , um das ActiveCampaign (Tags Version) Add-on zu installieren. Sobald es installiert ist, wird es automatisch aktiviert. Sie sehen dann die ActiveCampaign-Integration auf der Registerkarte "Marketing" der MemberPress-Einstellungsseite.
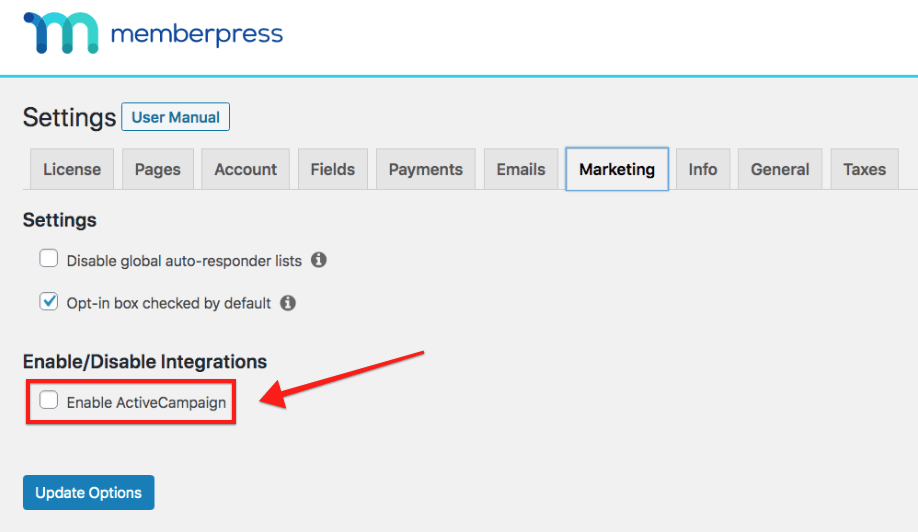
Schritt 2 - Erhalten Sie Ihre ActiveCampaign-Konto-ID
Anmeldung bei ActiveCampaign.com um Ihre Konto-ID zu erhalten (es wird ungefähr so aussehen1234567890123). Fügen Sie sie dann in das Feld ActiveCampaign-Konto ein, wie in der folgenden Abbildung gezeigt.
Bitte beachten Sie: Wenn Sie die Konto-ID eingeben und MemberPress Ihre ActiveCampaign-Liste nicht auffüllt, kann es sein, dass Sie ein neueres ActiveCampaign-Konto haben. In diesem Fall kann es sich bei der ID um Ihren Benutzernamen handeln. Ihr Benutzername sollte der fettgedruckte Teil der URL sein, die Sie für den Zugriff auf ActiveCampaign verwenden (http://username.activehosted.com/admin/).
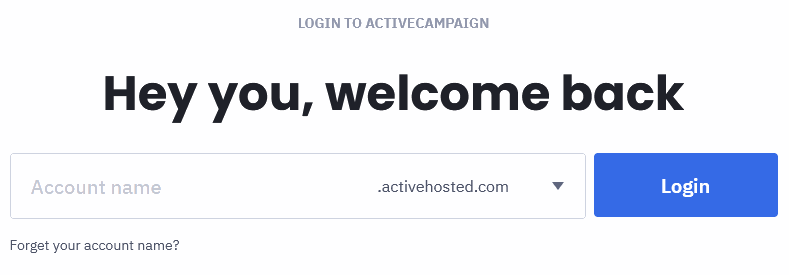
Geben Sie den Wert "Kontoname" in das Feld ActiveCampaign-Konto Feld.
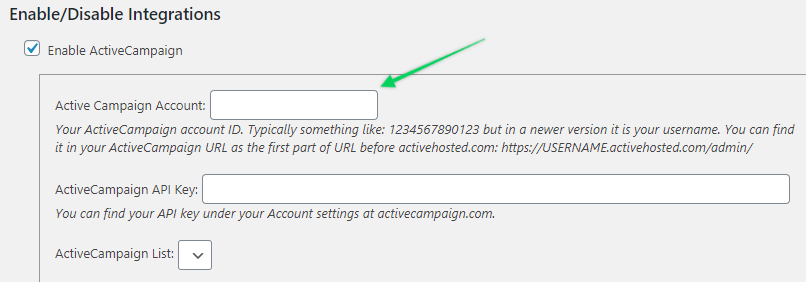
Schritt 3 - Abrufen des ActiveCampaign-API-Schlüssels
Anmeldung bei ActiveCampaign.comklicken Sie auf Ihr Profil, um die Menüliste zu erweitern, und klicken Sie auf Einstellungen.
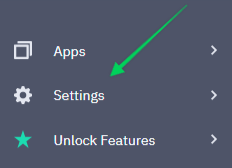
Klicken Sie dann auf das Symbol Entwickler um Ihren API-Schlüssel zu finden.
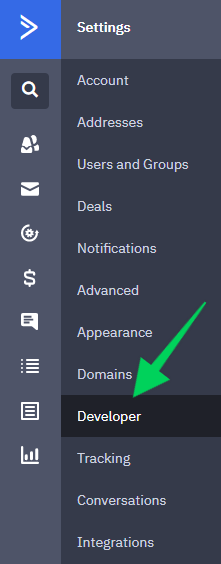
Schritt 4 - Einfügen des ActiveCampaign-API-Schlüssels in MemberPress
Kopieren Sie den API-Schlüssel aus Schritt 2 in das Feld ActiveCampaign API-Schlüssel Feld, wie unten gezeigt.
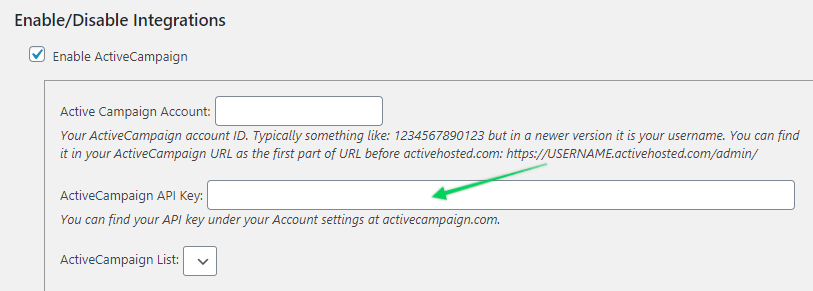
Schritt 5 - Wählen Sie Ihre ActiveCampaign-Liste
Sobald MemberPress eine Verbindung hergestellt hat, wählen Sie Ihre ActiveCampaign-Liste aus der Dropdown-Option. Alle Nutzer (bezahlt oder nicht) werden dieser Liste hinzugefügt, wenn sie sich anmelden.
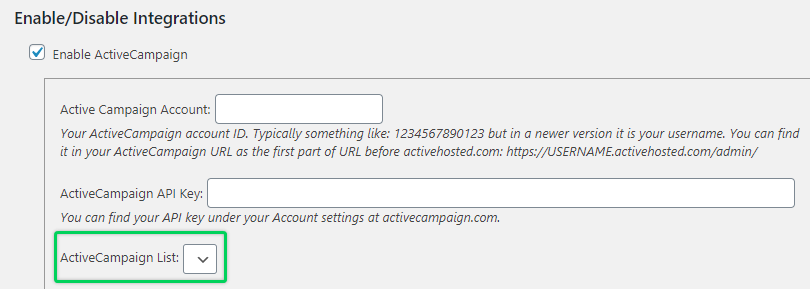
Schritt 6 - Wählen Sie ein Formular (optional)
Hier können Sie wählen, ob Sie die doppelte Anmeldung aktivieren möchten. Wenn Sie diese Funktion aktivieren, wird ein neues Mitglied aufgefordert, seine E-Mail zu bestätigen, indem es auf einen Link im Anmeldeformular klickt.
Schritt 7 - Globale Markierung(en) eingeben
Hier geben Sie den oder die Tags ein (durch Komma getrennt), die Sie jedem Benutzer, der sich auf Ihrer Website anmeldet, hinzufügen möchten.
Hinweis: ALLE Nutzer (bezahlt oder nicht) erhalten diese Markierung. Um eine genauere Kontrolle über Ihre Tags zu erhalten, folgen Sie Schritt 8 unten.
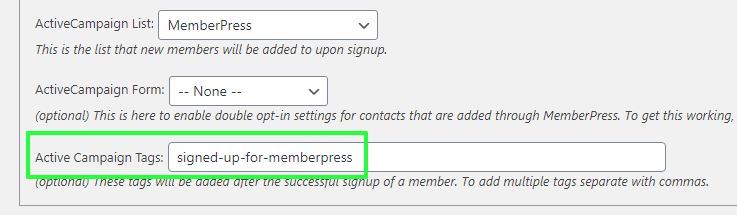
Schritt 8 - Einrichten von Tags pro Mitgliedschaft (optional, aber dringend empfohlen)
Mit Tags pro Mitgliedschaft können Sie Ihre Mitglieder automatisch in verschiedene Listen für Marketingzwecke aufteilen.
Sobald ActiveCampaign aktiviert ist, sehen Sie eine neue Option, die unter der Registerkarte "Erweitert" der Mitgliedschaftsoptionen auf den Seiten zur Bearbeitung der Mitgliedschaft verfügbar ist. Mit dieser Option können Sie Tags erstellen, die nur den Mitgliedern hinzugefügt werden, die eine bestimmte Mitgliedschaft erworben haben.
Die Tags werden automatisch hinzugefügt oder entfernt, je nachdem, was ein Benutzer aktuell Status des Abonnements pro Mitgliedschaft (bei aktiver Mitgliedschaft wird die Markierung hinzugefügt, bei inaktiver Mitgliedschaft wird die Markierung entfernt). Diese Markierung(en) muss sich von dem/den globalen Tag(s), die Sie in den Optionen angegeben haben, unterscheiden UND sollte sich auch von anderen Per-Membership-Tags unterscheiden.
So aktivieren und richten Sie Ihre Pro-Mitgliedschaft-Tags ein:
- Gehen Sie zu MemberPress > Seite Mitgliedschaften > und klicken Sie auf Ihre Mitgliedschaft bearbeiten
- Gehen Sie auf die Registerkarte Erweitert > und klicken Sie dann auf das Kontrollkästchen für die Option "Aktive Kampagnen-Tags für dieses Produkt". Wenn diese Option aktiviert ist, können Sie die Tags eingeben, die aktive Mitglieder dieser Mitgliedschaft haben sollen.
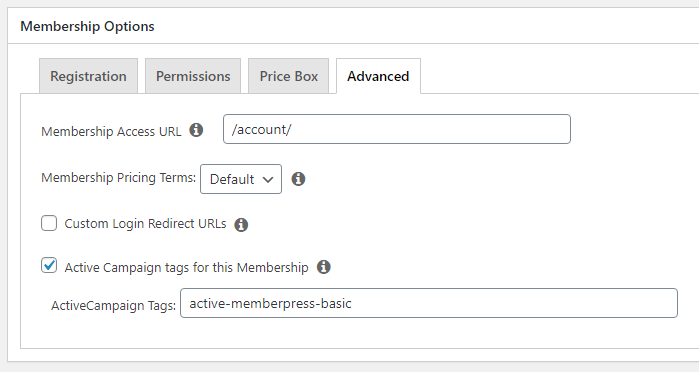
Und schon sind Sie fertig!
Konfigurieren Sie nun MemberPress so, dass es die richtige(n) Kampagne(n) verwendet, wie auf unserer Website beschrieben. Marketing-Seiteund schon sind Sie bereit!
Ich bin verwirrt; Hilfe!
Schicken Sie uns eine E-Mail von unserem Support-Seite wenn Sie weitere Unterstützung bei dieser Integration benötigen.











