MemberPress wird mit mehreren Gutenberg-Blöcken geliefert. Sie können diese Blöcke in jedem Bereich Ihrer WordPress-Website verwenden, der mit dem Standard-Block-Editor (Gutenberg) bearbeitet werden kann.
Dieses Dokument gibt Ihnen einen Überblick über die MemberPress-Blöcke und zeigt Ihnen, wie jeder einzelne von ihnen verwendet werden kann.
Video-Anleitung
MemberPress Gutenberg-Blöcke Übersicht
MemberPress-Blöcke können verwendet werden, um klassische MemberPress-Formulare und andere mitgliederbezogene Informationen zu Ihren benutzerdefinierten Seiten und Beiträgen hinzuzufügen. Sie können auch MemberPress-Blöcke zu Ihren Widget-Bereichen hinzufügen.
Derzeit sind folgende MemberPress-Blöcke verfügbar:
- Anmeldeformular
- Konto-Formular
- Konto-Links
- Konto-Informationen
- Anmeldeformular
- Abonnements
- Geschützter Inhalt
Darüber hinaus können Sie die ReadyLaunch™-Blöcke verwenden, wenn Sie ReadyLaunch™-Vorlagen aktivieren. In diesem Fall ist die Anmeldung, Konto, Anmeldungund Preistabelle (Gruppen) Formularblöcke werden in Ihrer Liste verfügbar sein.
Anmeldeformular-Block
Das klassische MemberPress-Login-Formular kann mit dem Login-Formular-Block einfach überall hinzugefügt werden.
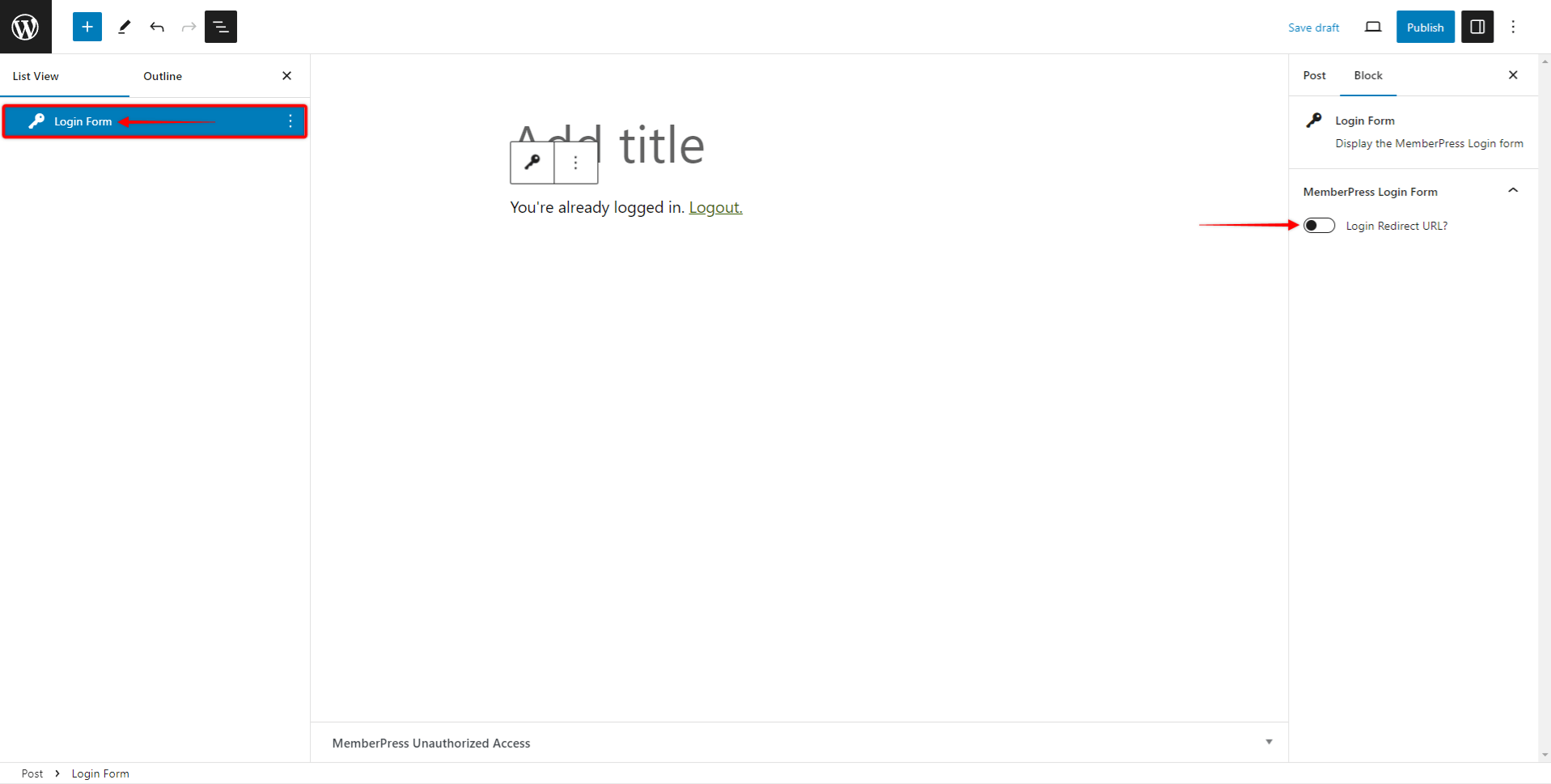
Der Block wird mit dem "Anmeldung Umleitungs-URLOption ". Wenn Sie diese Option aktivieren, werden unbefugte Benutzer auf die Umleitungs-URL umgeleitet, die Sie in den MemberPress-Einstellungen festgelegt haben. Ist diese Option hingegen deaktiviert, können sich die Benutzer anmelden und nach der Anmeldung auf der gleichen Seite bleiben (auf der die Sperre hinzugefügt wurde).
Wenn der Benutzer bereits eingeloggt ist, zeigt der Block das Symbol "Sie sind bereits eingeloggt"Nachricht mit einem Logout-Link.
Konto Formularblock
Sie können das klassische MemberPress-Kontoformular an jeder beliebigen Stelle Ihrer Website einfügen, indem Sie den MemberPress-Konto-Block verwenden. Auf diese Weise können Sie z. B. eine benutzerdefinierte Kontoseite nach Ihren Wünschen gestalten und den Kontoblock hinzufügen, um das Kontoformular auf dieser Seite anzuzeigen.
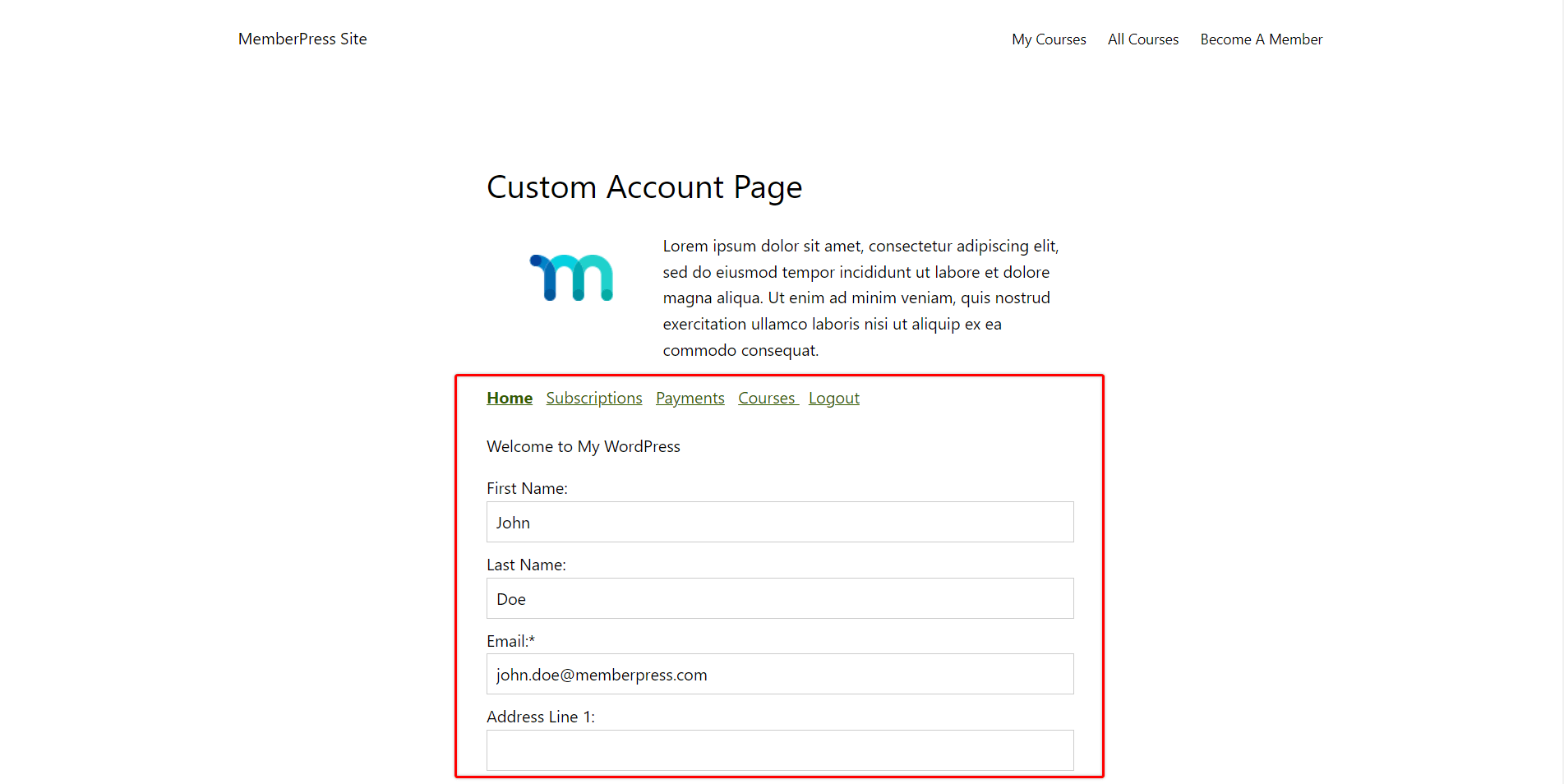
Konto Links Block
Der Block Kontolinks zeigt zwei Links auf der Seite, dem Beitrag oder dem Widget-Bereich an, zu dem der Block hinzugefügt wurde:
- die Konto Link zur MemberPress-Kontoseite des Benutzers (eingestellt unter Dashboard > MemberPress > Einstellungen > Registerkarte Seiten);
- die Abmeldung Link.
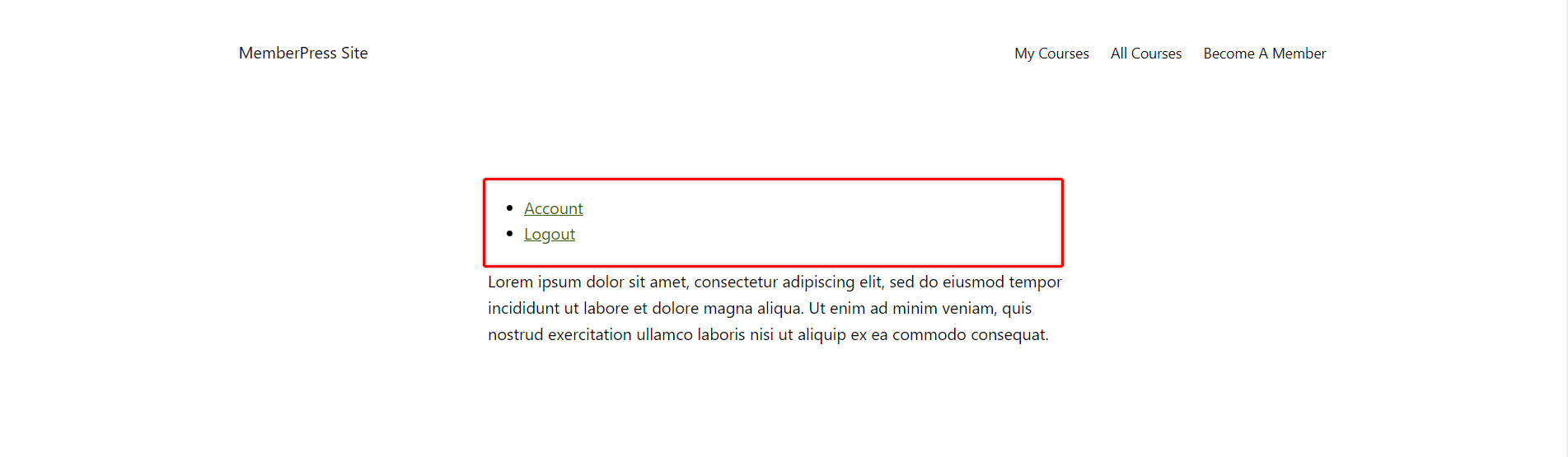
Konto-Infosperre
Mit diesem Block können Sie alle Kontodaten des Benutzers anzeigen, die auf der Registerkarte Konto > Home vorhanden sind.
Unter den Blockeinstellungen sehen Sie das Feld "Feldschnecke"Dropdown-Menü, in dem Sie den Slug eines beliebigen Kontofeldes auswählen können.
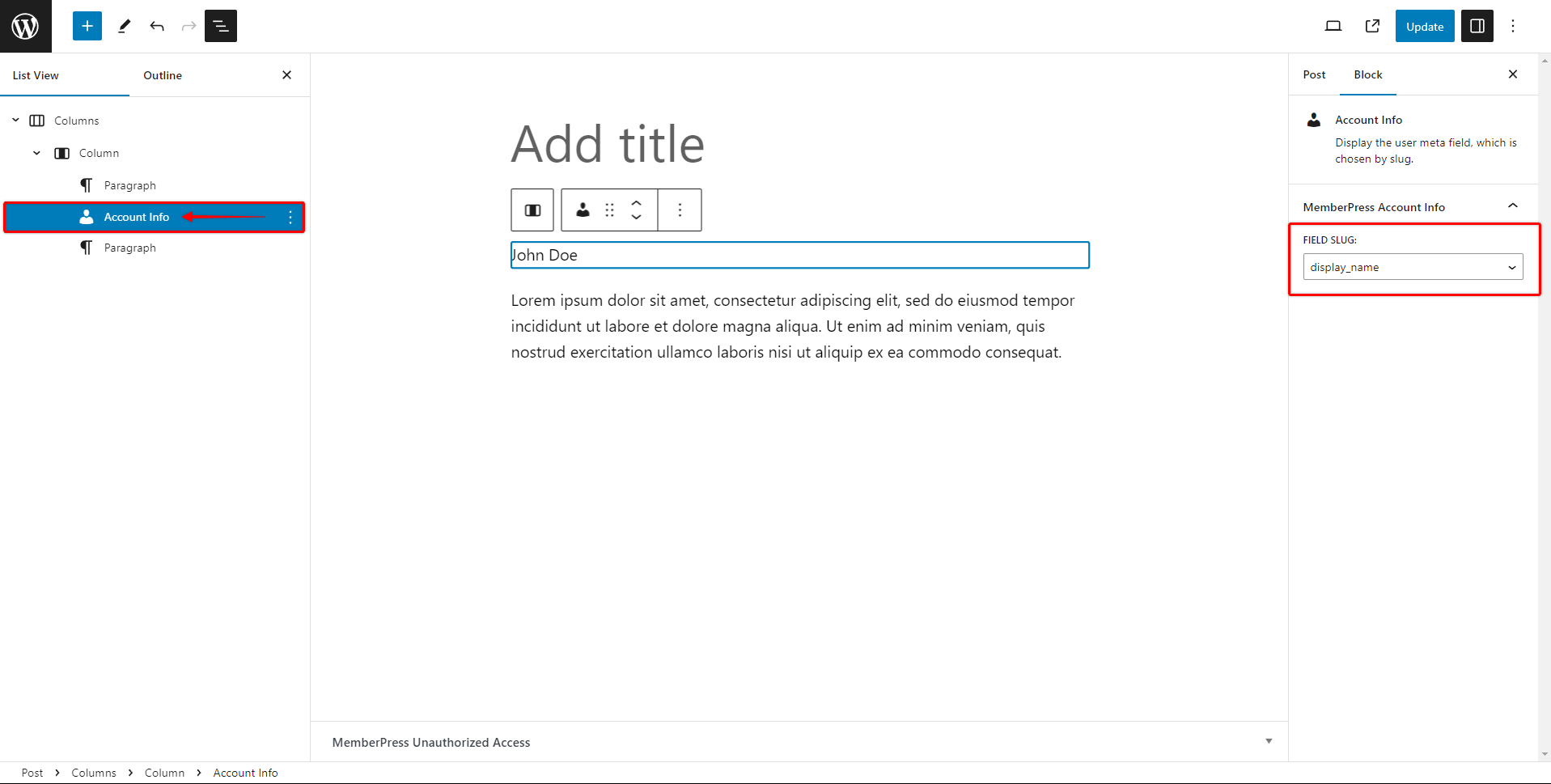
Durch die Auswahl des Feld-Slugs legen Sie fest, welche Daten des Benutzers auf dem Frontend angezeigt werden sollen.
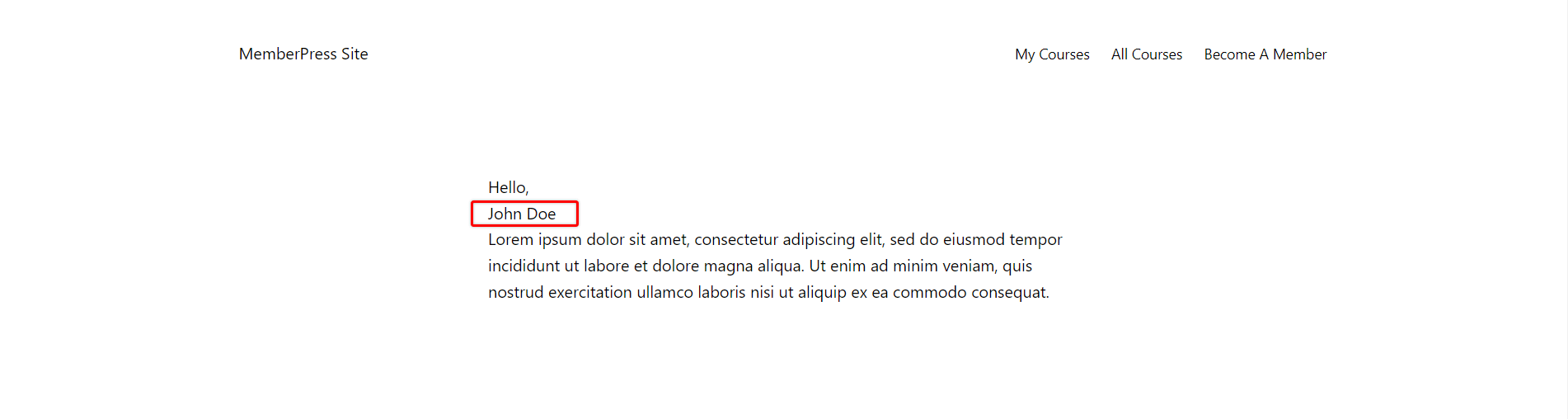
Anmeldeformular Block
Mit diesem Block können Sie ganz einfach ein klassisches MemberPress-Mitgliedsregistrierungsformular überall auf Ihrer Website einfügen.
Sobald Sie den Block z.B. zu einem Beitrag hinzufügen, sehen Sie den "Wählen Sie ein Anmeldeformular für die Mitgliedschaft zur Anzeige aus"Dropdown-Menü unter den Blockeinstellungen.
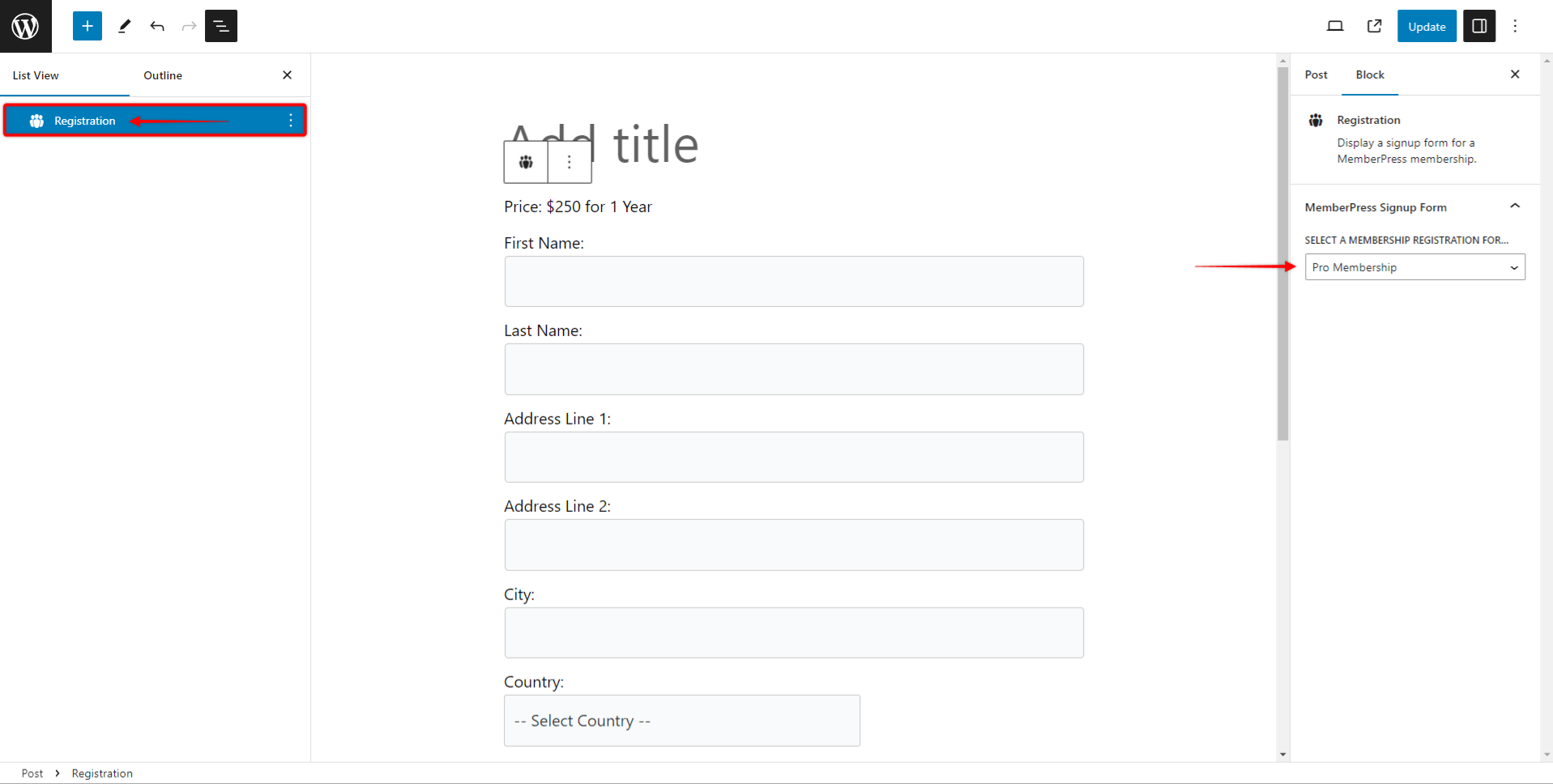
Hier können Sie die Mitgliedschaft auswählen, deren Anmeldeformular Sie mit diesem Block hinzufügen möchten.
Ähnlich wie beim Kontoblock können Sie damit benutzerdefinierte Registrierungsseiten, Werbe- oder Landing Pages mit dem eingebetteten Registrierungsformular erstellen.
Block Abonnements
Dieser Block fügt die Liste aller Mitgliedschaften hinzu, die der angemeldete Benutzer derzeit abonniert hat. Der Block verfügt über mehrere Sortieroptionen und anpassbare Textbereiche.
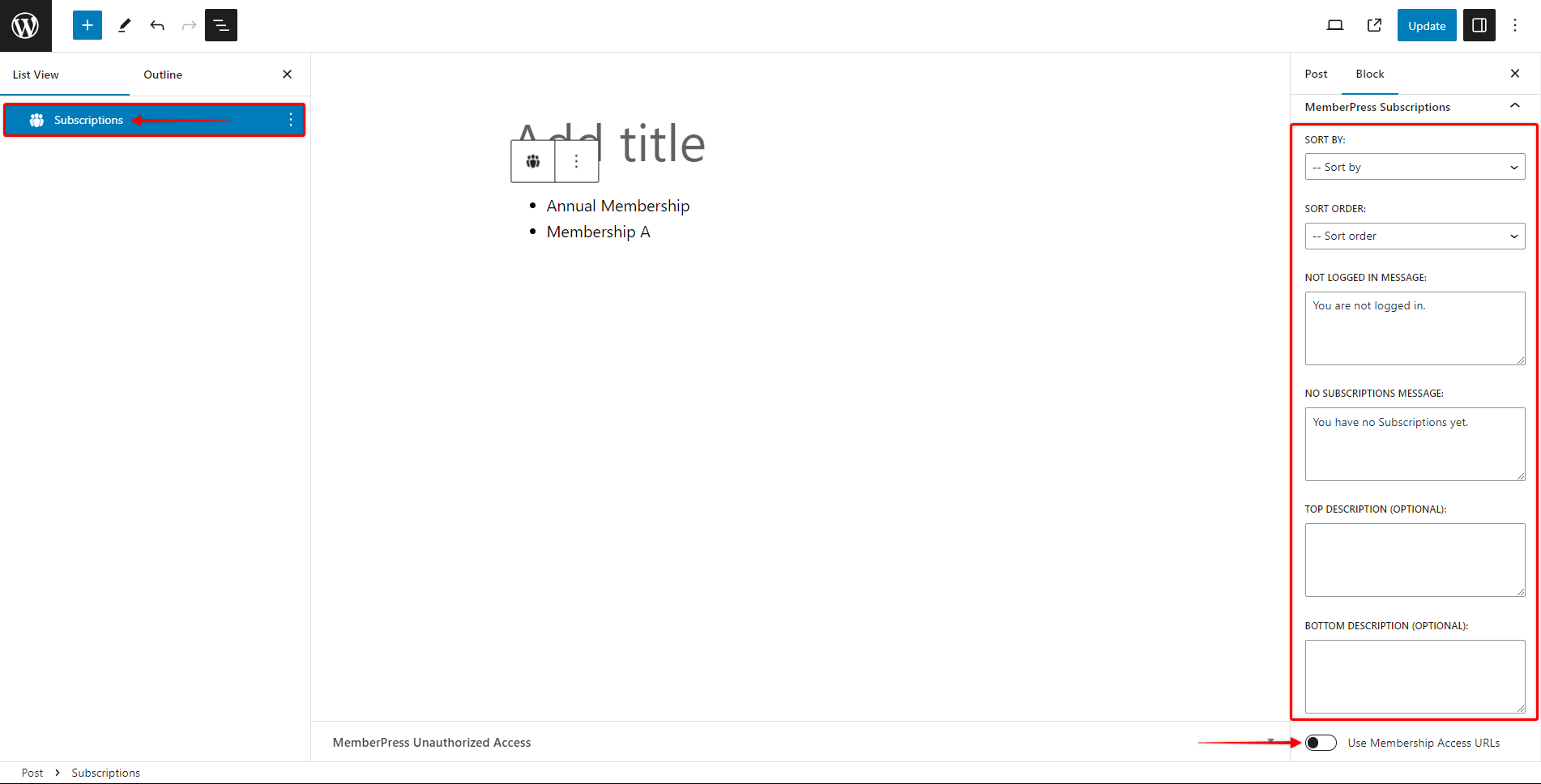
Die verfügbaren Optionen für diesen Block sind:
- Sortieren nach: Verfügbare Sortieroptionen sind nach "Datum" (wenn die Mitgliedschaft erstellt wurde), oder durch "Titel" (alphabetisch);
- Sortierreihenfolge: Wählen Sie die Absteigend oder Aufsteigend bestellen;
- Nicht eingeloggt Nachricht: Diese Nachricht wird für diesen Block angezeigt, wenn der abgemeldete Benutzer diesen Beitrag oder diese Seite besucht.
- Keine Abonnements Nachricht: Diese Meldung wird für diesen Block angezeigt, wenn der eingeloggte Benutzer keine aktiven Abonnements hat.
- URLs für den Zugang zur Mitgliedschaft verwenden: Wenn Sie diese Option aktivieren, können Sie die aufgelisteten Mitgliedsbeiträge anklicken. Diese Mitgliedsnamen verweisen dann auf die "Mitgliedschaft Zugangs-URL", die Sie in Ihren Mitgliedschaftseinstellungen festgelegt haben (Mitgliedschaftsoptionen > Registerkarte "Erweitert).
Geschützter Inhalt Block
Der MemberPress-Block für geschützte Inhalte wird als Gruppenblock für geschützte Inhalte verwendet. Sie können beliebige Gutenberg-Blöcke zu geschützten Inhaltsblöcken hinzufügen.
Sie können eine MemberPress-Regel zum Block Geschützter Inhalt, um den darin enthaltenen Inhalt zu schützen. Auf der Grundlage der Blockeinstellungen können Sie anzeigen oder ausblenden den geschützten Inhalt.
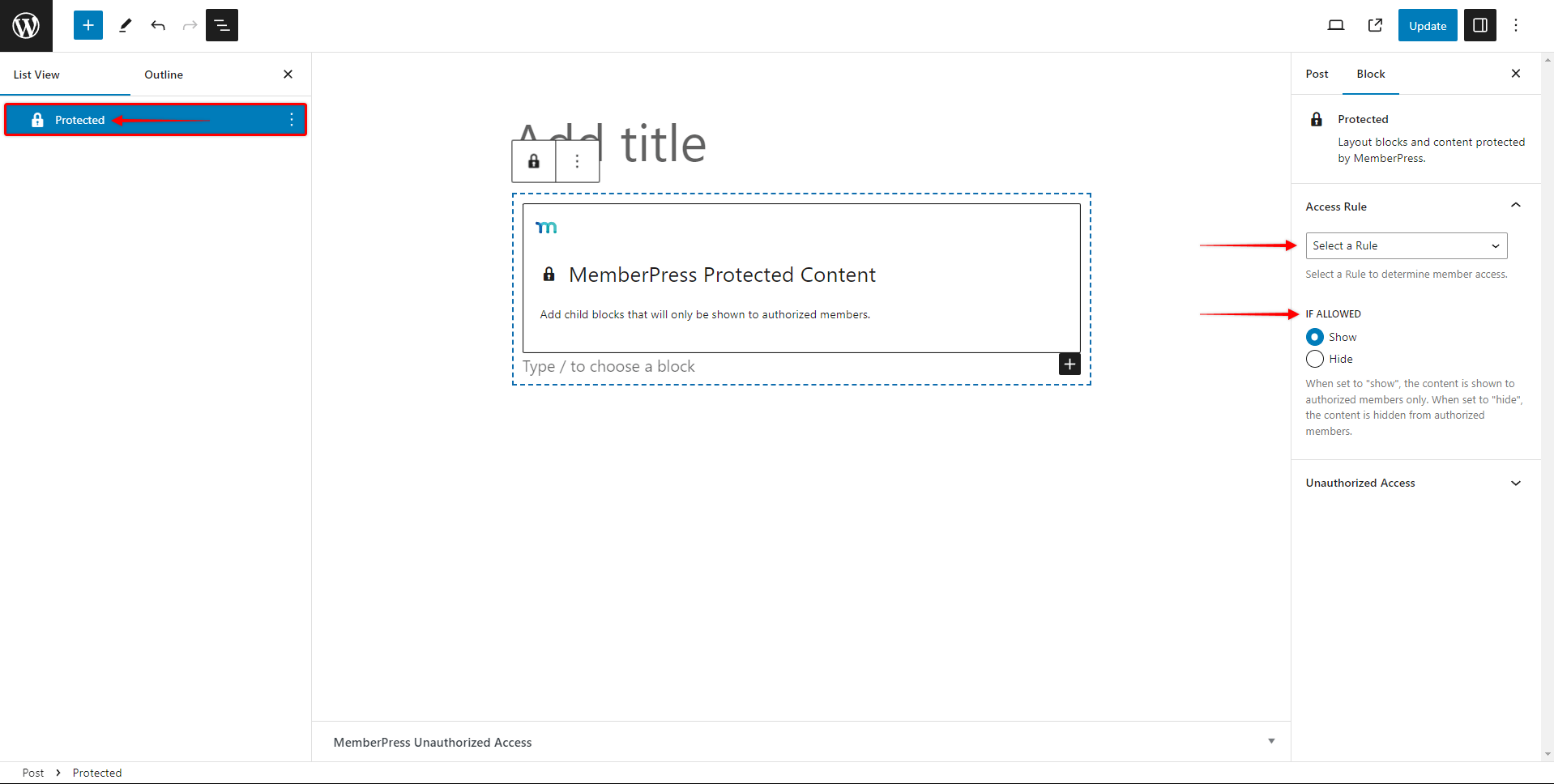
Darüber hinaus können Sie wählen, welche Aktion zu ergreifen, wenn ein nicht autorisierter Benutzer versucht, auf den geschützten Inhalt zuzugreifen. Die Standardoption ist "Nur ausblenden", was bedeutet wird der geschützte Inhalt nicht angezeigt. Alternativ dazu können Sie wählen eine benutzerdefinierte Nachricht anzeigendie MemberPress Anmeldeformular, oder beide.
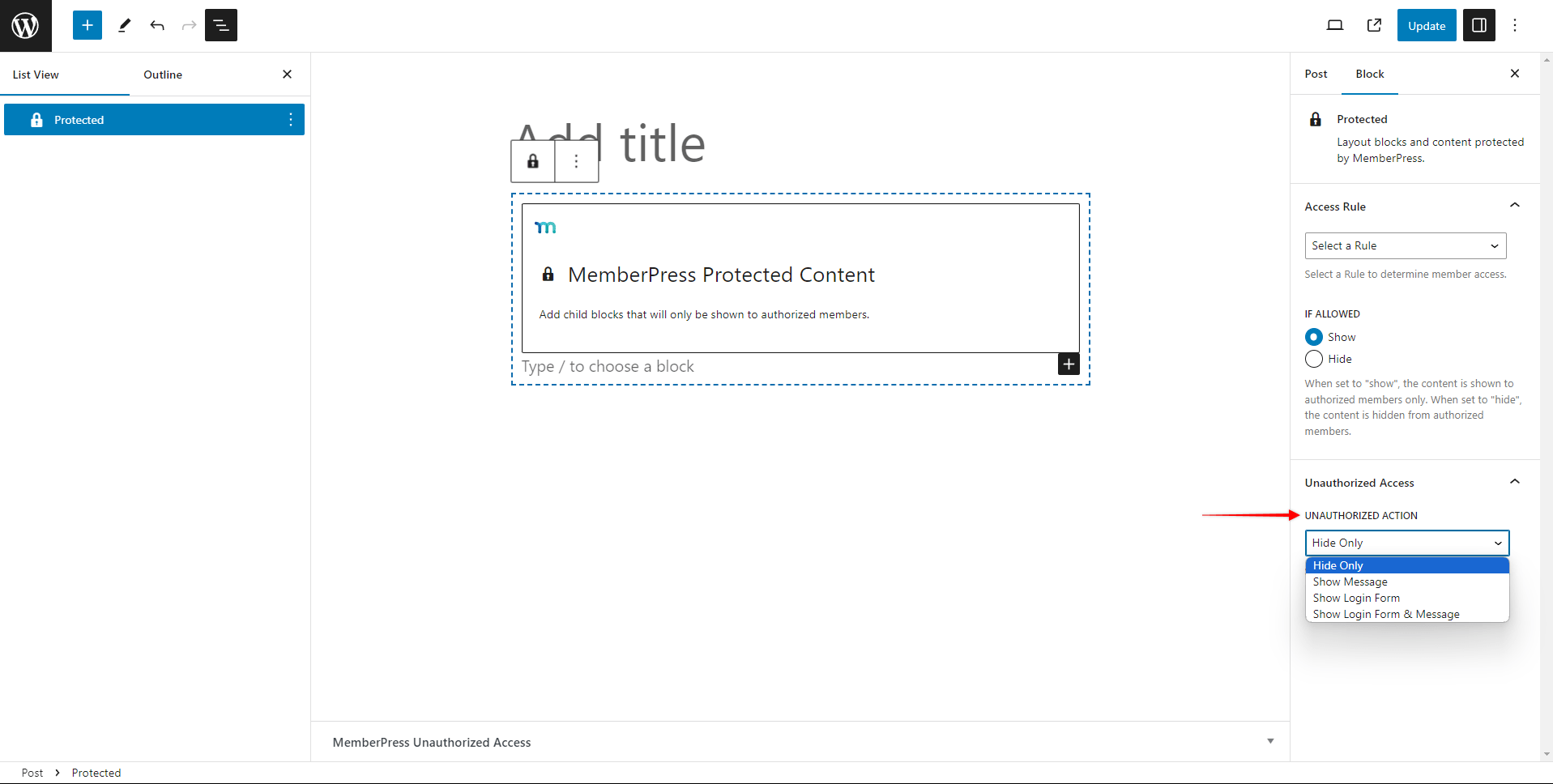
Wie man MemberPress-Blöcke findet und hinzufügt
MemberPress-Blöcke sind in jedem Beitrag oder Website-Bereich verfügbar, in dem der Standard-Block-Editor aktiviert ist. Gehen Sie folgendermaßen vor, um MemberPress-Blöcke zu finden und hinzuzufügen:
- Starten Sie den Block-Editor für den Beitrag oder den Bereich, den Sie bearbeiten möchten.
- Klicken Sie auf die "+"-Symbol um den Block-Inserter zu öffnen.
- Suchen Sie in der Blockliste nach dem gewünschten Block oder blättern Sie darin.
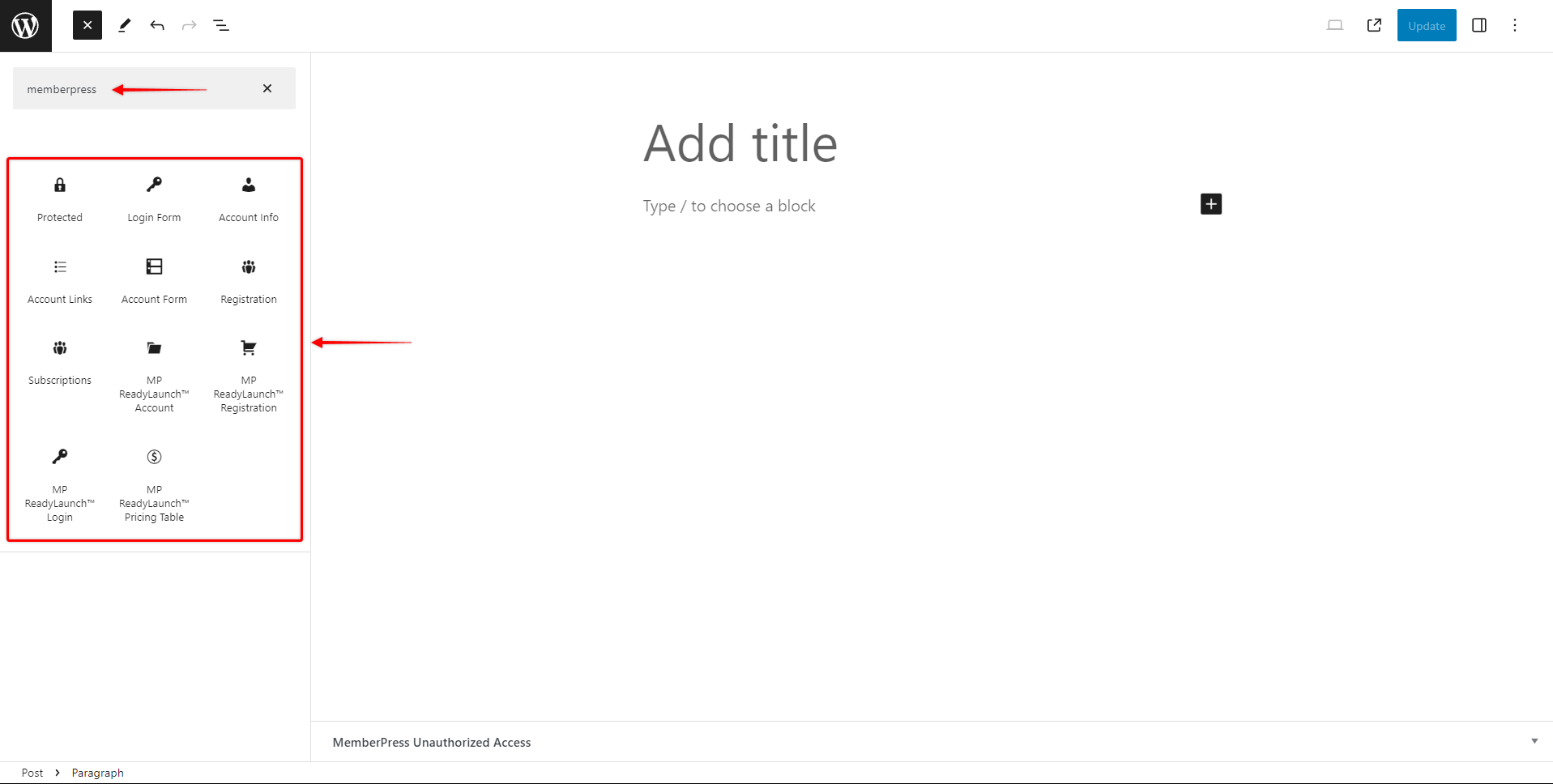
Klicken Sie auf den Block, um ihn hinzuzufügen.











