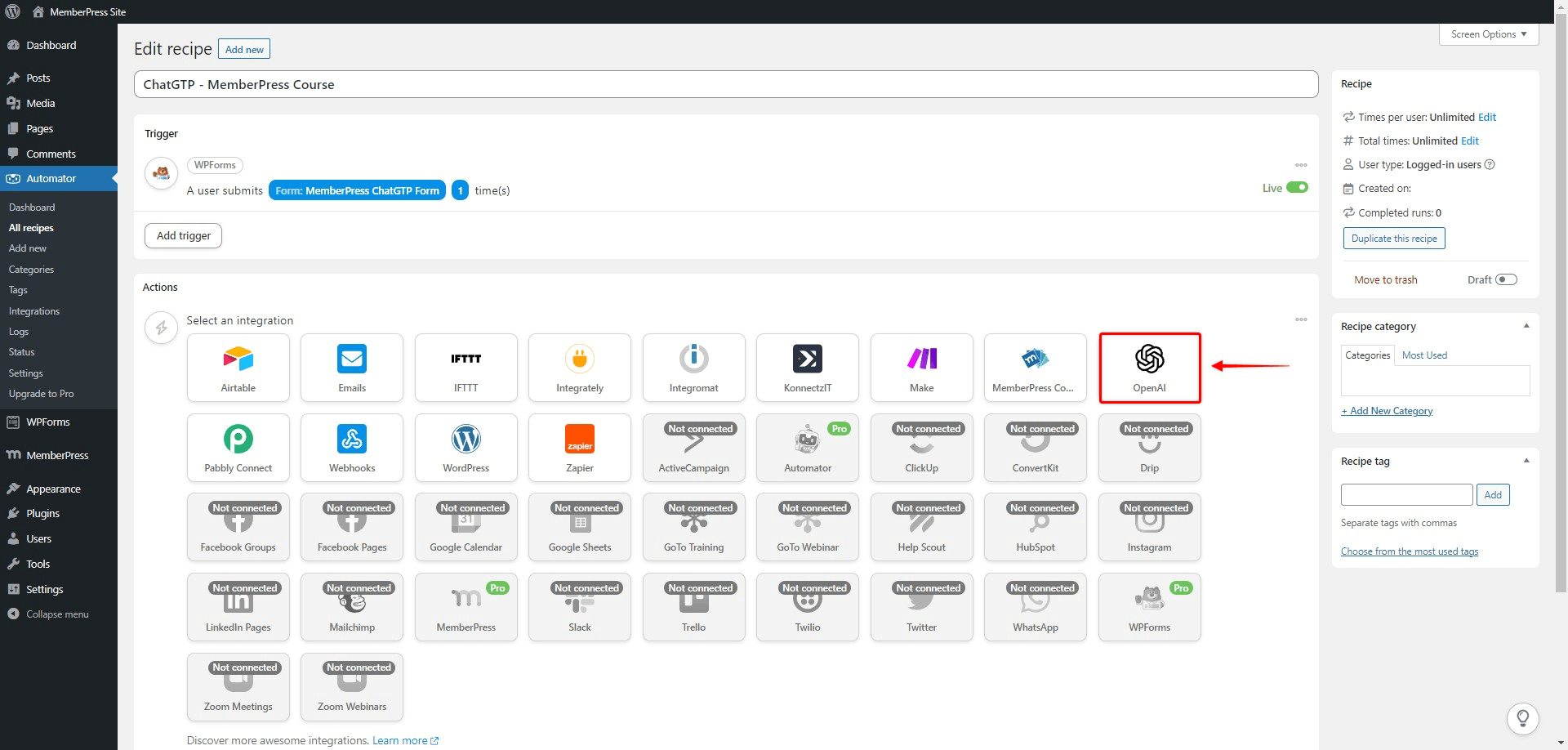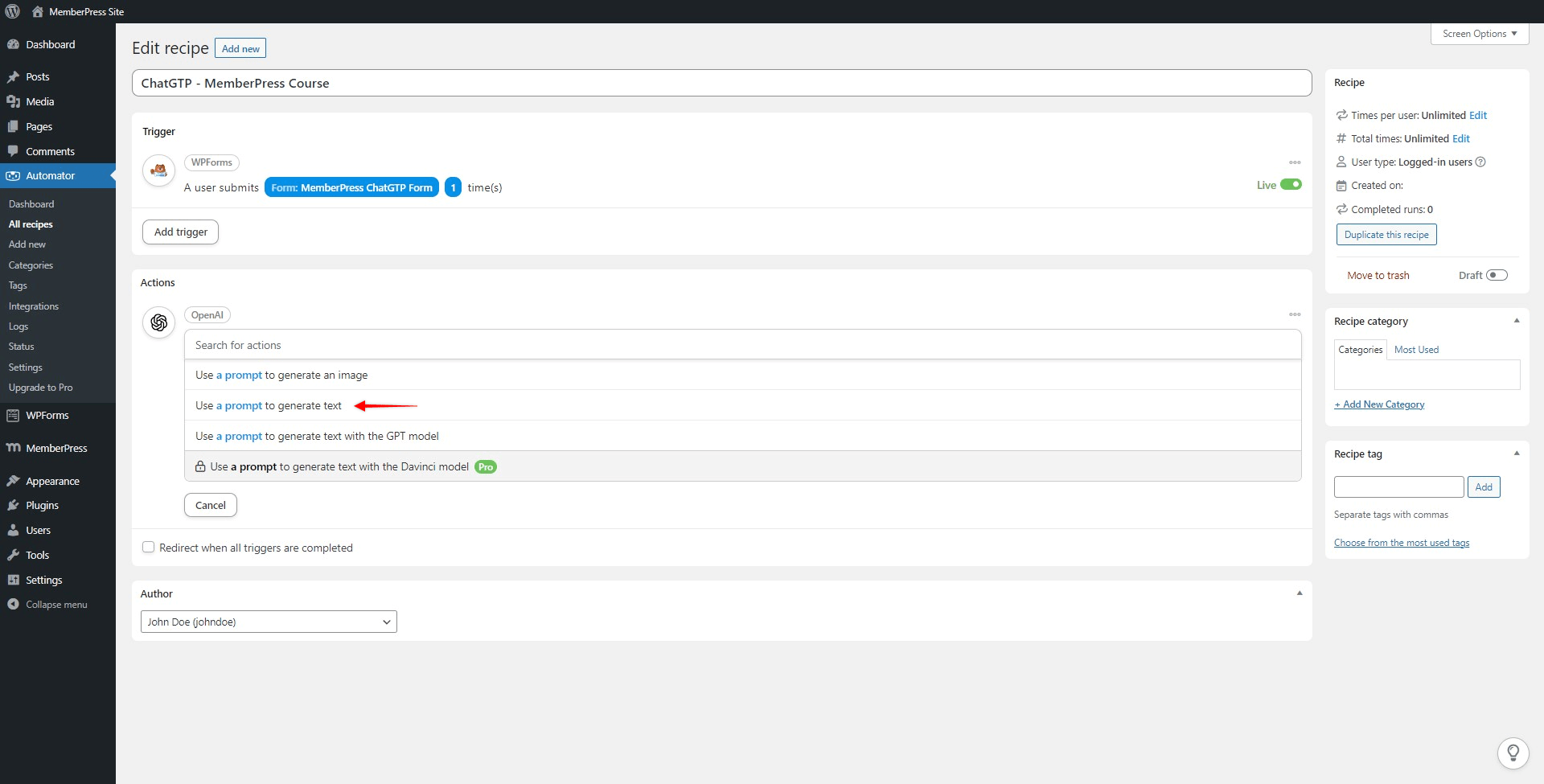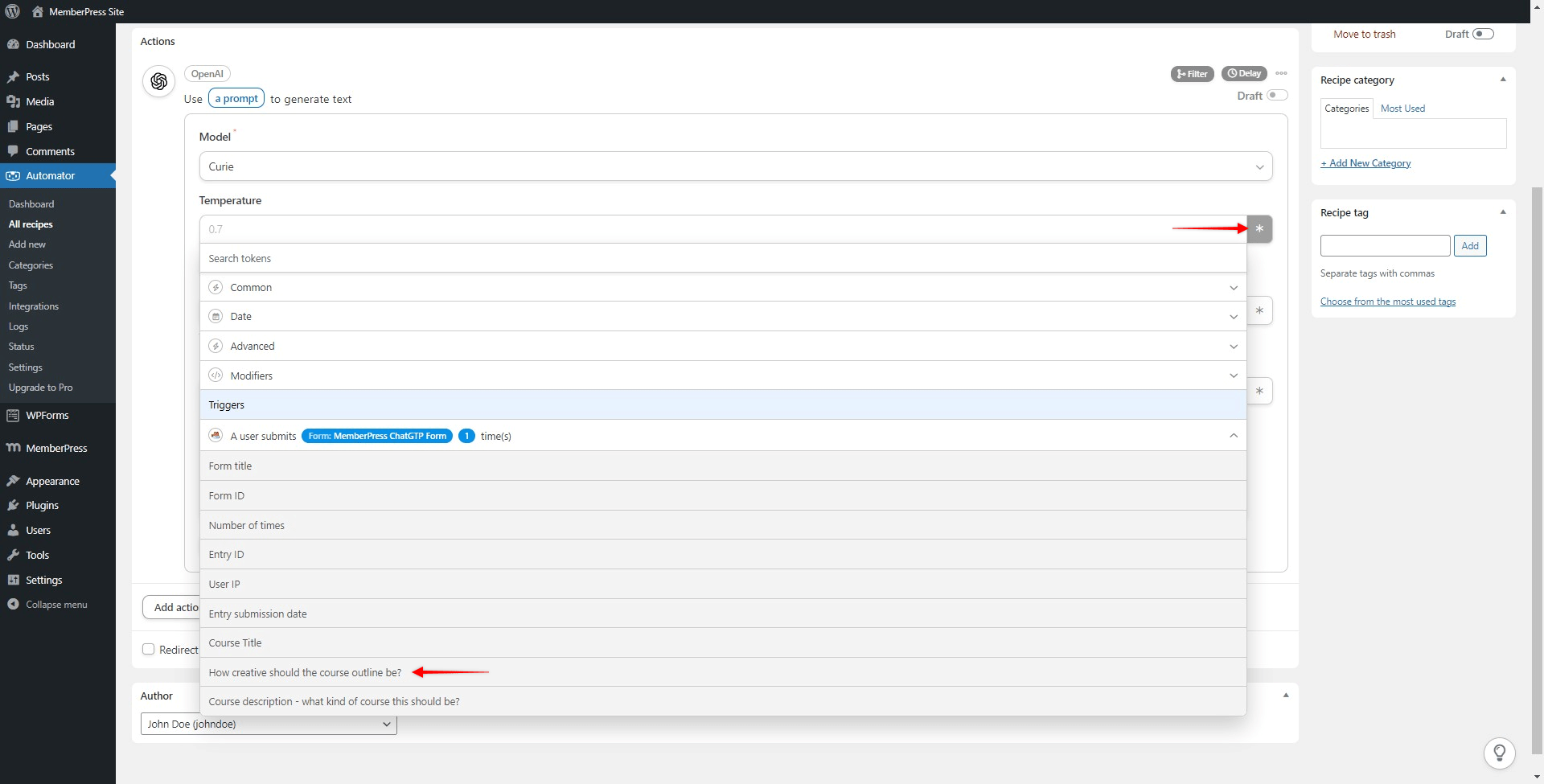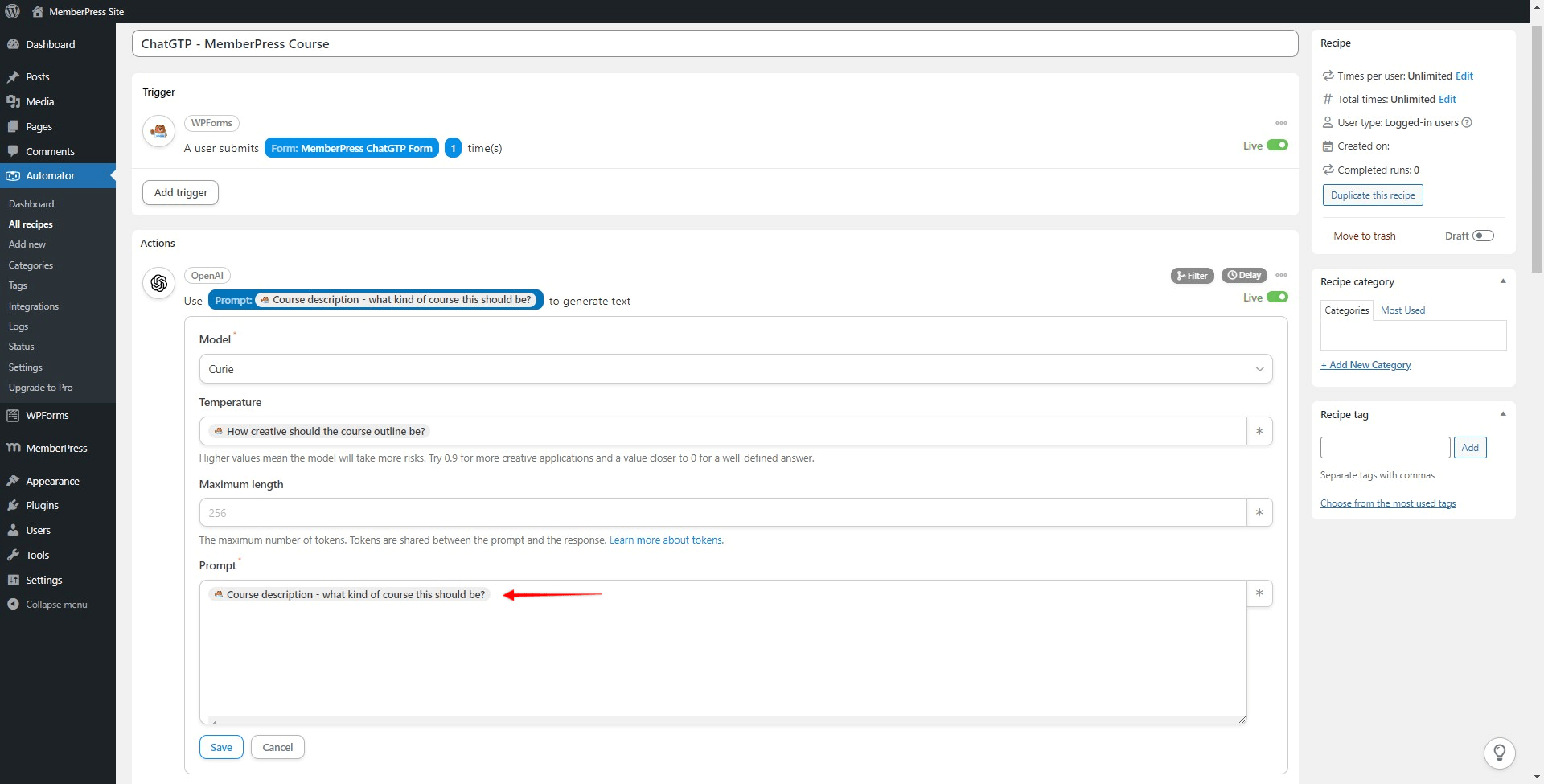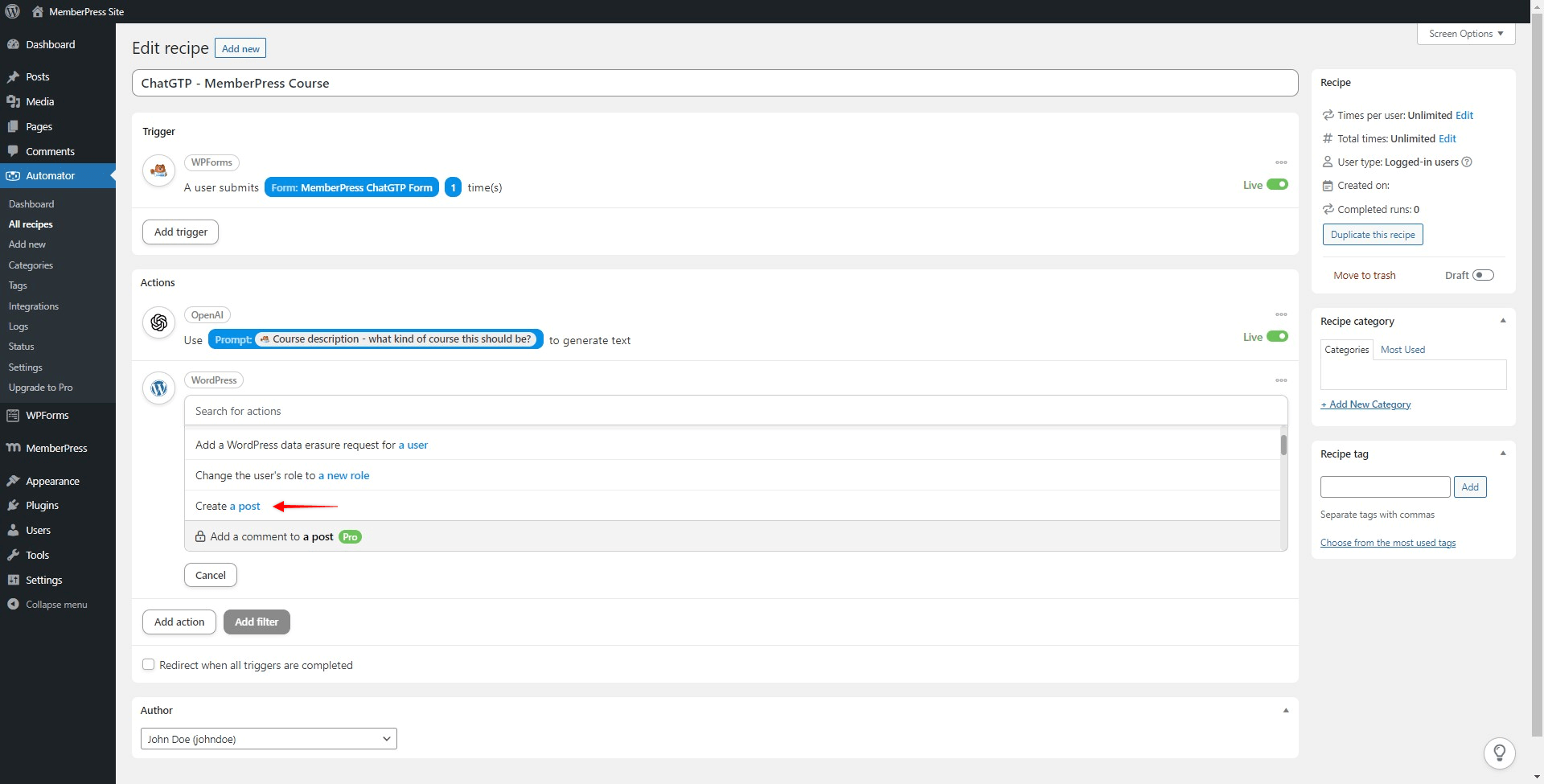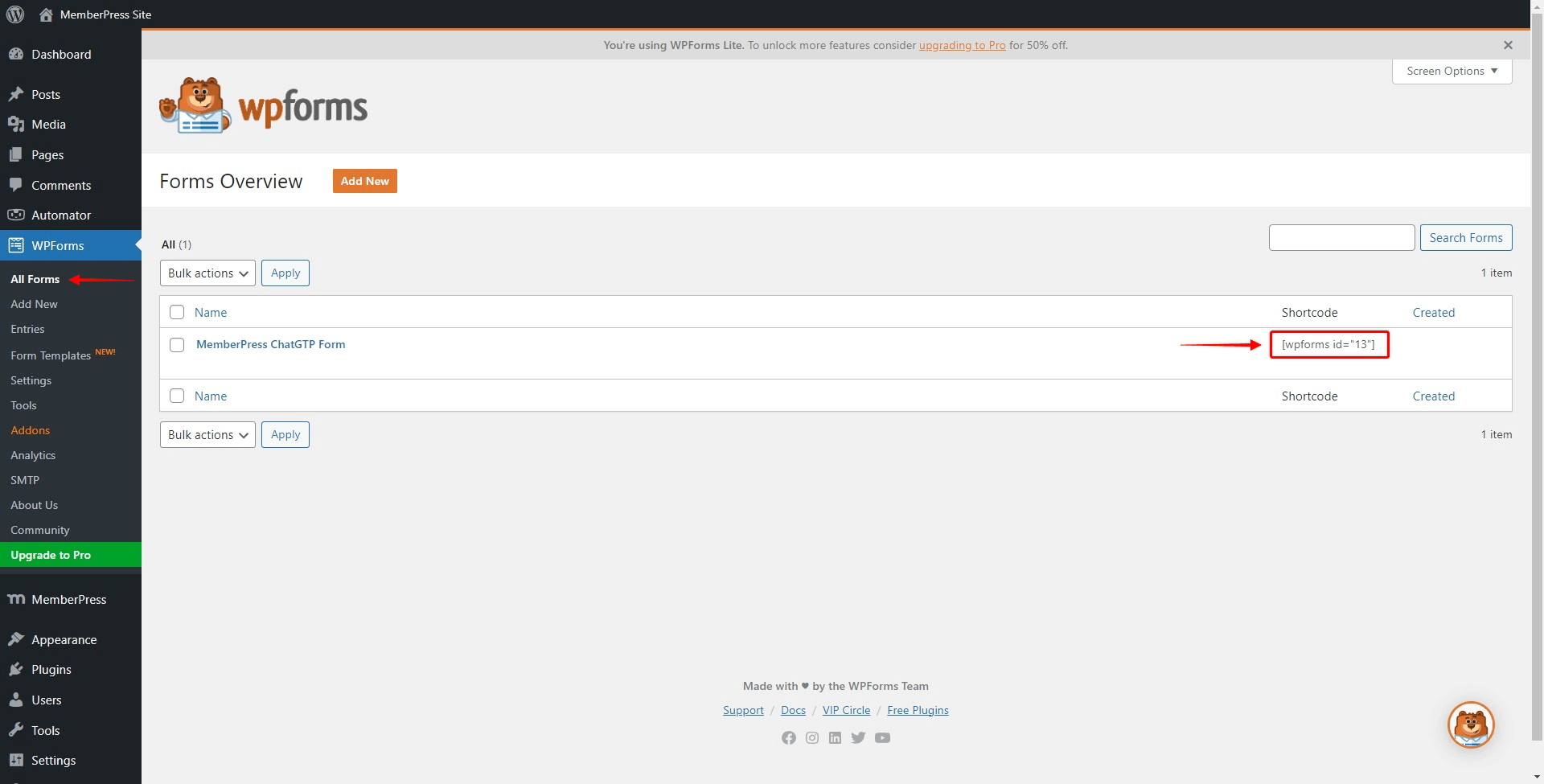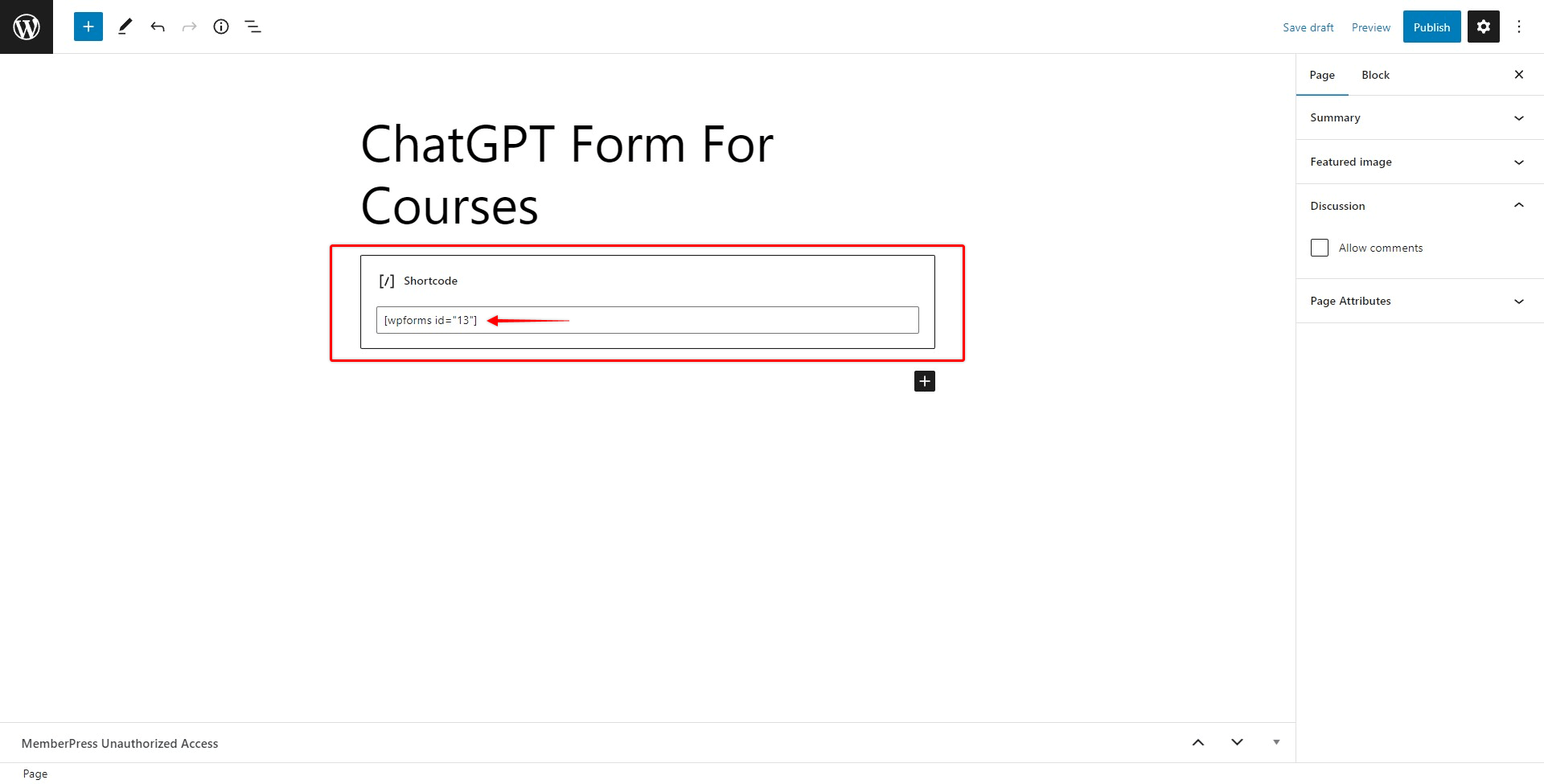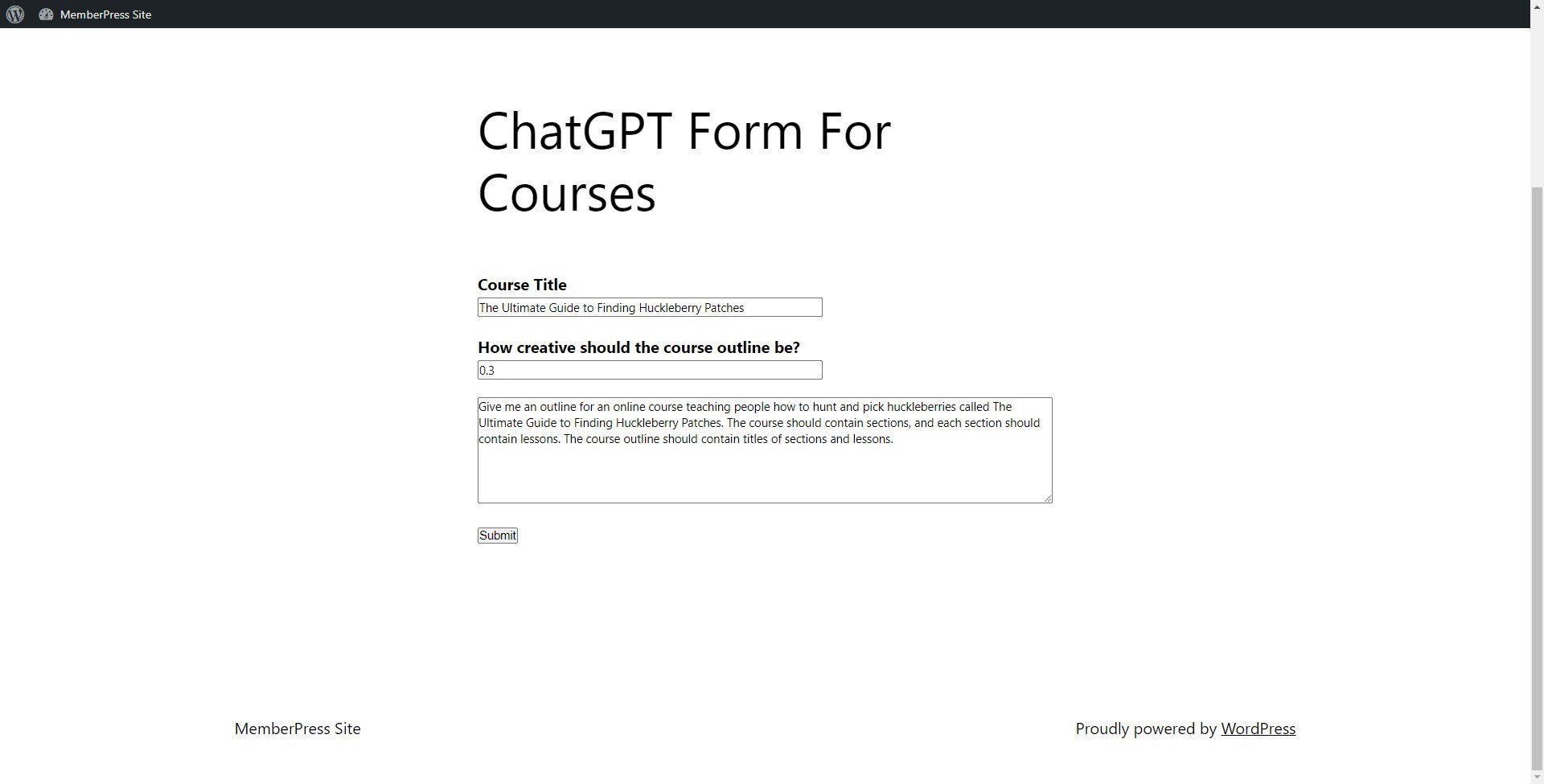Die MemberPress OpenAI-Integration ermöglicht es Ihnen, ChatGPT zu nutzen, um alle Ihre Kurse direkt auf Ihrer Website zu erstellen, indem Sie einfach das Formular ausfüllen. Weiter unten zeigen wir Ihnen, wie Sie Schritt für Schritt vorgehen und Ihre Kurse in kürzester Zeit fertigstellen können.
Anforderungen an die Integration
Damit diese Integration funktioniert, benötigen Sie Folgendes:
- MemberPress Plus- oder Pro-Plugin auf Ihrer Website installiert und aktiviert;
- MemberPress Kurse Zusatzmodul Plugin auf Ihrer Website installiert und aktiviert ist;
- WP Forms Lite-Plugin;
- Uncanny Automator Konto (Kostenlos oder Pro);
- OpenAi (ChatGPT) Konto.
Außerdem benötigen Sie die Kostenlos oder Pro-Versionen des Uncanny Automator Plugin installiert und aktiviert auf Ihrer Website. Nach der Aktivierung müssen Sie es mit dem MemberPress-Plugin verbinden, indem Sie die Uncanny Automator Zusatzmodul.
Erstellen Sie ein Formular, um Anfragen an OpenAI zu übermitteln
Da ChatGPT ein Chatbot mit künstlicher Intelligenz ist, müssen Sie Ihre Frage(n) stellen, damit der Chatbot Ihre Inhalte generieren kann.
Um dies zu tun, werden wir die WP Formulare Lite Plugin. Um zu beginnen, installieren und aktivieren Sie das Plugin auf Ihrer Website.
Als Nächstes müssen wir das Formular erstellen, das für die Übermittlung von Anfragen an ChatGPT verwendet werden soll. Wenn Sie Ihr Formular einrichten, sollten Sie mindestens zwei Textfelder festlegen:
- Titel des Kurses - Der in dieses Feld eingegebene Text wird als Titel Ihres Kurses (Beitrags) verwendet.
- Eingabeaufforderung - In diesem Feld können Sie eine Beschreibung Ihres Kurses hinzufügen und diese als Anfrage an ChatGPT senden. Der Inhalt Ihres Kurses wird auf der Grundlage der Beschreibung, die Sie hier eingeben, erstellt.
Es gibt auch einige zusätzliche Optionen für diese Integration, die Sie in Ihr Formular aufnehmen können:
- Temperatur - Diese Option legt den Grad der Zufälligkeit und Kreativität fest, den ChatGPT bei der Erstellung Ihrer Inhalte verwenden soll. Sie können Werte zwischen 0 und 0,9 verwenden, wobei 0 für genauere Daten und 0,9 für ein hohes Maß an Freiheit und Kreativität steht.
- Maximale Länge - wird die Länge des generierten Inhalts begrenzt. Die Länge wird hier nicht in Zeichen oder Wörtern definiert, sondern in der Anzahl der OpenAI-Token. Basierend auf der OpenAI-Preisgestaltung entsprechen 100 Token etwa 75 Wörtern. Sie können auch die "Was sind Wertmarken und wie zählt man sie?"Artikel für nähere Erläuterungen zu den Token und der Preisgestaltung von OpenAI.
In diesem Beispiel wird unser Formular drei Textfelder enthalten: Kurstitel, Temperatur und Aufforderung.
Bitte folgen Sie diesen Schritten, um das Formular zu erstellen:
- Navigieren Sie zu Dashboard > WPForms > Neu hinzufügenund wählen Sie die Option "Leeres FormularOption ";
- Fügen Sie Ihre Felder in das Formular ein, indem Sie den Feldtyp in den Formularbereich ziehen und dort ablegen. In unserem Fall werden wir das Feld "Einzeiliger Text" und "Text des Absatzes" Felder;

- Benennen Sie Ihr Formular und bearbeiten Sie die Feldbezeichnungen. Optional können Sie auch Platzhaltertext mit einigen grundlegenden Anweisungen hinzufügen;
- Klicken Sie "Speichern Sie".
Einen Auslöser erstellen
Als nächstes müssen wir unseren Auslöser festlegen. Auslöser sind Ereignisse, bei denen das Rezept ausgelöst wird. In diesem Fall ist das Absenden des Formulars zur Erstellung des Kurses das Ereignis, das wir verwenden möchten. Bitte befolgen Sie diese Schritte, um Ihr Formular als Auslöser zu definieren:
- Wählen Sie WP Formulare Integration;

- Wählen Sie den "Ein Benutzer sendet ein Formular einAuslöser";

- Wählen Sie das zuvor erstellte Formular und klicken Sie auf "Speichern Sie".

Eine Aktion erstellen
Sobald unser Auslöser festgelegt ist, fügen wir Aktionen hinzu, die ausgeführt werden, sobald das Rezept ausgelöst wird. Hier werden wir zwei Aktionen festlegen - eine für ChatGPT, um Kursinhalte zu generieren, und die zweite für WordPress, um einen Kurs mit den generierten Inhalten zu erstellen.
Wenn Sie die OpenAI-Integration zum ersten Mal einrichten, müssen Sie zunächst Ihr OpenAI-Konto mit Uncanny Automator verbinden. Wenn Sie dies bereits getan haben, können Sie diesen Schritt überspringen.
- Klicken Sie "Aktion hinzufügen";

- Wählen Sie die OpenAI Integration;

- Wählen Sie "Konto verbinden";

- Öffnen Sie eine weitere Browser-Registerkarte und Melden Sie sich bei Ihrem OpenAI-Konto an;
- Navigieren Sie zu Konto > Konto verwalten > API-Schlüssel (oder hier klicken);
- Erstellen Sie einen neuen geheimen Schlüssel;
- Kopieren Sie den geheimen Schlüssel, den Sie gerade erzeugt haben, in den Unacanny Automator auf Ihrer Seite und klicken Sie auf den "OpenAI-Konto verbindenSchaltfläche ";
 Sie sollten die Meldung "Ihr Konto wurde erfolgreich verbunden" sehen;
Sie sollten die Meldung "Ihr Konto wurde erfolgreich verbunden" sehen;- Klicken Sie "Speichern Sie"
Nachdem Sie Ihre OpenAI-Integrationen eingestellt haben, können Sie Ihre Aktionen hinzufügen:
- Wählen Sie die OpenAI Integration;

- Wählen Sie "Verwenden Sie eine Eingabeaufforderung, um Text zu erzeugen". Dies ist die Option, die wir für unser Beispiel verwenden werden. Falls Sie den Uncanny Automator Pro haben, können Sie stattdessen die Option "Eine Eingabeaufforderung verwenden, um Text mit dem Davinci-Modell zu generieren" wählen, da Sie damit noch bessere Ergebnisse erzielen sollten;

- Wählen Sie "Curie" im Dropdown-Menü Modell;
- Da wir die Temperaturfeld zu unserem Formular hinzufügen, wollen wir das Formularfeld mit der OpenAI-Aktion verknüpfen. Klicken Sie dazu auf das Feld Sternchen-Symbolund wählen Sie das Feld aus dem Formularauslöser aus;

- Dasselbe gilt für die Eingabeaufforderungsfeld um den Aufbau der Aktion zu beenden;

- Klicken Sie "Speichern Sie"
Nun müssen wir eine zweite Aktion hinzufügen, die einen neuen Kursbeitrag mit dem Inhalt erstellt, den ChatGPT mit der ersten Aktion erzeugt hat. Bitte folgen Sie diesen Schritten:
- Klicken Sie "Aktion hinzufügen";
- Wählen Sie die WordPress-Integration;
- Wählen Sie den "Einen Beitrag erstellenAktion";

- Wenden Sie nun diese Einstellungen an:
- Wählen Sie den "Kursin der Dropdown-Liste "Typ" zu wählen;
- Setzen Sie die Poststatus ("Entwurf" oder "veröffentlicht");
- Fügen Sie eine Titelquelle hinzu, indem Sie das Feld Titel des Kurses Feld aus dem Formular
- Für den Inhalt klicken Sie auf das Sternchen-Symbol, und wählen Sie die Antwort aus der Aktion KI öffnen wählen.
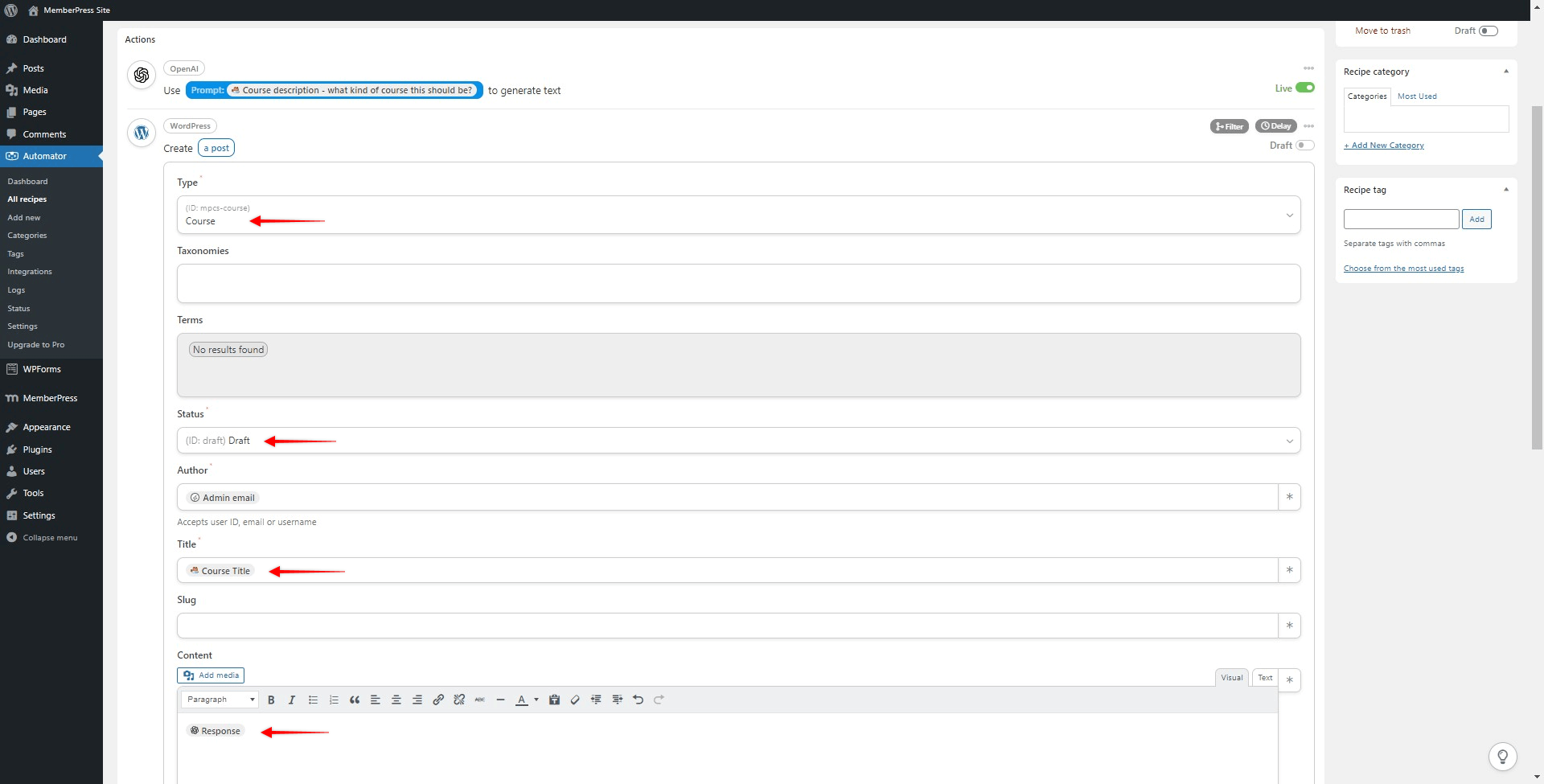
- Klicken Sie "Speichern Sie"
Sobald Ihre Auslöser und Aktionen festgelegt sind, schalten Sie den Schalter "Entwurf" auf "Live" um, damit Ihr Rezept aktiv wird.
Automator-Rezeptur für Lektionen oder Quiz erstellen
Sie können Ihre Lektionen und Quizze auf ähnliche Weise erstellen, indem Sie zusätzliche Eingabeformulare und Rezepte erstellen.
Diese Rezepte sind dem Kursrezept sehr ähnlich, mit dem einzigen Unterschied, dass der Beitragstyp mit der WordPress-Aktion "Beitrag erstellen" verwendet wird. Hier würden Sie statt des Typs "Kurs" (ID: mpcs-course) den Typ "Lektion" (ID: mpcs-lesson) oder "Quiz" (ID: mpcs-quiz) verwenden, je nachdem, was Sie erstellen möchten.
Wie funktioniert es?
Jetzt, da Sie Ihr Automator-Rezept eingerichtet haben, können Sie Ihre Kurse erstellen.
Um einen Kurs zu erstellen, gehen Sie bitte folgendermaßen vor:
- Navigieren Sie zu Dashboard > WPForms > Alle Formulare um das Formular zu finden, das Sie zuvor erstellt haben, und kopieren Sie den Formular-Kurzcode;

- Erstellen Sie einen neuen Beitrag oder eine neue Seite und fügen Sie dort den Formular-Shortcode ein. Sie können dies mit dem Standard-Block-Editor oder einem Page Builder tun, je nach Ihren Vorlieben;

- Navigieren Sie dann zu dieser neuen Seite und füllen Sie einfach die Formulardaten aus. Als Beispiel haben wir nach der Kursbeschreibung zum Thema "Finden und Pflücken von Heidelbeerfeldern" gefragt;

Als Ergebnis sehen Sie einen neuen Kurs in Ihrer Kursliste unter
Dashboard > MemberPress > Kurse. Dies ist der Kurs mit der in unserem Beispiel erstellten Gliederung:
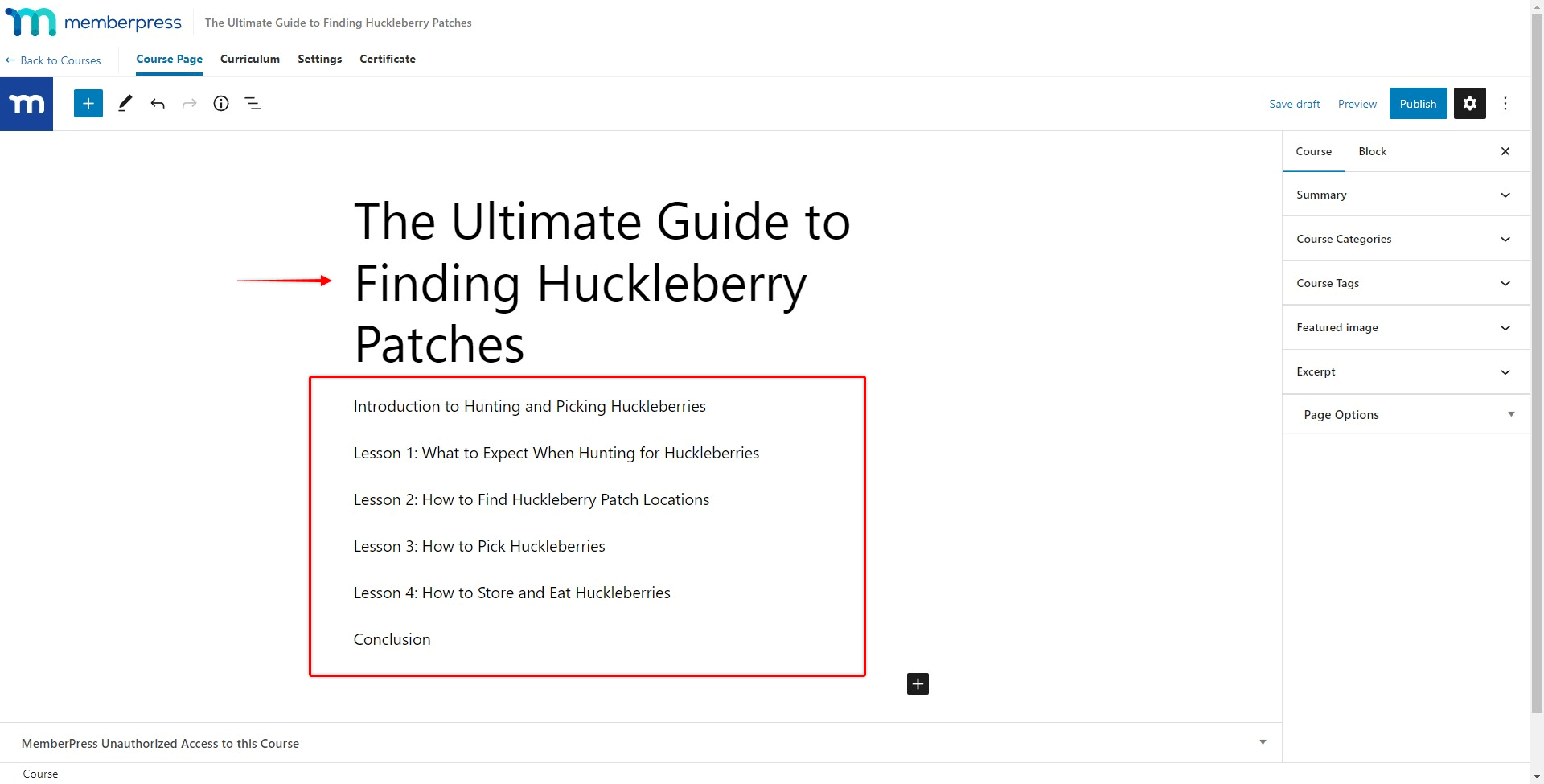
Darüber hinaus können Sie Ihre Wünsche weiter ausarbeiten, Rezepte erweitern, zusätzliche Rezepte hinzufügen und die Einrichtung nach Belieben anpassen, damit sie perfekt auf Ihre Bedürfnisse zugeschnitten ist.

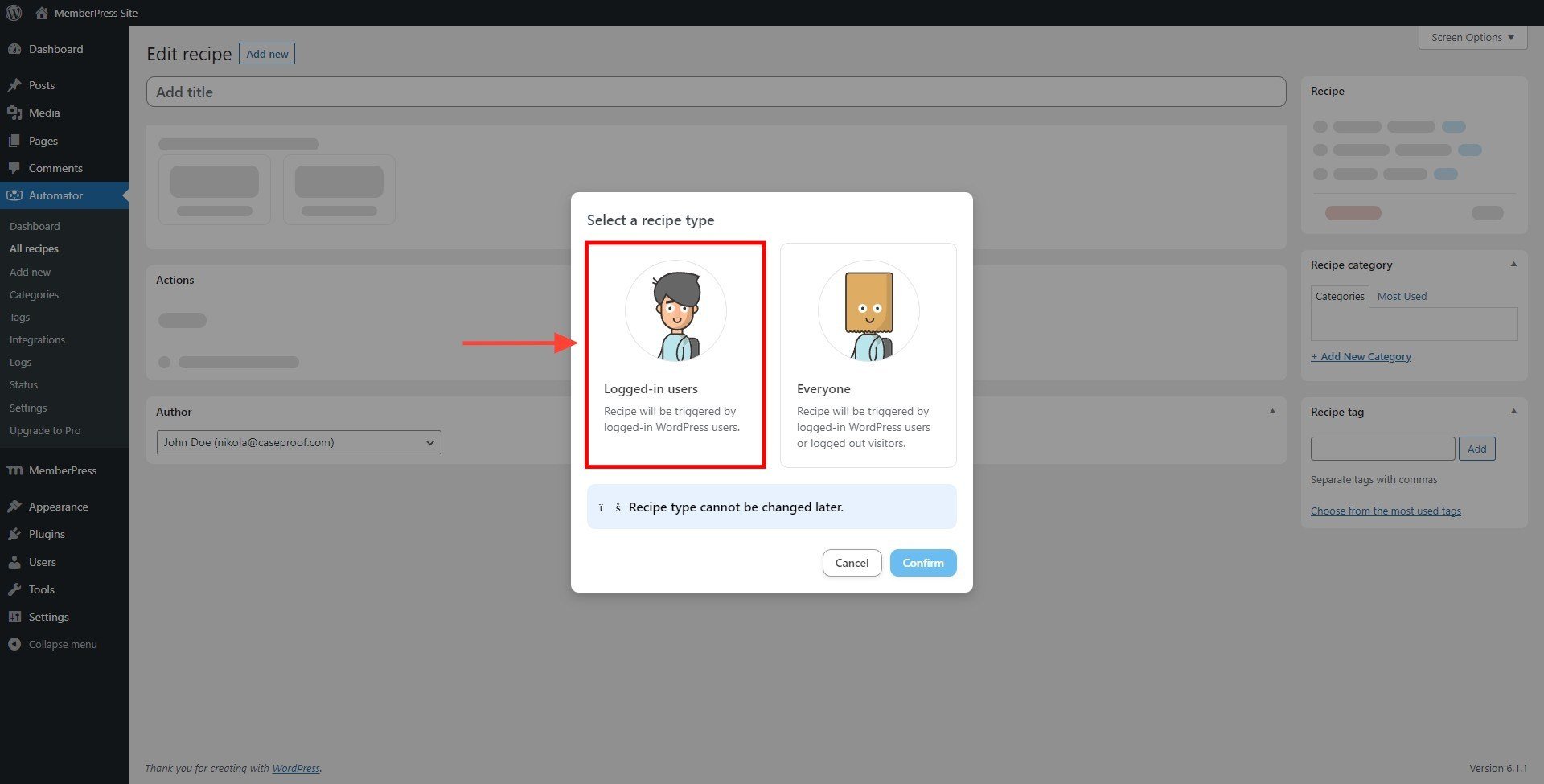
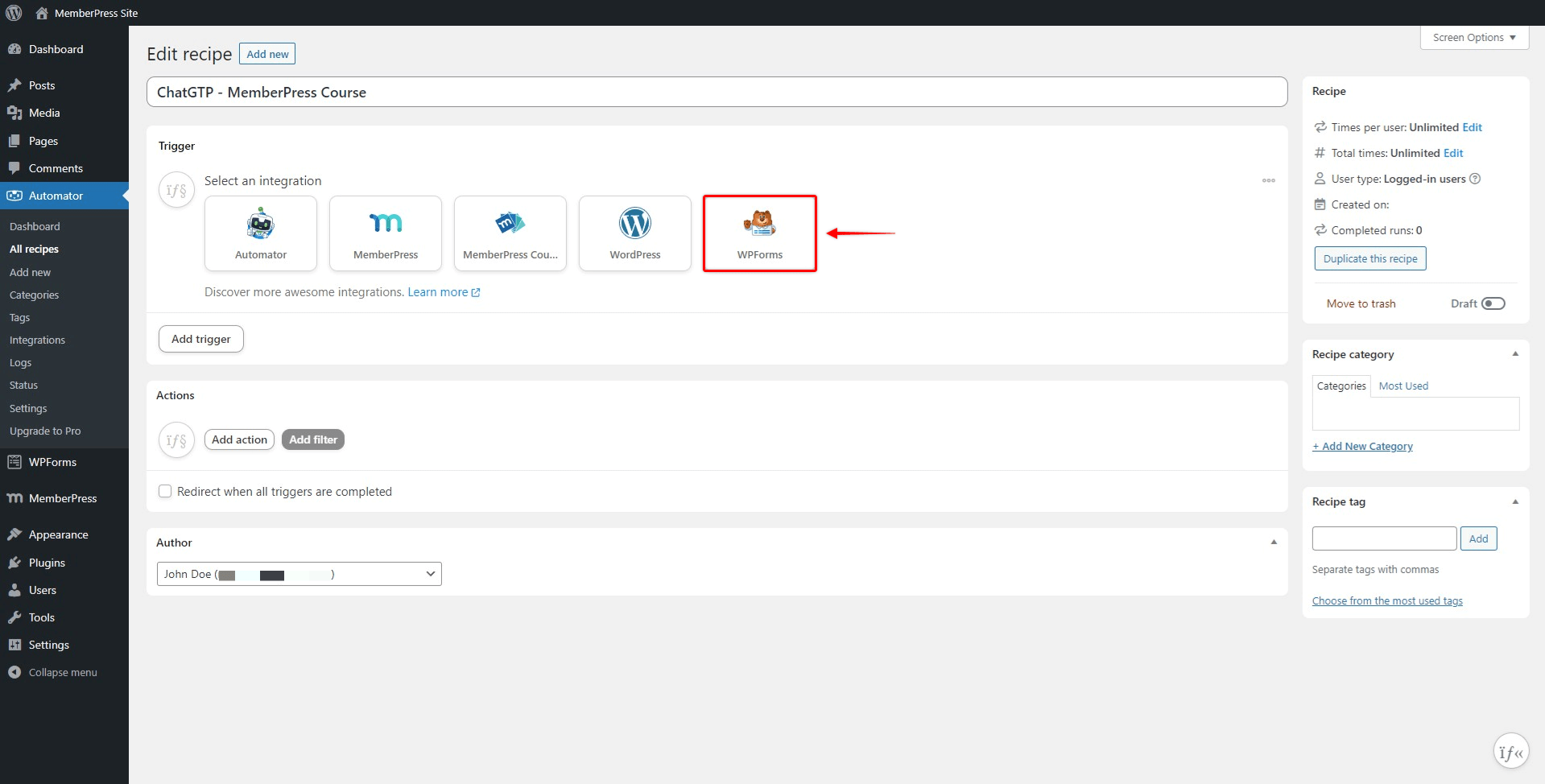
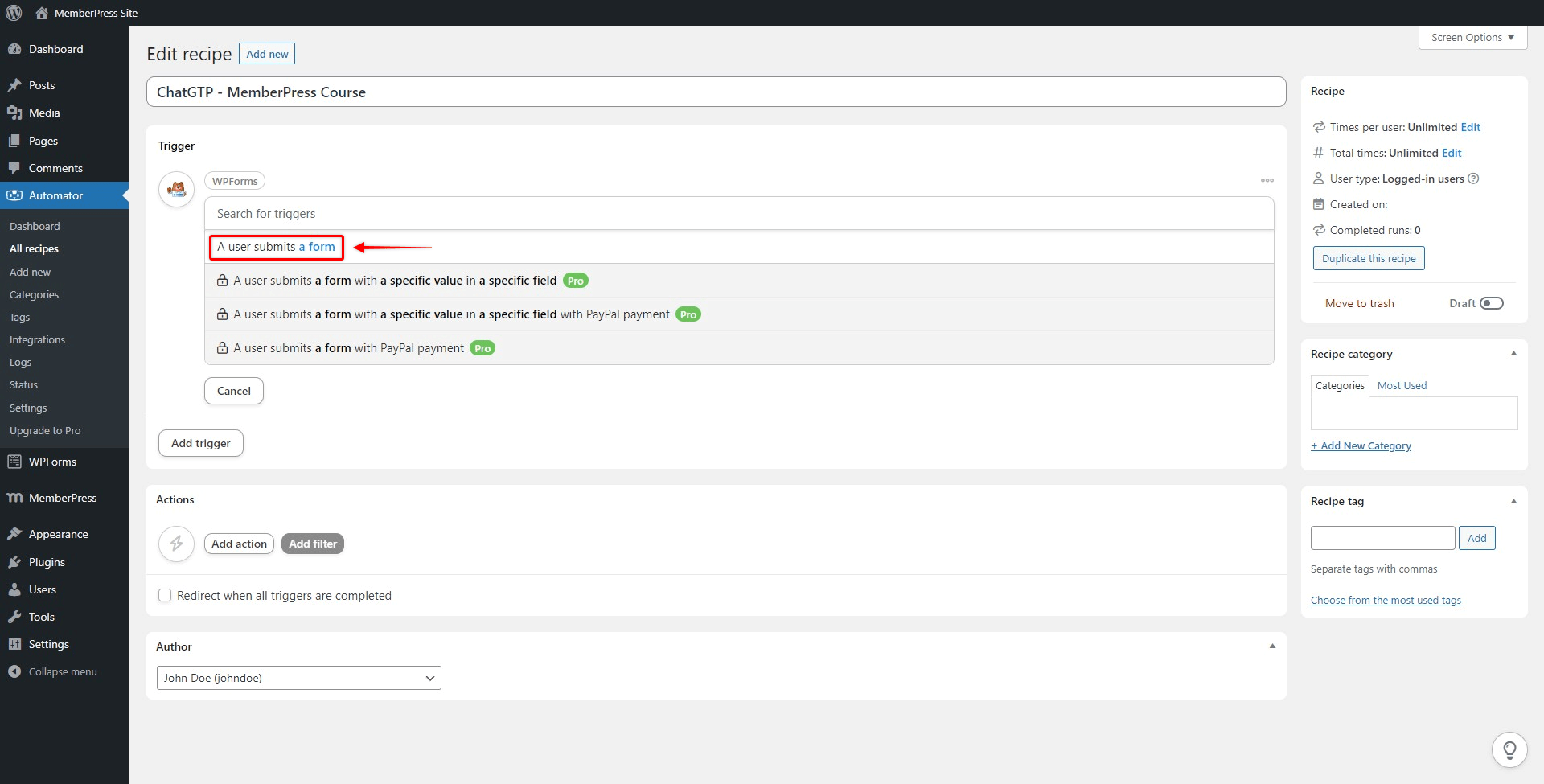
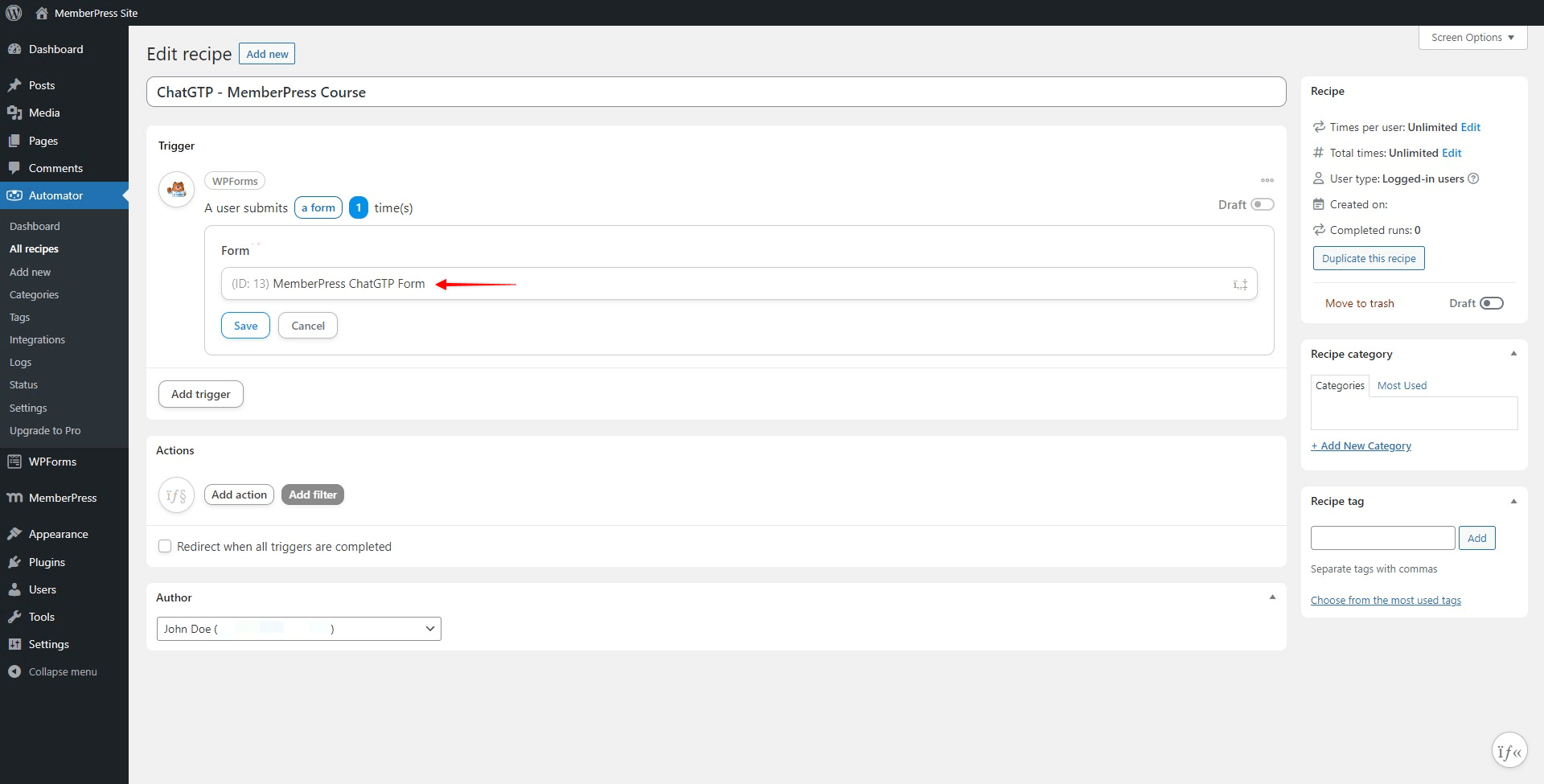
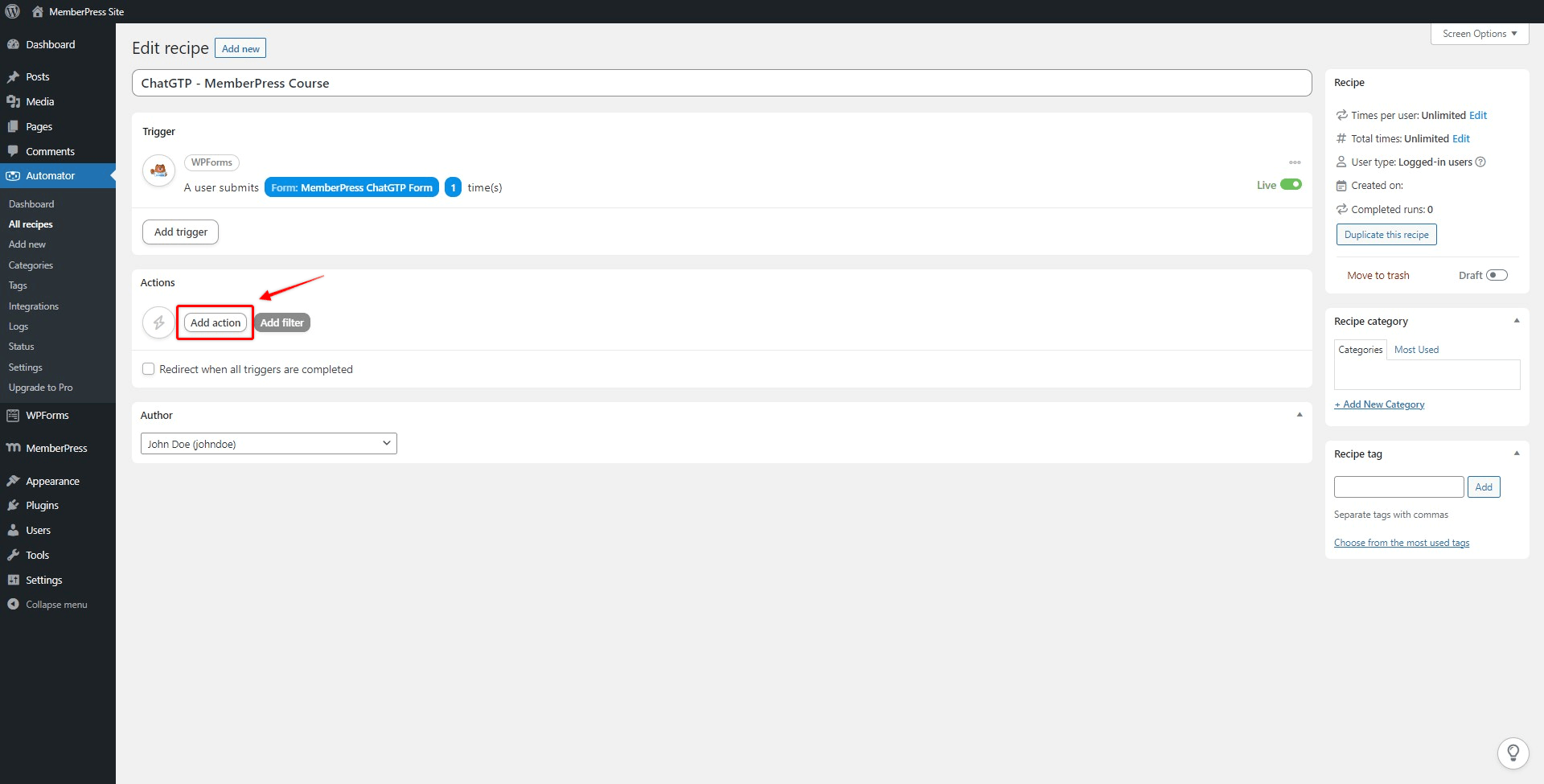
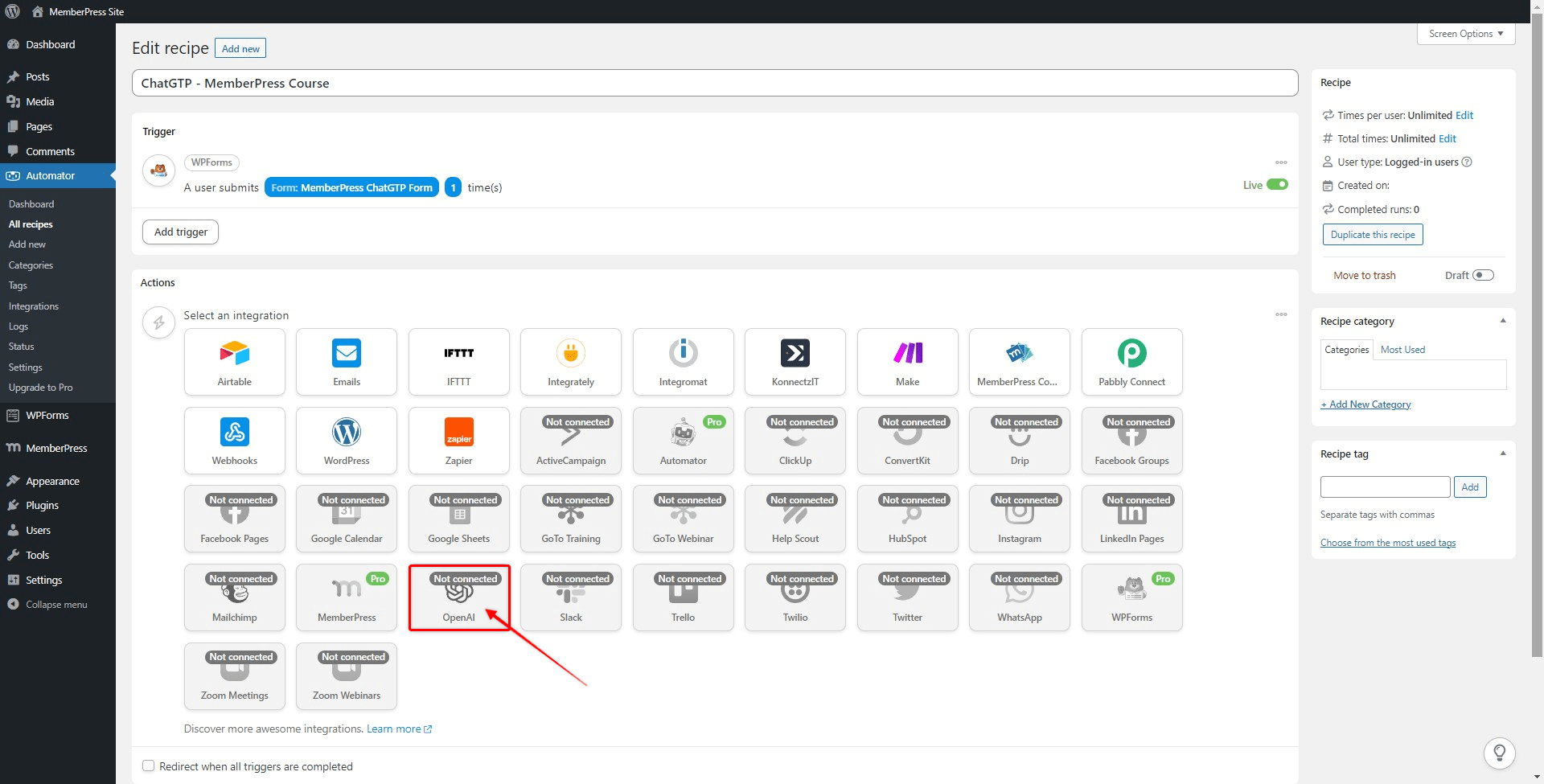
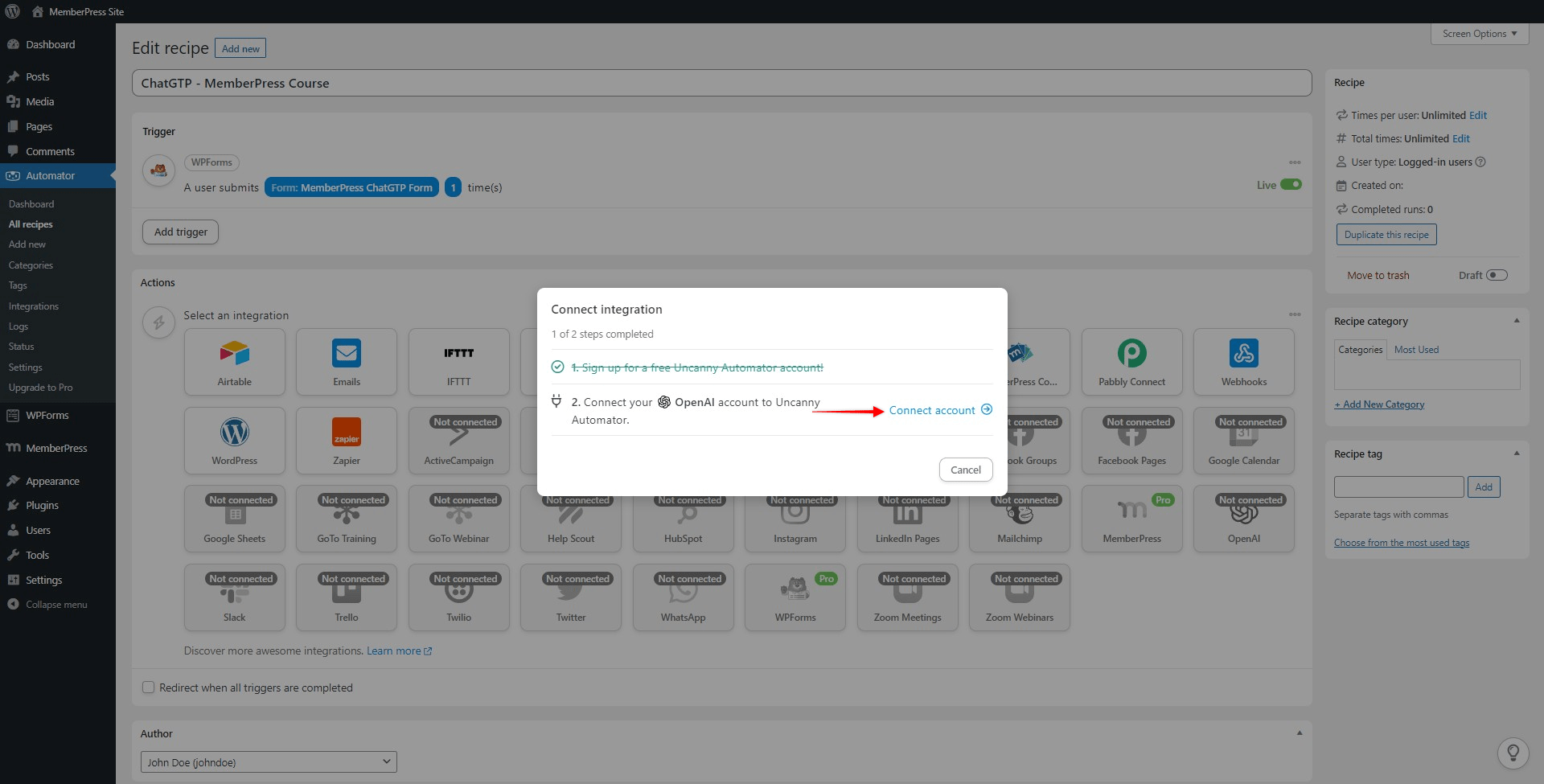
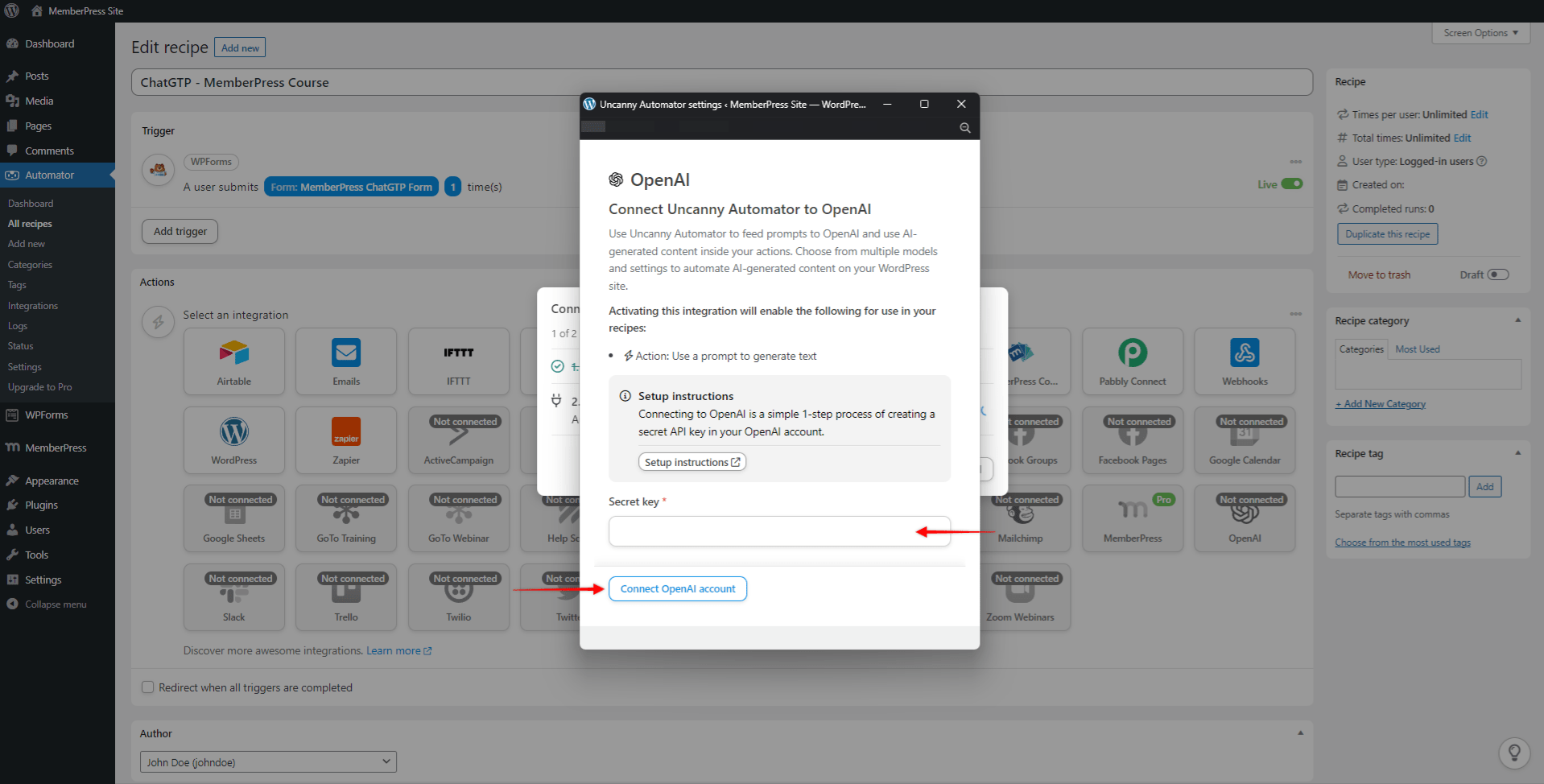 Sie sollten die Meldung "Ihr Konto wurde erfolgreich verbunden" sehen;
Sie sollten die Meldung "Ihr Konto wurde erfolgreich verbunden" sehen;