Mit dem Kurs-Quizzes Zusatzmodul für MemberPress-Kursekönnen Sie Quiz erstellen und zu jedem Ihrer bestehenden oder neuen Kurse hinzufügen.
Dieses Dokument beschreibt die Funktionsweise von MemberPress-Quiz, die Quiz-Einstellungen und die verfügbaren Fragetypen.
Erste Schritte
Sobald Sie die das Zusatzmodul MemberPress-Kurse installiert und aktiviertkönnen Sie das Zusatzmodul MemberPress Course Quizzes installieren:
- Navigieren Sie zu Dashboard > MemberPress > Add-ons.
- Durchsuchen Sie Add-Ons für das Kurs-Quiz-Add-On oder suchen Sie nach "Quizze" mit Hilfe der Suchfunktion.
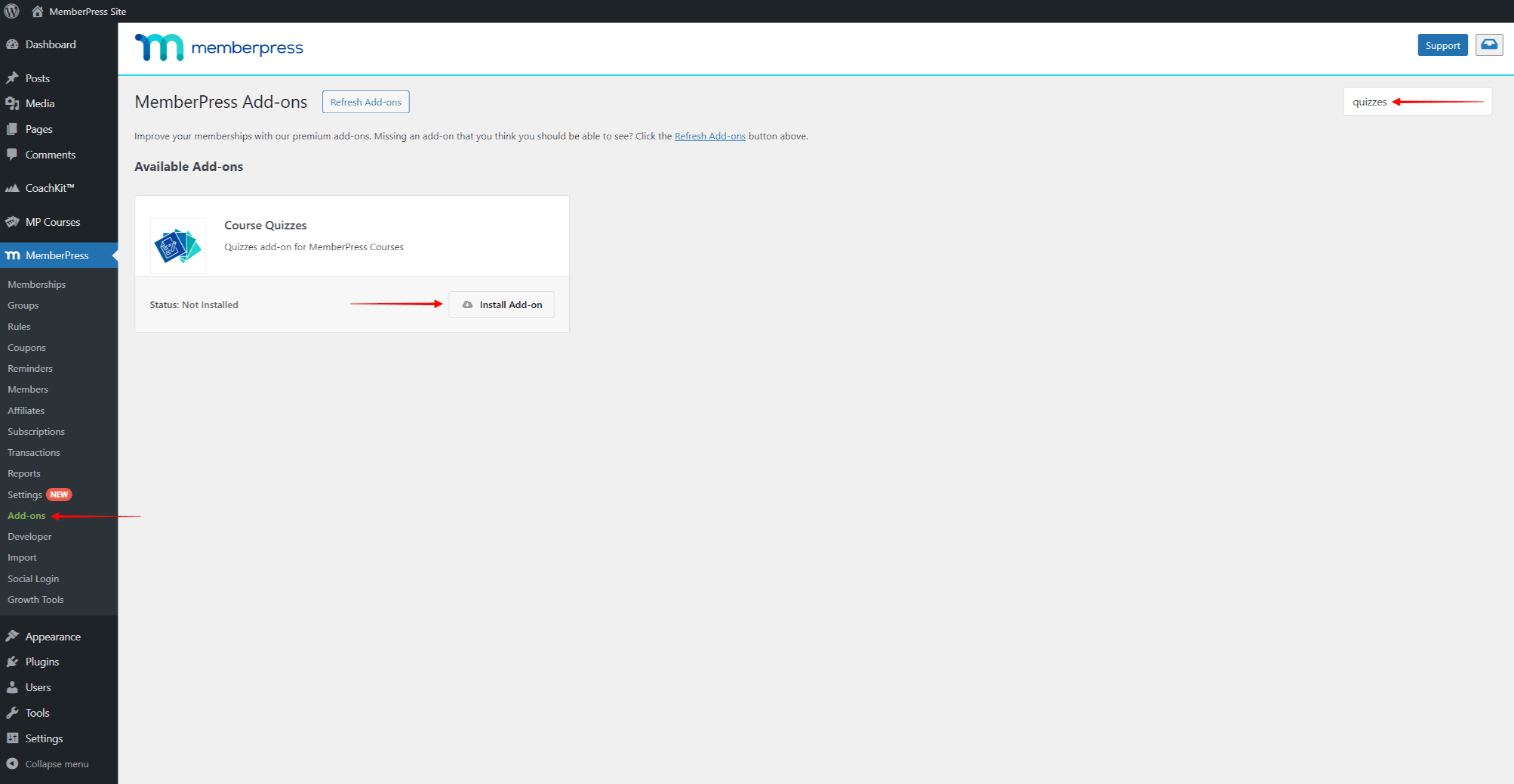
- Sobald Sie das Add-on gefunden haben, klicken Sie auf die Schaltfläche Add-on installieren Schaltfläche. Dadurch wird das Add-on automatisch installiert und aktiviert.
MemberPress verfügt über Quiz-Einstellungen für jeden Ihrer Kurse sowie über separate Einstellungen für jeden Quiz-Block. Je nach Ihren Bedürfnissen können Sie MemberPress-Quiz auf unterschiedliche Weise nutzen.
MemberPress Quizzes können als Lernwerkzeug oder zum Testen des Wissens Ihrer Benutzer verwendet werden. So können Sie verschiedene Arten von Fragenblöcken kombinieren, um Ihre Lerninhalte durch eine Reihe von Fragen zu vermitteln. Außerdem können Sie Quizze mit Ihren Zertifikateund verlangen, dass die Benutzer den Test bestehen, bevor sie das Zertifikat erhalten.
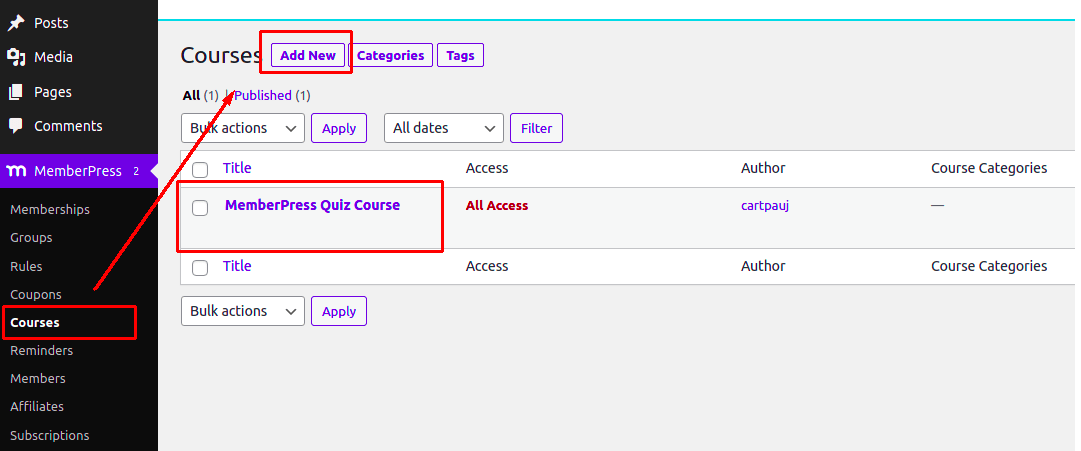
Sie können Quizzes zu MemberPress-Kursen hinzufügen durch einen Kurs Lehrplan.
Einstellungen für Quizze
Sie finden alle Einstellungen für Quizze unter der Rubrik Kurse Einstellungen Registerkarte. Gehen Sie zu Ihrem WordPress-Dashboard > MemberPress > Kurse. Klicken Sie auf den Kurs, in dem Sie das Quiz durchführen möchten, und klicken Sie auf Einstellungen. Dort sehen Sie die neuen Optionen für Quizze:
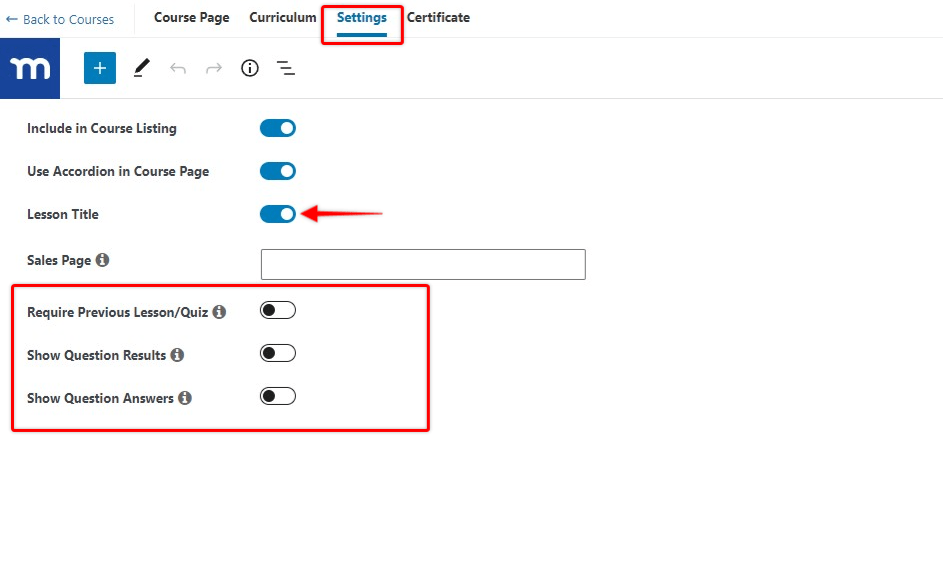
Schauen wir uns nun an, was jede dieser Einstellungen bewirkt.
Lektion/Quiz Titel
Diese Option steuert, ob die Lektions- und Quiztitel angezeigt werden sollen. Die Titel sind standardmäßig aktiviert. Andererseits können Sie diese Titel für alle Ihre Lektionen und Quiz ausblenden, indem Sie diese Option deaktivieren.
Vorherige Lektion/Quiz anfordern
Aktivieren Sie diese Option, wenn Sie möchten, dass die Schüler eine vorherige Lektion/ein Quiz abschließen müssen, bevor sie Zugang zur nächsten Lektion/zum nächsten Quiz erhalten.
Anmerkung: Für die erste Lektion eines Abschnitts muss die letzte Lektion bzw. das letzte Quiz des vorangegangenen Abschnitts absolviert werden.
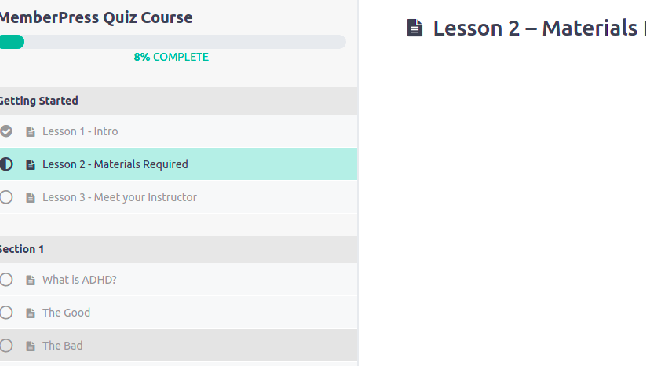
Wenn Sie diese Option wählen, können die Schüler sehen, ob eine Antwort richtig oder falsch ist. Deaktivieren Sie diese Option, wenn Sie nicht möchten, dass die Schüler wissen, welche Fragen sie richtig beantwortet haben.
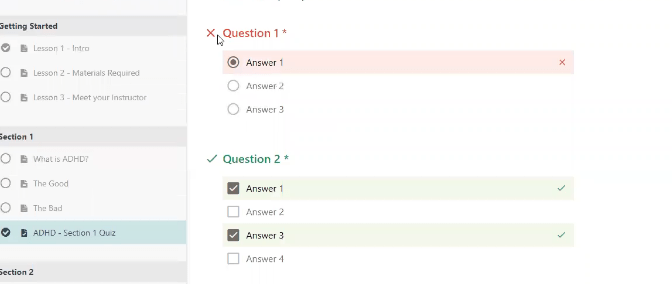
Wählen Sie diese Option, wenn Sie den Schülern die richtigen Antworten zeigen möchten, nachdem sie das Quiz abgeschlossen haben.
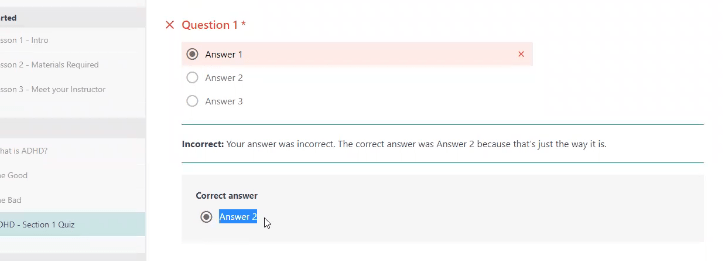
Quiz-Blöcke
MemberPress-Quizfragen werden mit dem blockbasierten Gutenberg-Editor erstellt. Alle Arten von Quizfragen haben ihren eigenen Block, sodass Sie Quizfragen wie jeden anderen WordPress-Beitrag bearbeiten können.
Multiple-Choice-Block
Hier können Sie eine Frage schreiben, mehrere Antwortmöglichkeiten hinzufügen und eine einzige richtige Antwort.
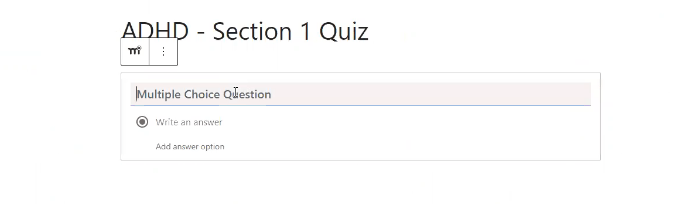
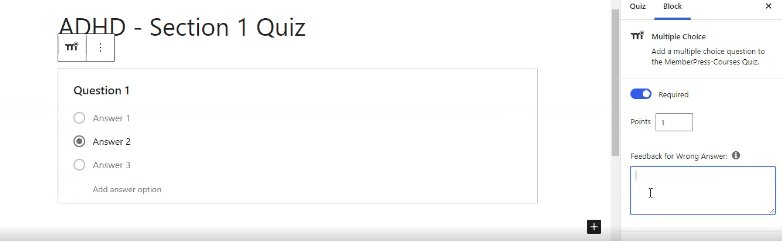
Auf der rechten Seite sehen Sie, wo Sie die Frage als "erforderlich" kennzeichnen und ein Feedback hinzufügen können, das die Schüler sehen, wenn sie eine falsche Antwort wählen.
Block mit Mehrfachantwortfragen
Dieser Block ermöglicht es Ihnen, eine Frage zu schreiben, mehrere Antworten hinzuzufügen und zu markieren mehrere richtige Antworten.
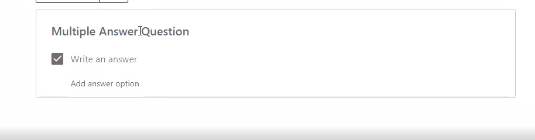
Wahr/Falsch-Fragenblock
Dieser Block ist so einfach wie nur möglich. Schreiben Sie einen Satz und geben Sie dann an, ob "richtig" oder "falsch" die richtige Antwort ist.
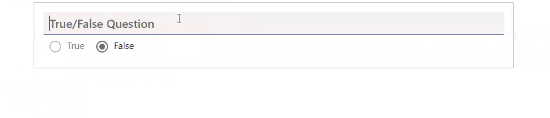
Kurzantwort-Block
Mit dem Kurzantwortblock schreiben Sie eine Frage oder Aufforderung, und Ihr Schüler erhält ein Feld, in dem er eine kurze schriftliche Antwort geben kann.
Aufsatzblock
In diesem Block schreiben Sie eine Frage oder Aufforderung und geben die minimale/maximale Anzahl der erforderlichen Zeichen an. Wie beim Kurzantwortblock wird Ihrem Schüler ein Feld angezeigt, in das er eine Antwort eingeben kann. Wenn die Antwort nicht innerhalb der angegebenen Zeichenanzahl liegt, erhält der Schüler eine Warnmeldung.

Füllen Sie die Lücken Block
Mit dem Block "Fill in the Blanks" können Sie Fragen in Form von Text mit Leerzeichen hinzufügen. Ihre Schülerinnen und Schüler müssen die Lücken ausfüllen, indem sie die richtigen Antworten eintippen.
Um die Wörter in Ihrem Text durch die Leerzeichen zu ersetzen, schließen Sie das Wort einfach in eckige Klammern ein (z. B. [rot]). Bei mehreren richtigen Antworten fügen Sie diese in die gleichen eckigen Klammern ein, getrennt durch Kommata (z. B. [rot, scharlachrot, rubinrot]).
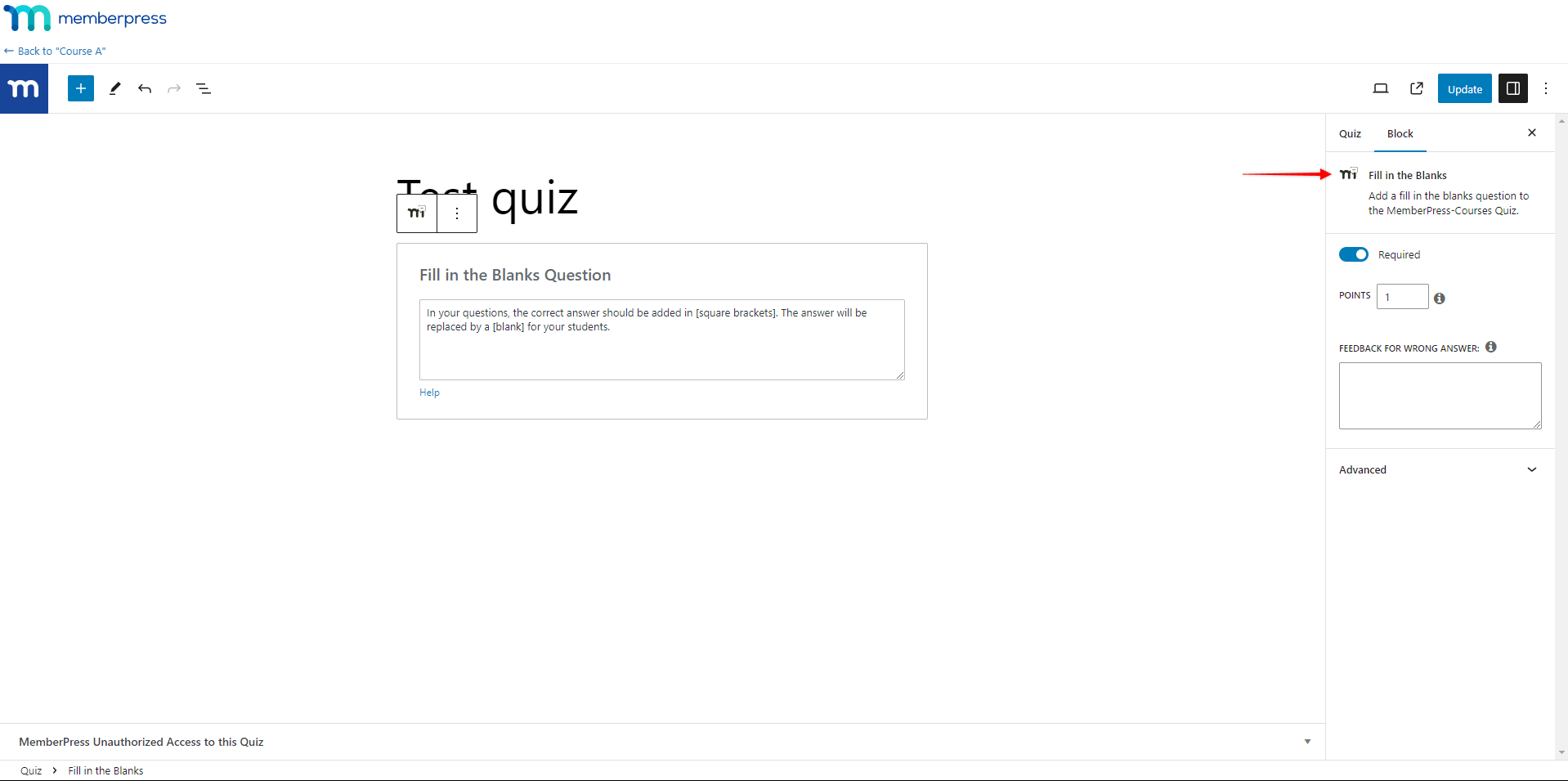
Der Block verfügt über zusätzliche Einstellungen:
- Erforderlich: Wenn Sie diese Option aktivieren, wird die Frage als erforderlich eingestuft, so dass die Schüler nicht weiterkommen, wenn sie nicht beantwortet wird;
- Punkte: Die Schüler erhalten Punkte für jede richtige Antwort (jedes richtig ausgefüllte Feld). Hier können Sie festlegen, wie viele Punkte für jede richtige Antwort in diesem Block vergeben werden sollen;
- Feedback für falsche Antworten: Sie können hier eine Erklärung für die richtige Antwort geben. Dieser Text ist für Ihre Teilnehmer sichtbar, wenn die Option "Antwort anzeigen" in den Kurseinstellungen aktiviert ist.
Sortieren des Werteblocks
Der Block "Werte sortieren" fügt Fragen in Form von verschlüsselten Elementen hinzu, die die Schüler richtig ordnen müssen.
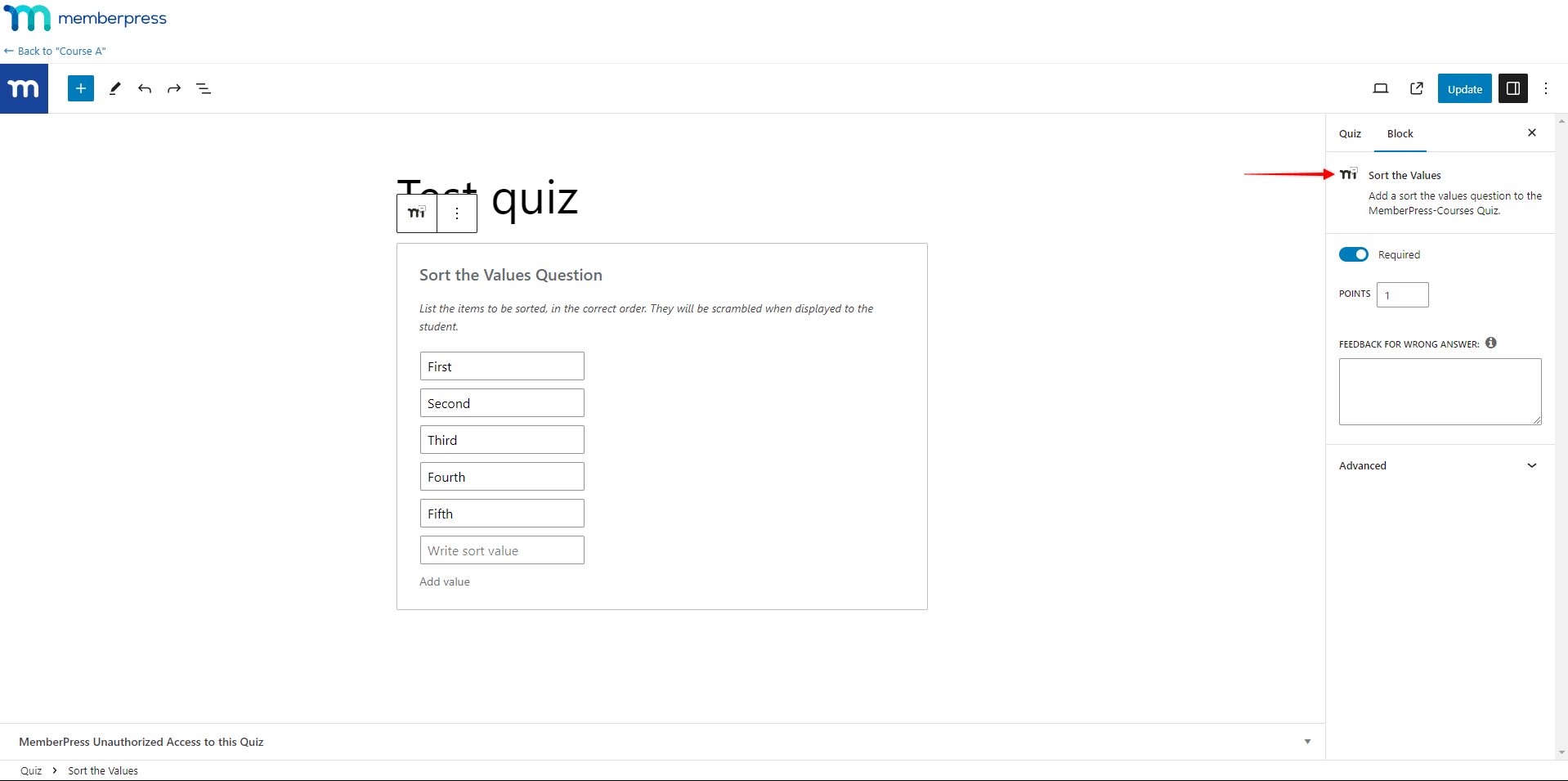
Sie können einer Frage eine unbegrenzte Anzahl von Elementen hinzufügen, die alle in der richtigen Reihenfolge sortiert sind. Um weitere Elemente hinzuzufügen, klicken Sie unten in der Liste auf Wert hinzufügen.
Die Aufgaben werden für Ihre Schüler automatisch verschlüsselt. Die Frage gilt nur dann als beantwortet, wenn der Schüler alle Aufgaben richtig sortiert hat.
Der Block verfügt über zusätzliche Einstellungen:
- Erforderlich: Wenn Sie diese Option aktivieren, wird die Frage als erforderlich eingestuft, so dass die Schüler nicht weiterkommen, wenn sie nicht beantwortet wird;
- Punkte: Die Schüler erhalten die in diesem Feld angegebene Anzahl von Punkten für die richtige Beantwortung der Frage;
- Feedback für falsche Antworten: Sie können hier eine Erklärung für die richtige Antwort geben. Dieser Text ist für Ihre Teilnehmer sichtbar, wenn die Option "Antwort anzeigen" in den Kurseinstellungen aktiviert ist.
Match Matrix Block
Der Block Match Matrix wird verwendet, um Fragen hinzuzufügen, bei denen die Schüler die Paare zuordnen müssen.
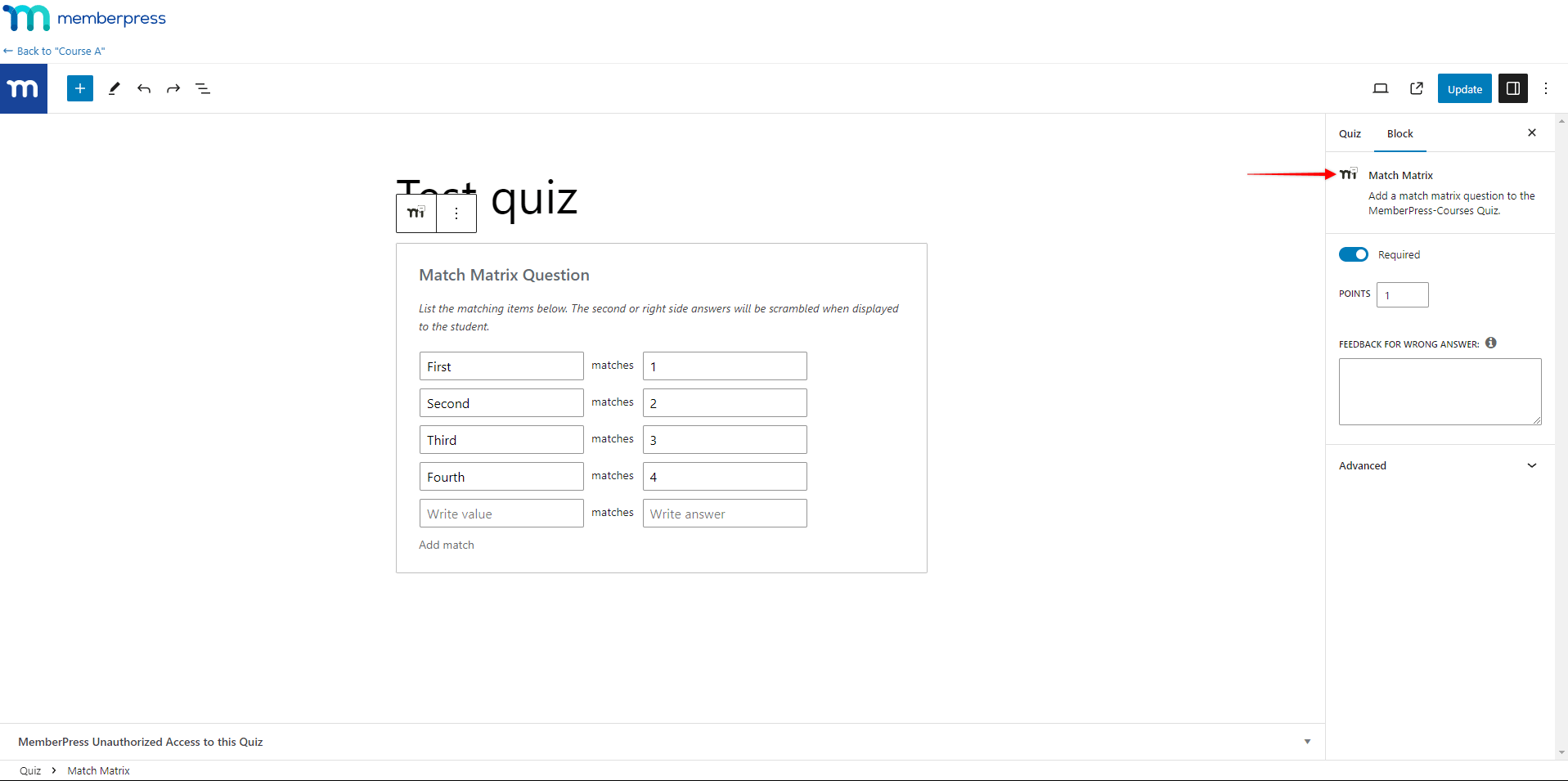
Sie können einer Frage eine unbegrenzte Anzahl von Paaren (Übereinstimmungen) hinzufügen. Um weitere Übereinstimmungen hinzuzufügen, klicken Sie unten in der Liste auf Übereinstimmung hinzufügen.
Die Aufgaben in der rechten Spalte werden für Ihre Schüler automatisch verschlüsselt. Die Frage gilt nur dann als beantwortet, wenn der Schüler alle Paare richtig zugeordnet hat.
Der Block verfügt über zusätzliche Einstellungen:
- Erforderlich: Wenn Sie diese Option aktivieren, wird die Frage als erforderlich eingestuft, so dass die Schüler nicht weiterkommen, wenn sie nicht beantwortet wird;
- Punkte: Die Schüler erhalten die in diesem Feld angegebene Anzahl von Punkten für die richtige Beantwortung der Frage;
- Feedback für falsche Antworten: Sie können hier eine Erklärung für die richtige Antwort geben. Dieser Text ist für Ihre Teilnehmer sichtbar, wenn die Option "Antwort anzeigen" in den Kurseinstellungen aktiviert ist.
Likert-Skala Block
Der Likert-Skala-Block fügt Ihren Quizfragen einen Fragetyp mit Likert-Skala hinzu. Fragen mit Likert-Skala geben den Schülern eine Reihe von Optionen. Der Bereich der Optionen kann die Einstellung der Schüler zu einer Aussage als Grad der Zustimmung oder Wahrscheinlichkeit ausdrücken. Der Bereich könnte z. B. zwischen "stimme nicht zu" und "stimme zu" liegen, oder von "sehr unwahrscheinlich" bis "extrem wahrscheinlich" reichen.
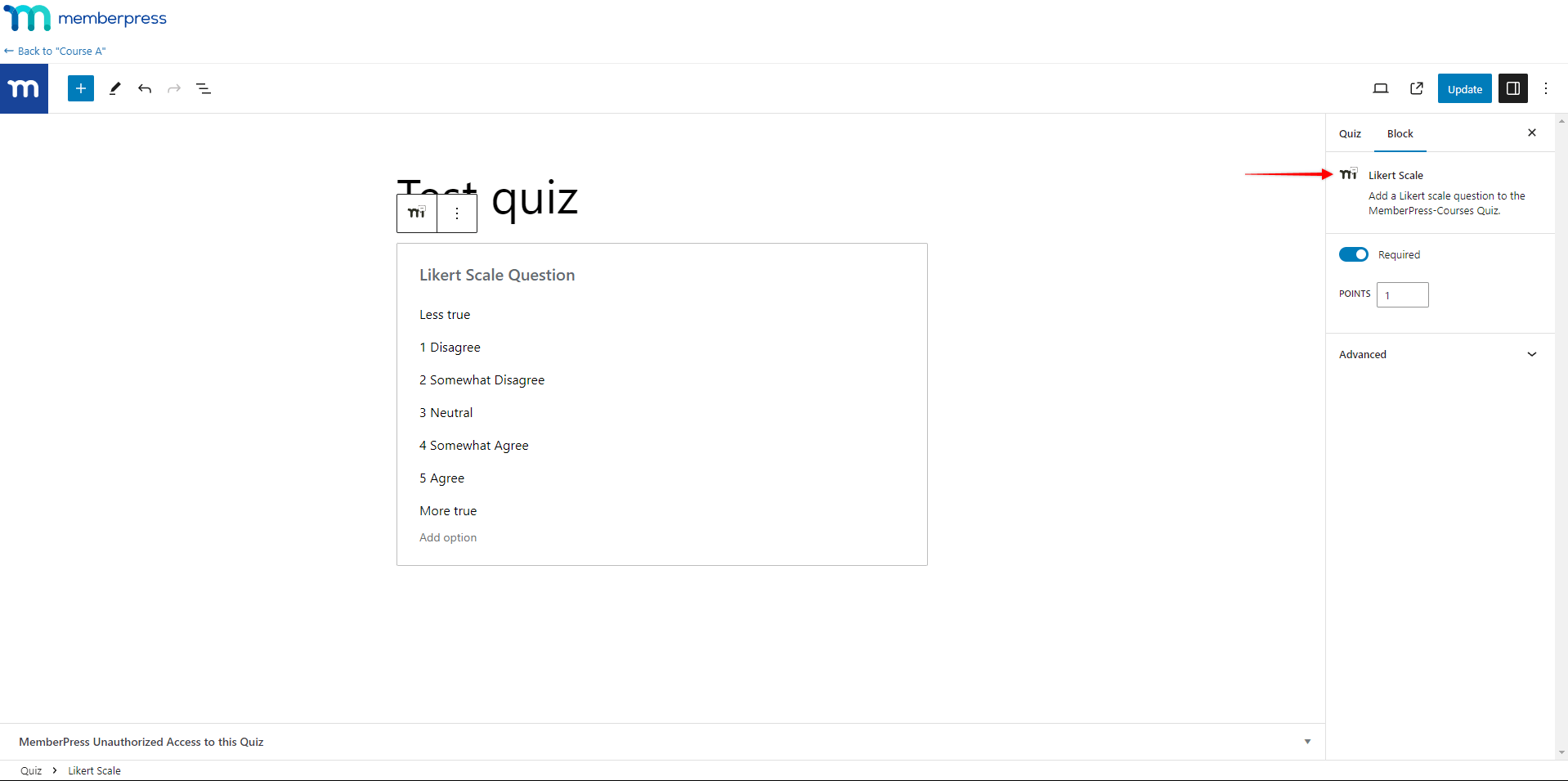
Standardmäßig enthält der Block fünf Skalenoptionen, aber Sie können so viele Optionen wie nötig hinzufügen. Um weitere Optionen hinzuzufügen, klicken Sie auf die Option Hinzufügen am unteren Ende der Liste.
Die Schüler können jede Option wählen. Jede Option vergibt eine andere Anzahl von Punkten an einen Schüler. Für die erste Option wird die unter der Option "Punkte" in den Blockeinstellungen festgelegte Basispunktzahl vergeben. Die Punkte für die folgenden Optionen werden auf folgende Weise berechnet:
Bestellnummer der Option X Basispunkte = Die Gesamtzahl der vergebenen Punkte
Nehmen wir zum Beispiel an, dass die Basispunkte auf 1 gesetzt sind und der Block die Likert-Skala mit 5 Optionen verwendet. In diesem Fall würden die Schüler wie folgt Punkte erhalten:
- Die Wahl der 1. Option = 1 Punkt;
- Die Wahl der 2. Option = 2 Punkte (2 x 1 Punkt);
- Die Wahl der 3. Option = 3 Punkte (3 x 1 Punkt);
- Die Wahl der 4. Option = 4 Punkte (4 x 1 Punkt);
Die Wahl der 5. Option = 5 Punkte (5 x 1 Punkt).
In den Blockeinstellungen finden Sie auch die Option Erforderlich. Wenn Sie diese Option aktivieren, wird die Frage als obligatorisch eingestuft, sodass die Schüler nicht weiterkommen, wenn sie nicht beantwortet wird.











