With the Course Quizzes add-on for MemberPress Courses, you'll be able to create and add quizzes to any of your existing or new courses.
This document will cover how MemberPress Quizzes work, quiz settings, and available question types.
Getting Started
Once you've installed and activated the MemberPress Courses add-on, you can install the MemberPress Course Quizzes add-on:
- Navigate to Dashboard > MemberPress > Add-ons.
- Browse add-ons for the Course Quizzes add-on or search for “quizzes“ using the search tool.
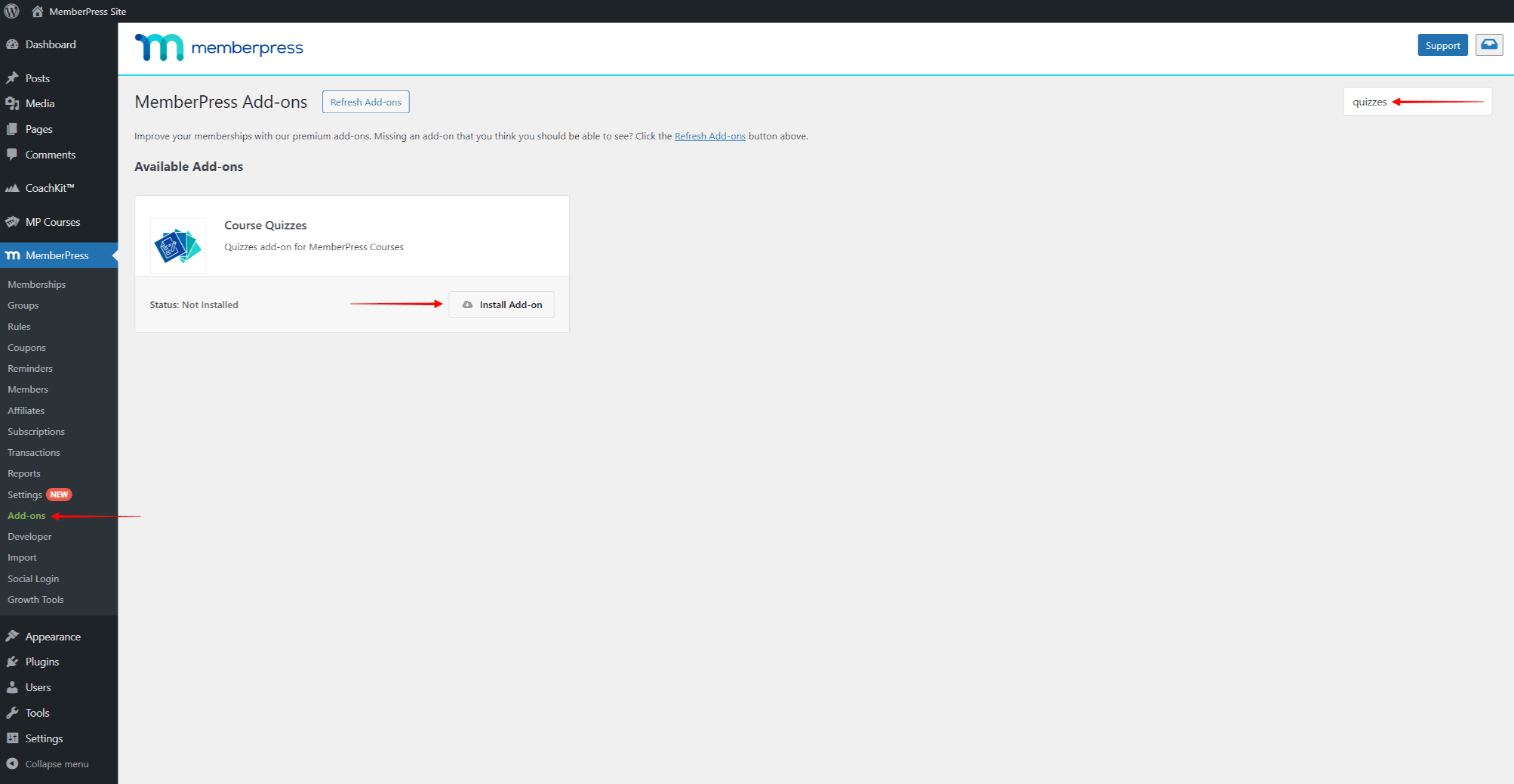
- Once you find the add-on, click the Install Add-on button. This will automatically install and activate the add-on.
MemberPress comes with quiz settings for each of your courses, as well as separate settings for every quiz block. Depending on your needs, you can use MemberPress quizzes in different ways.
MemberPress Quizzes can be used as a learning tool or to test your users' knowledge. Thus, you could combine different types of question blocks to deliver your learning content through a series of questions. Also, you could combine quizzes with your certificates, requiring users to pass the test before receiving the certificate.
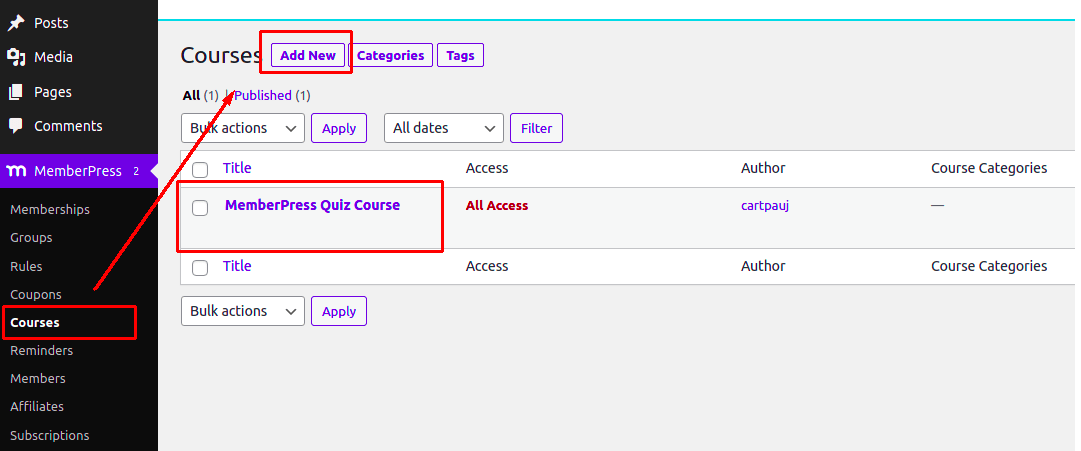
You can add quizzes to MemberPress Courses through a course Curriculum.
Quizzes settings
You'll find all the settings for Quizzes under the Courses Settings tab. Go to your WordPress dashboard > MemberPress > Courses. Click on the course where you'd like the quiz to be, and click Settings. You'll see the new Quizzes options there:
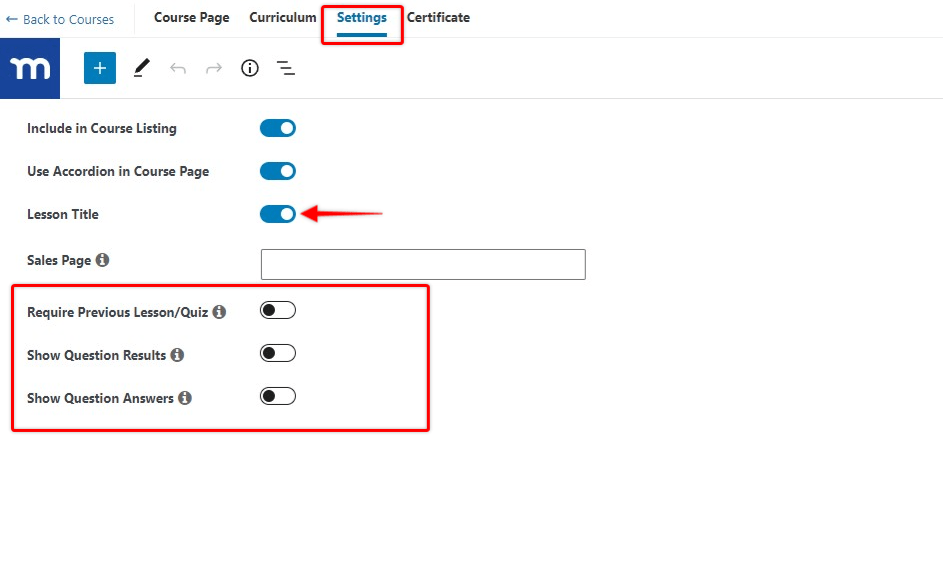
Now let's see what each of these settings does.
Lesson/Quiz Title
This option controls whether the Lesson and Quiz titles are to be displayed. Titles will be enabled by default. On the other hand, you can hide these titles on all your lessons and quizzes by disabling this option.
Require Previous Lesson/Quiz
Enable this option if you want to require students to complete a previous lesson/quiz before they can gain access to the next lesson/quiz.
Note: The first lesson of a section will require completion of the last lesson/quiz of the previous section.
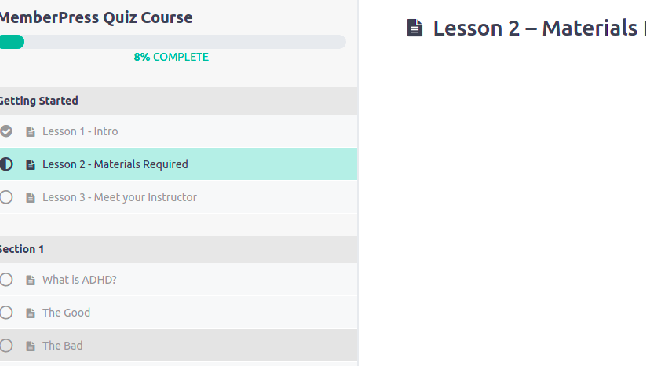
Selecting this option will allow students to see whether an answer is correct or incorrect. Disable this option if you don't want students to know which questions they answered correctly.
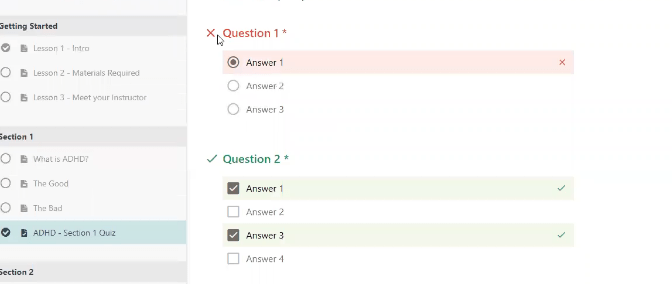
Select this option if you want to show students the correct answers after they complete the quiz.
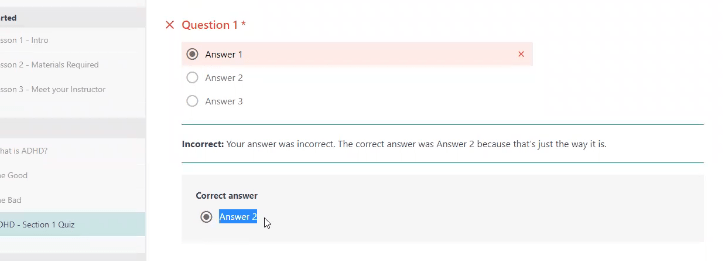
Quiz Blocks
MemberPress quizzes are created within the Gutenberg block-based editor. All types of quiz questions have their separate block, allowing you to edit quizzes like any other WordPress post.
Multiple Choice Block
Here, you can write a question, add multiple answer choices, and indicate a single correct answer.
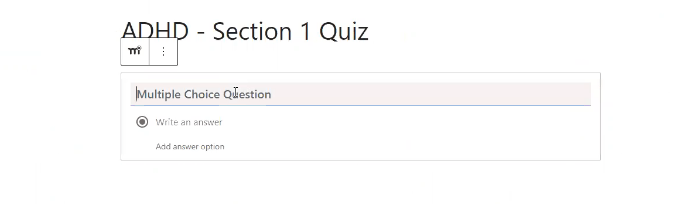
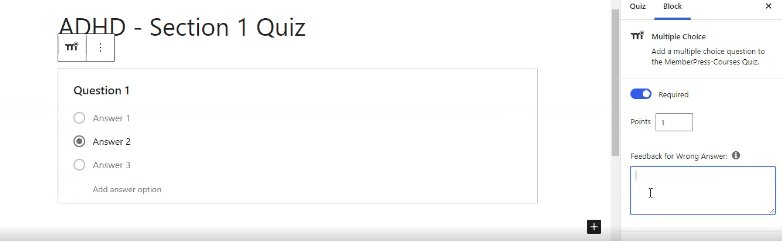
On the right, you'll see where you can label the question as “required” and add feedback your students will see if they choose an incorrect answer.
Multiple Answer Question Block
This block allows you to write a question, add multiple answers, and mark multiple correct answers.
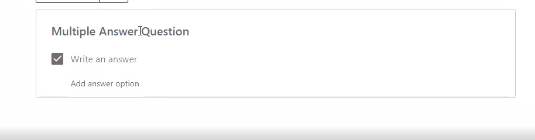
True/False Question Block
This block is as straightforward as it gets. Write a phrase, then indicate whether “true” or “false” is the correct response.
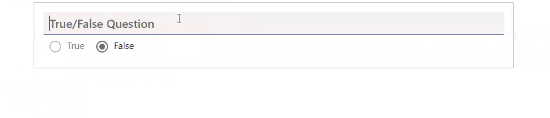
Short Answer Block
Using the short answer block, you write a question or prompt, and your student is given a field where they can provide a short written answer.
Essay Block
With this block, you write a question or prompt and indicate the minimum/maximum number of characters required. As with the short answer block, your student is shown a field where they can type a response. The student sees an alert if the response is not within the indicated number or characters.

Fill in the Blanks Block
With the Fill in the Blanks block, you can add questions in the form of text with blanks. Your students will need to fill in the blanks by typing in the correct answers.
To replace the words in your text with the blanks, simply wrap the word in square brackets (e.g. [red]). In case of multiple correct answers, add them in the same square brackets, separated by commas (e.g. [red, scarlet, ruby]).
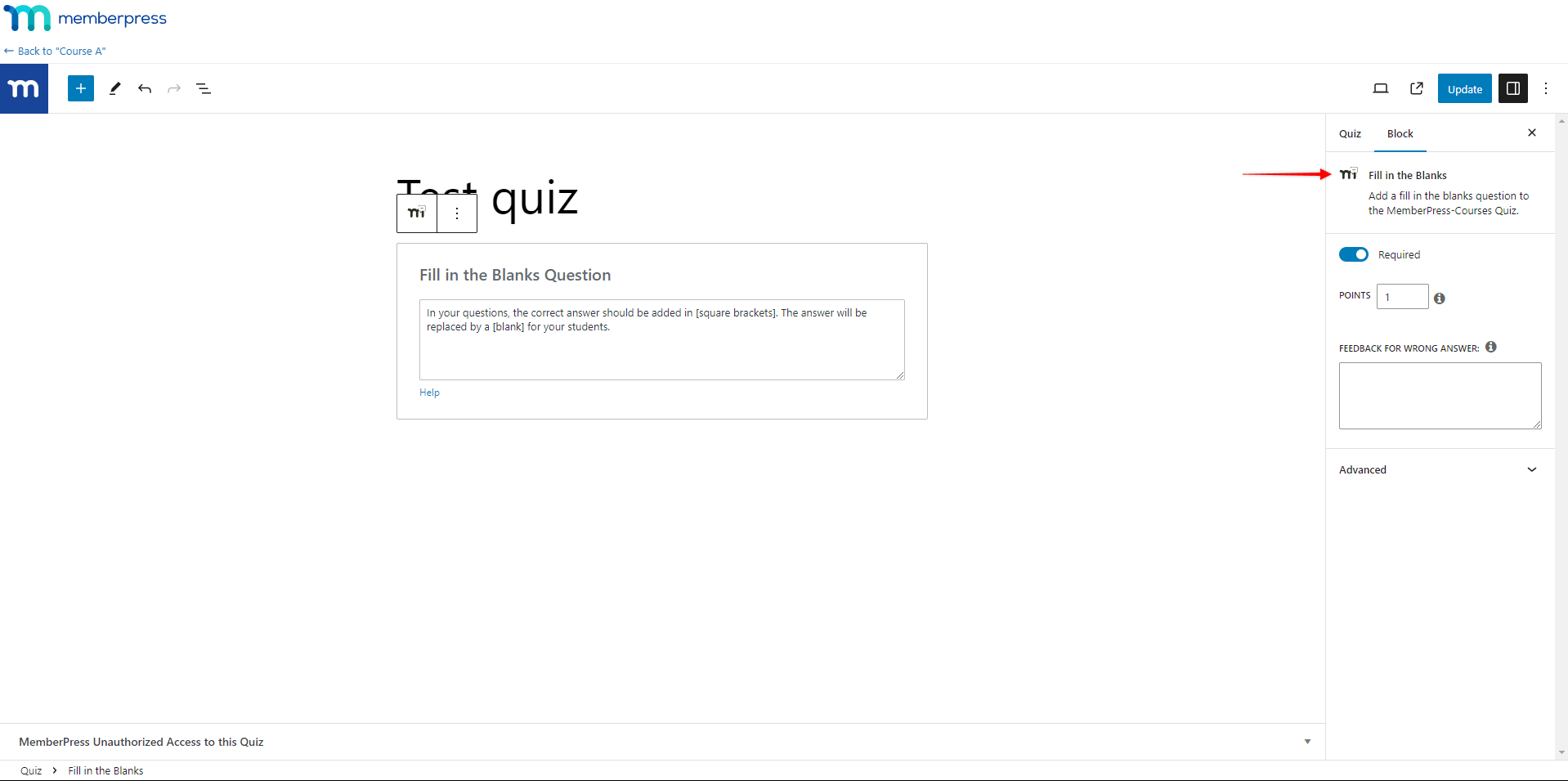
The block comes with additional settings:
- Required: toggling on this option will make this question required, preventing students from progressing unless answered;
- Points: students will be awarded points for each correct answer (each blank correctly filled in). Here, you can set how many points should be awarded for each correct answer in this block;
- Feedback for wrong answers: you can provide an explanation of the correct answer here. This text will be visible to your students if the “Show Answer” option is enabled in the Course settings.
Sort the Values Block
The Sort the Values block adds questions in the form of scrambled items your students need to order properly.
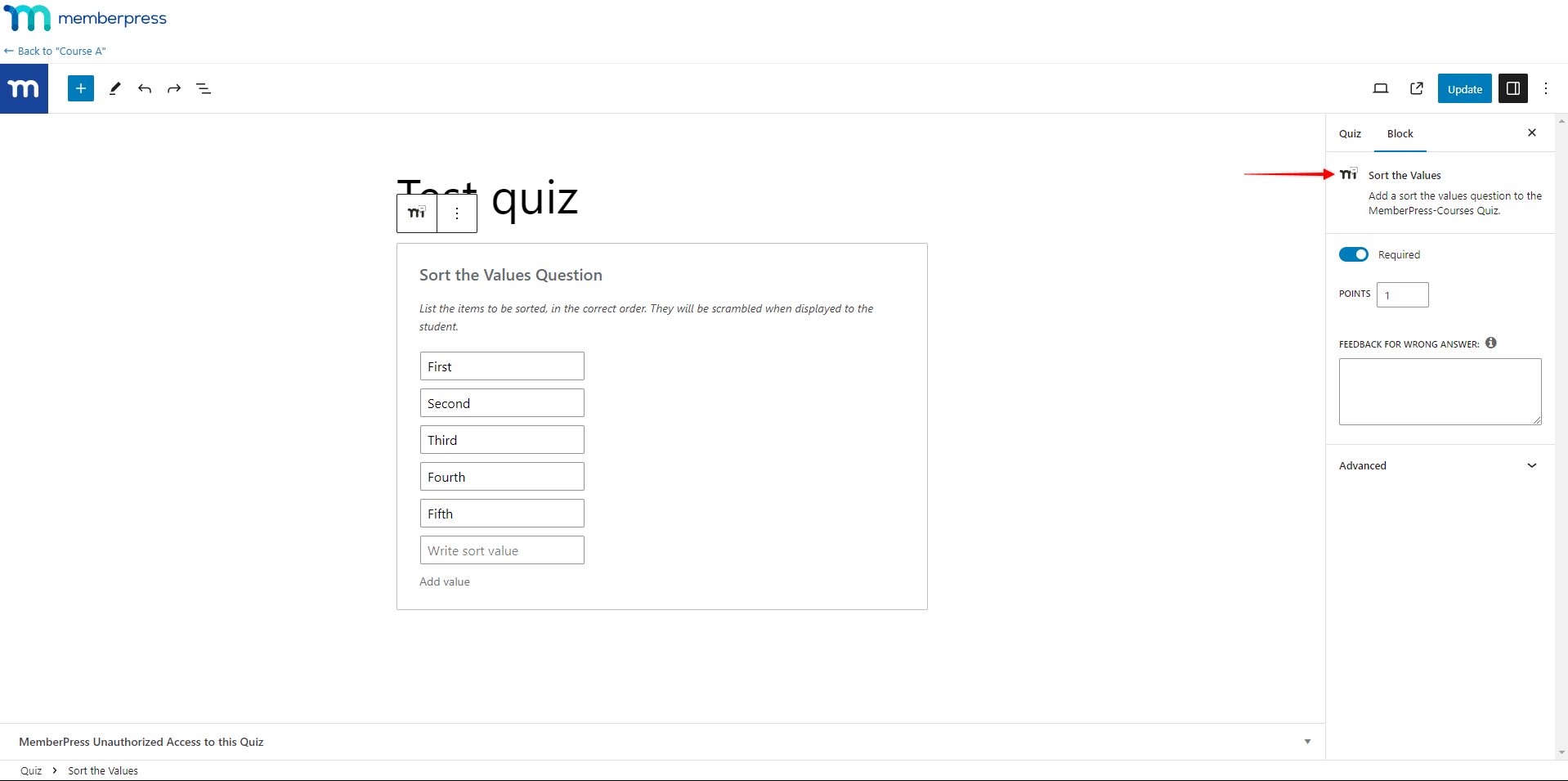
You can add an unlimited number of items to a question, all sorted in the correct order. To add additional items, click Add value at the bottom of the list.
Items will be automatically scrambled for your students. The question will be considered answered only if the student sorts out all items correctly.
The block comes with additional settings:
- Required: toggling on this option will make this question required, preventing students from progressing unless answered;
- Points: students will be awarded the number of points specified in this field for the question correctly;
- Feedback for wrong answers: you can provide an explanation of the correct answer here. This text will be visible to your students if the “Show Answer” option is enabled in the Course settings.
Match Matrix Block
The Match Matrix block is used to add questions where students need to match the pairs.
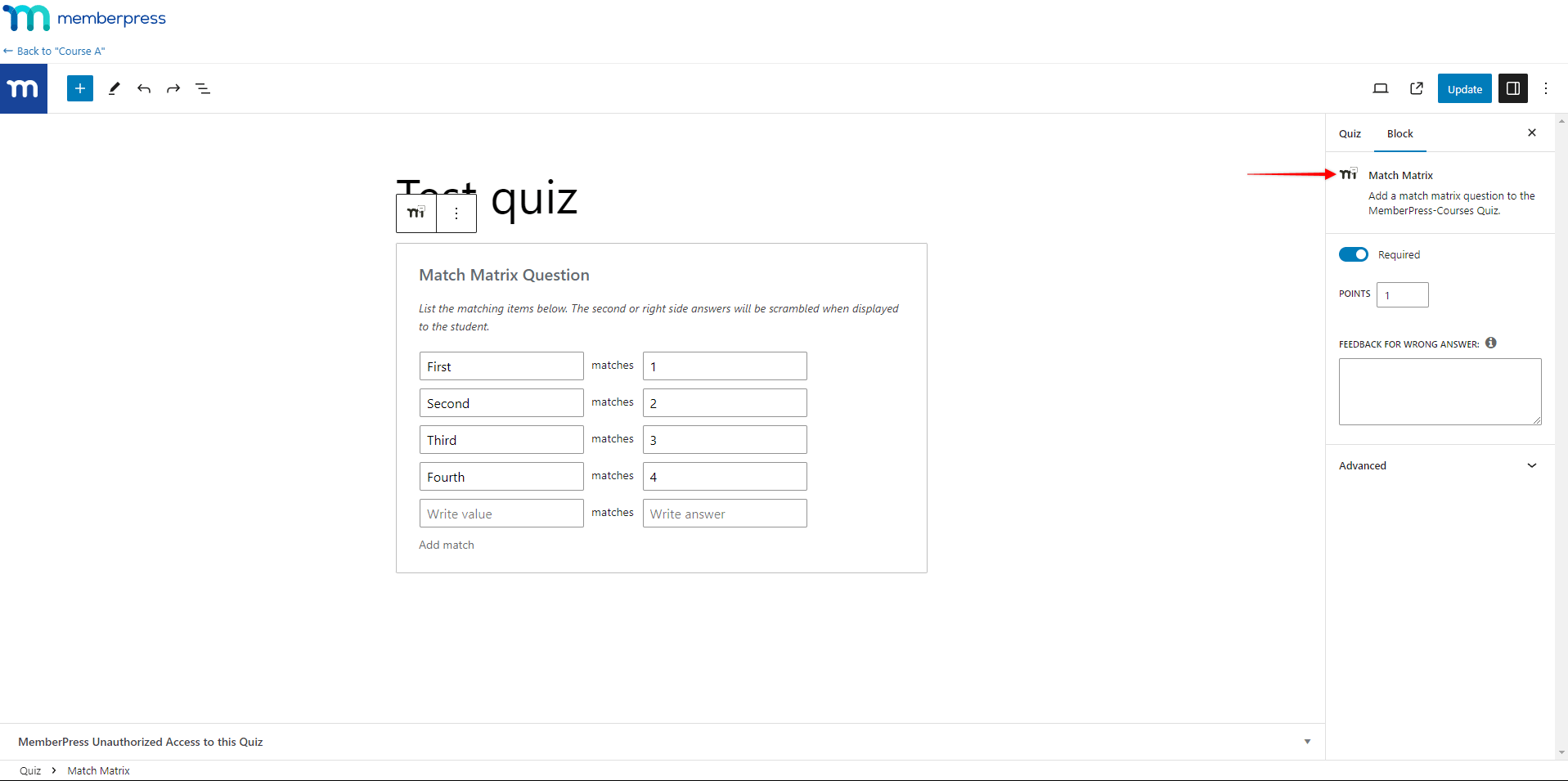
You can add an unlimited number of pairs to a question (matches). To add additional matches, click Add match at the bottom of the list.
Items in the right column will be automatically scrambled for your students. The question will be considered answered only if the student matches all the pairs correctly.
The block comes with additional settings:
- Required: toggling on this option will make this question required, preventing students from progressing unless answered;
- Points: students will be awarded the number of points specified in this field for the question correctly;
- Feedback for wrong answers: you can provide an explanation of the correct answer here. This text will be visible to your students if the “Show Answer” option is enabled in the Course settings.
Likert Scale Block
The Likert Scale block adds a Likert scale type of question to your quizzes. Likert scale questions give students a range of options. The range of options could be expressing a student’s attitude toward a statement as a level of agreement or probability. For example, the range could be between “Disagree” and “Agree”, or starting from “Very unlikely” up to “Extremely likely”.
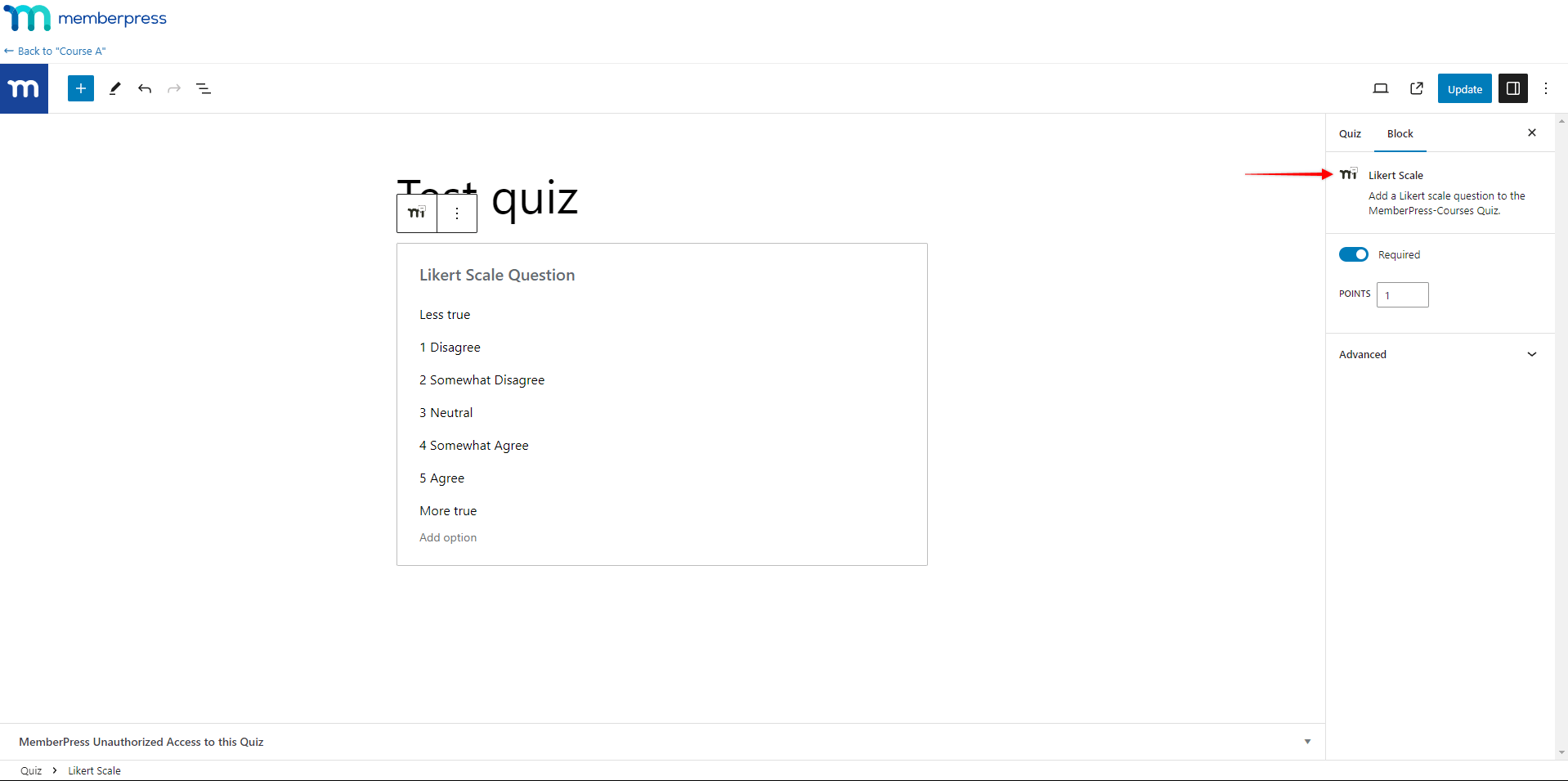
By default, the block will have five scale options, but you can add as many options as needed. To add additional options, click the Add option at the bottom of the list.
Students can select any option. Each option will award a different amount of points to a student. The first option awards the base number of points set under the Points option in the block settings. The points for the following options will be calculated in the following way:
Order number of the option X Base points = The total amount of points awarded
For example, let’s say the base points are set to 1, and the block uses the 5-option Likert scale. Here, the students will be awarded points as follows:
- Choosing the 1st option = 1 point;
- Choosing the 2nd option = 2 points (2 x 1 points);
- Choosing the 3rd option = 3 points (3 x 1 points);
- Choosing the 4th option = 4 points (4 x 1 points);
Choosing the 5th option = 5 points (5 x 1 points).
In the block settings, you can also find the Required option. Toggling on this option will make this question required, preventing students from progressing unless answered.










