MemberPress Kurse' Integrierte E-Mail-Benachrichtigungen ermöglichen es Ihnen alle über kursbezogene Ereignisse auf dem Laufenden halten. Darüber hinaus tragen sie dazu bei, das Gesamterlebnis der Studierenden auf Ihrer Lernplattform zu verbessern.
In diesem Dokument werden die für MemberPress-Kurse verfügbaren E-Mail-Benachrichtigungen und die entsprechenden Einstellungen erläutert. Es wird Ihnen auch zeigen, wie Sie diese auf Ihrer Website anpassen und verwenden können.
Video-Anleitung
E-Mail-Einstellungen für Kurse
MemberPress-Kurs-E-Mails können getrennt von Ihren Standard-E-Mail-Einstellungen für MemberPress eingestellt werden.
Die E-Mail-Einstellungen für Kurse finden Sie unter Dashboard > MP-Kurse > Einstellungen > Registerkarte E-Mails:
- Mail senden von: Im Rahmen dieses Abschnitts können Sie den Absendernamen festlegen (From Name)und E-Mail-Adresse (Von E-Mail). Standardmäßig werden diese aus den Standardeinstellungen von MemberPress kopiert (Dashboard > MemberPress > Einstellungen > Registerkarte "E-Mails"). Der hier eingestellte Name und die E-Mail werden verwendet nur für kursbezogene Emails;
- Verwaltungs-E-Mails: Hier können Sie Wählen Sie die E-Mail-Adresse aus, die nur für MemberPress-Kurse gesendete administrative E-Mails erhalten soll.. Wie bei der Absender-E-Mail ist der Standardwert die in den MemberPress-Einstellungen festgelegte Admin-E-Mail-Adresse.
- Hintergrund Job: Sie können die Option Asynchrone E-Mails unter diesem Abschnitt. Wenn Sie diese Option aktivieren, können Sie MemberPress erlauben Senden von Kurs-E-Mails mit einer leichten Verzögerung, wenn es eine große Menge an E-Mails gibt. Dadurch wird die Geschwindigkeit und Leistung Ihrer Kurse erhöht.
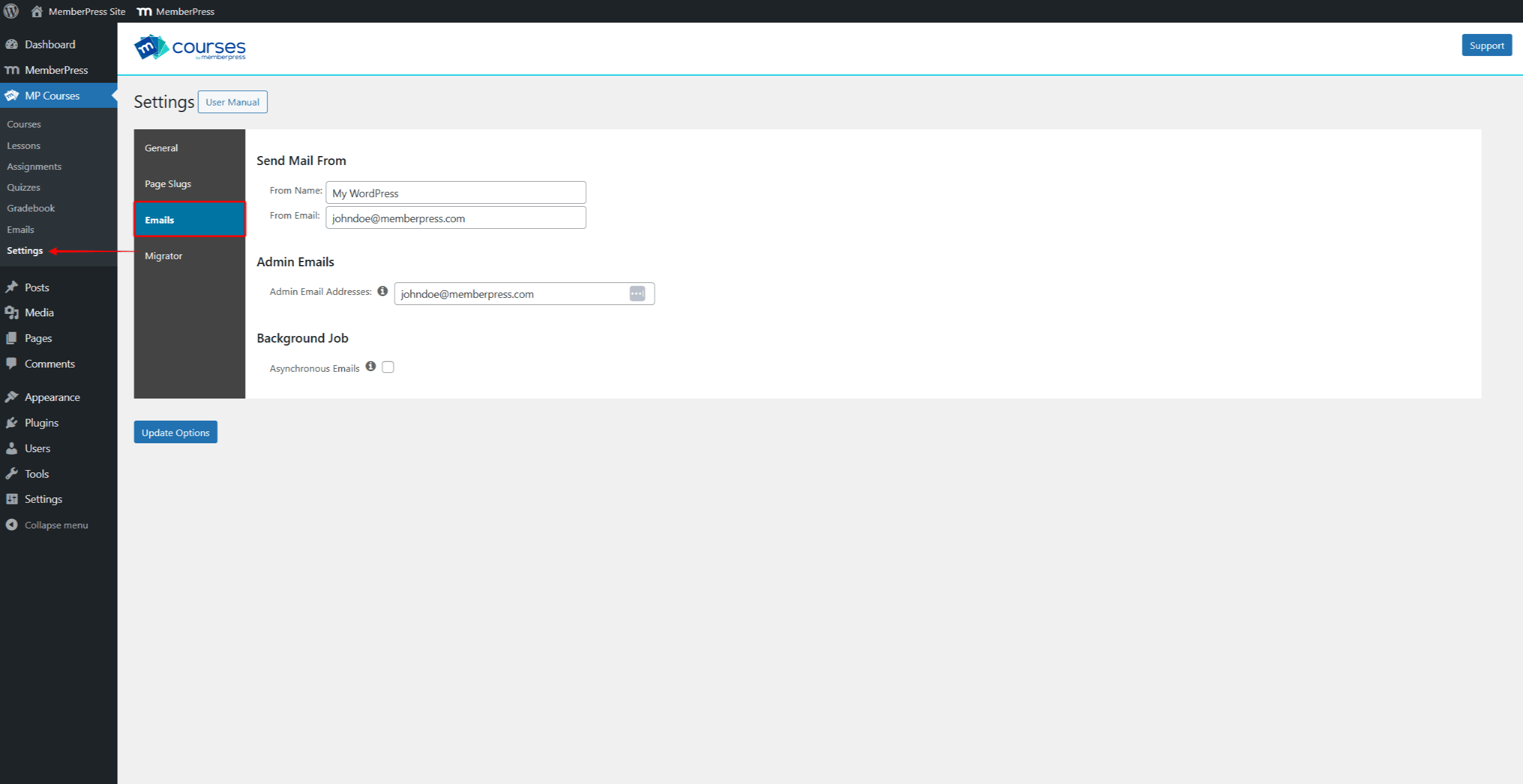
E-Mail-Benachrichtigungen zum Kurs
Kurs E-Mail-Benachrichtigungen sind verfügbar für MemberPress Kurse, Lektionen, Quiz, Aufgaben und Notenbuch.
Jede E-Mail-Benachrichtigung ist ausgelöst durch ein bestimmtes kursbezogenes Ereignis auf Ihrer Website passiert (z. B. ein Nutzer hat einen Kurs abgeschlossen).
Außerdem, verschiedene Typen der Benachrichtigungen sind verfügbar für Website-Administratoren (Admins) oder Studenten (Users). E-Mail-Benachrichtigungen für Administratoren werden nur an den Website-Administrator gesendet, während Benutzerbenachrichtigungen an Schüler gesendet werden.
Verfügbar Verwaltung E-Mail Benachrichtigungen:
- Bekanntmachung über den Beginn des Admin-Kurses
- Admin-Kurs Abgeschlossene Mitteilung
- Admin-Lektion Abgeschlossene Mitteilung
- Zuweisung Eingereichte Mitteilung
- Admin-Quiz fehlgeschlagen Hinweis
- Admin Quiz Versuchter Hinweis
Verfügbar Benutzer-E-Mail Benachrichtigungen:
- Mitteilung über den Abschluss des Kurses
- Zuweisung Eingereichte Mitteilung
- Aufgabe benotet Hinweis
- Quiz Versuchter Hinweis
- Hinweis zur Quiznote
E-Mail-Benachrichtigungen verwalten
Nachdem Sie die E-Mail-Einstellungen für den Kurs festgelegt haben, können Sie jede E-Mail-Benachrichtigung für den Kurs ändern, aktivieren oder deaktivieren.
Jede E-Mail-Benachrichtigung enthält eine einzigartige Standardvorlage. Der Inhalt der Standardvorlage enthält einfachen Text und eingefügte Tags.
Die MemberPress E-Mail-Tags sind Parameter, die für die E-Mail-Benachrichtigung des Kurses zur Verfügung stehen. E-Mail-Parameter dienen als Platzhalter für einen bestimmten Benutzer und kursbezogene Daten. Wenn E-Mails an Benutzer gesendet werden, tags im Text der E-Mail-Vorlage wird durch die entsprechenden Daten ersetzt.
Der Inhalt der Kurs-E-Mail-Benachrichtigungen, die an Benutzer und Administratoren gesendet werden, wird anhand des Inhalts der Vorlage erstellt. Daher müssen Sie die E-Mail-Vorlage aktualisieren, um den Inhalt einer E-Mail-Benachrichtigung zu ändern.
Bitte befolgen Sie diese Schritte, um Ihre E-Mail-Benachrichtigungen zu verwalten:
- Navigieren Sie zum Dashboard > MP-Kurse > E-Mails.
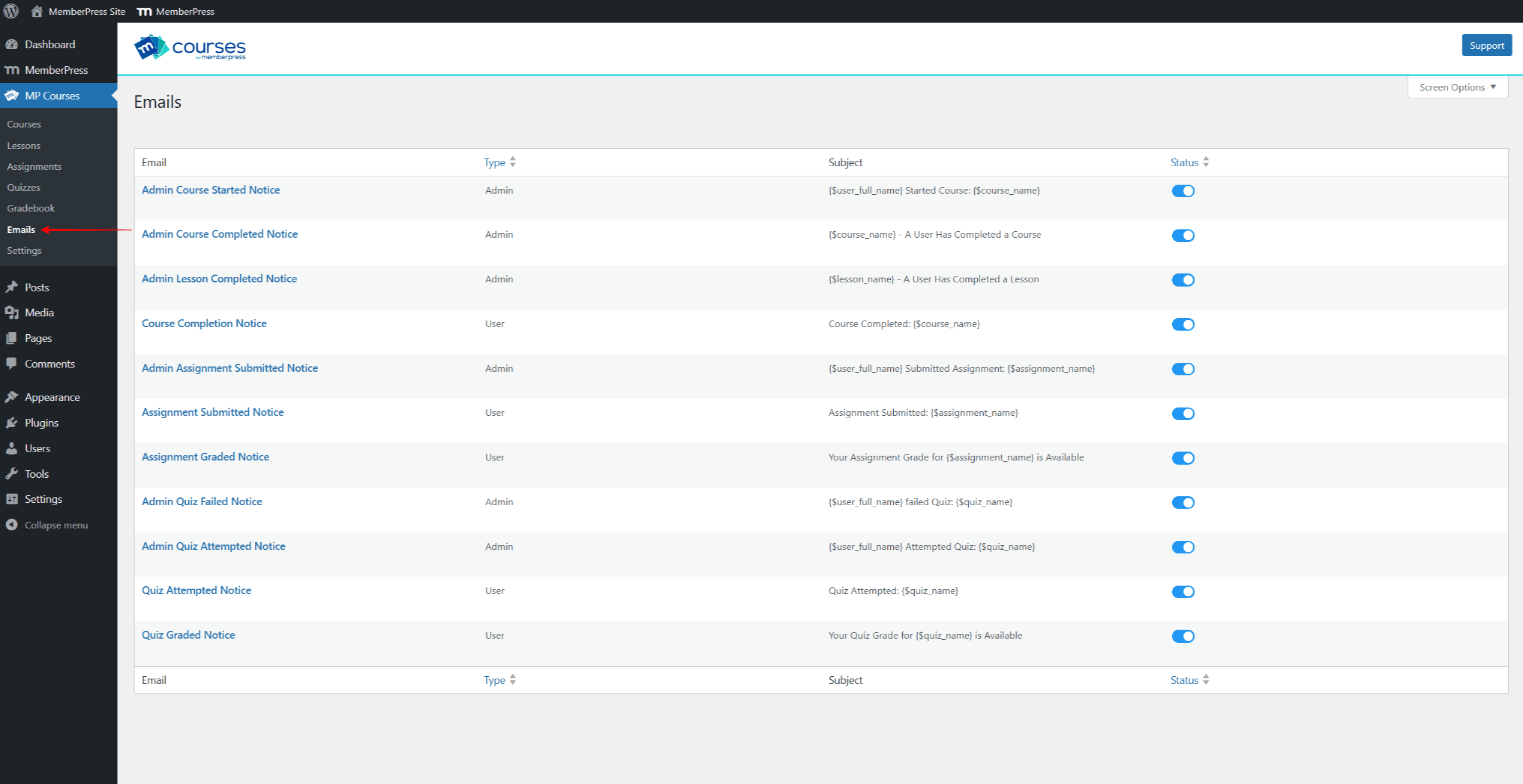
- Suchen Sie die E-Mail-Benachrichtigung in der Liste.
- Sie können aktivieren (einschalten) oder deaktivieren (ausschalten) die Benachrichtigung durch Umschalten der Schaltfläche im Fenster Status Spalte.
- So ändern Sie die Benachrichtigungsvorlage, Bewegen Sie den Mauszeiger über den Namen der Meldung und klicken Sie bearbeiten unterhalb des Namens. Dadurch wird der Editor für E-Mail-Benachrichtigungen geöffnet.
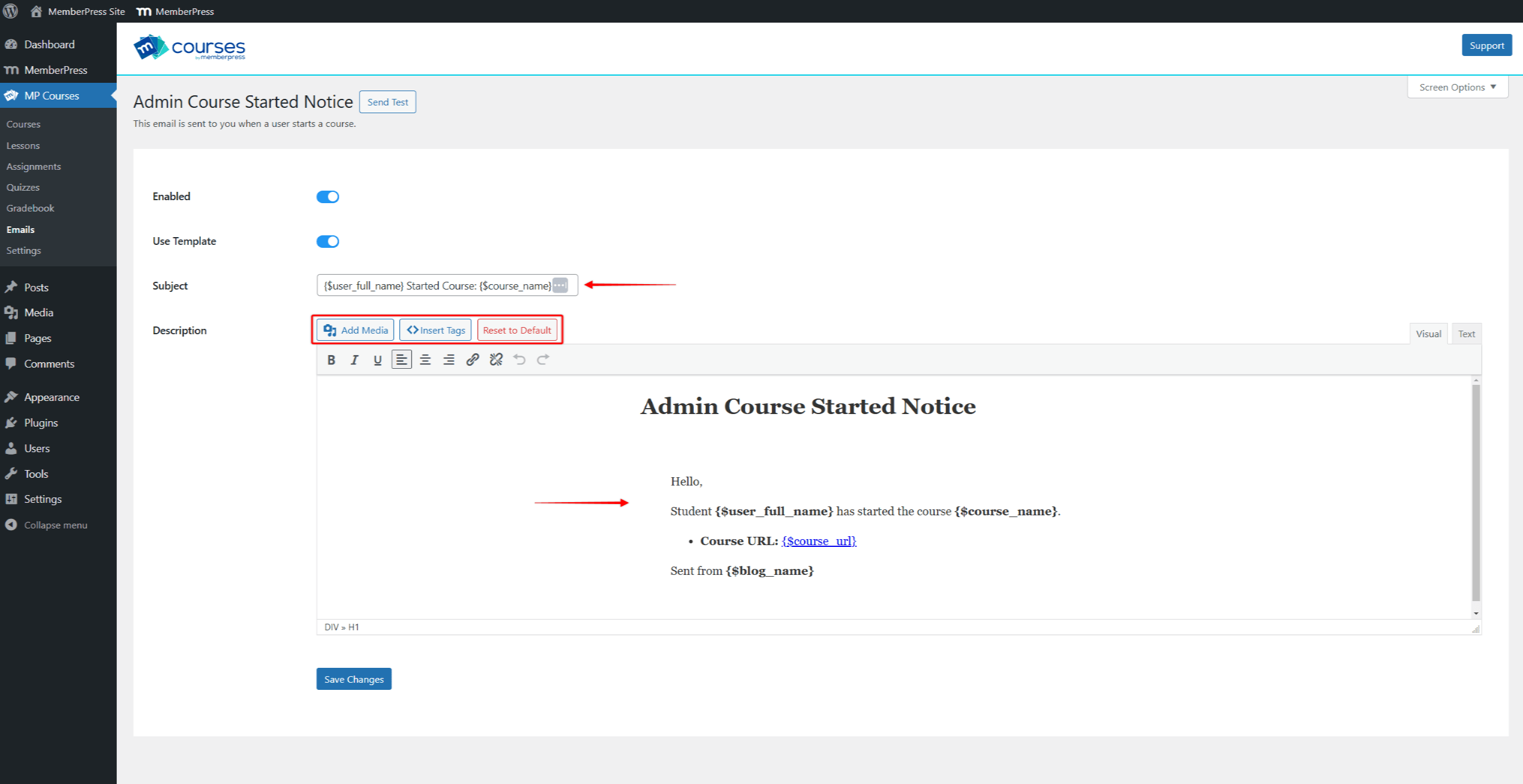
- Sie können die E-Mail ändern Thema und Beschreibung Text. Wenn Sie die E-Mail-Beschreibung bearbeiten, können Sie den Text ändern, Medien hinzufügen oder Tags einfügen.
- Sobald Sie mit der Bearbeitung fertig sind, klicken Sie auf Änderungen speichern um Ihre Änderungen zu übernehmen.
Sie können jederzeit überprüfen, wie Ihre E-Mail aussieht, indem Sie eine Test-E-Mail an Ihre Verwaltungsadresse senden. Klicken Sie dazu auf die Schaltfläche Test senden am oberen Rand des E-Mail-Editors.
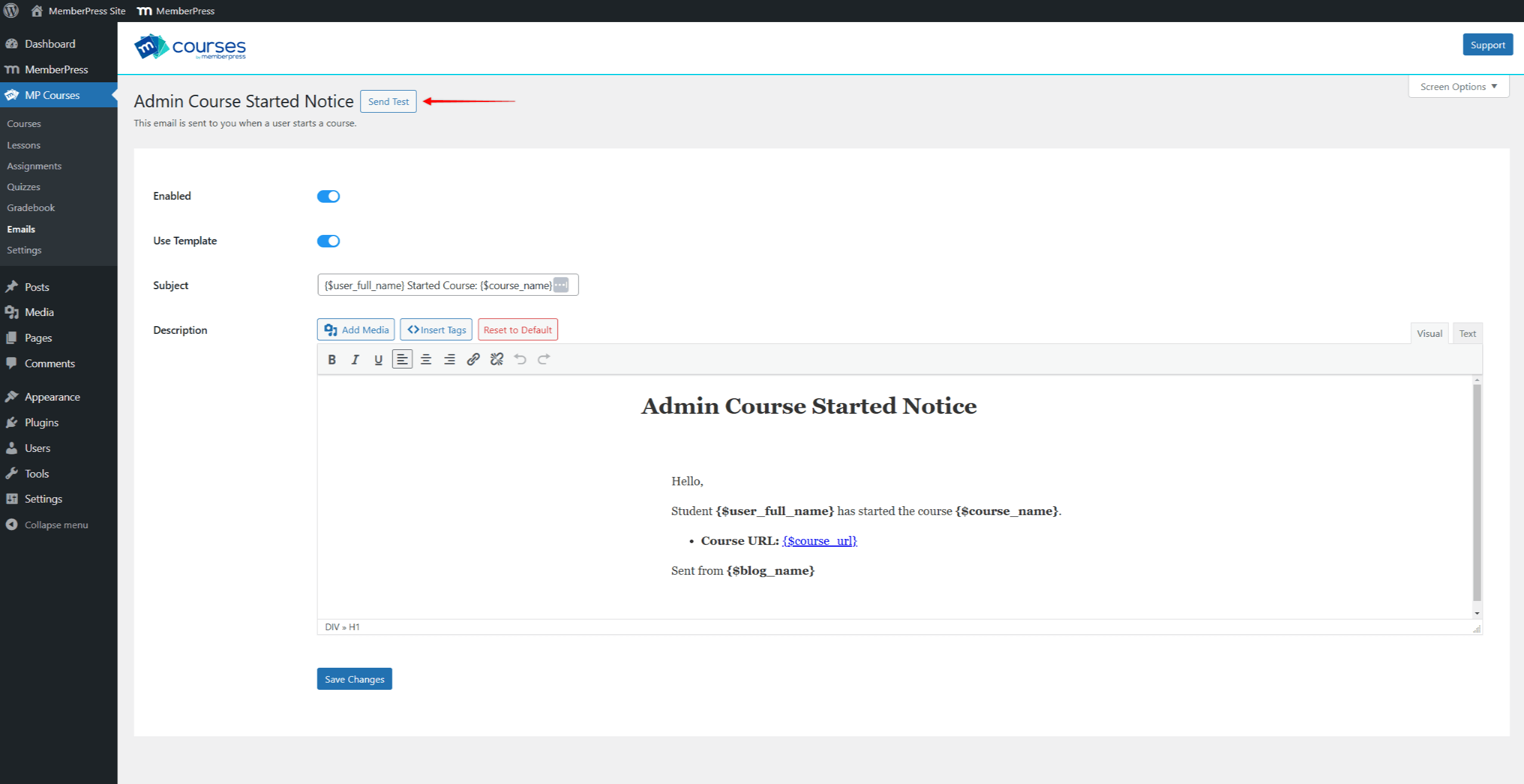
E-Mail-Parameter verwenden
Alle Standardvorlagen für Kurs-E-Mail-Benachrichtigungen enthalten eingefügte E-Mail-Parameter (Tags). Sie können Standardvorlagen ändern oder eigene Vorlagen erstellen.
Bei der Bearbeitung von E-Mail-Vorlagen ist es wichtig, Folgendes zu verstehen welche Daten hinzugefügt werden zu Ihren Vorlagen für jeden E-Mail-Parameter. Um zu prüfen, wie die E-Mail-Parameter funktionieren, können wir jede Vorlage testen.
Wenn Sie zum Beispiel die Option Bekanntmachung über den Beginn des Admin-Kurses E-Mail-Vorlage, werden Sie feststellen, dass sie Folgendes enthält vier E-Mail-Parameter.
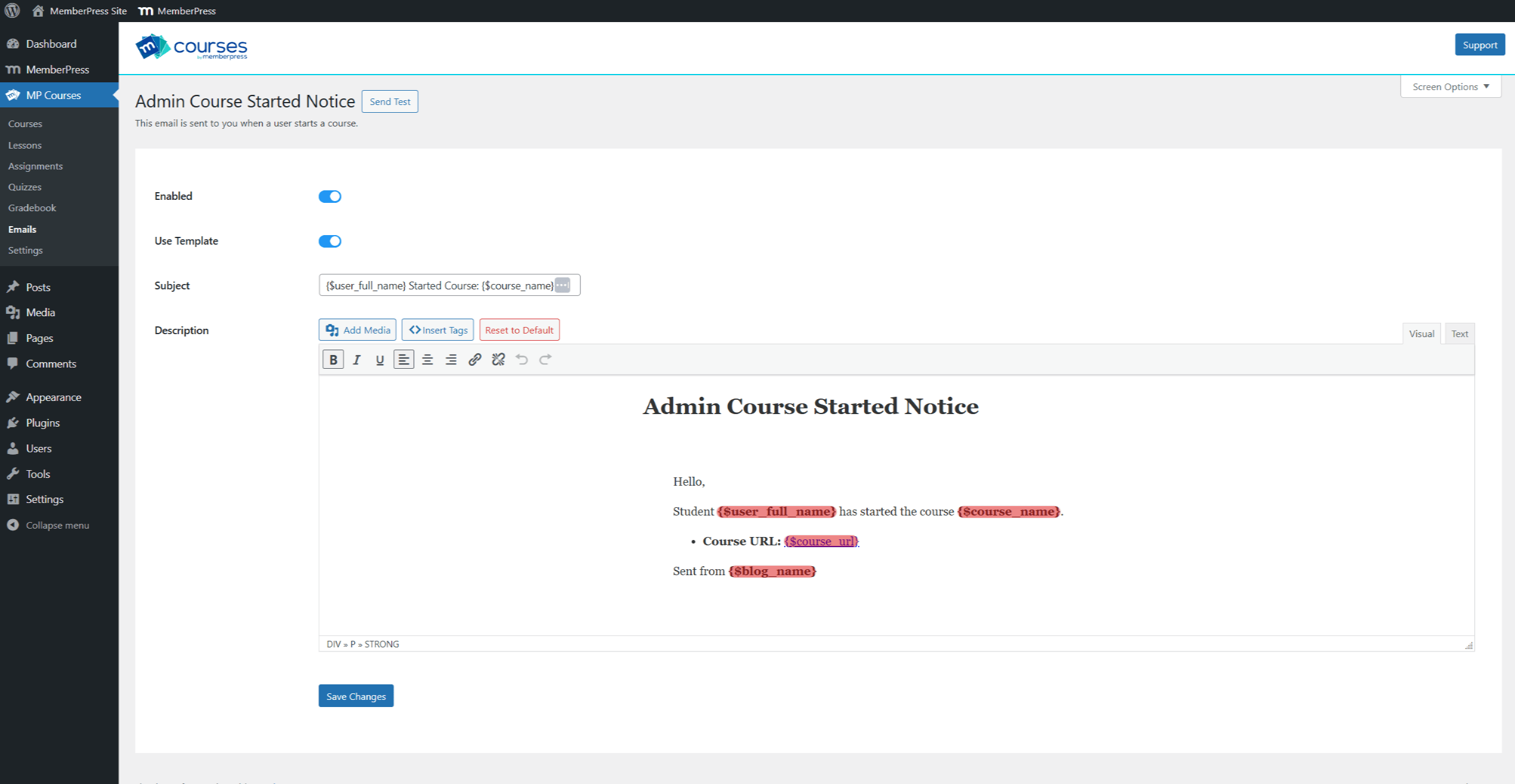
Nehmen wir an, dass ein Student namens Unbekannter startet Kurs A auf Ihr Online Schule Website. In diesem Fall würden beim Versenden der E-Mail die vier Parameter in der Vorlage durch die tatsächlichen Daten ersetzt werden:
- {1TP7Benutzer_Vollname} - wird dieser Parameter durch den vollständigen Namen des Schülers ersetzt. In unserem Beispiel ist dies Unbekannter;
- {$Kurs_name} - wird dieser Parameter durch den Namen des Kurses ersetzt, den der Schüler begonnen hat. In unserem Beispiel ist dies Kurs A;
- {$course_url} - wird dieser Parameter durch die URL des Kurses ersetzt, den der Teilnehmer begonnen hat. Die Standard-URL-Format hier wäre https://yourdomain.com/courses-course-a;
- {$blog_name} - wird dieser Parameter durch den Namen Ihrer Website ersetzt. In unserem Beispiel ist dies Ihr Online Schule.
Somit ist der Text der E-Mail-Benachrichtigung gesendet würde die Daten für den jeweiligen Schüler und die Veranstaltung:
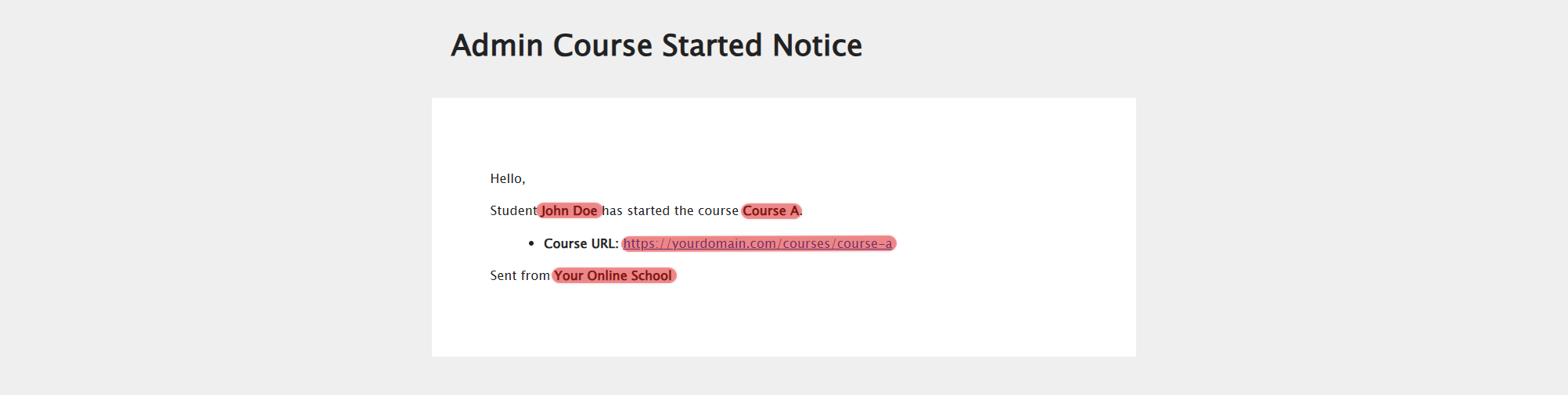
Verfügbare E-Mail-Parameter
Kurs E-Mail-Benachrichtigungen und Parameterdaten sind im Zusammenhang mit dem Kurs, dem Quiz oder der Aufgabe die die E-Mail ausgelöst hat.
Die folgenden allgemeine Kurs-E-Mail-Parameter kann in allen Kurs-E-Mail-Vorlagen verwendet werden:
- {$course_url} - URL des Kurses;
- {$Kurs_name} - Kursname (post_title);
- {$Kurs_id} - Post ID of Course;
- {$course_status} - Aktueller Status des Kurses. Verfügbare Zustände: Nicht begonnen, In Arbeit, Abgeschlossen, Bestanden oder Gescheitert;
- {$course_resources_url} - URL, um die Ressourcen-Seite des Kurses aufzurufen;
- {$course_instructor_url} - URL, um die Seite des Kursleiters anzuzeigen;
- {$course_certificate_url} - URL, um die Zertifikatsseite des Kurses anzuzeigen;
- {$course_grades_url} - URL zu den Kursnoten des Schülers;
- {$course_gradebook_url} - Link zum MemberPress-Gradebook für den Kurs, gefiltert nach diesem Benutzer. Dieser Parameter ist nur für Admin-E-Mails verfügbar;
- {1TP7Benutzer_Vollname} - Der vollständige Name des Benutzers;
- {$user_profile_link} - Ein Link zu den Profil- oder Kontodetails des Nutzers;
- {$site_name} - Der Name Ihrer Website oder Plattform;
- {$site_url} - Die URL Ihrer Website;
- {$blog_name} - Der Name Ihrer Website.
Darüber hinaus sind die folgenden Parameter für die unterrichtsbezogenen E-Mails verfügbar:
- {$lesson_url} - Die URL zur Lektion;
- {$lesson_name} - Der Name der Lektion (post_title);
- {$lesson_id} - Die Lektions-ID (post_ID);
- {$lesson_status} - Aktueller Status der Lektion. Verfügbare Zustände: Nicht begonnen, In Arbeit, Abgeschlossen.
Neben den oben genannten Parametern gibt es verschiedene Kurszusätze (Zuweisungen, Quizze, Notenbuch) werden mit ihren add-on-spezifischen E-Mail-Parametern geliefert.
Zuweisungsbezogene E-Mail-Parameter
Sobald das Add-on MemberPress Course Assignments aktiviert ist, werden die folgenden E-Mail-Parameter verfügbar:
- {$assignment_points_possible} - Anzahl der Punkte, die die Aufgabe wert ist;
- {1TP16Zuweisung_Punkte_gepunktet} - Punktzahl, die der Schüler für die Aufgabe erhalten hat;
- {1TP16Zuweisung_Punktzahl_Prozentsatz} - Zuweisungsergebnis als %;
- {1TP16Zuweisung_Bonuspunkte} - Bonuspunkte, die der Schüler für die Aufgabe erhalten hat;
- {1TP16Zuordnung_name} - Name (post_title) des Auftrags;
- {1TP16Zuordnung_id} - ID (post_ID) der Zuordnung;
- {$assignment_type} - Art des Auftrags: Hochladen oder Aufsatz;
- {$assignment_url} - URL der hochgeladenen Datei oder die URL, die der Benutzer als Aufgabe angegeben hat;
- {$assignment_resubmission_allowed} - Bestätigung, ob die Wiedervorlage einer Aufgabe zulässig ist: Ja oder Nein;
- {$grade_Zuordnung_url} - URL für den Administrator zum Bewerten oder Anzeigen der Aufgabe. Dieser Parameter ist nur verfügbar für Verwaltung E-Mails wenn das Zusatzmodul Gradebook aktiv ist.
Quiz-bezogene E-Mail-Parameter
Sobald das Add-on MemberPress Course Quizzes aktiviert ist, werden die folgenden E-Mail-Parameter verfügbar:
- {$quiz_url} - URL zum Quiz;
- {$quiz_gesamte_Punkte_möglich} - Anzahl der Punkte, die das Quiz wert ist;
- {$quiz_gesamte_Punkte_erreicht} - Die Punktzahl, die der Schüler bei dem Quiz erreicht hat;
- {$quiz_score_percentage} - Quizwertung als %;
- {$quiz_bonus_points} - Bonuspunkte, die der Schüler im Quiz erhalten hat;
- {$quiz_passing_score_required} - Anzahl der Punkte oder %, die zum Bestehen des Quiz erforderlich sind (Bestehenspunktzahl);
- {$quis_did_pass} - Das Quiz hat die Mindestpunktzahl erreicht: Ja oder Nein;
- {$quiz_name} - Name (post_title) des Quiz;
- {$quiz_id} - ID (post_ID) des Quiz;
- {$grade_quiz_url} - URL für den Administrator, um das Quiz zu bewerten oder anzusehen. Dieser Parameter ist nur verfügbar für Verwaltung E-Mails wenn das Zusatzmodul Gradebook aktiv ist;
- {$quiz_retakes_allowed} - Bestätigen Sie, ob die Wiederholung eines Quiz erlaubt ist: Ja oder Nein;
- {$quiz_retakes_remaining} - Anzahl der verbleibenden Wiederholungsversuche.











