SMTP-Plugin für den E-Mail-Versand konfigurieren
SMTP (Simple Mail Transfer Protocol) ist ein Industriestandard für den Versand von E-Mails. Eine ordnungsgemäße SMTP-Konfiguration trägt dazu bei, die Zustellbarkeit von E-Mails durch die Verwendung von Authentifizierung zu verbessern. Standardmäßig verwendet WordPress die PHP-Mail-Funktion zum Versenden von E-Mails; diese Funktion ist jedoch nicht der beste Ansatz für den Versand von E-Mails. Hin und wieder kann es vorkommen, dass von WordPress-Websites gesendete E-Mails blockiert werden oder im Spam-Ordner landen. Um dies zu verhindern, wird dringend empfohlen, das SMTP-Protokoll zu verwenden. Dies erhöht die Zustellungsrate von E-Mails und hilft Ihnen langfristig, den gesamten E-Mail-Verkehr zu bewältigen. Wir empfehlen die Verwendung von WP Mail SMTP Plugin zur Konfiguration von SMTP und zur Gewährleistung der Zustellbarkeit von E-Mails.
Wie konfiguriere ich das WP Mail SMTP-Plugin?
Zu Beginn sollten Sie wissen, dass die Einrichtung des WP Mail SMTP-Plugins sehr einfach und unkompliziert ist. Es rekonfiguriert die wp_mail() Funktion, um entweder die richtigen SMTP-Host-Anmeldedaten zu verwenden oder einen eingebauten SMTP-Mail-Anbieter zu nutzen. Wenn wir nun wissen, was SMTP ist, können wir mit dem Installationsprozess beginnen.
Schritt 1: Installieren und Aktivieren von WP Mail SMTP Plugin
Der erste Schritt des Prozesses ist die Installation des WP Mail SMTP-Plugins. Melden Sie sich dazu im WordPress-Administrationsbereich Ihrer Website mit den Admin-Zugangsdaten an.
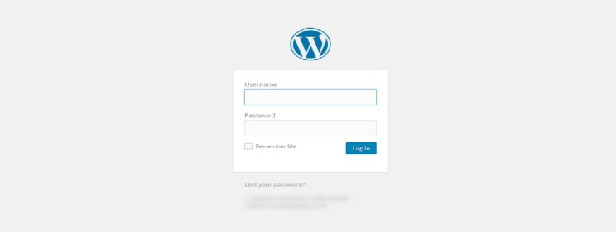
Klicken Sie im linken Admin-Menü auf Plugins und dann auf Neu hinzufügen.
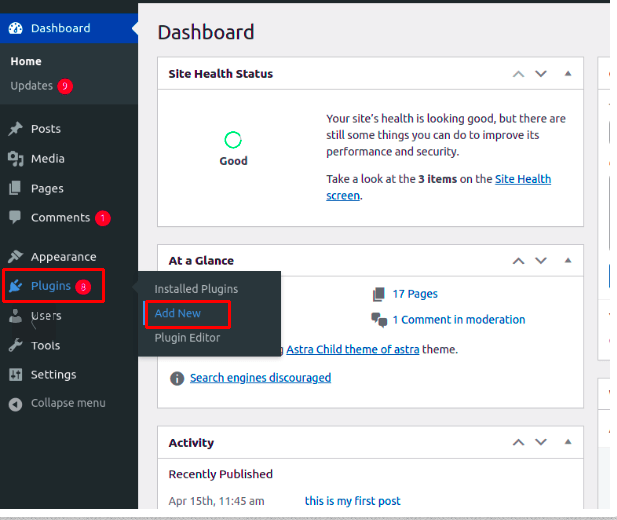
Suchen Sie das SMTP-Plugin über die Suchleiste ( WP Mail SMTP von WPForms für die Zwecke dieser KB). Klicken Sie dann auf die Schaltfläche Jetzt installieren Taste.
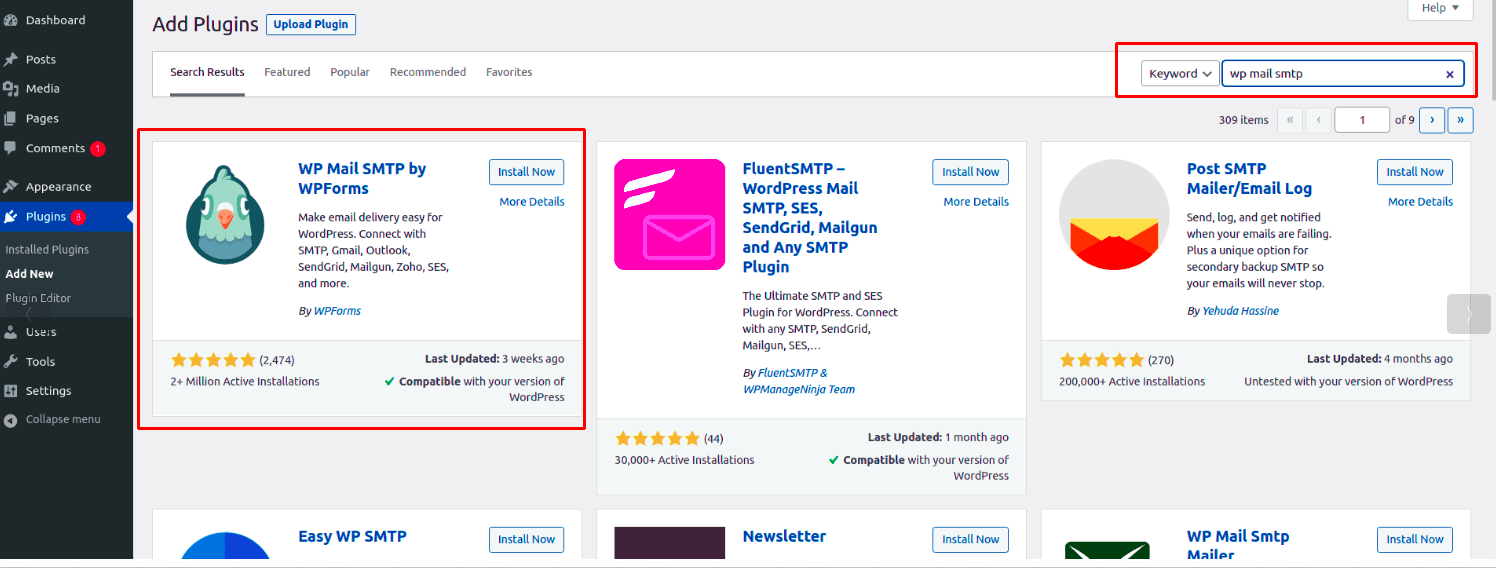
Sobald die Installation abgeschlossen ist, klicken Sie auf die Schaltfläche Aktivieren Sie Taste.
Schritt 2: Konfigurieren von Absendername und E-Mail-Adresse
Um den Konfigurationsprozess zu starten, besuchen Sie die Seite Plugins im linken Verwaltungsmenü und suchen Sie das SMTP-Plugin. Klicken Sie dann auf Einstellungen um den Konfigurationsprozess zu starten.

Sie sehen den folgenden Bildschirm mit drei Hauptoptionen.
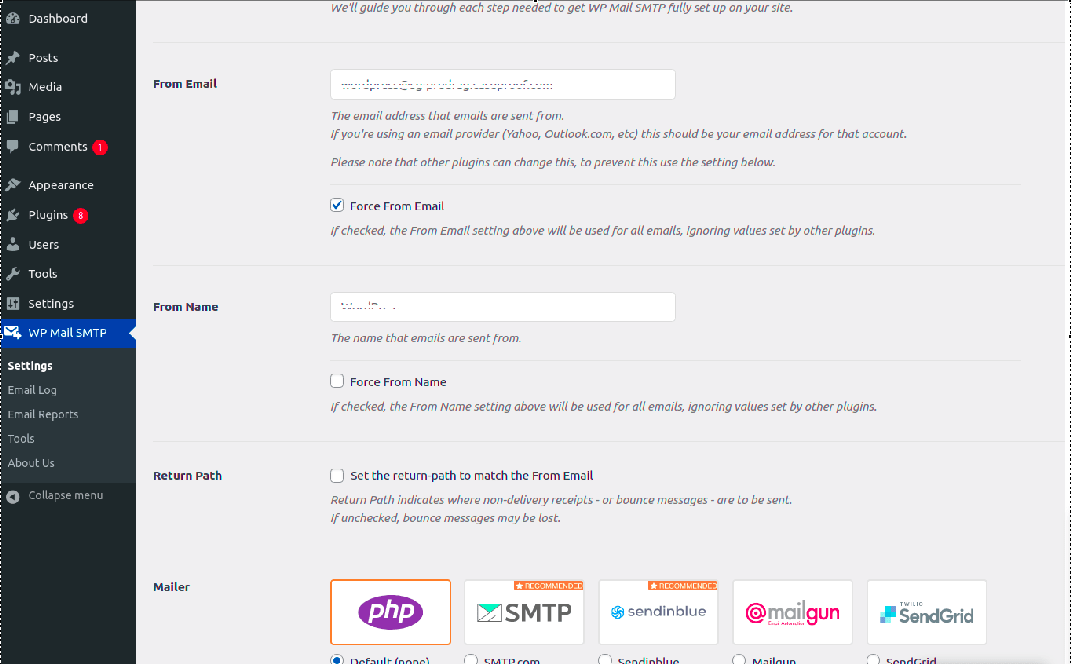
Von-E-Mail-Feld
In dieses Feld müssen Sie eine E-Mail-Adresse eingeben, die Sie als E-Mail-Adresse festlegen möchten. Von E-Mail. Eine hier konfigurierte E-Mail-Adresse wird auf allen ausgehenden E-Mails erscheinen. Je nach Ihren Anforderungen und dem Zielpublikum könnte diese E-Mail sein no-reply@example.com oder support@example.com.
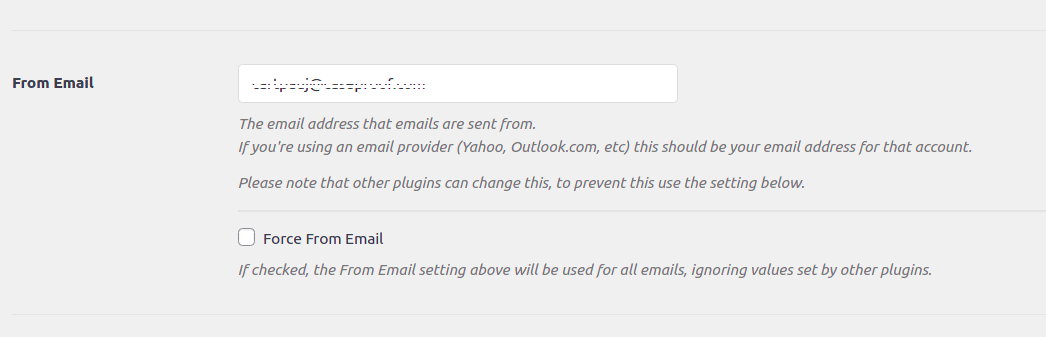
Feld Von Name
In der Von Name müssen Sie den Namen eingeben, der in Ihren ausgehenden E-Mails erscheinen soll.
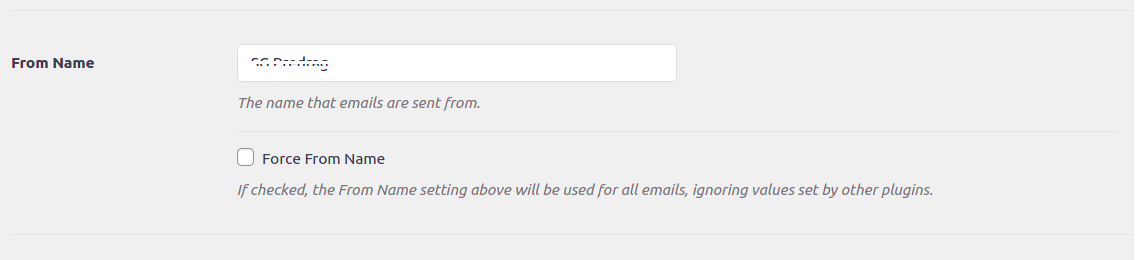
Schritt 3: SMTP-Dienst konfigurieren
Abhängig von Ihrem SMTP-Dienst müssen Sie eine der folgenden Optionen auswählen.
Wenn Sie auf Ihrem Server, auf dem Ihre Anwendung gehostet wird, serverweites SMTP konfiguriert haben, können Sie einfach die Option PHP als Mailer.
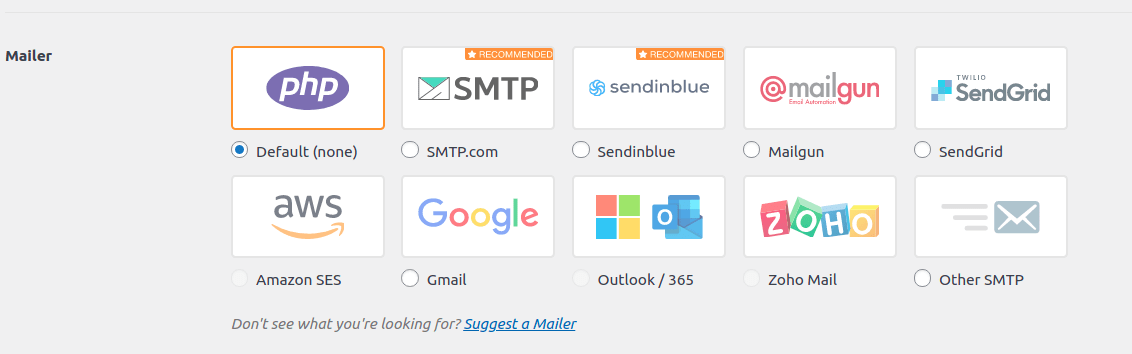
Je nach den SMTP-Servereinstellungen Ihres Hostings müssen Sie die Option Anderes SMTP aktivieren und die von Ihrem Host bereitgestellten Einstellungen verwenden, oder Sie können den Leitfaden für einige der am häufigsten verwendeten Hosting-Unternehmen und deren Einstellungen befolgen, wie im folgenden Artikel beschrieben unterschiedliche SMTP-Server-Einstellungen pro Hosting-Unternehmen Wenn Sie Mailer von Drittanbietern verwenden möchten, können Sie diese Anleitung befolgen, um WordPress-E-Mails über Gmail SMTP versenden. Außerdem können Sie einen ähnlichen Leitfaden für die Sendinblue SMTP-Einrichtung.
Schritt 4: Überprüfen der SMTP-Einstellungen
Wenn alle SMTP-Einstellungen konfiguriert sind, ist es wichtig, eine Test-E-Mail zu senden, um sicherzustellen, dass alles richtig funktioniert. Dazu müssen Sie auf die Schaltfläche E-Mail-Test am oberen Rand des Plugin-Bildschirms.
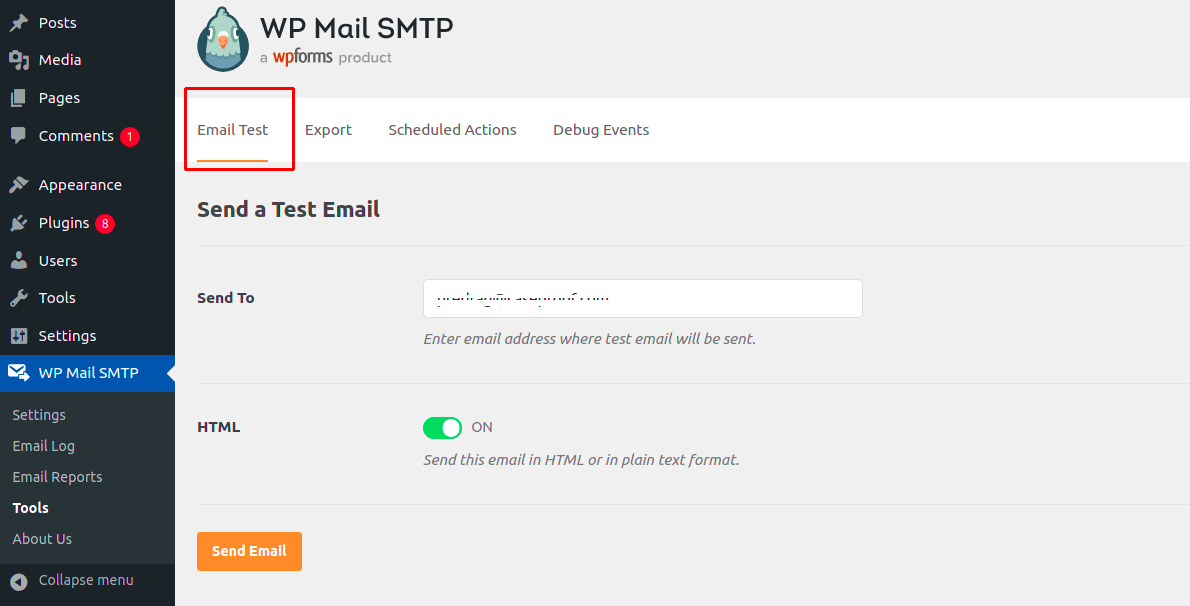
In der Senden an geben Sie eine gültige E-Mail-Adresse ein (auf die Sie zugreifen können), und klicken Sie auf die Schaltfläche E-Mail senden Schaltfläche. Wenn alles gut geht, erscheint eine Erfolgsmeldung auf Ihrem Bildschirm. Zur Bestätigung überprüfen Sie bitte Ihren Posteingang, um sicherzugehen, dass Sie die Test-E-Mail erhalten haben.
Das war's! Sie haben erfolgreich konfiguriert SMTP für Ihre WordPress Website. Sie erhalten nun Benachrichtigungen von Ihrer WordPress Formen.











