Die Updates für MemberPress-Plugins und -Add-ons bieten Sicherheitsupdates, neue Funktionen und andere Verbesserungen. Die Aktualisierung von MemberPress und Add-ons stellt sicher, dass diese Plugins weiterhin gut mit WordPress, Themes und anderen Plugins auf Ihrer Website funktionieren.
Dieses Dokument erklärt, wie Sie das MemberPress Kern-Plugin und die Add-ons aktualisieren können. Darüber hinaus führt das Dokument Sie durch den automatischen und manuellen Aktualisierungsprozess.
Automatische MemberPress-Aktualisierungen
MemberPress-Einstellungen (MemberPress > Einstellungen > Registerkarte Allgemein > Abschnitt Automatische Updates) aktivieren automatische Aktualisierungen standardmäßig. Daher wird die Standardoption so eingestellt, dass Alle Aktualisierungen freigegeben. Darüber hinaus können Sie dies bei Bedarf ändern in Nur kleinere Updates oder Keine (deaktiviert).
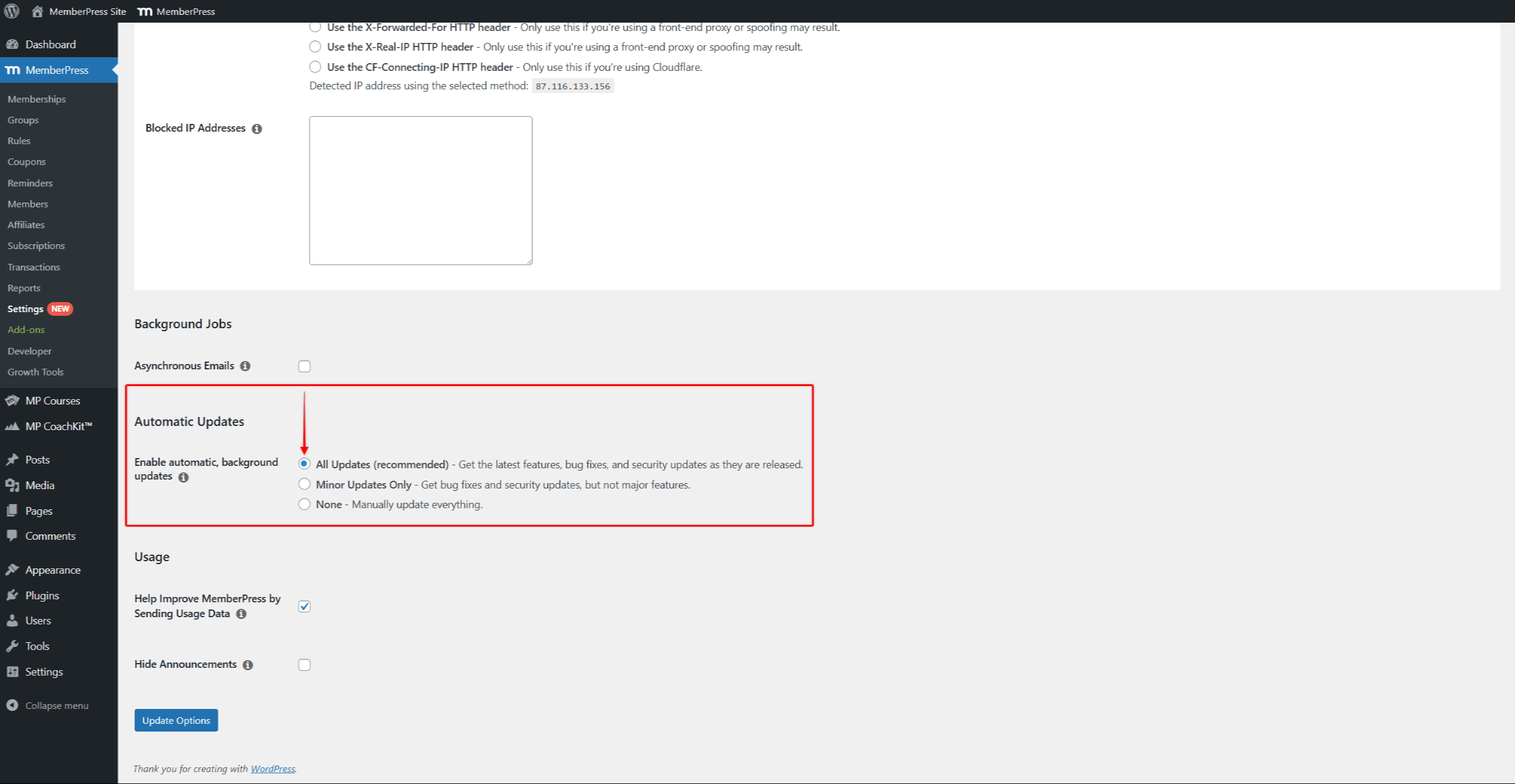
Wenn Sie hier die automatischen Updates deaktivieren, erhalten Sie trotzdem Benachrichtigungen über Aktualisierungen des MemberPress-Kern-Plugins oder der Add-ons. Daher können Sie entscheiden, ob Sie das Plugin aktualisieren möchten und die Aktualisierung zu einem Zeitpunkt durchführen, der in Ihren Zeitplan passt.
Manuelles Aktualisieren von MemberPress
Wenn aus irgendeinem Grund automatische Aktualisierungen nicht möglich sind oder Ihren Anforderungen nicht entsprechen, können Sie Plugins manuell aktualisieren. Um MemberPress oder Add-ons manuell zu aktualisieren, folgen Sie diesen Schritten:
- Laden Sie die neueste stabile MemberPress- oder Add-on-Version (.zip-Datei) von Ihrem Konto-Seite.
- Melden Sie sich bei Ihrer Website an und navigieren Sie zu Dashboard > Plugins > Neu hinzufügen Plugin.
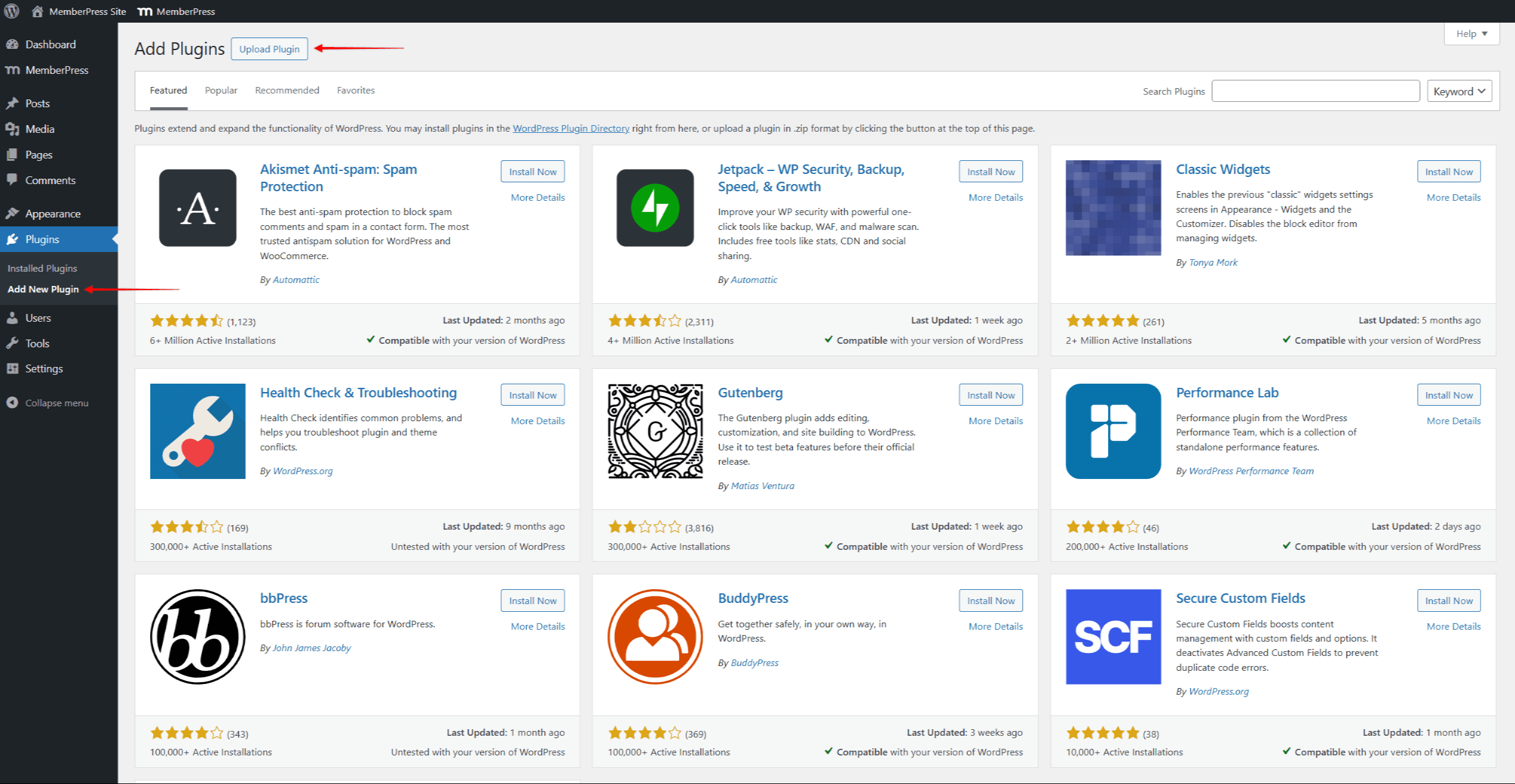
- Klicken Sie auf die Plugin hochladen Taste.
- Hier klicken Datei auswählen und wählen Sie die .zip-Datei die Sie zuvor auf Ihren Computer heruntergeladen haben.
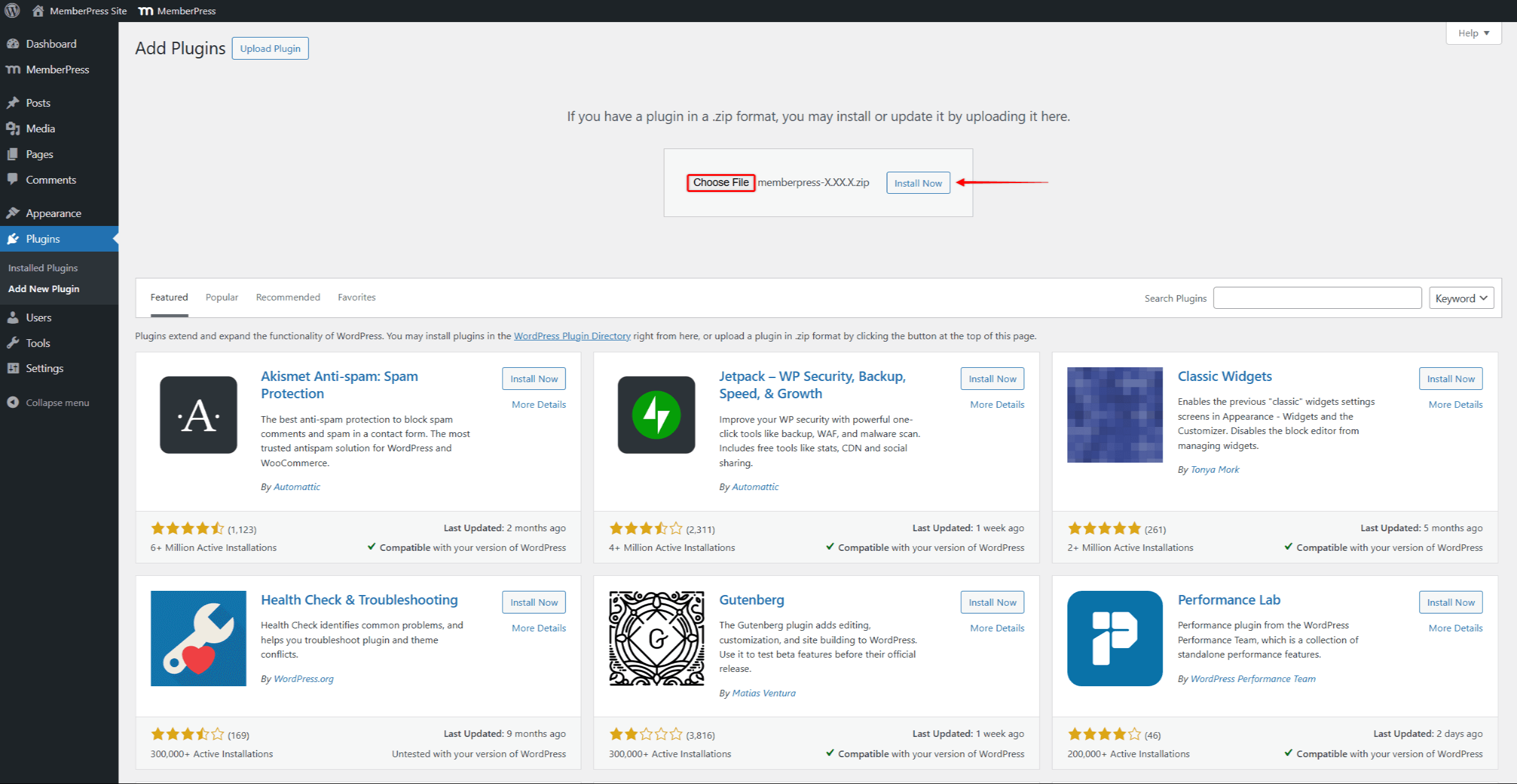
- Klicken Sie auf Jetzt installieren um die neue Version des Plugins hochzuladen und zu installieren.
- Klicken Sie auf der nächsten Seite auf die Schaltfläche Ersetzen Sie current durch uploaded Schaltfläche. Damit bestätigen Sie, dass Sie die bestehende Plugin-Version auf Ihrer Website durch die neue Version ersetzen möchten.
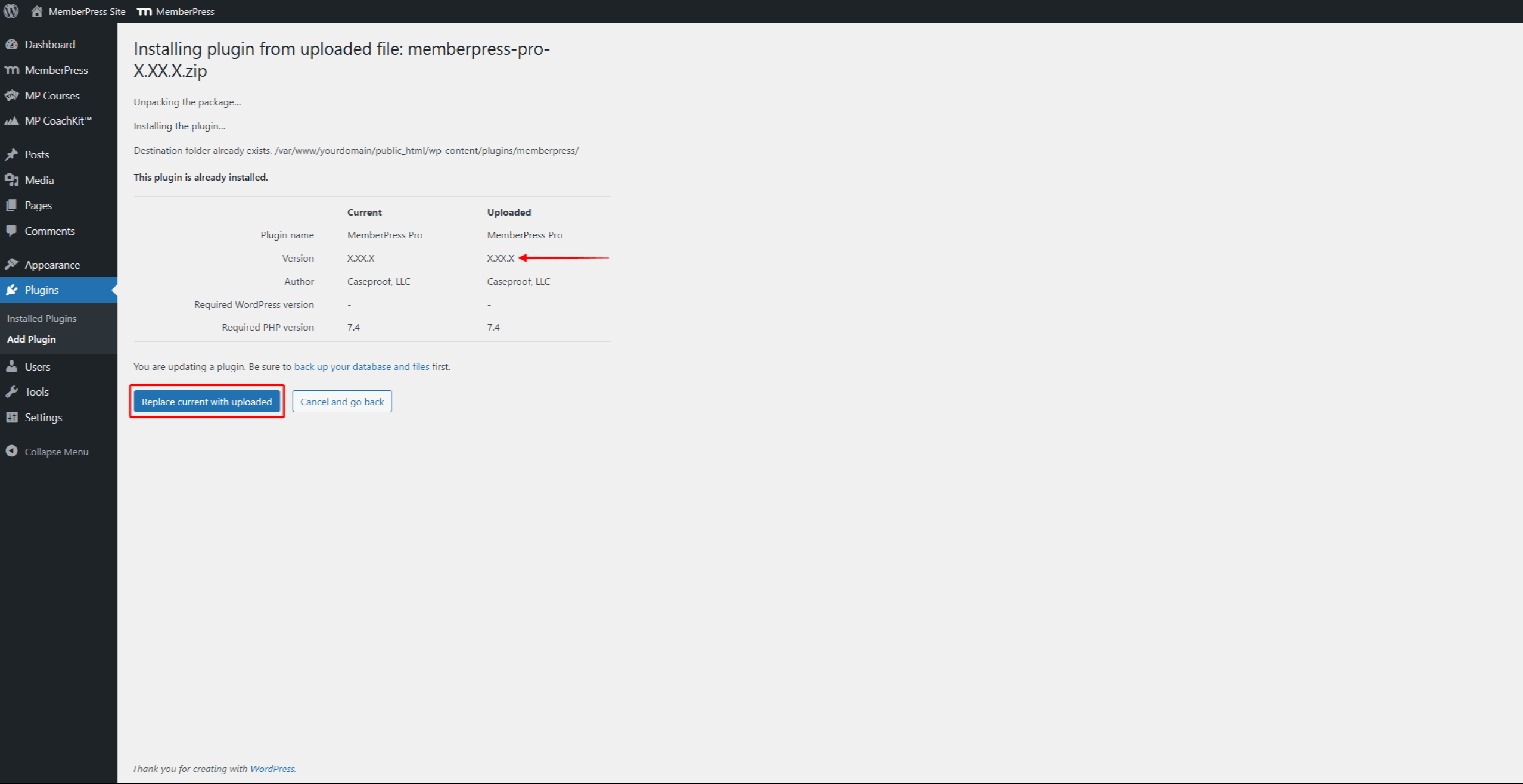
- Sobald die neue Version installiert ist, klicken Sie auf Plugin aktivieren.











