Dieses Add-on ist beim Kauf der Basic, Plus oder Pro Edition von MemberPress enthalten.
Tutorial-Video:
Schritt 1 - Installieren Sie das PDF-Rechnungs-Add-on
Gehen Sie in Ihrem Dashboard zu MemberPress -> Add-ons und klicken Sie auf , um das Add-on PDF-Rechnung zu installieren. Sobald es installiert ist, wird es auch automatisch aktiviert.
Auf der Registerkarte "Info" der Seite "MemberPress-Einstellungen" stehen neue Felder zur Verfügung, und zwar unterhalb des Feldes PDF-Rechnungseinstellungen Abschnitt. Möglicherweise müssen Sie diese Textfelder erweitern, um den gesamten Inhalt zu sehen.
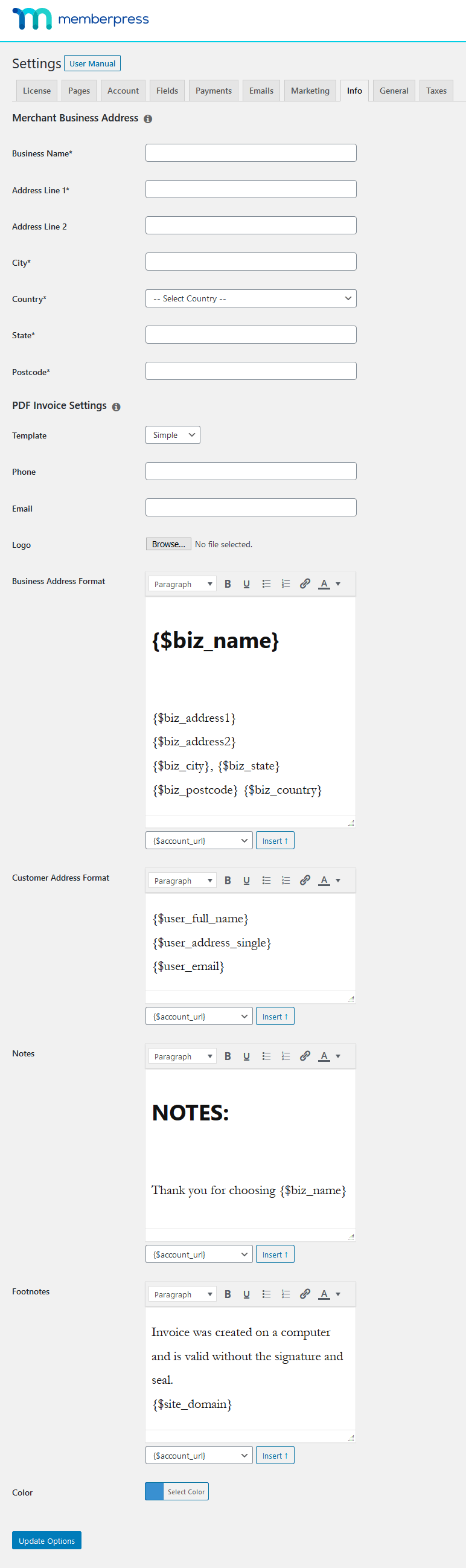
Schritt 2 - Einrichten
Auch wenn die Optionen selbsterklärend sind, hier eine kurze Beschreibung der jeweiligen Funktion:
Vorlage ermöglicht es Ihnen, zwischen zwei verschiedenen Stilen zu wählen: einfach und modern. Wählen Sie den Stil, der Ihnen am besten gefällt.
Telefon & E-Mail geben Sie die Telefonnummer und die E-Mail-Adresse Ihres Unternehmens an.
Logo können Sie Ihr Firmenlogo in einem JPG-, PNG- oder GIF-Bildformat auswählen, das oben auf Ihrer Rechnung angezeigt wird. Achten Sie bitte darauf, dass das Bild mindestens 400 Pixel breit ist, da es sonst in der generierten Rechnung unscharf erscheinen könnte.
Danach stehen Ihnen drei Texteditor-Felder mit den Befehlen zur Verfügung, die Sie vielleicht aus dem klassischen Editor kennen, in denen Sie Ihre Geschäftsadresse, Adresse des Kunden und AnmerkungenDort können Sie alles eintragen, was Ihrer Meinung nach nach der eigentlichen Tabelle mit der Zahlung und dem Preis kommen sollte.
Schließlich ist die Fußnoten können Sie in der Fußzeile der Rechnung alles eintragen, was Sie möchten.
Direkt unter jedem dieser Felder befindet sich eine Dropdown-Auswahl für Shortcodes, mit der Sie jeden verfügbaren Shortcode, den Sie in einem dieser Abschnitte anzeigen möchten, einfach auswählen und durch Klicken auf die Schaltfläche "Einfügen" einfügen können.
Sie können verwenden Farbe um die Hintergrundfarbe für die Rechnungsnummer auszuwählen.
Beginnende Rechnungsnummer (inkrementelle Rechnungs-ID's). Sie können die Option in der Abbildung unten verwenden, um eine Startnummer für Ihre Rechnungen festzulegen. Wir empfehlen mit einer Nummer, die größer ist als Ihre letzte Transaktions-ID (Integer) auf der Seite MemberPress > Transaktionen. Bestehende Transaktionen, die vor der Festlegung dieser Nummer existierten, verwenden ihre Transaktions-ID (Ganzzahl) als Rechnungs-ID.

Und das war's.
Wenn Sie alles eingerichtet haben, vergessen Sie nicht, unten auf der Seite auf die Schaltfläche "Optionen aktualisieren" zu klicken!
Wenn Sie sie noch weiter anpassen möchten, können Sie die PDF-Rechnungsvorlage wie jede andere überschreiben, wie in Wie kann man Vorlagendateien überschreiben? Tutorium.
Schritt 3 - Wo ist es zu finden?
Sobald das Add-on installiert, aktiviert und eingerichtet ist, können Ihre Kunden/Mitglieder Rechnungen von ihrer Kontoseite herunterladen, indem sie auf die Seite Zahlungen Registerkarte. Der Link zur Rechnung befindet sich in der Registerkarte Herunterladen Spalte der Tabelle, die auf dieser Seite angezeigt wird.
Die PDF-Dateien werden auch an die E-Mails mit den Transaktionsbestätigungen angehängt und mitgeschickt.
Und schließlich können Sie eine PDF-Rechnung für jede Ihrer Transaktionen von der Seite MemberPress > Transaktionen herunterladen, indem Sie auf den Link "PDF-Rechnung" unter der Transaktionsnummer klicken, wie folgt:
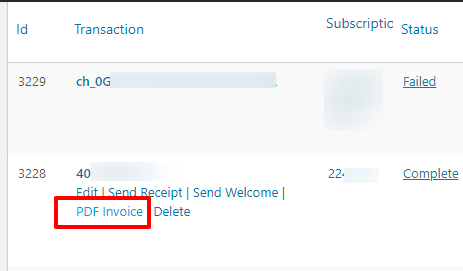
Ich bin verwirrt, Hilfe!
Schicken Sie uns eine E-Mail von unserem Support-Seite wenn Sie weitere Unterstützung bei dieser Integration benötigen.











