Diese Dokumentation beschreibt, wie Sie das Account Nav Tabs Add-on für MemberPress installieren, aktivieren und einrichten. Das Account Nav Tabs Add-on ermöglicht es Ihnen, benutzerdefinierte Registerkarten auf der Account-Seite hinzuzufügen und entweder den Inhalt hinzuzufügen oder den Link einzugeben, der im selben oder einem neuen Fenster geöffnet wird.
Video-Anleitung
Installieren des Add-Ons Account Navs
Um dieses Add-on zu installieren, navigieren Sie zu Ihrem Dashboard > MemberPress > Add-ons um das Add-on zu finden und klicken Sie auf die Schaltfläche "Add-on installieren". Dadurch wird das Add-on automatisch heruntergeladen und installiert.
Alternativ können Sie auch das Add-on Account Nav Tabs über den Download-Link auf dieser Seite herunterladen und installieren. diese Seite.
Hinzufügen einer neuen Registerkarte
Der erste Schritt zum Hinzufügen von Kontonavigationsregisterkarten ist der Wechsel zu MemberPress > Einstellungen > Konto und scrollen Sie nach unten zum Konto Nav Tabs Einstellungen Abschnitt. Klicken Sie dann auf die Schaltfläche Konto-Nav-Tabs aktivieren Option.
Sobald Sie das getan haben, sehen Sie einen neuen Abschnitt, in dem Sie den Titel des neuen Tabs hinzufügen können, und einen WordPress-Inhaltseditor, in dem Sie den Inhalt hinzufügen können, einschließlich Bilder, Videos, Audio, Shortcodes und jeden Inhalt, den Sie in einem normalen WordPress-Editor verwenden können.
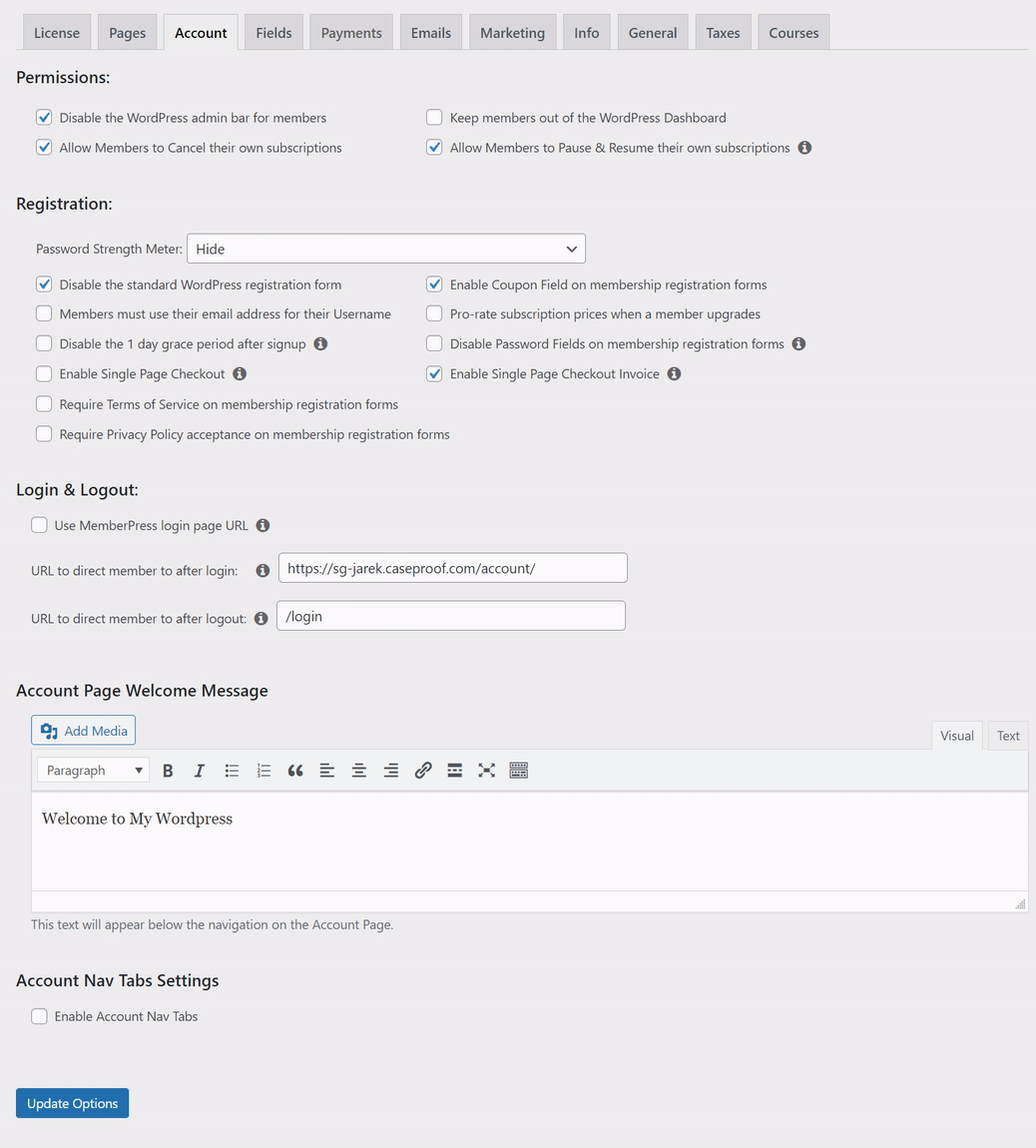
Der Titel wird zu einer neuen Registerkarte auf der Kontoseite. Sobald diese Registerkarte angeklickt wird, wird der Inhalt, den Sie gerade hinzugefügt haben, angezeigt.
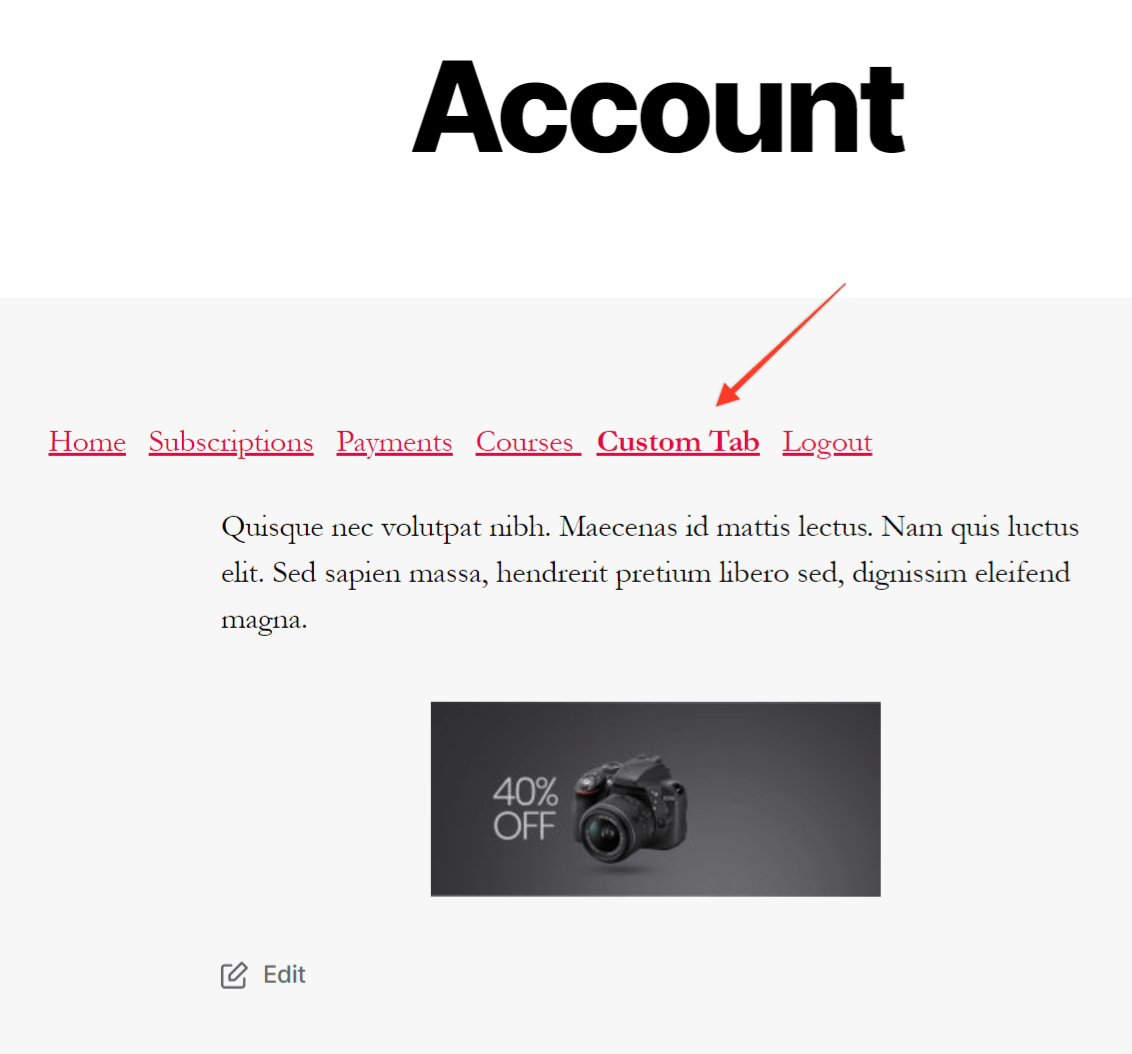
Wenn Sie eine weitere Registerkarte hinzufügen möchten, müssen Sie auf die Schaltfläche Neue Registerkarte hinzufügen Schaltfläche. Sie sehen einen weiteren Bereich, in dem Sie den Titel und den Inhalt einer neuen Registerkarte hinzufügen können.
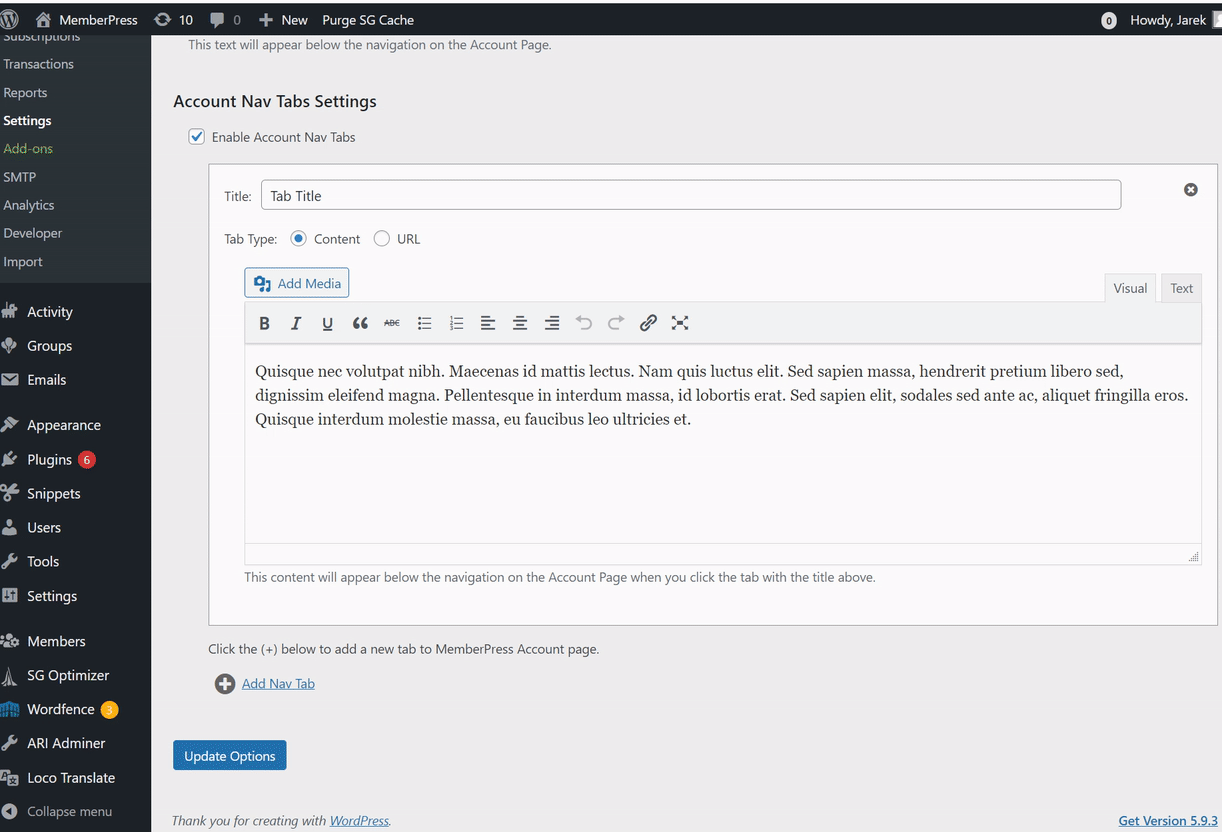
Denken Sie daran, dass das erste Mal, wenn Sie auf die Schaltfläche Neue Registerkarte hinzufügen klicken, wird der Inhaltseditor nur ein Textbereich sein. Er wird durch einen regulären WordPress-Inhaltseditor ersetzt, sobald Sie auf "Optionen aktualisieren" und speichern Sie die Änderungen.
Hinzufügen von Registerkarten als URL
Account Nav Tabs bietet zwei Arten von Registerkarten. Der Standard-Registerkartentyp ist die Inhalt mit dem Content-Editor, aber Sie können auf die Registerkarte URL Tab-Typ-Option, in die Sie die URL eingeben können. Anstatt den Inhalt anzuzeigen, wenn Sie auf den Tab-Titel klicken, können Sie die URL zu einer anderen Seite öffnen.
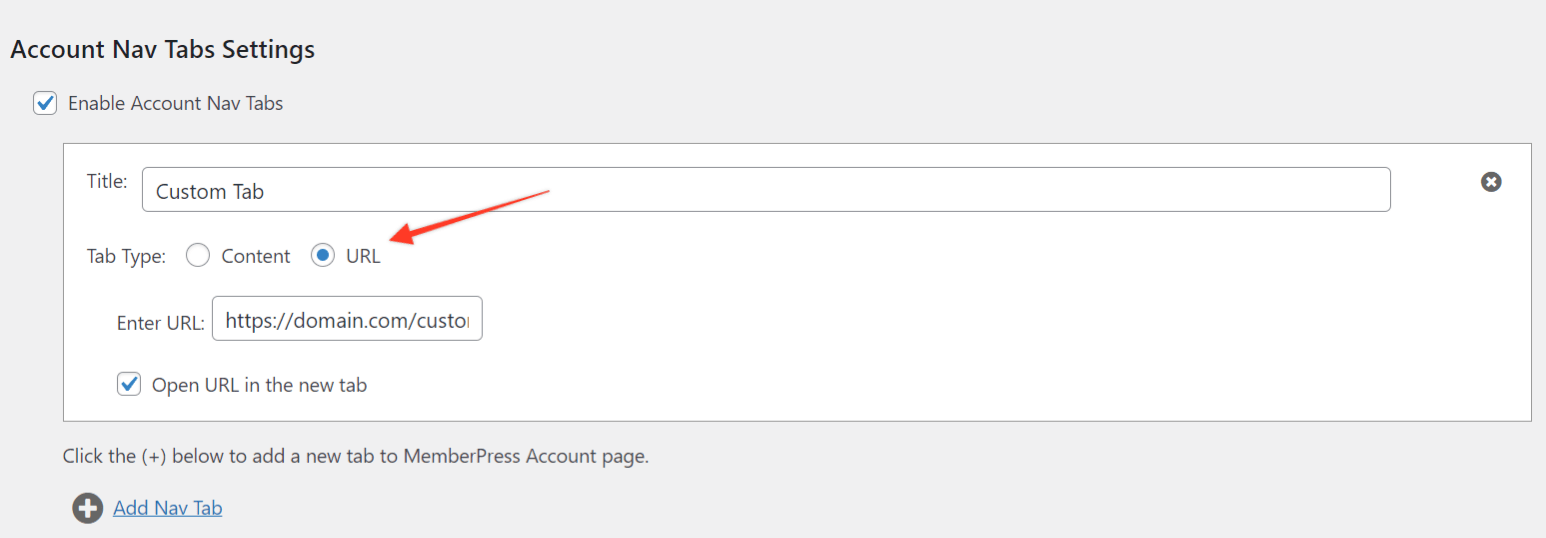
Schützen von Registerkarten
Video-Anleitung:
Durch den Schutz von Registerkarten können Sie jede Ihrer benutzerdefinierte Registerkarten, die nur für bestimmte Mitglieder sichtbar sind. Registerkarten können mit Hilfe von Konto-Nav-Tab-Regeln geschützt werden.
Sie müssen für jede Kontoregisterkarte, die Sie schützen möchten, eine eigene Regel erstellen. Wenn Sie mehrere Regeln für dieselbe Registerkarte erstellen, stellen Sie sicher, dass Sie Konflikte zu vermeiden zwischen diesen Regeln.
Wenn Erstellen einer Regelkönnen Sie eine Kontoregisterkarte auf der Grundlage der Mitgliedschaft des Mitglieds, der Benutzerrolle oder der Fähigkeit schützen. Außerdem können Sie den Zugriff nur für einen bestimmten Benutzer erlauben.
Führen Sie die folgenden Schritte aus, um eine Ihrer Registerkarten zu schützen:
- Navigieren Sie zum Dashboard > MemberPress > Regeln. Klicken Sie auf das Neu hinzufügen um einen Editor für Ihre neue Regel zu öffnen.
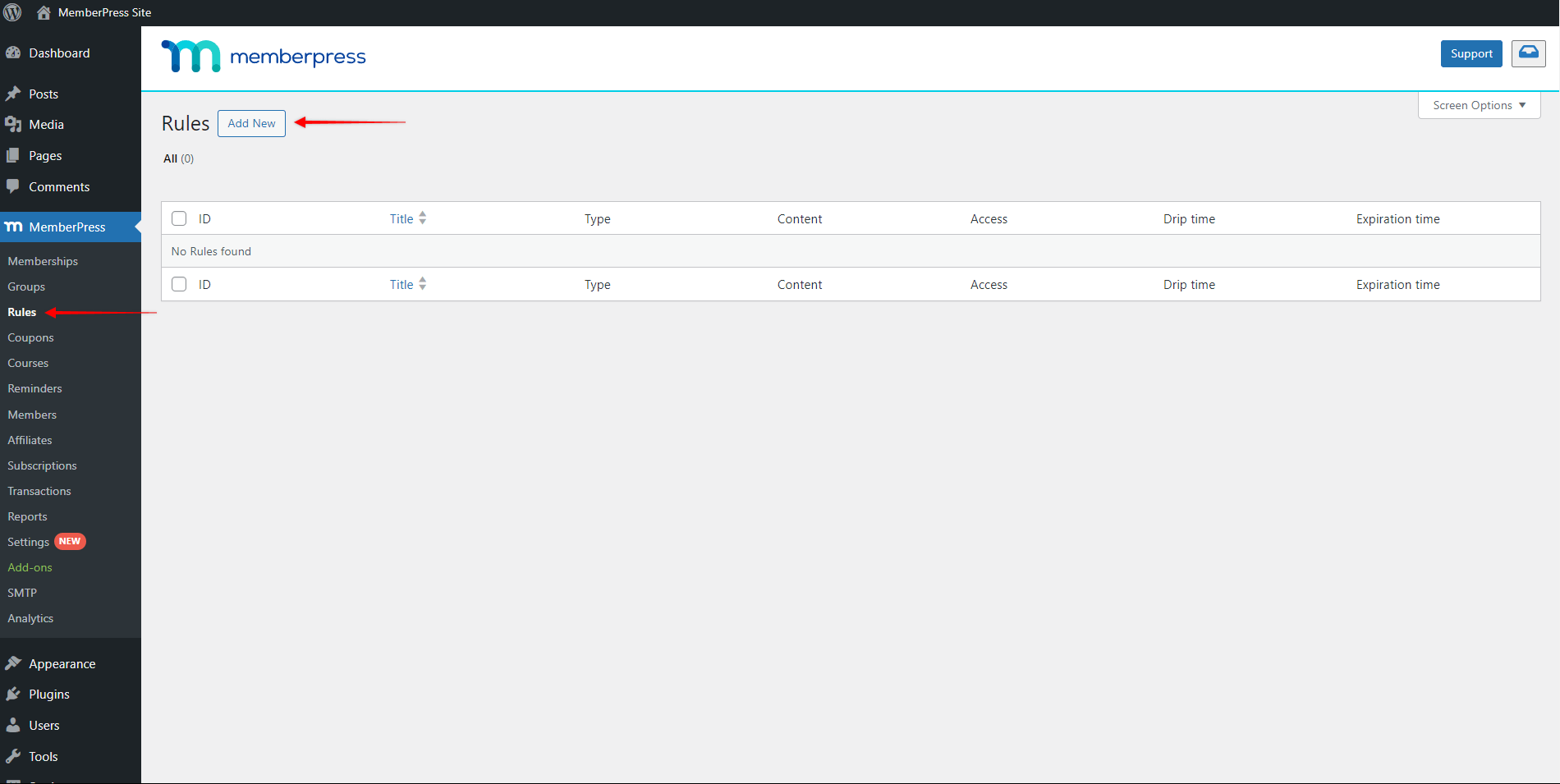
- Im Rahmen der Geschützter Inhalt klicken Sie auf das Dropdown-Menü und wählen Sie die Option Konto Navigation Registerkarte Regelart.
- Wenn Sie diesen Regeltyp auswählen, öffnet sich ein Suchfeld für die Registerkarte angeben, die Sie schützen möchten mit dieser Regel. Beginnen Sie mit der Eingabe des Namens Ihrer Registerkarte und wählen Sie die Registerkarte in der Ergebnisliste aus.
- Unter Zugangsbedingungenwählen Sie eine oder mehrere Zugriffsbedingungen aus. Um die erste Bedingung hinzuzufügen, klicken Sie auf das Dropdown-Menü Typ auswählen und wählen Sie den Typ der Bedingung:
- Mitgliedschaft: Für diese Konditionsart müssen Sie die Mitgliedschaft angeben, die für den Zugriff auf diese Registerkarte erforderlich ist. Nur Mitglieder, die ein aktives Abonnement für diese Mitgliedschaft haben, können auf die geschützte Registerkarte zugreifen;
- MitgliedMit dieser Bedingungsart können Sie den Zugriff auf die Registerkarte nur für einen bestimmten Benutzer auf Ihrer Website ermöglichen.
- RolleDiese Bedingung erlaubt den Zugriff für alle Benutzer mit der spezifischen Benutzerrolle, die ihrem WordPress-Benutzer zugewiesen ist. Sie müssen angeben, welche Benutzerrolle für den Zugriff auf die geschützte Registerkarte erforderlich ist;
- Fähigkeit: Sie können auch jedem Benutzer mit einer bestimmten Fähigkeit, die seinem WordPress-Benutzer zugewiesen ist, den Zugriff auf die Registerkarte erlauben.
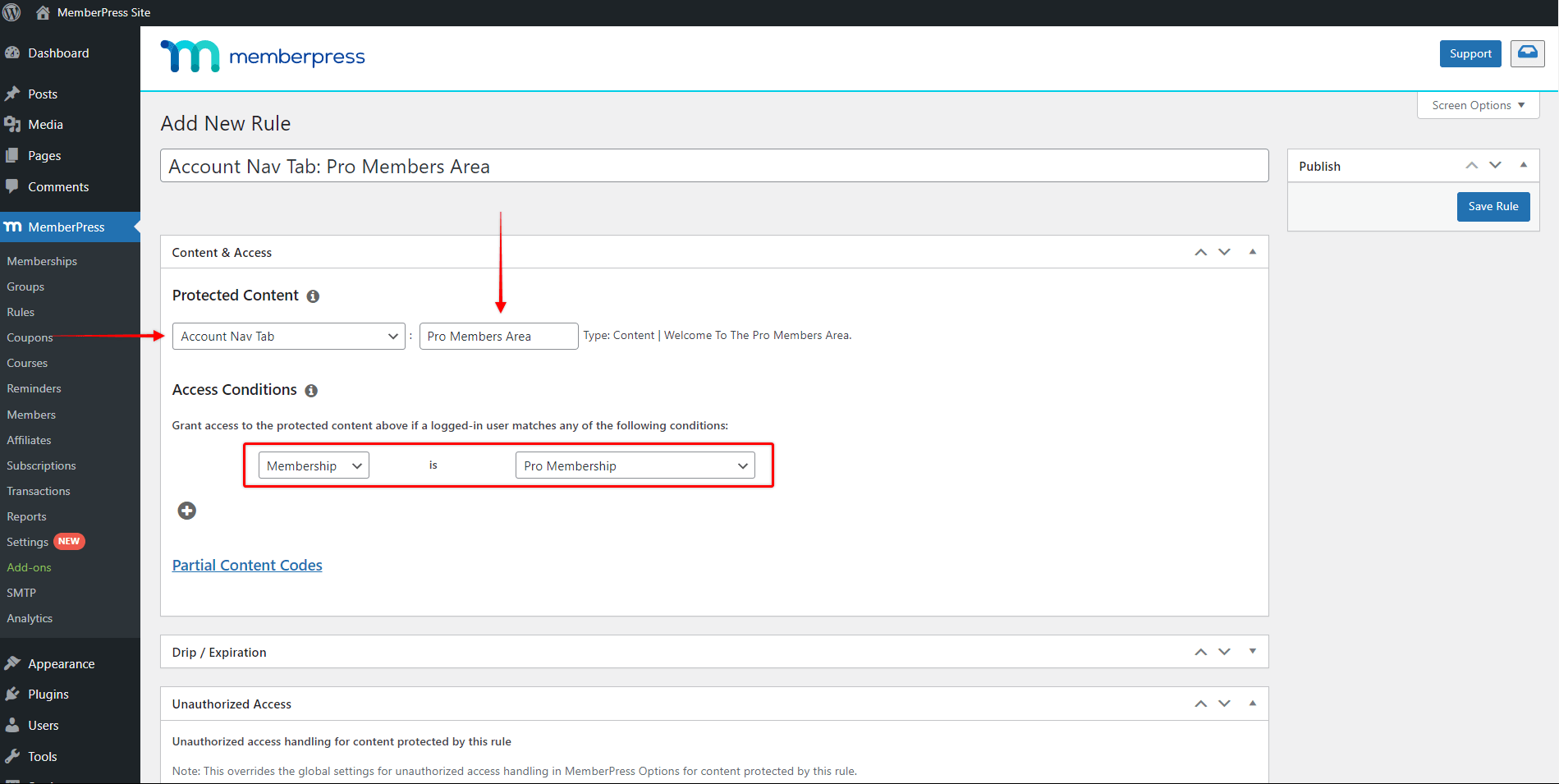
- Sie können weitere Bedingungen hinzufügen, indem Sie auf die Schaltfläche Plus-Symbol (+) und wiederholen Sie den vorherigen Schritt.
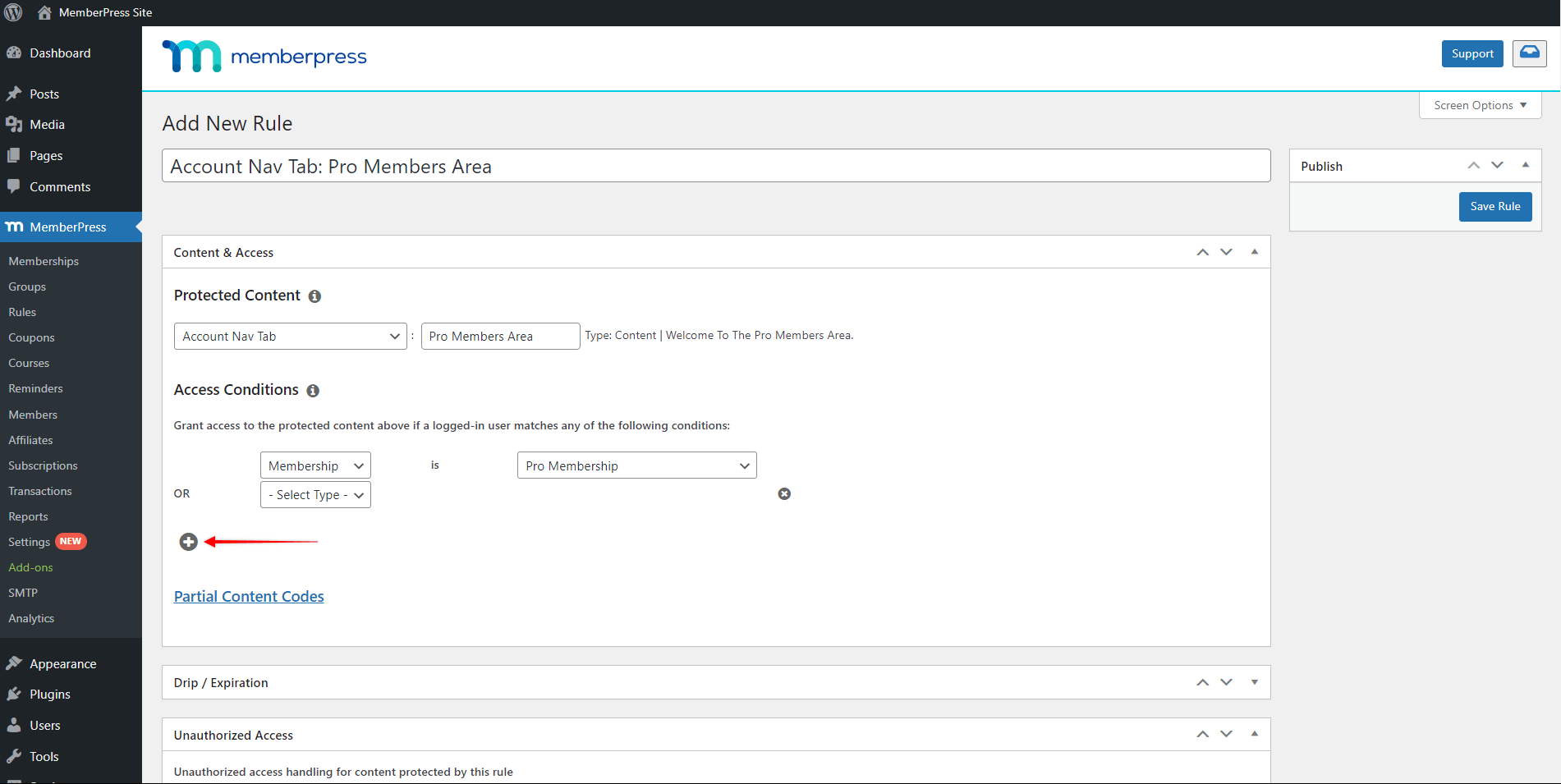
- Klicken Sie auf Regel speichern um die Änderungen zu speichern und den Schutz auf die gewählte Registerkarte anzuwenden.
Ihre Benutzer sehen immer die Standardregisterkarten und die öffentlich zugänglichen (ungeschützten) benutzerdefinierten Registerkarten. Gleichzeitig sehen sie nur die geschützten Registerkarten, für die sie autorisiert sind (jede Zugriffsbedingung ist erfüllt).
Registerkarte entfernen
Um die Registerkarte zu entfernen, klicken Sie auf das kleine Symbol oben rechts im Registerkartenbereich. Daraufhin werden Sie aufgefordert zu bestätigen, dass Sie die Registerkarte löschen möchten. Nachdem Sie dies bestätigt haben, wird die Registerkarte gelöscht. Achten Sie darauf, dass Sie auf das Symbol Optionen aktualisieren um die Änderungen zu speichern.
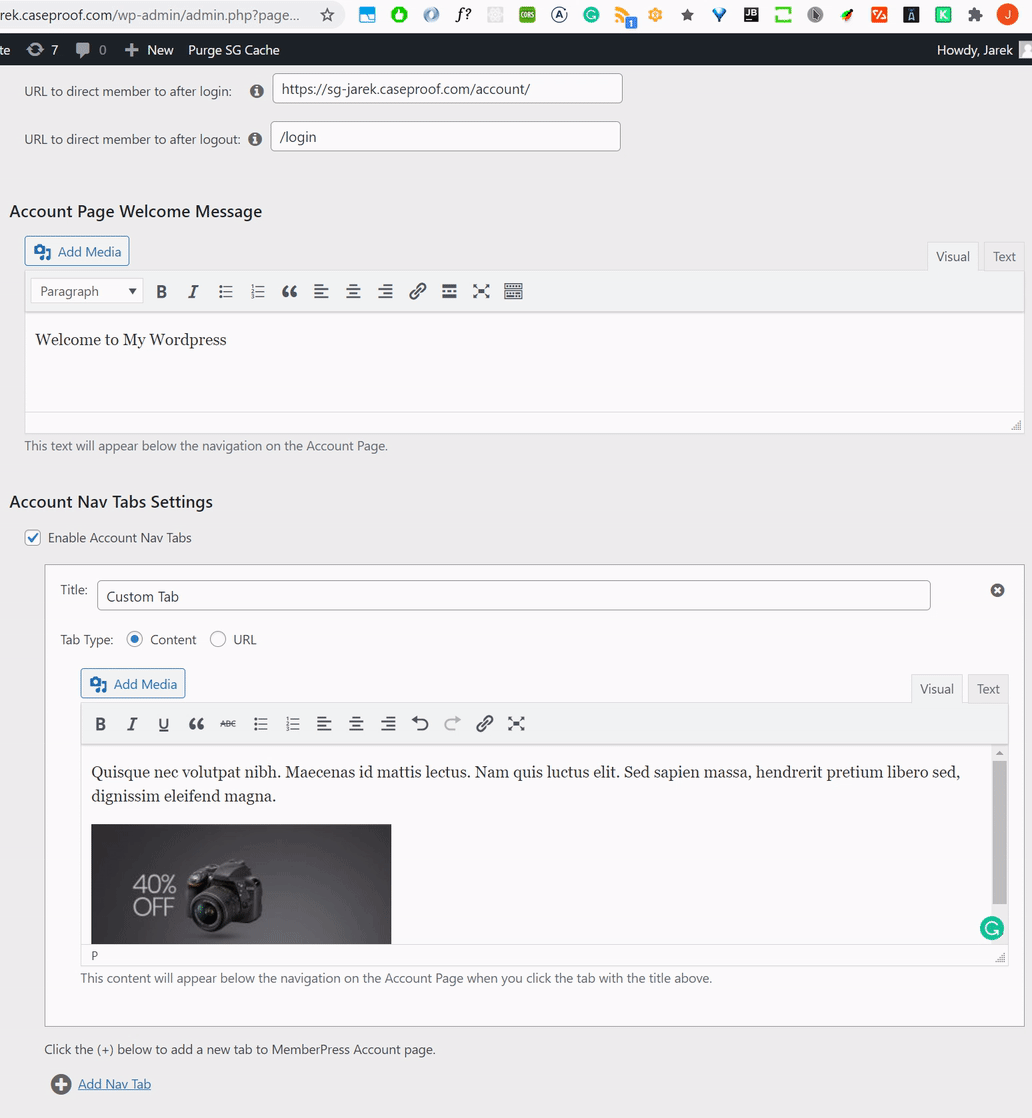
Das war's. Sie sollten nun in der Lage sein, der Kontoseite benutzerdefinierte Registerkarten hinzuzufügen!











